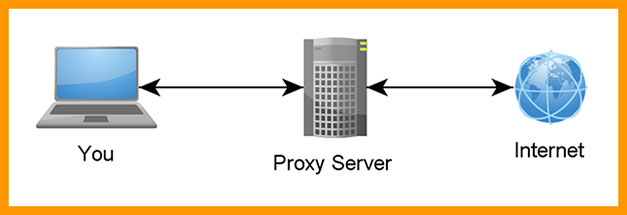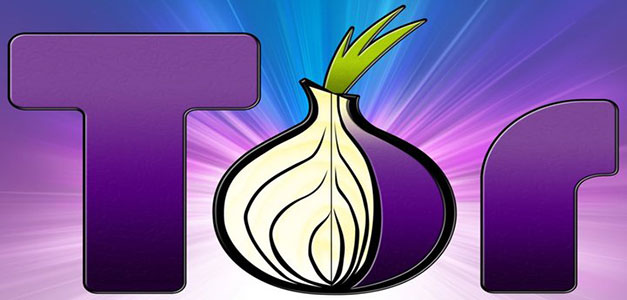- Как быстро сменить ip на роутере
- Зачем необходимо менять IP-адрес
- Изменение IP-адреса
- Через веб-интерфейс
- При помощи консоли
- Изменение DHCP-сервера
- Заключение
- Как сменить айпи адрес компьютера и роутера. Привожу несколько основных способов
- В каких случаях может понадобится смена IP-адреса
- Смена IP-адреса сетевой карты в ОС Windows
- Использование прокси-серверов для смены сетевого адреса
- Программные решения для подделки IP-шников
- Изменение сетевого адреса роутера
Как быстро сменить ip на роутере
IP-адрес — уникальные координаты, которые соединяют персональный компьютер с Интернетом. Если в их значении произошел какой-то сбой, то соединение прекратится. Поэтому каждому пользователю Всемирной паутины не помешает понимать, как поменять IP-адрес Wi-Fi-роутера.
Зачем необходимо менять IP-адрес
Прежде чем разобраться, как изменить IP-адрес Wi-Fi-роутера, следует понять: в каких ситуациях необходимо поменять это значение. Прежде всего, замену придется произвести при смене провайдера, предоставляющего услуги интернет-соединения. Но если пользователь не захочет менять подключенный к роутеру ethernet-кабель, то в этом случае смена подключения производится через изменение маршрута айпи.
Замена возможна только при условии статичного IP-адреса, в случае динамичного варианта роутер будет возвращаться к старым настройкам после каждой перезагрузки.
Порой роутер работает в целой системе маршрутизаторов, и чтобы подключить прибор к определенной группе устройств, приходиться изменять настройки устройства. В частности прописывать новый маршрут айпи.
Изменение IP-адреса
- Использование веб-интерфейса маршрутизатора.
- Изменение программного кода через консоль браузера персонального компьютера.
Естественно, первый вариант замены гораздо проще, однако иногда случаются такие ошибки оборудования, которые можно исправить только, прописывая другие системные значения. Поэтому следует рассмотреть оба способа смены значения маршрута.
Через веб-интерфейс
Наиболее удобный способ изменить IP-адрес роутера — использовать веб-интерфейс маршрутизатора. Хоть настройки каждой модели роутера внешне отличаются друг от друга, процесс настройки интуитивно схож у всех типов приборов.
- Открыть любой интернет-браузер.
- Напечатать в адресной строке программы «данные для входа по умолчанию» (например, http://192.168.0.1/).
- Ввести «Имя пользователя» и «Пароль» маршрутизатора.
- Перейти в меню «Сеть» («Network»).
- Открыть подраздел «LAN» или «Интерфейс» в зависимости от модели роутера.
- Найти строку IP-адрес.
- Изменить значение на необходимое.
После выполнения всех этапов инструкции следует сохранить изменения. В противном случае пользователю придется повторять весь процесс заново.
При помощи консоли
Если в результате системной ошибки изменить значение через веб-интерфейс нельзя, то пользователь может поменять маршрут айпи при помощи командной строки.
Любое вмешательство в программный код может быть чревато еще более сложными ошибками. Изменяя значение сети при помощи консоли, следует быть осторожным.
Чтобы изменить значение при помощи командной строки, требуется:
- Открыть любой интернет-браузер.
- Напечатать в адресной строке программы «данные для входа по умолчанию» (например, http://192.168.0.1/).
- Ввести «Имя пользователя» и «Пароль» маршрутизатора.
- Нажать на клавишу F12.
- Перейти во вкладку консоль.
- Ввести в командную строку значение «NetworkCfgHelpRpm».
- Поменять параметр на необходимый при помощи кода: «ip_addr: *значение*».
Значение, которое необходимо ввести в командную строку может изменяться от модели роутера. Прежде всего, необходимо ориентироваться на слова «Network» и «Config» в их разных формах.
Как и в случае с использованием стандартного веб-интерфейса, сменив IP-адрес через консоль браузера, следует сохраниться, чтобы изменения вступили в силу.
Изменение DHCP-сервера
Из-за того, что статический адрес порой самостоятельно раздает значения, измененный недавно маршрут айпи может снова вернуться к своему первоначальному состоянию. Чтобы избежать этого неудобства, следует изменит DHCP-сервер роутера:
- Открыть любой интернет-браузер.
- Напечатать в адресной строке программы «данные для входа по умолчанию» (например, http://192.168.0.1/).
- Ввести «Имя пользователя» и «Пароль» маршрутизатора.
- Открыть раздел DHCP.
- Перейти во вкладку «Настройки DHCP».
- Перевести опцию в режим «Отключить».
После настройки DHCP-сервера все маршруты айпи станут равны одному значению, и пользователю больше не нужно их постоянно менять.
Заключение
Таким образом, изменить IP-адрес можно двумя путями: через веб-интерфейс роутера и при помощи консоли браузера. Однако, чтобы избежать дополнительных ошибок, лучше использовать первый способ.
Как сменить айпи адрес компьютера и роутера. Привожу несколько основных способов
Доброго времени суток всем, кто захотел узнать, как сметить айпи адрес. В сегодняшней публикации я хотел бы рассказать вам, а можно ли поменять IP-адрес достаточно быстро и легко, объяснить, кому это может понадобится, а также описать несколько способов смены данного показателя.
Мы рассмотрим с вами, как меняется IP-адрес роутера и сетевой карты компьютера. Давайте приступим к разбору данного вопроса!
В каких случаях может понадобится смена IP-адреса
На сегодняшний день практически все являются активными пользователями Интернета и среди обычных пользователей можно найти достаточно много юзеров, зарабатывающих в сети, играющих в онлайн-игры, активно общающихся на форумах и в чатах. Список всех действий, для которых может понадобится второй или еще один айпи-адрес, достаточно большой.
В этом списке я перечислил часто встречаемые причины для изменения данного показателя:
- Иногда активные участники форумов, чатов и подобных сервисов получают бан. Чтобы не сидеть в рядах «обиженных», можно поменять IP-адрес (если конечно бан осуществляется по нему) и снова вести активную жизнь в сети;
- Очень часто для заработка в Интернете требуется несколько сетевых адресов. Однако не везде такая уловка прокатывает;
- Бывают случаи, когда стоит подстроить айпи-адрес под определенную страну. Такое можно встретить, например, в требованиях к различным конкурсам или некоторым играм. Поэтому особо хитрые юзеры обращаются к возможности смены адреса, чтобы играть в любимые игры или накрутить себе голосов;
- Для просмотра неограниченного числа ресурсов. Как вы знаете, существуют некоторые сервисы, в которых стоят ограничения на количество просмотренных ссылок с одного сетевого адреса узла. Такое можно встретить в области, связанной с продажей ссылок;
- Для некоторых хакерских атак среди всех необходимых данных для взлома требуется и IP-адрес. Поэтому скрытие настоящего адреса может защитить ваши данные.
Вот вы и ознакомились с основными причинами, однако это только наиболее распространенные.
А теперь разберем сами способы смены данного показателя.
Смена IP-адреса сетевой карты в ОС Windows
Для начала разберемся с тем, что такое сетевая карта.
Сетевой картой (а еще сетевым адаптером, платой или NIC) называют периферийное устройство десктопной машины, которой связывает компьютер напрямую или через вспомогательное оборудование с другими ПК сети.
Чтобы изменить IP на ноутбуке или компьютере в операционной системе Windows Vista, 7, 8 или 10, необходимо выполнить следующие действия:
- Нажать на нижней панели «Пуск» и найти пункт «Панель управления». В Windows 10 нажать на «Поиск» и начать набирать наименование данного пункта. Так вы найдете его быстрее. В нем отыщите «Центр управления сетями и общим доступом». Там расположена ссылка с названием сети или же со словами «Подключение по локальной сети» (все зависит от версии ОС);
- Нажмите на ссылку и в появившемся диалоговом окне перейдите в «Свойства»;
- Перед вами откроется список компонентов. Среди них найдите «Протокол Интернета версии 4 (TCP/IPv4)» и поставьте галочку напротив. После стоит опять нажать на кнопку «Свойства»;
- Вот теперь в общих свойствах можно задать IP-адрес автоматически или же указать его вручную. Для первого варианта просто отметьте пункт «Получить IP-адрес автоматически». Для второго – «Использовать следующий IP-адрес». Тогда вам придется самостоятельно прописывать айпи и маску подсети. Будьте внимательны! Вам следует менять адреса так, чтобы оставаться в той же подсети. А для этого стоит переписывать только четвертый блок цифр.
Как видите, все достаточно просто.
Также можно воспользоваться продвинутым способом – использовать командную строку. Для этого в «Поиске» введите команду «cmd». Далее в открывшемся окне пропишите строку
«netsh interface ip show address»
и нажмите «Enter». В диалоговом окне отобразится конфигурация сетевого интерфейса. Узнайте его имя. Допустим он называется «MyInterface».
Вот теперь чтобы изменить настройки пропишите:
Использование прокси-серверов для смены сетевого адреса
В данном случае изменение адреса происходит не локально, а в браузере. Основной целью использования прокси-серверов является скрытие вашего уникального айпи-адреса. Поэтому сейчас мы будем разбирать с вами как использовать анонимные прокси-сервера для смены уникального адреса компьютера так сказать «онлайн и бесплатно»!
Итак, для начала в сети вам стоит найти какой-нибудь адрес анонимной прокси. Просто вбейте в поиске «адреса анонимных прокси-серверов» и найдете кучу списков или же просмотрите эти ссылки: https://best-proxies.ru/proxylist/free/[/urlspan] или [urlspan] http://xseo.in/freeproxy . Из них выбирайте самые свежие по дате и с более высокой степенью анонимности. Почему именно так? Все потому что такие штуки когда-нибудь да отыскиваются и сразу же банятся.
А теперь стоит настроить браузер. В каждом обозревателе инструкция к подключению несколько отличается. Однако основные пункты и их названия схожи. Поэтому я написал общее руководство.
Для подключения анонимной прокси войдите в настройки и найдите пункт, связанный с настройкой прокси-сервера. Во вкладке «Подключения» щелкните по кнопке «Настройка сети» или просто «Сеть». И теперь в соответствующие поля вносите адрес и порт.
Чтобы проверить оригинальный и после измененный IP-адрес воспользуйтесь сервисом Яндекс.Интернетометр.
Программные решения для подделки IP-шников
Помимо уже описанных способов скрытия айпишников, существуют еще и различные программные продукты, плагины и расширения для браузеров. Среди них наиболее популярными и надежными считаются Tor Browser, Proxy Switcher, SafeIP. Конечно же есть и другие, но я расскажу вам об этих инструментах.
О Tor Browser я писал целую статью, расписывал его преимущества и недостатки, инструкцию по скачке, использованию и многое другое. Советую вам почитать, ведь это отличный обозреватель, самый надежный механизм для защиты своих данных и скрытия своего «Я» в интернете.
Данный браузер использует сложный и запутанный механизм по шифрованию данных и подключению своих пользователей к сети. Поэтому отследить IP-адрес или узнать другую информацию о юзере просто нереально. Ознакомиться подробнее с продуктом и скачать его можно на [urlspan]официальном сайте[/urlspan]. К сожалению, версии для телефонов нет.
Что касается Proxy Switcher, то данная программа автоматизирует процесс, описанный в прошлой главе. Она автоматически ищет и загружает список анонимных прокси-серверов, проверяет их функционирование, безопасность и после подключает новый IP-шник. Можно указывать интервалы времени для смены адреса, а также определять регион. Вот вам ссылочка на ресурс: [urlspan]https://www.proxyswitcher.com/[/urlspan].
И наконец SafeIP. Приложение скрывает реальный сетевой адрес вашего компьютера для многих сервисов, сетевых игр и электронной почты. SafeIP также отыскивает актуальные сервера, проверяет их и после сортирует по определенным характеристикам. Для смены IP-адреса просто кликните по одному из предлагаемых прокси-серверов и нажмите клавишу «Соединить».
Помимо этого, программа имеет дополнительную защиту от вредоносных приложений, блокирует рекламу и защищает ваши данные от слежки в браузере. Чтобы скачать серфинг, перейдите на сайт [urlspan]https://www.freesafeip.com/ru/[/urlspan].
Изменение сетевого адреса роутера
Чтобы изменить сетевой адрес на роутере иногда достаточно просто отключить соединение с провайдером и подключить его снова, так как большинство провайдеров изменяют IP с новым подключением. Также можно просто перезагрузить беспроводной маршрутизатор.
Если это не помогло решить проблему, то в адресной строке браузера введите адрес маршрутизатора (например, 192.168.1.1). На сайте войдите под своим аккаунтом. Далее перейдите в пункт «Сеть» и после в «Локальная сеть». В соответствующем поле пропишите необходимы адрес и сохраните изменения.
Вот теперь я перечислил все возможные способы изменения и срытия своего IP-шника. Подписывайтесь на мой блог и делитесь ссылками на интересные статьи с коллегами и друзьями. До скорой встречи! Пока-пока!