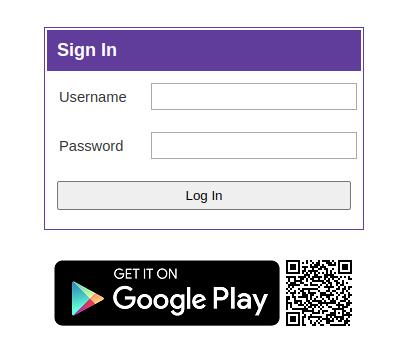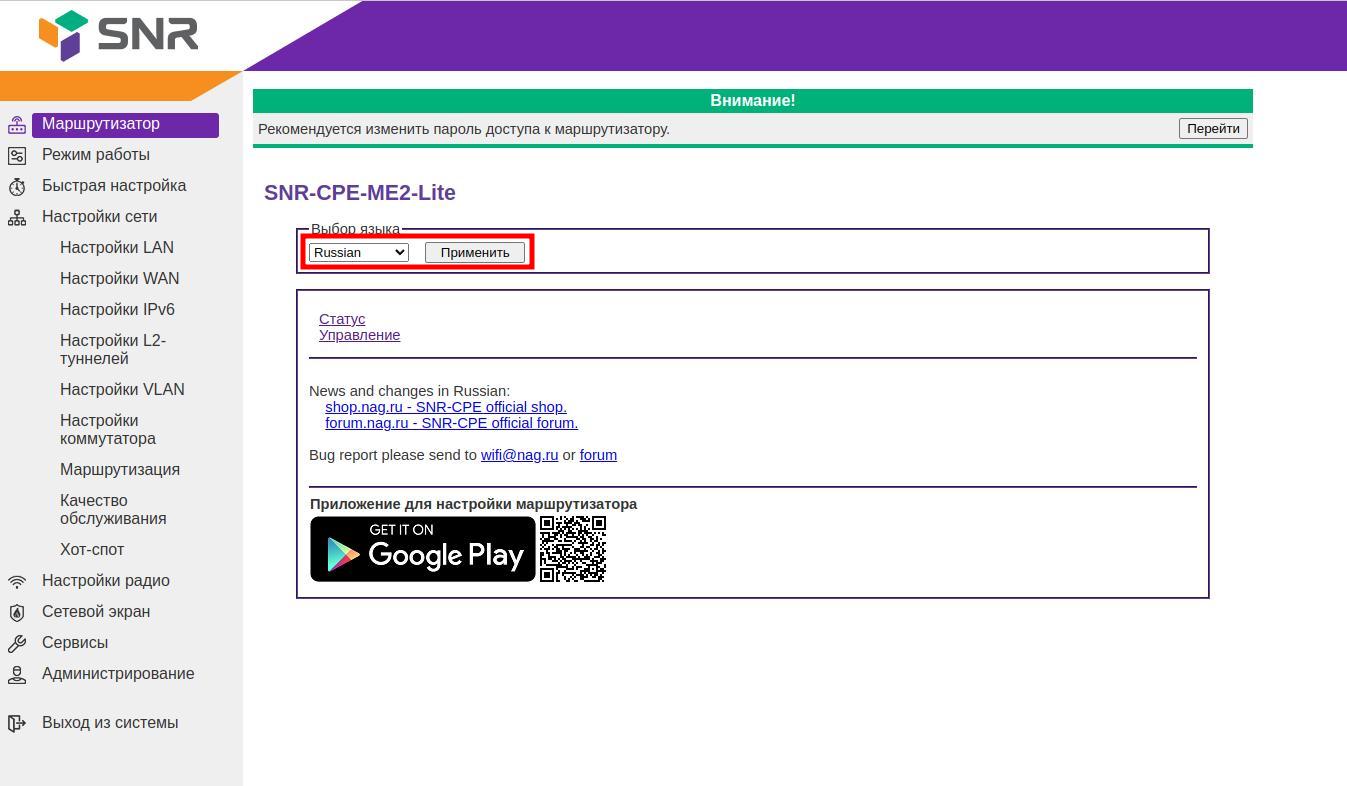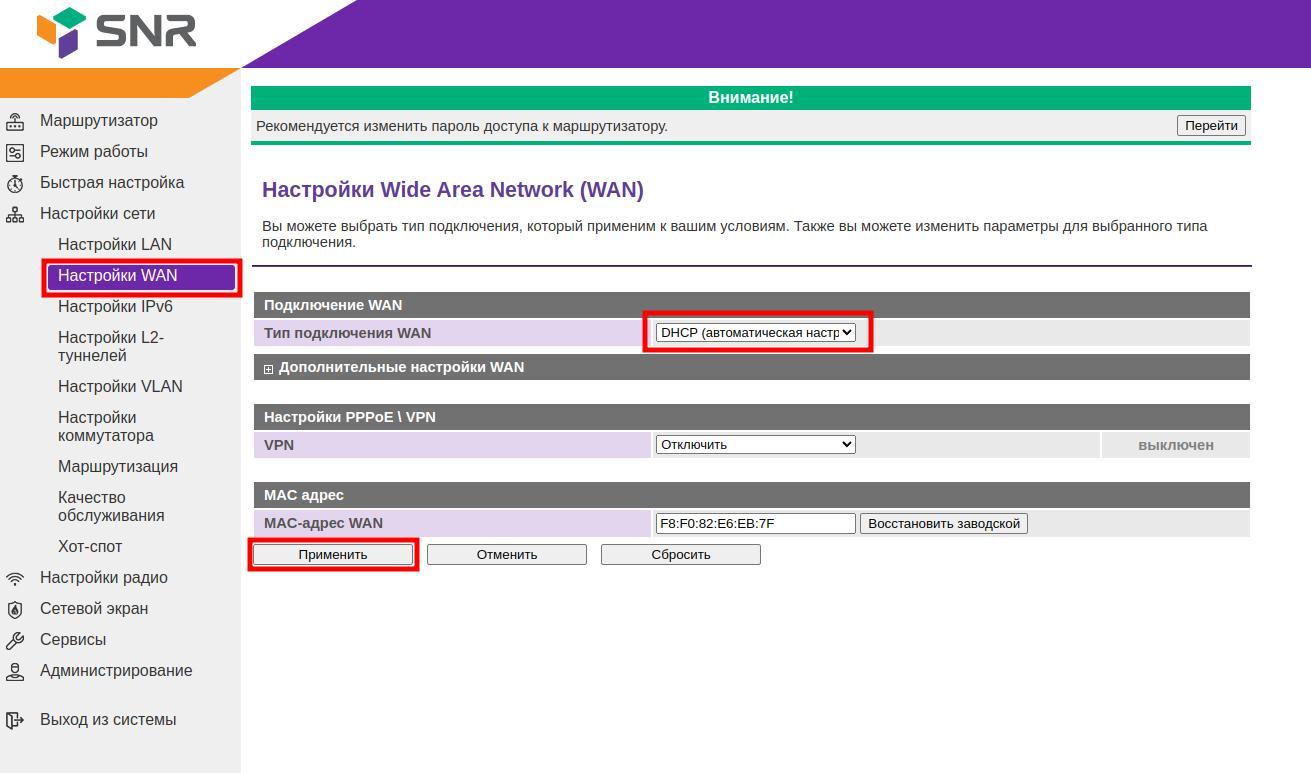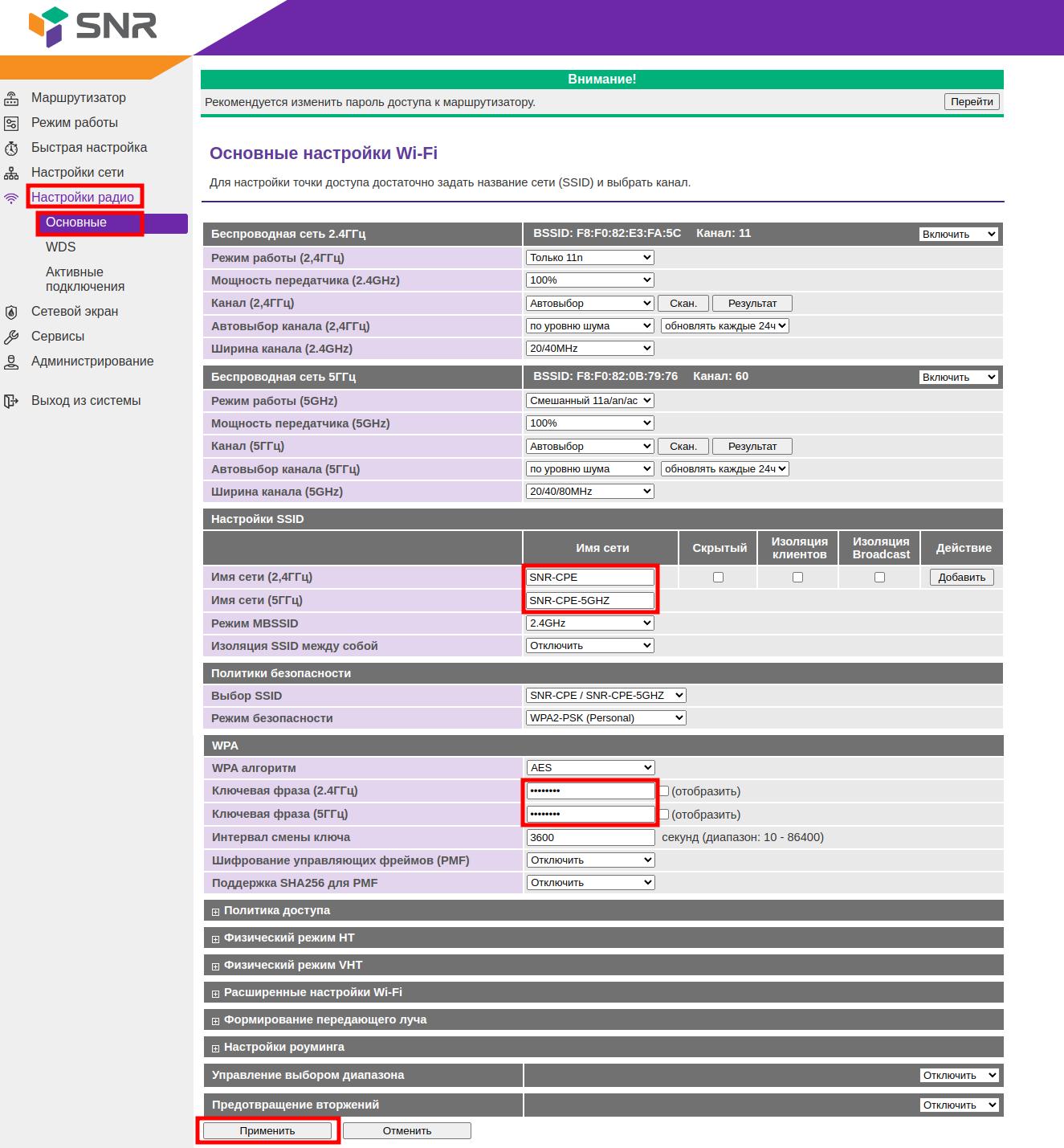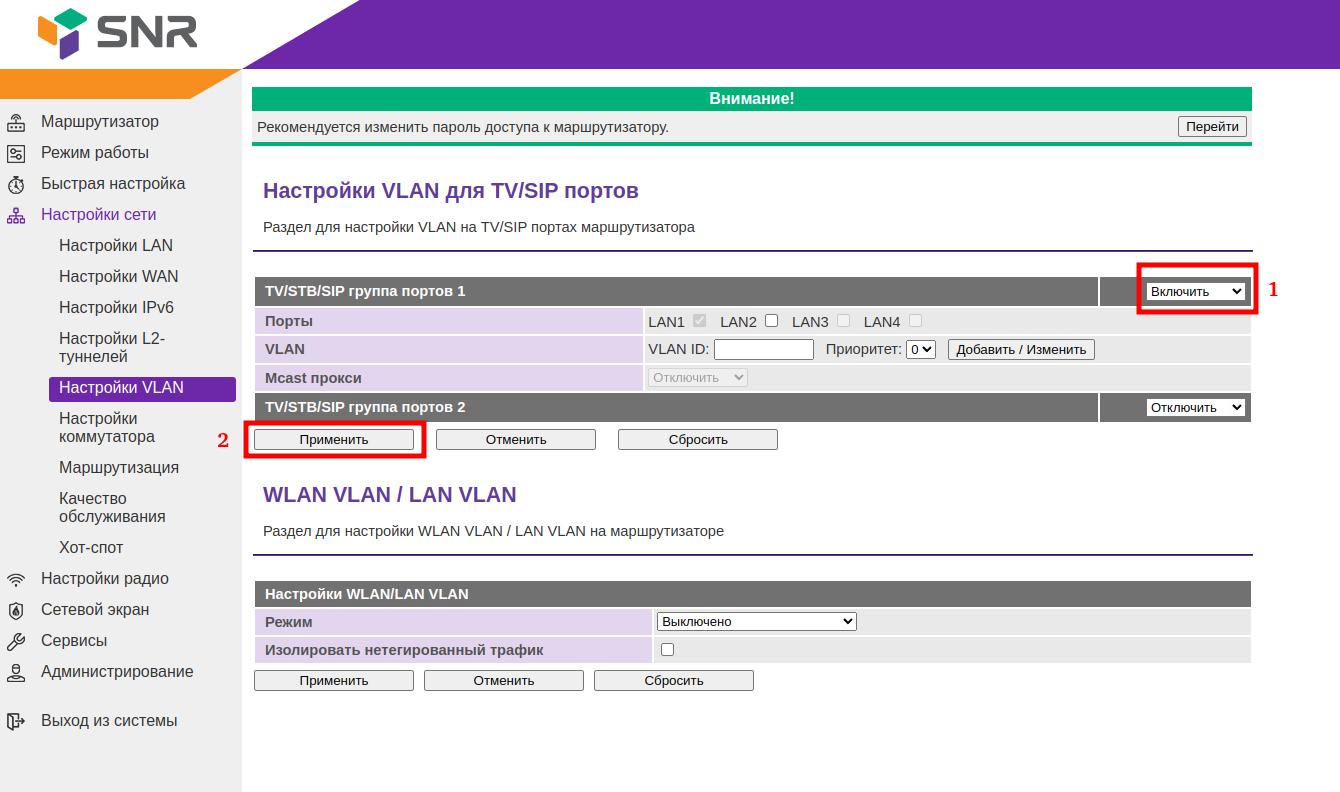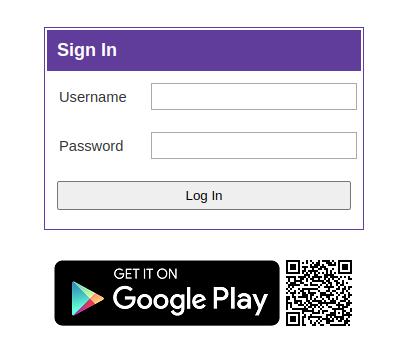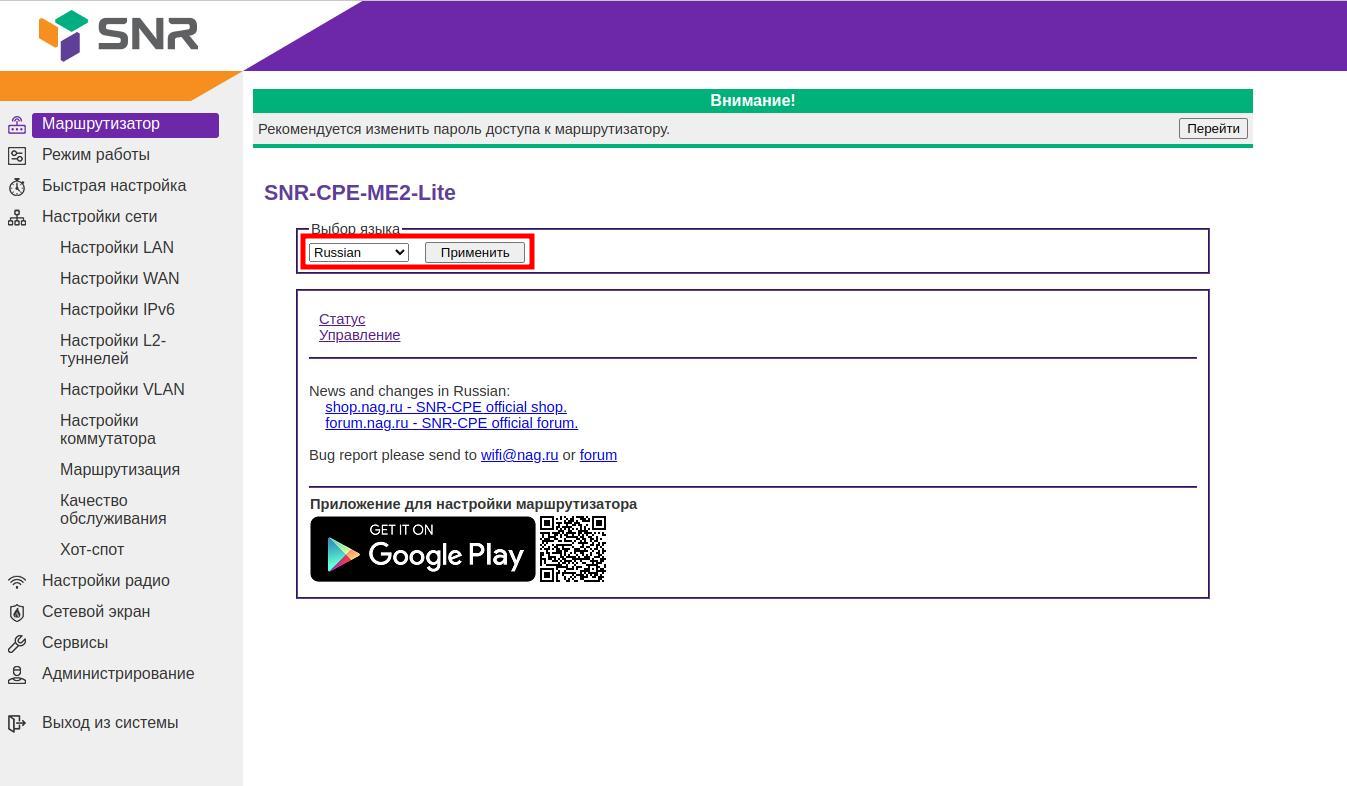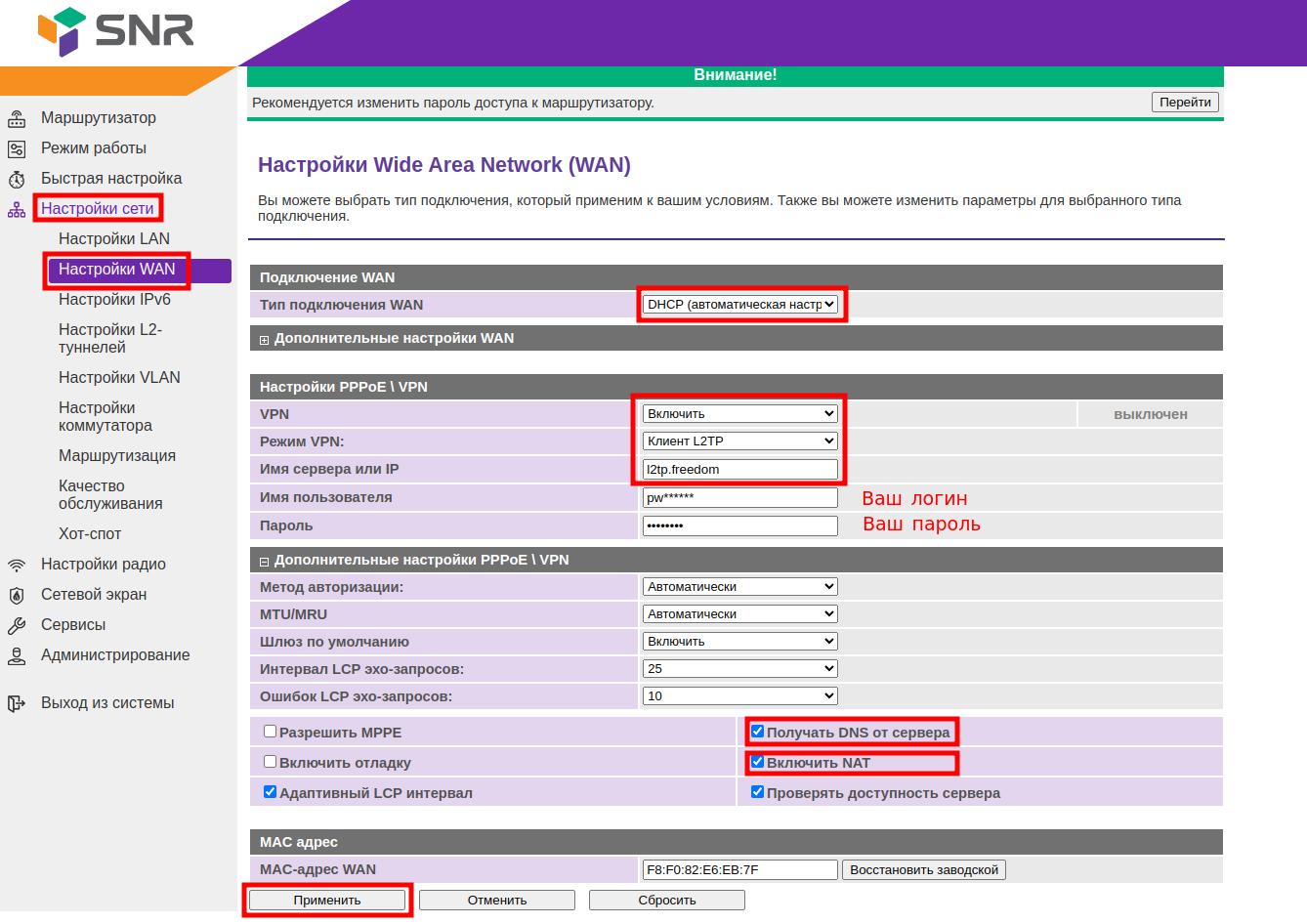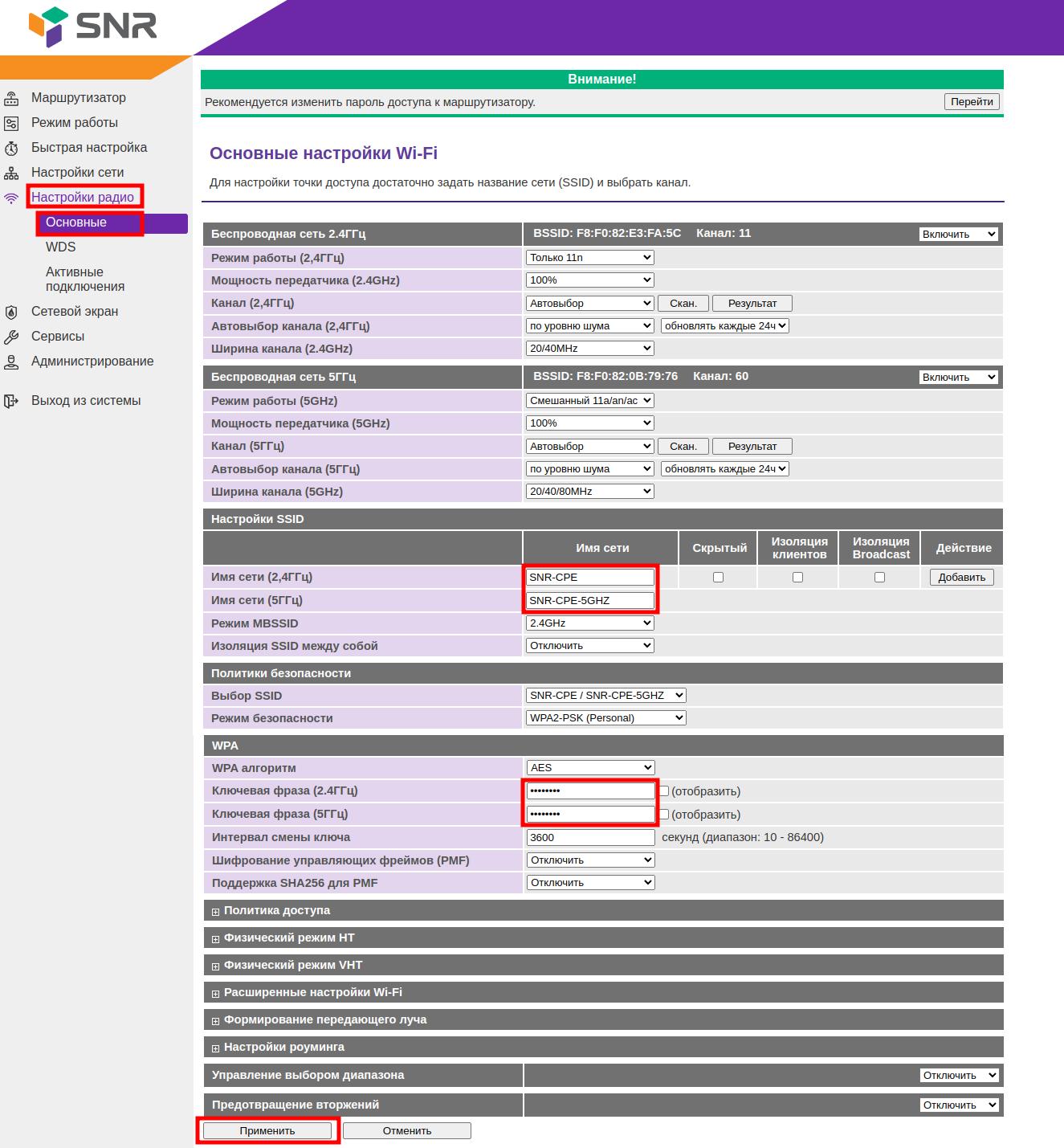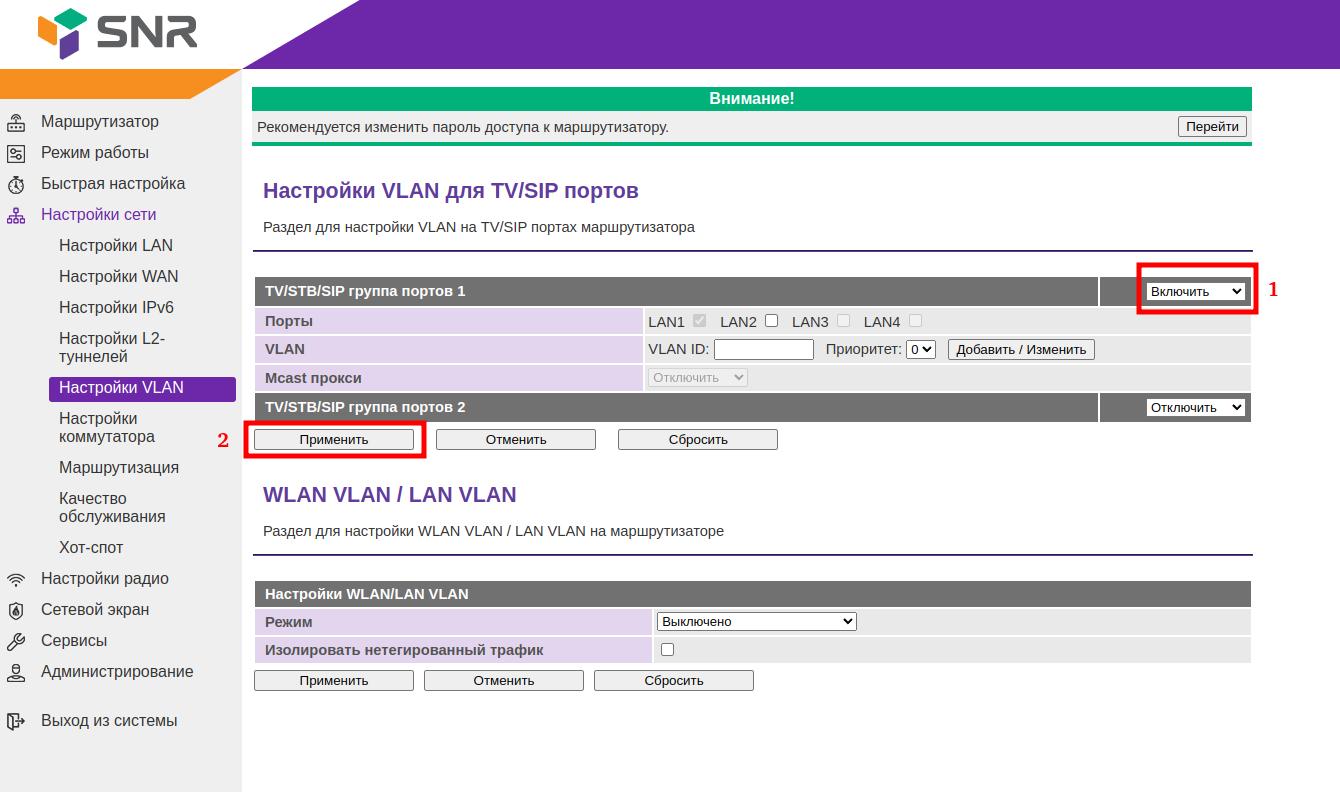Базовая настройка Интернет (L2TP) и Wi-Fi g/n стандарта
Подключаем ноутбук/ПК к роутеру кабелем в любой из 4-х Lan портов.
Либо подключаемся к роутеру по беспроводной сети с ноутбука/телефона/планшета. Имя сети (SSID) и пароль (password) смотрим на обратной стороне.
Через адресную строку в браузере переходим на 192.168.1.1
Выбираем раздел «Network Settings», вкладка «WAN setup». Нажимаем на + напротив строки Wan Additional options и прописываем Primary и Secondary DNS (94.230.128.3 и 94.230.129.3). VPN выбираем Enable. VPN mode: «LT2P». Host, IP or DNS 172.16.0.1
«Username» и «password» берём из договора на подключение или в Биллинге Интернет в подсети, не в карточке. Нажимаем кнопку «Apply» и ждём сохранения настроек.
Для настройки Wi-Fi переходим во вкладку “Wireless Settings” > подвкладка “Main”. Network Mode 2.4Ghz должен быть 11 g/n mixed. Channel (2.4Ghz) – AutoSelect. Аналогично и для 5Ghz – Autoselect. В SSID Settings напротив Network Name (2.4) и Network Name (5) указываем два разных имени Wi-Fi сети для двух диапазонов. Ниже находим Pass Phrase (2.4) и Pass Phrase (5) и вводим пароль от wi-fi на обе сети (одинаковый или разные). Нажимаем кнопку “Apply” и ждём сохранения настроек.
Проверяем настройки Телевидения Multicast (по умолчанию он включен, как и должно быть). Переходим в “Services” и выбираем слева “Miscellaneous”. Проверяем в пункте IGMP proxy значение Value должно быть “Enable” и справа в Status должно быть “work”. Если будет другой статус, то нужно выбрать “Enable” в этой строке и нажать “Apply”. Если написано “work” – делать ничего не нужно.
Перезагружаем роутер через Веб интерфейс выбрав слева вкладку «Administration» > подвкладка «Save and reboot», подтверждаем выбор, нажав «ОК».
На этом базовая настройка завершена. Если предполагается использование ТВ-Приставки от нашей компании через данный роутер – см. информацию по настройке ниже.
Настройка «Мост» для IPTV приставок нашей компании
Данная настройка лишит приставку Связи с Интернет, но улучшит стабильность работы multicast, что позволит не только повысить стабильность телевидения через наши ТВ-Приставки и возможность добавить их в мониторинг для удаленной диагностики, но также может избавить клиента от необходимости менять роутер при некорректной работе обеих услуг.
Вкладка «Network Settings», подвкладка «VLAN Setup». Напротив строчки «TV/STB/SIP Port Group 1» меняем статус с «Disable» на «Enable».
Автоматически будет выбран 1-й LAN порт под приставку. Если приставок несколько – проставляем галочки напротив дополнительных портов LAN, куда будем подключать приставки.
Отметив нужные LAN порты нажимаем на кнопку «Apply» ниже.
Режим Мост настроен под LAN1. На 1-м порте не будет работать Интернет, только Телевидение. Такие сервисы как ivi, YouTube и др. также не будут работать на ТВ-Приставке, пока она подключена через 1-й порт. Если клиенту данные сервисы необходимы, то нужно переключить кабель, идущий от приставки, в LAN 1, 2, 3. В этот порт нельзя подключать клиентские компьютеры и прочее оборудование, порт строго под приставку!
На этом настройка завершена.
Подготовка и базовая настройка беспроводного маршрутизатора SNR
Для настройки маршрутизатора через Web-интерфейс Вы можете использовать любой из доступных интернет-браузеров: Chrome, Opera, Mozilla Firefox, Internet Explorer, Safari и др. Для доступа к интерфейсу управления откройте Web-браузер и в адресной строке введите адрес http://192.168.1.1, нажмите Enter. Появится окно входа в систему с предложением ввести Имя пользователя и Пароль, по умолчанию — Admin/Admin
После входа открывается веб интерфейс маршрутизатора содержащий следующие области
- Панель вкладок для выбора раздела меню
- Блок Уведомлений с рекомендациями по настройкам безопасности и информацией о наличии обновлений ПО
- Блок настроек выбранного раздела.
Обновление маршрутизатора
При первоначальной настройке беспроводного маршрутизатора рекомендуется проверить наличие обновления ПО. Беспроводной маршрутизатор предупредит вас уведомлением о наличии нового ПО в блоке с Уведомлениями!
Проверить версию ПО можно во вкладке Администрирование — Статус(для ПО:Wive). В строке Версия ПО показана версия ПО вашего беспроводного маршрутизатора в формате X.X.X.DDMMYYTTTT, где X — версия прошивки; DDYYMMTTTT — Дата компиляции прошивки в виде даты и времени. (В данном случае прошивка 1.7.2 выпущенная 17.08.20 в 16:05).
Важно: Если на вашем маршрутизаторе версия, выпущенная до 30.07.2019, то механизм автообновления и уведомлений не реализован!
Для того чтобы обновить ПО беспроводного маршрутизатора воспользуйтесь быстрым переходом в самом вверху WEB-интерфейса с заголовком Внимание! нажмите Перейти на строчке Доступно обновление программного обеспечения маршрутизатора или перейдите во вкладку Администрирование — Управление. Сделайте автоматическое или ручное обновление ПО беспроводного маршрутизатора.
При ручном обновление ПО беспроводного маршрутизатора, подготовьте файл прошивки, для этого скачайте прошивку с актуальной версией ПО, которая выложена на data.nag.ru в разделе SNR WiFi → Firmware, выберите папку, соответствующую вашей аппаратной платформе, загрузите файл прошивки в формате .bin.zip.
Важно: прошивка будет загружена на ваше устройство в виде архива формата .zip. Извлеките файл формата .bin с помощью любого установленного архиватора на вашем устройстве.
Убедитесь, что имя файла соответствует модели устройства беспроводного маршрутизатора (информация о модели содержится на наклейке, расположенном на нижней части устройства или на коробке маршрутизатора).
Например, если Вы используете гигабитный двухдиапазонный маршрутизатор SNR-CPE-ME1, то необходимо выбрать файл, имя которого начинается с SNR-CPE-ME1.
После того, как вы перешли во вкладку Управление(2), в блоке Обновление прошивки выберите с помощью кнопки Выберите файл(3) ранее загруженный на устройство файл формата .bin. После выбора нажмите кнопку Обновить(4). Для автоматического обновления ПО, нажмите Обновить(5) в строке Проверка наличия обновления, после чего нажмите ОК.
Важно: Не выключайте устройство во время установки нового программного обеспечения, т.к это может привести к сбоям в работе беспроводного маршрутизатора.
Сброс до заводских настроек
Для сброса до заводских настроек через веб-интерфейс в разделе Администрирование(1) — Управление(2), нажмите на кнопку Reset(3), после чего подтвердите выбранное действие.
Для сброса до заводских настроек через аппаратную кнопку воспользуйтесь кнопкой RESET.
После загрузки роутера(индикатор SYS горит постоянно), зажмите кнопку на 10-15 секунд и отпустите.
Сброс к заводским настройкам сопровождается миганием индикатора SYS и последующей перезагрузкой.
Смена языка Web-интерфейса
Для смены языка в разделе Router, в меню Select Language выберите необходимый язык, например Русский.
Роутер snr cpe me1 настройка
1. Подключите кабель free d om в порт WAN роутера – выделен желтым цветом, кабель от компьютера подключите в любой разъем LAN – выделены синим цветом; включите питание роутера.
Откройте любой веб-браузер (Google Chrome, Opera, Firefox, Internet Explorer или др.), введите в адресной строке http://192.168.1.1 и нажмите Enter .
В появившемся окне авторизации Имя пользователя (Username) – Admin, Пароль (Password) также наберите Admin и нажмите Log in (Вход).
2. Смените язык на русский и нажмите Применить.
3. Проверьте и при необходимости измените настройки интернет-соединения. Для этого откройте раздел Настройки сети, подраздел Настройки WAN. В строке Тип подключения WAN выберите DHCP (Динамическая настройка) и нажмите Применить.
4.Настройка Wi-Fi.
В разделе Настройки радио, подраздел Основное. Появиятся Основные настройки Wi-Fi.
Режим работы (2,4 ГГц) – Смешанный 11 g/n, Мощность передатчика (2.4 GHz) – 100%, Канал (2,4 ГГц) – Автовыбор. Ширина канала (2.4 GHz) – 20/40 MHz
Режим работы (5 ГГц) – Смешанный 11 a/an/ac, Мощность передатчика (5 GHz) – 100%, Канал (5 ГГц) – Автовыбор. Ширина канала (5 GHz) – 20/40/80 MHz
Настройка SSID Имя сети (2,4 ГГц) и Имя сети (5 ГГц) так будут называться ваши Wi-Fi сети, можно оставить стандартное имя или написать другое.
Политика безопастности – Режим безопастности WPA2-PSK(Personal).
WPA – Ключевая фраза (2,4 ГГц) это ваш пароль от Wi-Fi-сети 2,4 ГГц. И WPA – Ключевая фраза (5 ГГц) это ваш пароль от Wi-Fi-сети 5 ГГц. Можно оставить стандартный пароль или написать другой, нажмите Применить.
5. Проброс порта для IPTV приставки.
Необходимо выбрать пункт Настройки сети — Настройки VLAN.
TV/STB/SIP группа портов 1 — включить.
По умолчанию стоит галочка на LAN1 — к этому порту нужно подключать приставку.
LAN1 — ближайший порт к порту WAN. При необходимости это можно изменить в пункте Настройки сети — Настройки коммутатора.
После сохранения настроек порт LAN1 начинает работать в режиме моста.
1. Подключите кабель free d om в порт WAN роутера – выделен желтым цветом, кабель от компьютера подключите в любой разъем LAN – выделены синим цветом; включите питание роутера.
Откройте любой веб-браузер (Google Chrome, Opera, Firefox, Internet Explorer или др.), введите в адресной строке http://192.168.1.1 и нажмите Enter .
В появившемся окне авторизации Имя пользователя (Username) – Admin, Пароль (Password) также наберите Admin и нажмите Log in (Вход).
2. Смените язык на русский и нажмите Применить.
3. Настройка VPN подключения.
Для этого откройте раздел Настройки сети, подраздел Настройки WAN. В строке Тип подключения WAN выберите DHCP (Динамическая настройка). Далее в разделе Настройки PPPoE\VPN выбираем VPN – Включить, затем Режим VPN – Клиент L2TP, имя сервера или IP – l2pt.freedom (если Режим VPN – Клиент PPTP, то имя сервера или IP – pptp.freedom).
Заполняем Имя пользователя и Пароль из регистрационной карточки. Раскрываем Дополнительные настройки. Устанавливаем галочки Получить DNS от сервера и Включить NAT, MTU/MRU установите 1400. Проверьте и при необходимости измените настройки Интернет-соединения и нажмите Применить.
4. Настройка Wi-Fi.
В разделе Настройки радио, подраздел Основное. Основные настройки Wi-Fi.
Режим работы (2,4 ГГц) — Смешанный 11 g/n, Мощность передатчика (2.4 GHz) – 100%, Канал (2,4 ГГц) – Автовыбор. Ширина канала (2.4 GHz) – 20/40 MHz
Режим работы (5ГГц) — Смешанный 11 a/an/ac, Мощность передатчика (5 GHz) – 100%, Канал (5 ГГц) – Автовыбор. Ширина канала (5 GHz) – 20/40/80 MHz
Настройка SSID – Имя сети (2,4 ГГц) и Имя сети (5 ГГц) так будут называться ваши Wi-Fi сети, можно оставить стандартное имя или написать другое.
Политика безопастности – Режим безопастности WPA2-PSK(Personal).
WPA — Ключевая фраза (2,4 ГГц) это ваш пароль от Wi-Fi-сети 2,4 ГГц. И WPA — Ключевая фраза (5 ГГц) это Ваш пароль от Wi-Fi-сети 5 ГГц. Можно оставить стандартный пароль или написать другой, нажмите Применить.
5. Проброс порта для IPTV приставки.
Необходимо выбрать пункт Настройки сети — Настройки VLAN.
TV/STB/SIP группа портов 1 — включить.
По умолчанию стоит галочка на LAN1 — к этому порту нужно подключать приставку.
LAN1 — ближайший порт к порту WAN. При необходимости это можно изменить в пункте Настройки сети — Настройки коммутатора.
После сохранения настроек порт LAN1 начинает работать в режиме моста.
Настройка роутера завершена.