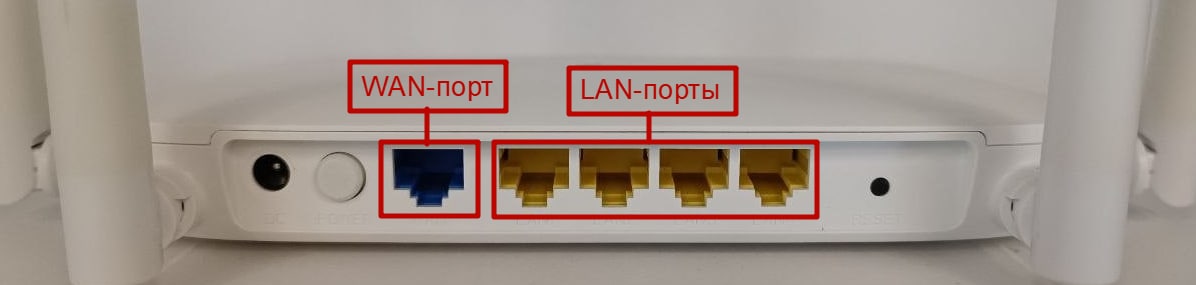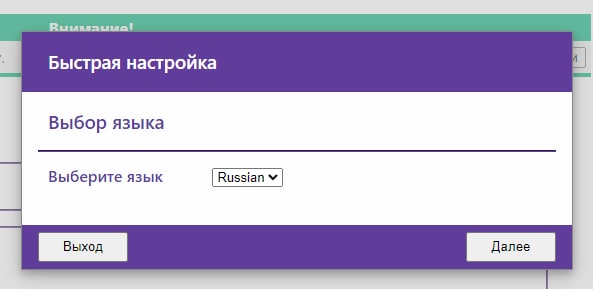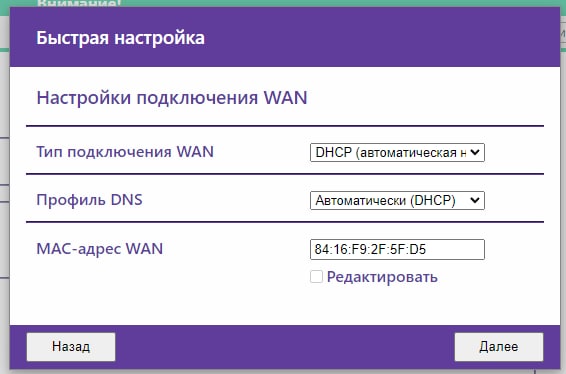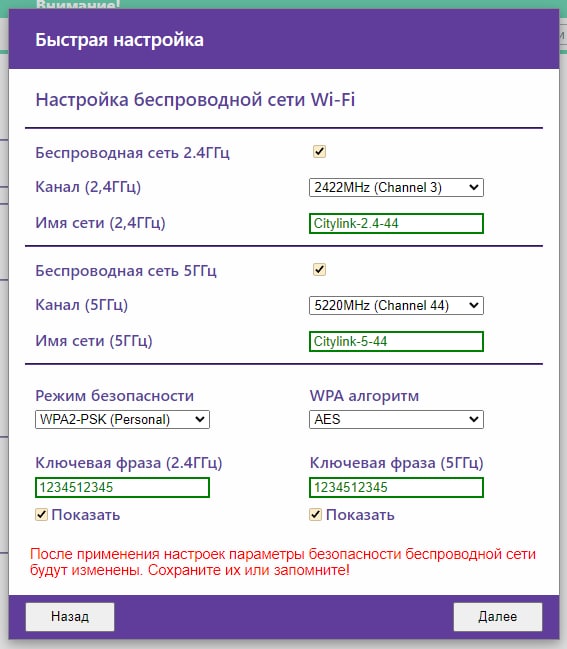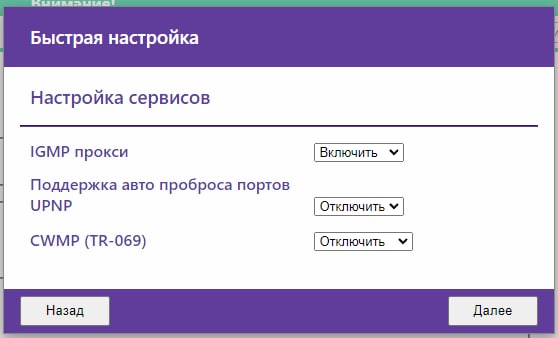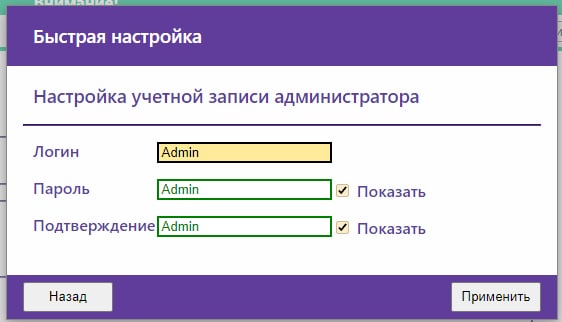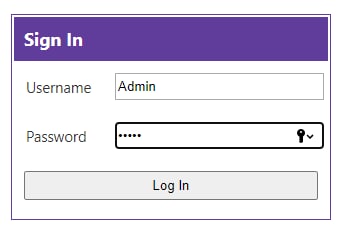Базовая настройка Интернет (L2TP) и Wi-Fi g/n стандарта
Подключаем ноутбук/ПК к роутеру кабелем в любой из 4-х Lan портов.
Либо подключаемся к роутеру по беспроводной сети с ноутбука/телефона/планшета. Имя сети (SSID) и пароль (password) смотрим на обратной стороне.
Через адресную строку в браузере переходим на 192.168.1.1
Выбираем раздел «Network Settings», вкладка «WAN setup». Нажимаем на + напротив строки Wan Additional options и прописываем Primary и Secondary DNS (94.230.128.3 и 94.230.129.3). VPN выбираем Enable. VPN mode: «LT2P». Host, IP or DNS 172.16.0.1
«Username» и «password» берём из договора на подключение или в Биллинге Интернет в подсети, не в карточке. Нажимаем кнопку «Apply» и ждём сохранения настроек.
Для настройки Wi-Fi переходим во вкладку “Wireless Settings” > подвкладка “Main”. Network Mode 2.4Ghz должен быть 11 g/n mixed. Channel (2.4Ghz) – AutoSelect. Аналогично и для 5Ghz – Autoselect. В SSID Settings напротив Network Name (2.4) и Network Name (5) указываем два разных имени Wi-Fi сети для двух диапазонов. Ниже находим Pass Phrase (2.4) и Pass Phrase (5) и вводим пароль от wi-fi на обе сети (одинаковый или разные). Нажимаем кнопку “Apply” и ждём сохранения настроек.
Проверяем настройки Телевидения Multicast (по умолчанию он включен, как и должно быть). Переходим в “Services” и выбираем слева “Miscellaneous”. Проверяем в пункте IGMP proxy значение Value должно быть “Enable” и справа в Status должно быть “work”. Если будет другой статус, то нужно выбрать “Enable” в этой строке и нажать “Apply”. Если написано “work” – делать ничего не нужно.
Перезагружаем роутер через Веб интерфейс выбрав слева вкладку «Administration» > подвкладка «Save and reboot», подтверждаем выбор, нажав «ОК».
На этом базовая настройка завершена. Если предполагается использование ТВ-Приставки от нашей компании через данный роутер – см. информацию по настройке ниже.
Настройка «Мост» для IPTV приставок нашей компании
Данная настройка лишит приставку Связи с Интернет, но улучшит стабильность работы multicast, что позволит не только повысить стабильность телевидения через наши ТВ-Приставки и возможность добавить их в мониторинг для удаленной диагностики, но также может избавить клиента от необходимости менять роутер при некорректной работе обеих услуг.
Вкладка «Network Settings», подвкладка «VLAN Setup». Напротив строчки «TV/STB/SIP Port Group 1» меняем статус с «Disable» на «Enable».
Автоматически будет выбран 1-й LAN порт под приставку. Если приставок несколько – проставляем галочки напротив дополнительных портов LAN, куда будем подключать приставки.
Отметив нужные LAN порты нажимаем на кнопку «Apply» ниже.
Режим Мост настроен под LAN1. На 1-м порте не будет работать Интернет, только Телевидение. Такие сервисы как ivi, YouTube и др. также не будут работать на ТВ-Приставке, пока она подключена через 1-й порт. Если клиенту данные сервисы необходимы, то нужно переключить кабель, идущий от приставки, в LAN 1, 2, 3. В этот порт нельзя подключать клиентские компьютеры и прочее оборудование, порт строго под приставку!
На этом настройка завершена.
Назад к списку
VaBOWWtnJNFF24NqUlxA..lrfT1oOwaaeHG03qGHYxU37RvrpOu.jpg»/>
- «МАС-адрес WAN» оставьте без изменений.
- Нажмите «Далее».
- В «Настроке беспроводной сети» задайте такие значения:
- «Имя сети» и пароль («Ключевая фраза») назначьте свои. Мы рекомендуем задать пароль в формате «номер договора дважды», чтобы его было легче восстановить в случае утери (например, для договора №777 паролем будут шесть цифр — 777777).
- Нажмите «Далее».
- В следующем окне оставьте значения по умолчанию и нажмите «Далее»:
- Далее нужно указать данные для входа в WEB-интерфейс (настройки) роутера. Рекомендуем установить такие значения:
- Остаётся авторизоваться в Личном кабинете, чтобы привязать MAC-адрес Вашего роутера к IP-адресу. Вы увидите сообщение о том, что конфигурация компьютера изменилась и необходимо подождать — в течение 10 минут Интернет заработает.
Видеоинструкции
Как узнать пароль от Wi-Fi?
Настройка роутера SNR-CPE-ME2 Lite
1. Чтобы настроить новый роутер, сперва нужно подключить его к сети Internet (основному сетевому кабелю) и розетке.
После того, как роутер загрузится, в списке Wi-Fi сетей на Вашем устройстве появятся 2 новые сети с названиями «SNR-CPE-****» и «SNR-CPE-****-5GHZ». Можете подключиться к любой из них.
2. После подключения к сети нужно перейти в браузер (Safari, Google Chrome и т.д.). В адресной строке браузера пропишите 192.168.1.1 и нажмите Перейти.
3. В открывшемся окне в строке «Login» или «Username» пропишите Admin. Первая буква должна быть заглавной.
Далее нажмите кнопку «Log In».
4. Выберите русский язык, как показано на снимках ниже, и нажимайте Далее.

Если всё выставлено именно так, нажмите Далее.
6. Имя сети укажите, какое Вам хочется. Главное, чтобы вторая сеть была с приставкой 5GHz (это нужно во избежание помех).
В поле «Ключевая фраза 2.4Ггц/5Ггц» укажите пароли для своих Wi-Fi сетей (минимум 8 символов). Пароль куда-нибудь себе запишите, чтобы не потерять.
Как всё сделаете, нажмите Далее.
7. На этапе «Настройка сервисов» ничего не настраиваем, нажимаем Далее.
8. Далее Вам нужно придумать и указать пароль для доступа к настройкам роутера. Эти данные мы рекомендуем оставить заводскими, а именно:
Как укажете данные, нажимайте Применить.

9. Подождите, пока роутер перезагрузится и установит новые настройки (имя сети и пароль). После перезагрузки попробуйте подключиться к одной из настроенных сетей Wi-Fi.
Примечание: если Вам потребуется сброс роутера и перенастройка, Вы можете зажать кнопку «Reset» на корпусе роутера с задней стороны. Зажать надо на 15 секунд. После сброса настроек следуйте по данной инструкции с самого начала.
Мы используем ваши cookies, данные об IP-адресе и местоположении, чтобы сайт был для вас удобным. Политика конфиденциальности
Настройка роутера SNR-CPE-ME2 Lite
1. Чтобы настроить новый роутер, сперва нужно подключить его к сети Internet (основному сетевому кабелю) и розетке.
После того, как роутер загрузится, в списке Wi-Fi сетей на Вашем устройстве появятся 2 новые сети с названиями «SNR-CPE-****» и «SNR-CPE-****-5GHZ». Можете подключиться к любой из них.
2. После подключения к сети нужно перейти в браузер (Safari, Google Chrome и т.д.). В адресной строке браузера пропишите 192.168.1.1 и нажмите Перейти.
3. В открывшемся окне в строке «Login» или «Username» пропишите Admin. Первая буква должна быть заглавной.
Далее нажмите кнопку «Log In».
4. Выберите русский язык, как показано на снимках ниже, и нажимайте Далее.

Если всё выставлено именно так, нажмите Далее.
6. Имя сети укажите, какое Вам хочется. Главное, чтобы вторая сеть была с приставкой 5GHz (это нужно во избежание помех).
В поле «Ключевая фраза 2.4Ггц/5Ггц» укажите пароли для своих Wi-Fi сетей (минимум 8 символов). Пароль куда-нибудь себе запишите, чтобы не потерять.
Как всё сделаете, нажмите Далее.
7. На этапе «Настройка сервисов» ничего не настраиваем, нажимаем Далее.
8. Далее Вам нужно придумать и указать пароль для доступа к настройкам роутера. Эти данные мы рекомендуем оставить заводскими, а именно:
Как укажете данные, нажимайте Применить.

9. Подождите, пока роутер перезагрузится и установит новые настройки (имя сети и пароль). После перезагрузки попробуйте подключиться к одной из настроенных сетей Wi-Fi.
Примечание: если Вам потребуется сброс роутера и перенастройка, Вы можете зажать кнопку «Reset» на корпусе роутера с задней стороны. Зажать надо на 15 секунд. После сброса настроек следуйте по данной инструкции с самого начала.
Мы используем ваши cookies, данные об IP-адресе и местоположении, чтобы сайт был для вас удобным. Политика конфиденциальности
Настройка роутера SNR-CPE-ME2 Lite
1. Чтобы настроить новый роутер, сперва нужно подключить его к сети Internet (основному сетевому кабелю) и розетке.
После того, как роутер загрузится, в списке Wi-Fi сетей на Вашем устройстве появятся 2 новые сети с названиями «SNR-CPE-****» и «SNR-CPE-****-5GHZ». Можете подключиться к любой из них.
2. После подключения к сети нужно перейти в браузер (Safari, Google Chrome и т.д.). В адресной строке браузера пропишите 192.168.1.1 и нажмите Перейти.
3. В открывшемся окне в строке «Login» или «Username» пропишите Admin. Первая буква должна быть заглавной.
Далее нажмите кнопку «Log In».
4. Выберите русский язык, как показано на снимках ниже, и нажимайте Далее.

Если всё выставлено именно так, нажмите Далее.
6. Имя сети укажите, какое Вам хочется. Главное, чтобы вторая сеть была с приставкой 5GHz (это нужно во избежание помех).
В поле «Ключевая фраза 2.4Ггц/5Ггц» укажите пароли для своих Wi-Fi сетей (минимум 8 символов). Пароль куда-нибудь себе запишите, чтобы не потерять.
Как всё сделаете, нажмите Далее.
7. На этапе «Настройка сервисов» ничего не настраиваем, нажимаем Далее.
8. Далее Вам нужно придумать и указать пароль для доступа к настройкам роутера. Эти данные мы рекомендуем оставить заводскими, а именно:
Как укажете данные, нажимайте Применить.

9. Подождите, пока роутер перезагрузится и установит новые настройки (имя сети и пароль). После перезагрузки попробуйте подключиться к одной из настроенных сетей Wi-Fi.
Примечание: если Вам потребуется сброс роутера и перенастройка, Вы можете зажать кнопку «Reset» на корпусе роутера с задней стороны. Зажать надо на 15 секунд. После сброса настроек следуйте по данной инструкции с самого начала.
Мы используем ваши cookies, данные об IP-адресе и местоположении, чтобы сайт был для вас удобным. Политика конфиденциальности