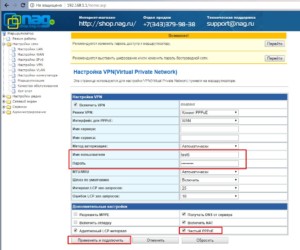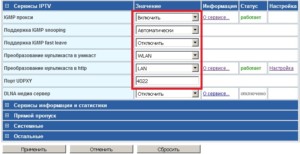Как настроить Wifi маршрутизатор SNR CPE W4N
Роутер Snr cpe w4n — это удобная и мощная модель, которая хорошо проявила себя и в квартире, и в офисе. Она работает с разными провайдерами: «Ростелеком», «Дом.ру», «Инфолада», «Билайн», «МТС». Несмотря на довольно большую инструкцию, настройка и подключение маршрутизатора Snr cpe w4n не вызывают сложностей.
Проверка готовности сетевой карты
- Зайти в «Панель управления» — «Сеть и интернет» — «Центр управления сетями»;
- Затем выбрать «Изменение параметров» — «Подключение по локальной сети», кликнуть правой кнопкой и выбрать «Свойства»;
- Выбрать «Протокол интернета» и также нажать «Свойства»;
- Отметить галочкой автоматическое получение IP-адреса и DNS-сервиса.
Вход в интерфейс роутера
В первую очередь необходимо правильно подключить все провода:
- Провод питания в круглый разъем;
- Интернет-кабель — в WAN порт (на некоторых моделях выделен желтым);
- Ethernet кабель — в любой LAN разъем. Второй конец подключается к компьютеру или ноутбуку.
Важно! После включения необходимо подождать несколько минут, пока маршрутизатор загрузится.
Сам вход в интерфейс осуществляется только после загрузки устройства:
- Необходимо открыть браузер и в адресной строке вбить «192.168.1.1» или «192.168.243.1». точный адрес указан на самом роутере внизу;
- В окне ввести логин и пароль — по умолчанию стоит «admin» в обоих окошках. После можно будет поменять логин и пароль на собственный. Если на маршрутизаторе уже установлены другие логин и пароль, ввести нужно их. Если они неизвестны (например, роутер покупался с рук), стоит провести «откат» до заводских настроек. Для этого нужно нажать кнопку «Reset» на устройстве и подержать ее несколько секунд. Все данные будут сброшены;
- При желании дальше можно сменить язык на русский — изначально стоит английский.
- После необходимо войти «Режим работы», поставить галочку возле пункта «Шлюз» и применить. В меню слева нужно выбрать «Настройка сети» — «Настройка LAN». Вписать в поле IP-адреса «192.168.243.1», применить и согласиться с внесением изменений.
Начнется перезагрузка, которая займет несколько минут. После нее будет готов к работе роутер «СНР», настройка и подключение будут завершены.
Настройка интернет соединения
Как настроить роутер «СНР» и подключить его к интернету? Это несложная процедура, которая проходит в несколько шагов после перезагрузки:
- Нужно войти обратно в веб-интерфейс уже по новому адресу (192.163.243.1) и ввести тот же пароль, если программа его не запомнила;
- После нужно войти в «Настройки сети» — «Настройки WAN» (WAN — это сам интернет, то есть Wide Area Network — Глобальная компьютерная сеть). Будут доступны несколько вариантов, среди них потребуется изменить две: убрать галочку с «Назначить автоматические сервера» и поставить на «Включить NAT»;
Важно! Остальные пункты («Тип подключения» и «WAN MTU») менять не нужно, на них автоматически стоит нужная настройка. Некоторые пункты должны остаться пустыми.
- После внесения изменений нужно нажать «Применить». Роутер вновь перезагрузится;
- После окончания перезагрузки станет доступна страница авторизации. На ней можно будет сменить логин и пароль при желании.
Настройка беспроводного соединения
Чтобы настроить wifi, потребуется зайти в раздел «Настройки радио», выбрать «Основные» и изменить их. Главная проблема заключается в том, что для маршрутизаторов, работающих на 2,4 ГГц (почти все роутеры) и на 5 ГГц (модель SNR CPE—MD1), данные различаются.
Для 2,4 ГГц требуется выбрать «Беспроводная сеть 2,4 ГГц»:
- Радиомодуль: включить;
- Режим работы: смешанный 11 b/g/n;
- Мощность: 100%;
- Канал: автоматически — по уровню шума — обновлять каждые 8 часов;
- Имя сети: ввести имя вай-фай сети;
- Изоляция SSID: отключить;
- Изоляция LAN и WAN: отключить.
Для 5 ГГц нужно выбрать соответствующую сеть и настраивать ее:
- Радиомодуль: включить;
- Режим работы: смешанный 11 a/an/ac;
- Мощность: 100%;
- Канал: автоматически — по уровню шума — обновлять каждые 12 часов;
- Имя сети: ввести имя вай-фай сети;
- Изоляция SSID: отключить;
- Изоляция LAN и WAN: отключить;
- Поддержка IEEE 802/11h: включить;
- Автоматическая подстройка усиления: включить;
- Отключить АРУ: отключить.
После внесения изменений нажать «Применить» для сохранения настроек.
После стоит установить пароль на вай-фай, чтобы им не могли пользоваться посторонние. Это делается в «Настройках радио» — «Безопасность». Необходимо выставить следующие настройки:
- Выбор SSID: имя точки доступа;
- Режим безопасности: WPA2-PSK (Personal);
- WPA алгоритмы: AES;
- Ключевая фраза: это сам пароль. Он должен состоять из 8-64 символов;
- Политика: выключить.
После сохранения подключиться к вай-фай может любой, знающий логин и пароль от нее.
Настройка приема IPTV вещания
IPTV (IP-TV) также называют IP-телевидение. Название расшифровывается как Internet Protocol Television или «Интерактивное телевидение», «Телевидение по протоколу интернета». Это цифровая пакетная передача видеоданных через интернет-протокол на телевизор, смартфон или приставку. Иными словами, IPTV — это цифровое ТВ и широкополосный доступ с обратной связью в реальном времени и возможностью выйти в интернет.
Для настройки IPTV нужно зайти в «Настройки радио» — «Основные» и выставить там следующие значения:
- IGMP прокси: включить;
- Поддержка IGMP snooping: автоматическая;
- Поддержка IGMP fast leave: включить.
Затем сохранить настройки.
Если устройство не поддерживает IGMP (Multicast), потребуется настроить преобразование мультикаста в http. Это делается в настройках следующим образом:
- Преобразование мультикаста в уникаст: все;
- Преобразование мультикаста в http: LAN и WAN;
- Порт UDPXY: 81.
После сохранить изменения и обновить функцию в телевизоре или приставке. Для этого нужно зайти в настройки, включить UDP Proxy и указать адрес сервера (192.168.1.1 или 192.168.243.1) и порт (81).
Установка параметров роутера Snr cpe w4n может показаться сложной и долгой по сравнению с маршрутизаторами других фирм, но на деле она довольно проста и удобна. Основная настройка заключается в выборе параметра из предложенных устройством.

Подгорнов Илья Владимирович Всё статьи нашего сайта проходят аудит технического консультанта. Если у Вас остались вопросы, Вы всегда их можете задать на его странице.
Роутер snr cpe w4n iptv
(8442) 25-10-03 (Волгоград) | (8443) 45-10-03 (Волжский)
Настройка IPTV на роутере SNR
Услуга IPTV транслируется в тестовом режиме. Если Вы данной услугой от нашей компании еще не пользовались, то необходимо позвонить в техническую поддержку по телефону (8442)25-10-03 добавочный 3 и попросить подключить данную услугу. Через некоторое время, выполняем следующие действия.
1. Скачиваем плейлист, который нужно будет загрузить на роутер для просмотра IPTV .
На нашем сайте нажимаем «Моя сеть»
Затем нажимаем по значку «Цифровое телевидение»
Затем, ищем в тексте строчку «Плейлист для роутеров SNR скачать.» И нажимаем на слове «скачать»
В браузере « Google Chrome » закачка файла начнется сразу.
В браузере « Mozilla FireFox » в появившемся окне нажимаем на «кружок» в строчке «сохранить файл» и затем нажимаем кнопку « OK ».
Файл сохранится в «Мои документы» в папке:
«Загрузки» — если сохраняли через браузер « Mozilla FireFox »
« Downloads » — если сохраняли через браузер « Google Chrome »
Настраиваем роутер SNR-CPE-W4N
2. Чтобы приступить к настройке роутера, необходимо зайти в интерфейс.
Для этого в любом интернет-браузере набираем адрес 192.168.1.1 . Появится запрос на ввод логина и пароля.
Имя пользователя – Admin
Пароль – Admin
ВАЖНО: Первая буква логина и пароля заглавная.
3. Устанавливаем язык интерфейса на «русский».
Для этого нажимаем «Router». Затем в элементе « Select language » нажимаем на «треугольник». Затем, в выпадающем списке, нажимаем на « Russian ». После этого нажимаем на кнопку « Apply » .
4. Включаем IGMP прокси, Multicast to http прокси ( udpxy ), UPNP медиа сервер ( xupnpd )
4.1 Для этого нажимаем на «Сервисы», затем на «разное», прокручиваем экран вниз до раздела «Сервисы IPTV ». Ищем в этом разделе строчку « IGMP прокси» и в столбце «значение» в этой строчке нажимаем на «треугольник» и из выпадающего списка выбираем «Включить».
4.2 В этом же разделе ищем строчку « Multicast to http прокси ( udpxy )» или «Преобразовать мультикаст в http », так же нажимаем на «треугольник» и выбираем из выпадающего списка « LAN ».
4.3 Далее ищем строчку « DLNA медиа сервер» или « UPNP медиа сервер ( xupnpd )» так же нажимаем на «треугольник» и выбираем из выпадающего списка «Включить».
4.4 Затем листаем вниз страницы и нажимаем кнопку «Применить»
После всех действий в разделе «Сервисы IPTV » должно быть так:
Следует обратить внимание на статус включенных нами сервисов – «работает»
5. Настраиваем медиа сервер
5.1 Для этого в настройках «Сервисы IPTV » ищем строчку « DLNA медиа сервер» или « UPNP медиа сервер ( xupnpd )» и нажимаем «Настройка»
5.2 Затем нажимаем « Config »
5.3 Затем листаем страницу вниз и ищем там строчку « Device name : Wive-NG-MT»
Стираем значение «Wive-NG-MT» и пишем « comrise »
5.4 Затем листаем страницу в самый низ и нажимаем кнопку « save »
5.5 После этого на панели слева в разделе «Сервисы» нажимаем на «Разное», прокручиваем экран вниз до раздела «Сервисы IPTV ». Ищем в этом разделе строчку « DLNA медиа сервер» или « UPNP медиа сервер ( xupnpd )» и нажимаем «Настройка»
5.6 Затем нажимаем « Playlists »
5.7 Удаляем все имеющиеся Плейлисты
Для этого нажимаем в конце каждого плейлиста на «крестик»
После нажатия на «крестик» появляется сообщение «ОК» — сообщающее, что плейлист удален. Нажимаем кнопку « Back »
Повторяем действия описанные в пункте 3.5.7 для всех плейлистов.
5.8 Загружаем плейлист, скачанный нами ранее с сайта comrise . ru
5.8.1 Для этого нажимаем кнопку «Обзор»
5.8.2 В появившемся окне, заходим в папку, в которую мы сохраняли плейлист. Нажимаем на плейлисте « router_snr.m3u » и нажимаем «Открыть»
5.8.3 Затем нажимаем кнопку « Send »
5.8.4 В появившемся сообщение нажимаем на кнопку « Back »
5.8.5 После этого видим, что наш плейлист « router _ snr . m 3 u » успешно загрузился в роутер
6. Сохраняем настройки и перезагружаем роутер
Для этого в панели слева нажимаем на «Администрирование». Затем нажимаем на «Сохранить и перезагрузить» и в появившемся окне нажимаем на кнопку « OK »
Ждем пока роутер перезагрузится
7. Настройка IPTV на телевизоре
7.1 Подключаем телевизор к интернету
Название пунктов меню может отличатся у разных производителей SmartTV, а так же у разных моделей. В общем виде, подключение телевизора к интернету, будет таким:
Если вы подключаете телевизор через кабель:
- Подключаем один конец кабеля в свободный разъем LAN на роутере, а другой в LAN разъем на телевизоре.
- Затем нажимаем кнопку «меню» на пульте, а далее на телевизоре выбираем пункты меню:
- «Меню» — «Сеть» — «Настройка сети»:
- Нажимаете «Пуск» — пусть ТВ самостоятельно попытается настроить интернет. В случае удачи, вы увидите надпись — «Настройка успешно завершена…».
- и выбрать сначала «Настройка IP — получать автоматически», затем
- «Настройка DNS — получать автоматически»
Если вы подключаете телевизор через WI-FI:
- Нажимаем кнопку «меню» на пульте, а далее на телевизоре выбираем пункты меню:
- «Меню» — «Сеть» — «Настройка сети» нужно будет обязательно — выбрать Вашу wi-fi сеть, подключиться к ней, указав пароль. Если же телевизор «не видит» вашу беспроводную сеть, необходимо будет добавить ее вручную — меню «Добавить сеть» и вручную заполняете все необходимые поля.
7.2 Запускаем просмотр IPTV на телевизоре
- Нажимаем на пульте от телевизора кнопку «Source»
- Появится выбор «источников сигнала» — листаем список и ищем в нем источник под названием «comrise». Выбираем его и открываем. Увидим папку «Playlists» — тоже ее открываем. В ней мы увидим папку «router_snr» — открыв ее мы увидим список каналов в виде файлов, имена которых соответствуют названиям каналов. Выбираем нужный канал — путем выбора файла с соответствующим именем и запускаем его. На телевизоре открывается трансляция канала.
- Для смены канала, нужно нажать на кнопку source и повторить процедуру, описанную выше, выбрав другой файл с названием нужного канала.
- «Меню» — «Сеть» — «Настройка сети»: