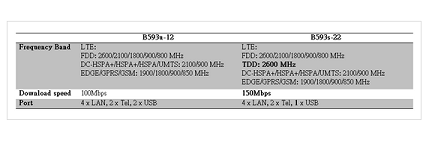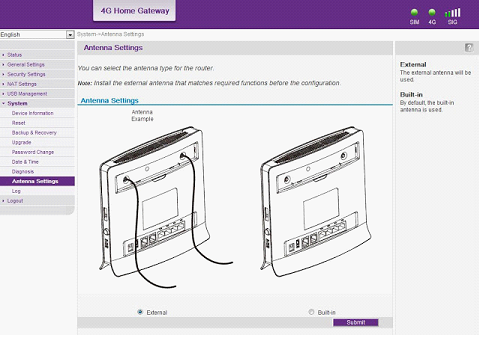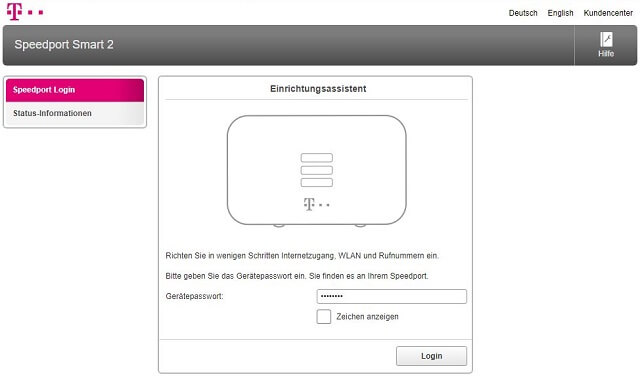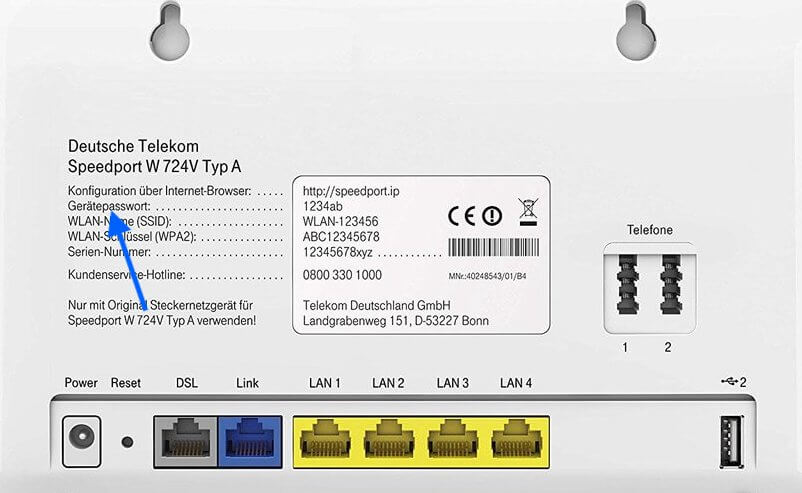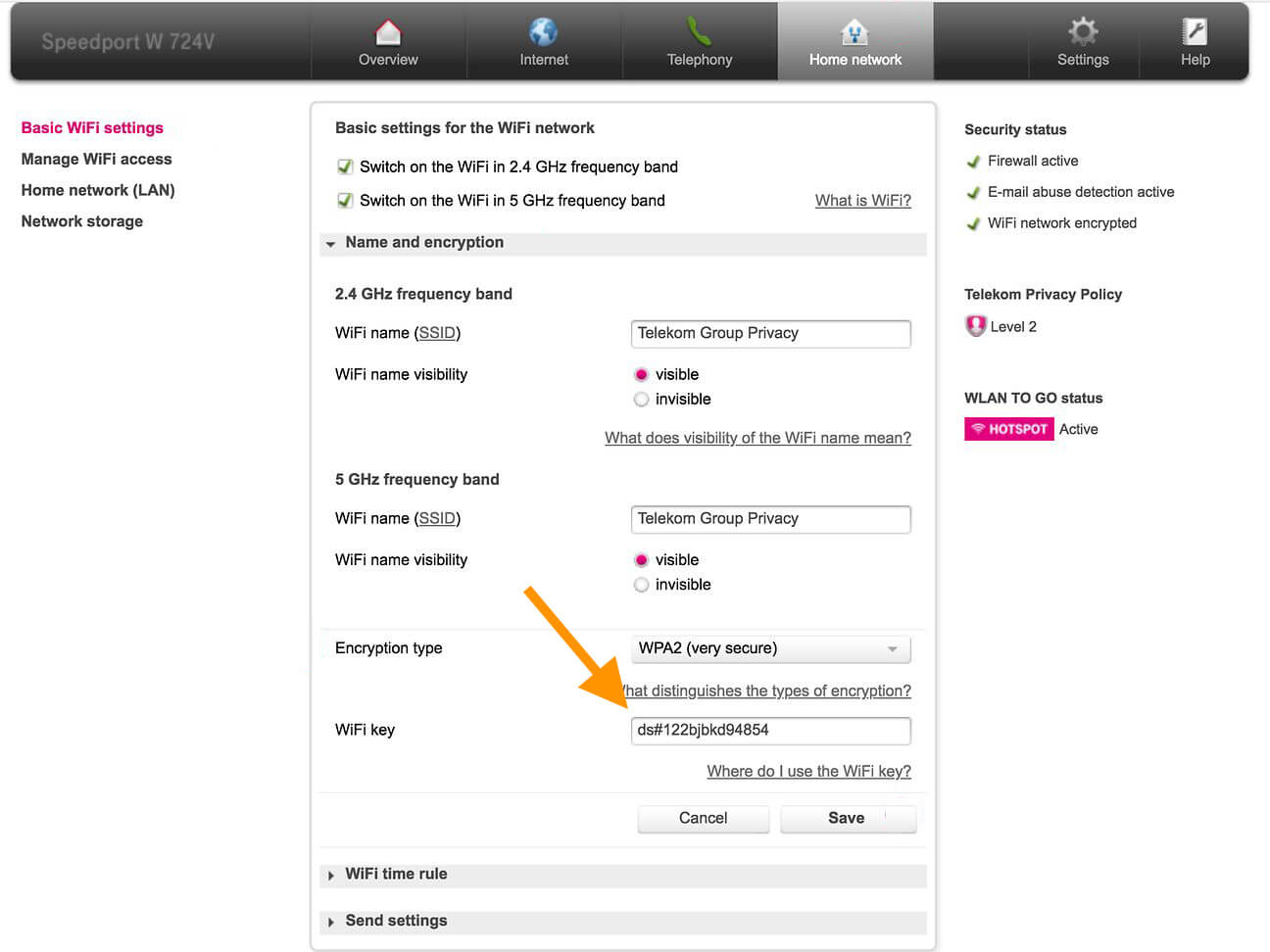- Универсальный роутер сетей LTE
- Подключение роутера к сети 4G
- Использование IP-телефонии с оператором Yota
- Советы по выбору и приобретению роутера
- Скорость работы соединения при использовании внешних антенн
- deutsche telekom Speedport LTE II operation manual [de]
- Speedport.ip Login
- How to login to Speedport.ip?
- How to change Telekom Speedport WiFi Password?
Универсальный роутер сетей LTE
Речь пойдет о настройке роутера Huawei модели B593. Точнее, не столько о настройке, сколько о том, как все же заставить его работать в сети LTE Yota или MTC. Часто просят посоветовать какой-нибудь роутер с сим картой, притом, «не привязанный» к одному оператору.
Универсальных роутеров сейчас много, но не все из них могут установить связь с каждым из российских операторов, если речь идет о 4G. Мы рассмотрим, в каких случаях и как с устройством Huawei B593 нужно подключаться к сети LTE операторов МТС или Yota.
Во-первых, остановимся на одном важном факте. Модель B593 бывает в разных вариантах исполнения, а в России имеют наличие как минимум два: B593-u12, а также B593-s22. Есть еще «s82», но купить такой роутер можно только за рубежом. Приводим сравнительную таблицу возможностей «российских» роутеров:
Как видим, протокол LTE TDD 2600, используемый сейчас оператором МТС в Москве, поддерживается только второй моделью устройства.
Роутер B593s-82 поддерживает не один, а два диапазона LTE TDD (2300 и 2600 МГц). Зато в нем нет поддержки диапазонов 900 и 2100 МГц, если говорить о протоколе LTE FDD. Перед покупкой роутера можно зайти в Википедию и посмотреть, какие именно диапазоны и протоколы использует тот или иной провайдер 4G.
Минимальный «набор» для используемого в России роутера сейчас должен выглядеть так:
Подключение роутера к сети 4G
Перед выполнением настройки связи необходимо установить в роутер SIM-карту. Так вот, если использовать обычную карточку SIM, то работать будет только 3G. Для 4G нужна карта USIM, но выламывать составную часть Micro SIM из нее не нужно. Так что, первым делом идем в офис оператора и меняем SIM-карту на новую карточку USIM. Ее лучше активировать сразу и установить в разъем роутера после этого.
Важно знать, что если Micro SIM будет извлечена из карты USIM, то использовать с данным роутером такую карточку не получится! Наличие Micro SIM требуется, когда надо установить карточку в смартфон, но не в каком-либо другом случае.
У роутера B593 ревизии s22 на задней крышке находятся два высокочастотных SMA-разъема. Они предназначены для подключения сотовых антенн (левый – 3G, правый – LTE).
В комплекте идут две всенаправленных антенны, так что докупать ничего не требуется. Стандартные удлинители SMA здесь поддерживаются, но надо обращать внимание на то, как сильно ослабляет сигнал сам удлинитель.
Все Ethernet-порты на задней стенке обладают функциональностью LAN. Подключить компьютер для выполнения настройки можно к любому из этих четырех портов.
Адрес IP устройства, как видим, равен 192.168.1.1 (лучше использовать доступный по https адрес «homerouter.cpe»). К роутеру можно подключиться и через Wi-Fi (значение имени сети и пароля указано в двух последних строках). А пароль для графического интерфейса – слово «admin».
Использование IP-телефонии с оператором Yota
На корпусе роутера есть два серых порта. К любому из них подключается аналоговый телефон с тоновым набором. Считайте, что на роутере установлены стандартные телефонные розетки. Функция SIP в прошивке предусмотрена, вот только использовать ее с подключением по 3G не получится никак. Нужно наличие LTE-связи.
Вдобавок, есть еще одно ограничение. Допустим, необходимо использовать и SIP, и Интернет одновременно. В этом случае требуется, чтобы оператор поддерживал наличие двух подключений с одного устройства к двум разным APN. Проблема в том, что Yota, как и другие российские операторы, «двойные подключения» не поддерживает. Телефон можно использовать с Интернет только «попеременно».
Советы по выбору и приобретению роутера
Здесь приводится несколько замечаний, чтобы помочь с выбором роутера Huawei B593:
- Купленный в салоне Yota роутер Huawei B593 – это устройство аппаратной ревизии «s22» с «исправленной под оператора» прошивкой (SIM-карты других провайдеров «не видятся»).
- Устройство ревизии «s82» для работы с российскими провайдерами подходит, но только если речь идет о протоколе 4G/LTE («наша» 3G-связь данной аппаратной версией не поддерживается).
- С внешней антенной режим LTE MIMO есть смысл задействовать, только когда к разъемам подключена имеющая 2 штекера антенна MIMO.
Помните, что задействовать внешние антенны получится, только если в web-интерфейсе активирована соответствующая опция. Внутри роутера находятся две сотовых антенны, сориентированных перпендикулярно друг другу (что сделано для возможности использовать режим MIMO).
Удачного роутинга!
И еще одно замечание. Роутер рассматриваемой модели обладает достаточно производительным модулем 3G/4G. Скорость связи не должна в результате оказаться ниже, чем с USB-модемом, предоставляемым оператором. Если это не так – ищите ошибку.
Скорость работы соединения при использовании внешних антенн
deutsche telekom Speedport LTE II operation manual [de]
Beachten Sie die folgenden Hinweise, weil Sie sich damit vor eventuellen körperlichen Schäden bewahren:
Öffnen Sie niemals das Gerät oder das Steckernetzteil selbst.
Berühren Sie niemals die Steckkontakte mit spitzen und metallischen Gegenständen.
Während eines Gewitters dürfen Sie das Gerät nicht installieren. Sie sollten dabei auch keine Leitungsverbindungen stecken oder lösen, damit Sie sich nicht der Gefahr eines elektrischen Schlags aussetzen.
Verlegen Sie die Leitungen so, dass niemand darauf treten oder darüber stolpern kann.
Betreiben Sie das Gerät nur mit dem mitgelieferten Netzteil und schließen Sie es nur an Stromsteckdosen an, die den im Typenschild angegebenen Werten entsprechen. Fassen Sie das Netzteil nicht mit nassen Händen an.
Beachten Sie beim Aufstellen, Anschließen und Bedienen des Speedports LTE II unbedingt die folgenden Hinweise:
Stellen Sie das Gerät auf eine rutschfeste Unterlage!
Stellen Sie das Gerät entfernt von
– direkter Sonneneinstrahlung und
– anderen elektrischen Geräten auf.
Stellen Sie das Gerät nicht auf eine wärmeempfindliche Oberfläche.
Schützen Sie das Gerät vor Nässe, Staub, Flüssigkeiten und Dämpfen und benutzen Sie es nicht in Feuchträumen (z. B. im Bad) oder in explosionsgefährdeten Bereichen.
Legen Sie keine Gegenstände auf dem Gerät ab. Die Lüftungsschlitze des Speedports LTE II müssen zur Luftzirkulation frei sein.
Schließen Sie die Kabel nur an den dafür vorgesehenen Dosen/Buchsen an. Schließen Sie nur zugelassenes Zubehör an.
Reinigen Sie das Gerät mit einem weichen, trockenen Antistatiktuch.
Reinigungsoder Lösungsmittel sind nicht geeignet.
Trennen Sie den Speedport LTE II während eines Firmware-Updates nicht vom Stromnetz und entfernen Sie die SIM-Karte nicht. Der dadurch entstehende Datenverlust könnte zur Folge haben, dass Ihr Gerät nicht mehr funktioniert.
Vergeben Sie persönliche und sichere Passwörter! Dies gilt insbesondere für das Gerätepasswort des Speedports LTE II und das WLAN-Netzwerk.
Das Gerät darf nur von autorisiertem Service-Personal repariert werden.
Eine Haftung der Telekom Deutschland GmbH für Schäden aus nicht bestimmungsgemäßem Gebrauch des Speedports LTE II kann nicht übernommen werden.
Speedport.ip Login
Speedport.ip is the default web address for Telekom routers to login to the admin panel settings of the router. To make changes to the settings of both the router and wireless network, you need to access the Admin Panel of the Router. By logging into the router, you gain access to all the settings of the router and wireless network and you can change & customize the settings as you want to.
How to login to Speedport.ip?
Before you proceed further, you should make sure that your PC is connected directly to the Telekom Router and this can be done in two ways. Either using an Ethernet cable to connect the PC to the router or connecting to the WiFi network of the router and connecting wirelessly. Once your PC is connected to the Telekom Router, you can follow these steps below to login to the Admin Panel of the Router:
- On your PC, open a web browser of your choice, e.g Google Chrome, Mozilla Firefox, etc.
- Open a new web tab and in the address bar type, http://speedport.ip (the default web address for Telekom routers) or 192.168.2.1 (the default IP address for Telekom routers) and press Enter.
- You will be taken to the router login page. You will have to enter the password to continue.
- The default username and password for Telekom Routers are:
- Username: blank field
- Password: You will find it on a sticker at the back or bottom of your router.
- After you enter the login credentials, click on Login.
- If the credentials are correct then you will be logged inside your Telekom router and make changes to all the settings of the router and wireless network.
How to change Telekom Speedport WiFi Password?
Whenever you buy a new wireless router then all of them come with pre-configured factory passwords for both the router login and WiFi network. The same is for Telekom Speedport routers, they also come with a preconfigured password which makes it easier for users to set up their routers quickly. But to make your WiFi network secure, you should change your WiFi Password.
Changing the password every once in a while is time-consuming because entering the new password from every previously connected device takes time but if you set a long, secure password for the first time then it won’t be a problem. Here is how you can change your WiFI password on Telekom Speedport routers:
- Log into your Telekom Speedport Router. The method is mentioned above.
- Once logged, click on Home Network.
- From the left menu, select Basic Wi-Fi settings.
- Under the Name and encryption section, select Encryption type as WPA2 (very secure).
- In the WiFi key field, enter the new password for your WiFi network. Make sure that the password that you choose is a strong one.
- Click on Save to confirm saving the changes.