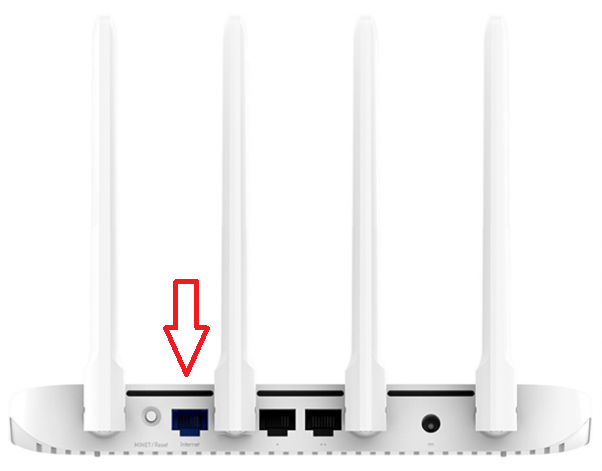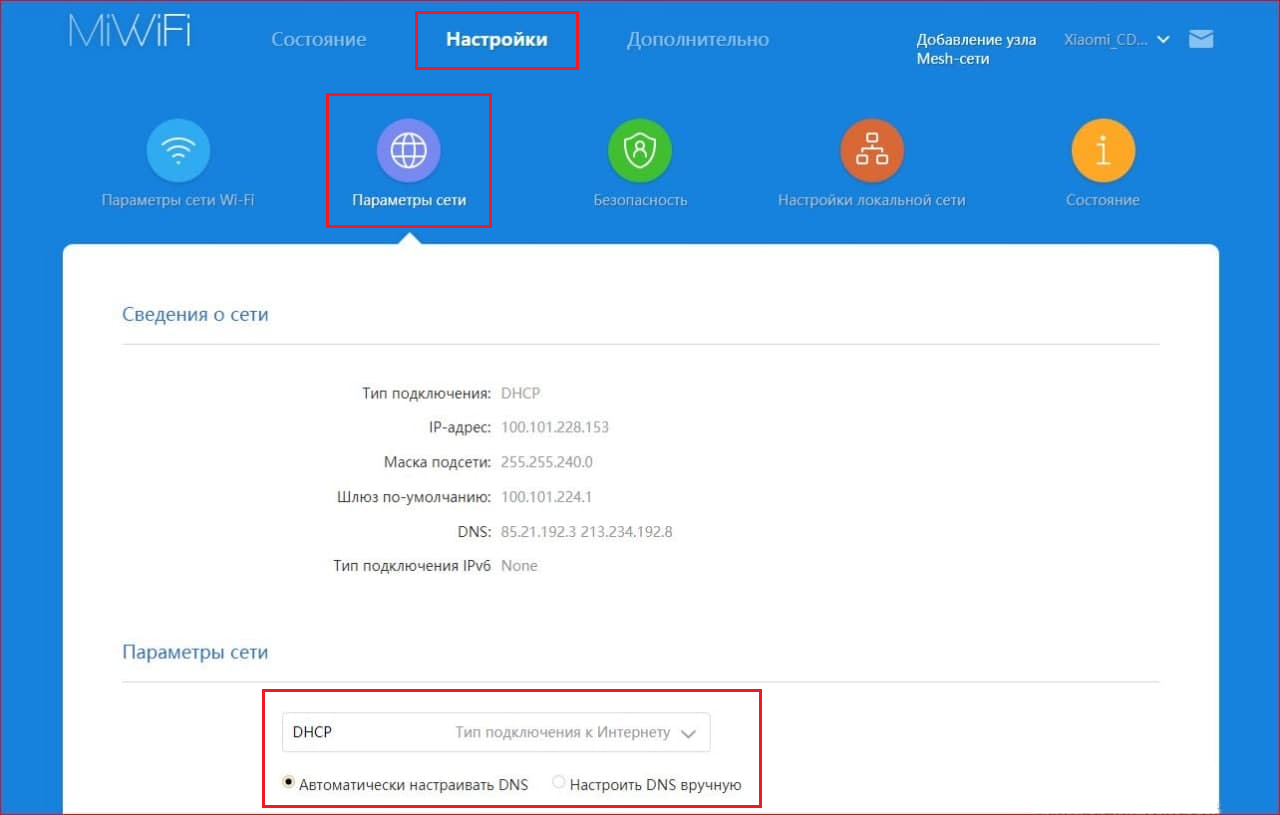Xiaomi Mi Wi-Fi Router 4A: подключение и настройка роутера (по шагам)
Доброго дня!
В последнее время на блоге я редко публикую заметки относительно настройки Wi-Fi роутеров (многие из них однотипны и похожи // за исключением каких-то отдельных моментов, например, проброски портов).
Но сегодня всё же решил сделать небольшое исключение для модельного ряда роутеров Xiaomi Mi Wi-Fi Router 4A ( во-первых , они сейчас достаточно популярны; во-вторых , обеспечивают хорошую скорость, стабильность и покрытие Wi-Fi сети; в-третьих , благодаря поддержке 5 GHz позволяют увеличить скорость Wi-Fi сети).
В общем-то, если ваш «старенький» роутер работает «так себе» — есть смысл попробовать его заменить на продукт от Xiaomi (благо, что настройка у него простая (мой пример ниже) , и с этим справится большинство пользователей 👌).
Пошаговая настройка роутера
ШАГ 1: цена + пару слов о характеристиках
Начну с того, что устройство из данной линейки роутеров можно приобрести во всех крупных магазинах (цены постоянно меняются, но на AliExpress обычно чуть дешевле) :
Роутер упакован в стандартную коробку средних размеров ( комплектация : инструкция, сам роутер (с антеннами) , блок питания, сетевой кабель (опционально: есть не всегда)). 👇
Коробка от роутера // Xiaomi Mi Wi-Fi Router 4A
Внешний вид роутера Xiaomi Mi 4a
- Количество антенн: 4 (внешние!) // это положительно сказывается на зоне покрытия: хорошо ловит даже за одной стенкой ;
- Wi-Fi сети 2,4 GHz и 5 GHz могут работать одновременно // 5 GHz сеть работает быстрее, чем 2,4 ;
- Мощность передатчика, dBm: 19 dBm // средний параметр. Для обычной квартиры хватает вполне ;
- Количество LAN-портов: 2;
- Количество WAN-портов: 1;
- Маршрутизация: DHCP-сервер, статическая маршрутизация, поддержка Dynamic DNS, NAT;
- Безопасность: WEP, WPA, WPA2;
- Поддержка IPv6: есть;
- Функционал роутера: фильтрация по IP-адресам и MAC-адресам
- Макс. скорость Ethernet: 1000 Мбит/с;
- Макс. скорость (реал.) беспроводного соединения: 100 Мбит/с;
- Цвет корпуса: белый (неск. светодиодов на корпусе);
- Размеры, мм: 200*130*50 (есть возможность крепления к стене);
- Питание: от сети 220 В (через адаптер).
От себя добавлю еще пару важных моментов: устройство не греется (сильно) после продолжительной работы и не перезагружается во время нагрузки (чего иногда так не хватает многим др. моделям маршрутизаторов).
ШАГ 2: непосредственное подключение
Здесь, в общем-то, всё стандартно. 👇
- один WAN-порт (помечен как «Internet») — к нему нужно подключить кабель от Интернет-провайдера; 👇
- два LAN-порта — к ним подключить компьютер/ноутбук (если собираетесь пользоваться только Wi-Fi подключением — то подключать что-то к этим портам не обязательно, т.к. роутер позволяет выполнить первичную настройку сразу через Wi-Fi) .
Вид сзади, разъемы (Xiaomi Mi 4a)
После необходимо соединить устройство с блоком питания и подключить его к сети 220 В. Сразу же должны начать мигать светодиоды на корпусе устройства (их 2! 👇).
Теперь можно переходить непосредственно к настройкам.
ШАГ 3: первичная настройка роутера
Для начала обратите внимание на тот момент, что ваш компьютер должен быть подключен к роутеру (например, через Wi-Fi или LAN-кабелем — это можно увидеть по значку сети // в трее, рядом с часами). Примечание : подключение может быть без доступа к Интернет, но оно должно быть!
Если вы для настройки роутера подключаетесь через Wi-Fi — обратите внимание, что по умолчанию создается сеть «Xiaomi_xxxx» без пароля! К ней можно присоединиться как с ноутбука/ПК, так и с телефона!
Настройка через Wi-Fi подкл.
👉 Идем далее.
Официально, насколько можно верить сайту производителю, прошивка устройства протестирована с браузерами Chrome и Microsoft Edge (рекомендую для задания параметров запустить один из них).
В браузере нужно перейти по одному из следующих адресов (в моем случае работали все три, в вашем актуален может быть только один из них):
В браузере должно появиться окно с предложением выбрать язык, страну, согласиться с лицензией и нажать кнопку «Попробовать» . Важно: выбор страны и соглашение с лицензией — обязательно, без этого окно со следующими параметрами не загружается! 👇
Chrome — быстрая настройка роутера
После рекомендую выбрать ручной режим задания типа подключения к сети Интернет.
Выбор подключения вручную
Теперь необходимо указать тип подключения (чаще всего это PPPOE или DHCP) и нажать «Далее» .
( прим. : на этом шаге может понадобиться логин и пароль для доступа к сети Интернет. Эту информацию должен предоставлять ваш Интернет провайдер).
Автоматическое получение IP-адреса
Следующий момент : задание имени сети Wi-Fi и пароля для доступа к ней.
Рекомендую также поставить галочку напротив пункта: «Установить пароль сети Wi-Fi в качестве пароля администратора роутера» .
Собственно, после этого первичная настройка роутера завершена. Появится окно, в котором вы сможете узнать:
- имя Wi-Fi сети и пароль для подключения к ней;
- IP-адрес для входа в веб-интерфейс роутера (в моем примере 192.168.31.1 + пароль для доступа.
Быстрая настройка сети завершена
После закрытия этого окна роутер перезагрузится и настройки вступят в силу. Теперь можно подключиться к Wi-Fi сети и посмотреть — есть ли доступ к Интернет?! 😉
ШАГ 4: расширенные настройки
URL-адреса для входа в веб-интерфейс роутера (в Chrome работает 100%):
Базовые
Для начала посоветовал бы открыть вкладку «Settings / Status» — ней можно сменить язык с English на Russian. 👇
Далее перейти во вкладку «Состояние» : здесь будут отображены все устройства, подключенные к роутеру (а также состояние сетей 2,4 и 5 GHz, доступ к сети Интернет).
Состояние — кто подключен к роутеру — Xiaomi Mi Router 4A
Для изменения настроек Wi-Fi сети — нужно открыть вкладку «Настройка / параметры Wi-Fi сети» . 👇 На единой вкладке можно сразу же настроить и 2,4 GHz сеть, и 5 GHz сеть.
Что интересно : можно отрегулировать уровень сигнала (сильный / слабый), вручную выбрать канал, тип шифрования.
Настройки — параметры Wi-Fi — Xiaomi Mi Router 4A
Во вкладке «Настройки / Параметры сети» можно выбрать:
- тип подключения (PPPOE, DHCP, статический IP-адрес) // зависит от настроек вашего Интернет-провайдера;
- указать DNS // более подробно о DNS и какие можно задать;
- задать режим работы роутера (например, в качестве репитера).
Настройки — параметры сети — Xiaomi Mi Router 4A
Дополнительные
Есть еще ряд настроек, которые могут быть полезны при организации домашней локальной сети. И их я решил вынести сюда — в доп. параметры.
1) Во-первых, обратите внимание на вкладку «Настройки локальной сети» — здесь можно изменить IP-адреса в локальной сети. Например, вместо 192.168.31.1 сделать более привычный вариант 192.168.0.1 .
Параметры локальной сети — Xiaomi Mi Router 4A
2) Во-вторых, если вы хотите пробросить порты (//перенаправить) — во вкладке «Назначение статического IP-адреса DHCP» можно установить для своего ПК постоянный IP в домашней локальной сети.
Прим. : после этого во вкладке «Перенаправление портов» для постоянного IP необходимо пробросить нужный порт.
Настройка статического IP-адреса — Xiaomi Mi Router 4A
Перенаправление портов — Xiaomi Mi Router 4A
3) В третьих, в прошивке Xiaomi Mi Router 4A есть вкладка «VPN» — и сегодня это может быть очень удобно (не придется вручную настраивать что-то в браузере)!
Дополнения по теме — приветствуются в комментариях!
Xiaomi Mi Router 4A Gigabit Edition
Подключите кабель, который вам провели в квартиру наши монтажники в порт WAN, а компьютер подключите в любой из LAN портов. Вы так же можете соединить ваш ПК с роутером по беспроводной сети, но на первичном этапе настройки лучше использовать кабель.
Попробуйте открыть любую страницу в браузере или введите в адресную строку login.beeline.ru или 83.102.180.167 — откроется страница авторизации, на которой нужно ввести данные:
В поле «Логин» — имя пользователя по договору (089/085).
В поле «Пароль» — пароль от домашнего интернета.
После чего нажмите кнопку «Войти».
Отобразится информация, что авторизация успешно пройдена и для установки соединения нужно подождать 10 минут.
Открываем браузер, в адресной строке пишем miwifi.com или 192.168.31.1, нажимаем Enter.
Если роутер еще не был настроен, откроется страница «MiWiFi». Меняем язык, нажав кнопку в верхнем правом углу.
Нажмите на кнопку «Выберите объекты» в строке Выберите страну или регион использования.
Затем выберите «Россия» и нажмите Далее.
Отмечаем галочки в строках, как на рисунке ниже, и нажимаем «Попробовать».
Будет произведена проверка подключения к интернету. Нажимаем кнопку Далее.
На следующей странице вносим следующие данные:
Имя Сети Wi-Fi — вводим новое название сети
Пароль сети Wi-Fi – пароль для подключения, так же он будет паролем доступа к роутеру на web-интерфейс. Нажимаем кнопку «Далее».
Появится итоговая страница с введенными настройками. Закройте страницу настроек роутера.
Чтобы продолжить настройку, повторно откройте браузер и в адресной строке наберите miwifi.com или адрес 192.168.31.1, затем на странице авторизации введите пароль, установленный в шаге 7.
Откройте браузер, в адресной строке наберите адрес роутера 192.168.31.1, нажмите Enter. Нужно авторизоваться с паролем от Wi-Fi сети. Нажмите на стрелку справа от введенного пароля или кнопку Enter.
Откроется главное меню роутера.
В пункте «Настройки» раздел «Параметры сети», должен стоять «DHCP», «Автоматически настраивать DNS».
Если вы ранее проходили авторизацию на IPOE — инструкцию «Настройка на L2TP» пропустите, она вам не нужна.
По центру верху открываем «Дополнительно», раздел «VPN», нажимаем на добавить сервис.
Вносим настройки:
Имя — beeline
Тип протокола – L2TP
Сервер – tp.internet.beeline.ru
Имя пользователя – Логин от домашнего интернета (может начинается на 085 или 089).
Пароль – Пароль от домашнего интернета.
Нажимаем «Сохранить».
Нажимаем кнопку «Подключить», выставляем «Подключаться автоматически, когда устройство включено» в положение активно.
Вверху в пункте «Настройки», раздел «Параметры сети Wi-Fi».
Опуститесь вниз до раздела «2.4G Wi-Fi»,
Вкл/откл – Включить
Имя – так сеть будет отображаться на устройствах в списках сетей. Можете придумать любом имя сети, но на латинице.
Шифрование – выставьте WPA2-Personal.
Пароль – с помощью этого пароля будет выполняться подключение к Wi-Fi сети. Пароль должен быть не менее 8 символов.
Нажмите кнопку «Сохранить»
Опуститесь вниз до раздела «5G Wi-Fi»,
Вкл/откл – Включить
Имя – так сеть будет отображаться на устройствах в списках сетей. Можете придумать любом имя сети, но на латинице.
Шифрование – Выставьте WPA2-Personal.
Пароль – с помощью этого пароля будет выполняться подключение к Wi-Fi сети. Пароль должен быть не менее 8 символов.
Нажмите кнопку «Сохранить».
Вверху справа, рядом название сети нажимаем на стрелку, выбираем «Обновление/Updating».
Если есть новая версия прошивки, будет кнопка «Обновить/Update», нажмите ее для начала обновления.
Обновление само загрузится из интернета.
Так же само установится, роутер сам перезагрузится в течение 7 минут.
Используйте аппаратный сброс настроек, если требуется настроить устройство заново (удалить все пользовательские настройки), нет доступа к веб-странице интерфейса настроек роутера, после настройки роутера интернет-соединение не установилось или пароль доступа к нему был утерян.
Внимание! При выполнении аппаратного сброса настроек все пользовательские установки будут сброшены на заводские параметры!
На корпусе устройства имеется углубленная кнопка СБРОС (RESET, RESTORE), позволяющая сбросить настройки на заводские установки. Кнопку СБРОС (RESET, RESTORE) вы сможете найти на той же стороне корпуса роутера, где располагаются остальные разъемы и кнопки. В редких случаях кнопка может располагаться на дне роутера.
Для того, чтобы сбросить настройки роутера на заводские установки выполните следующие действия:
Включите питание роутера и дождитесь полной загрузки устройства. Нажмите кнопку СБРОС (RESET, RESTORE), используя заостренный тонкий предмет (например, скрепку) и удерживайте 30 секунд, затем отпустите кнопку.
После этого роутер перезагрузится с установками по умолчанию (заводскими настройками) и потребуется повторная его настройка.