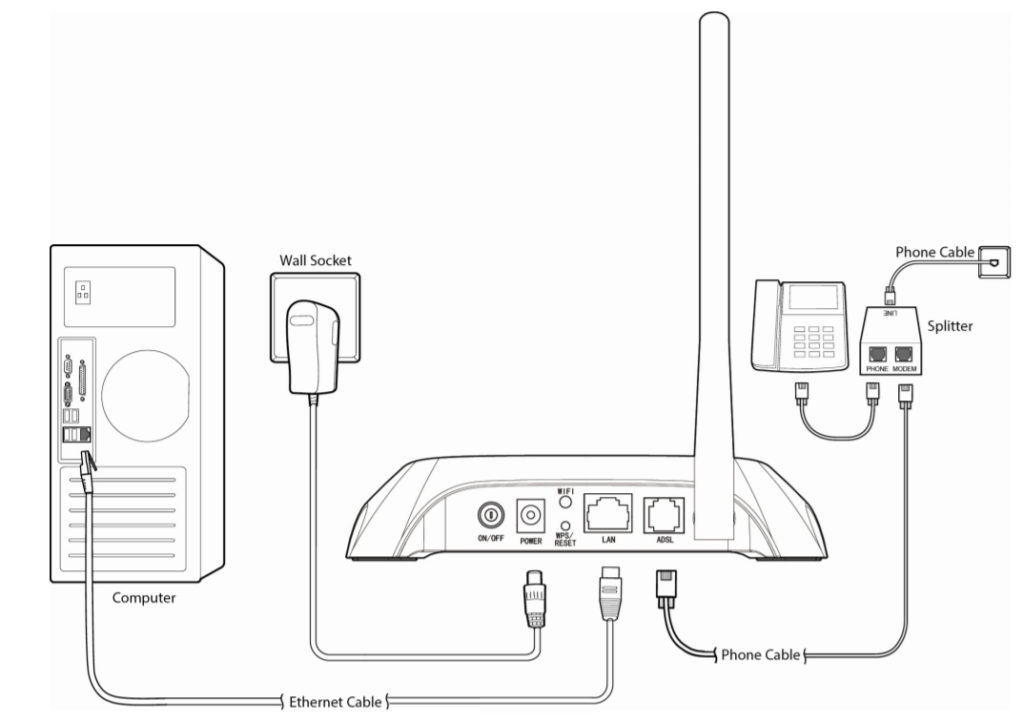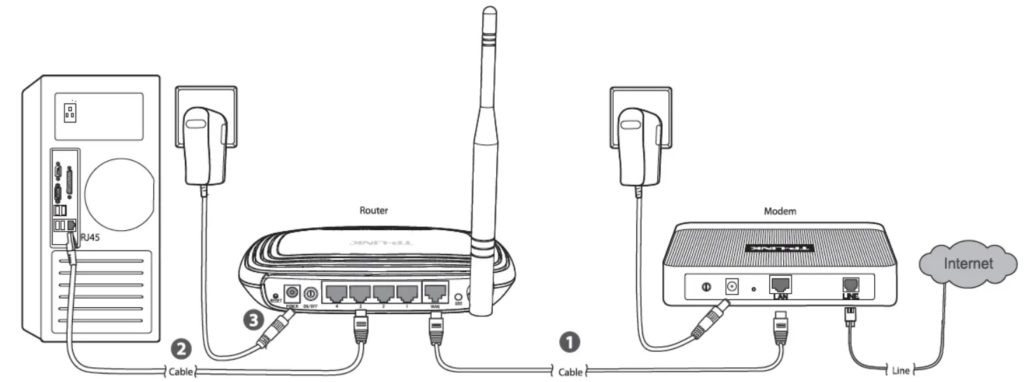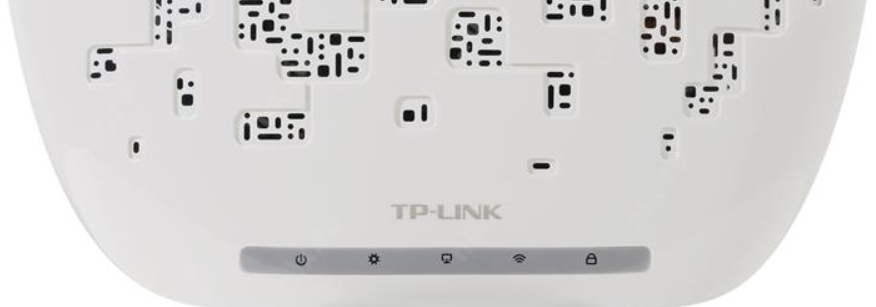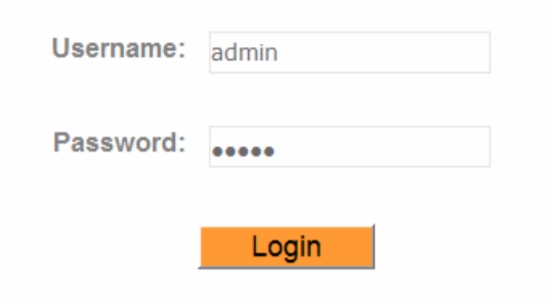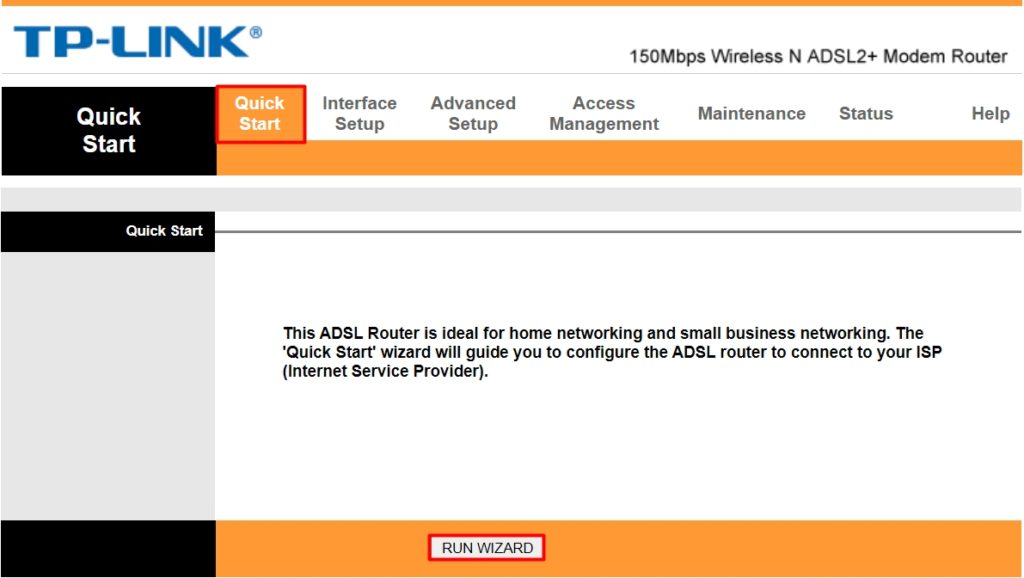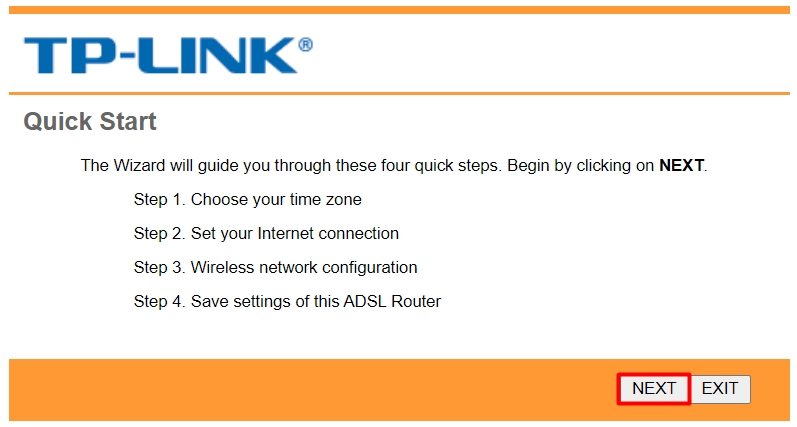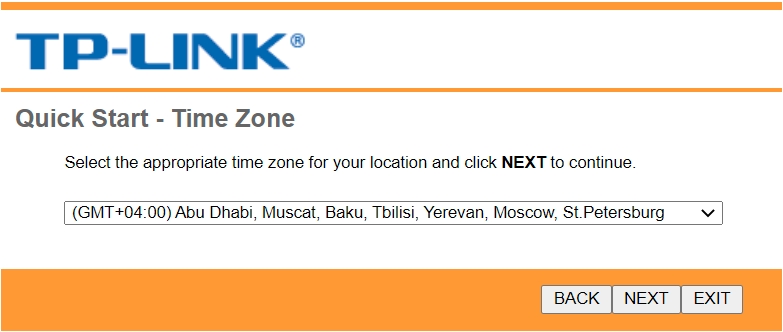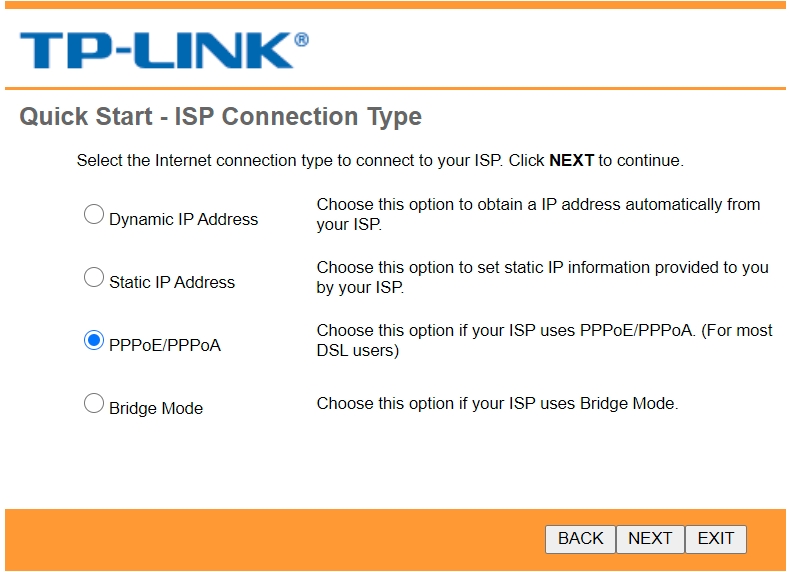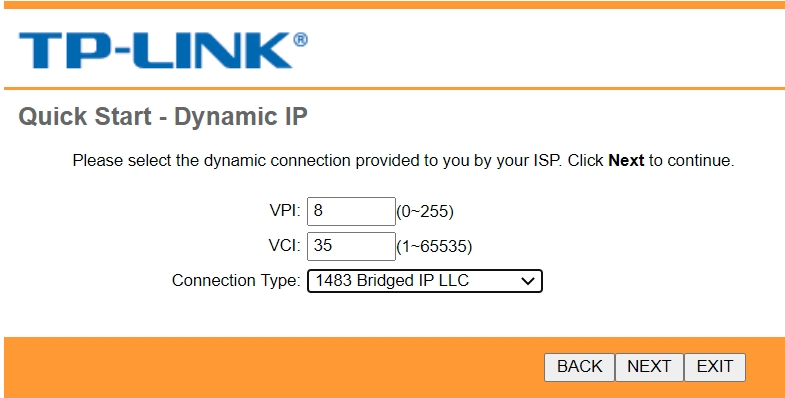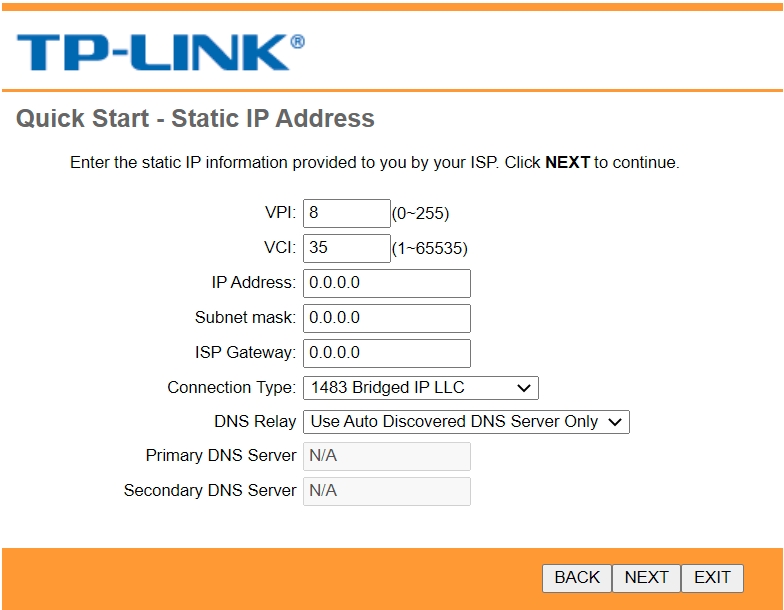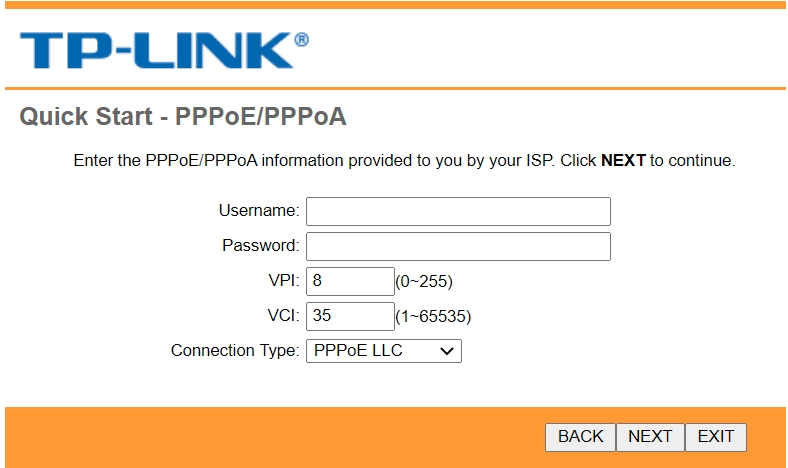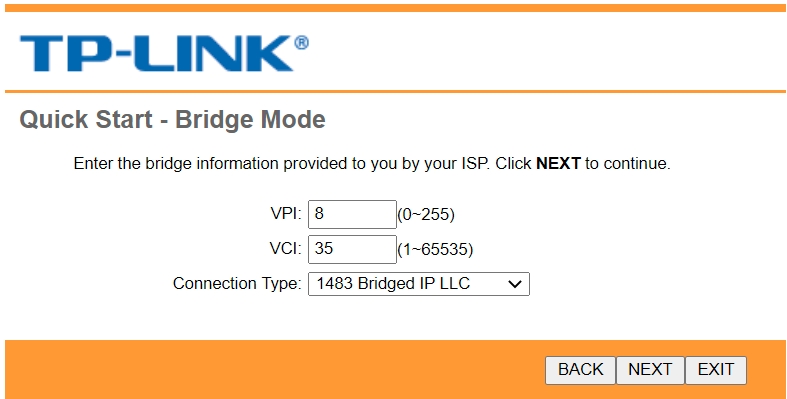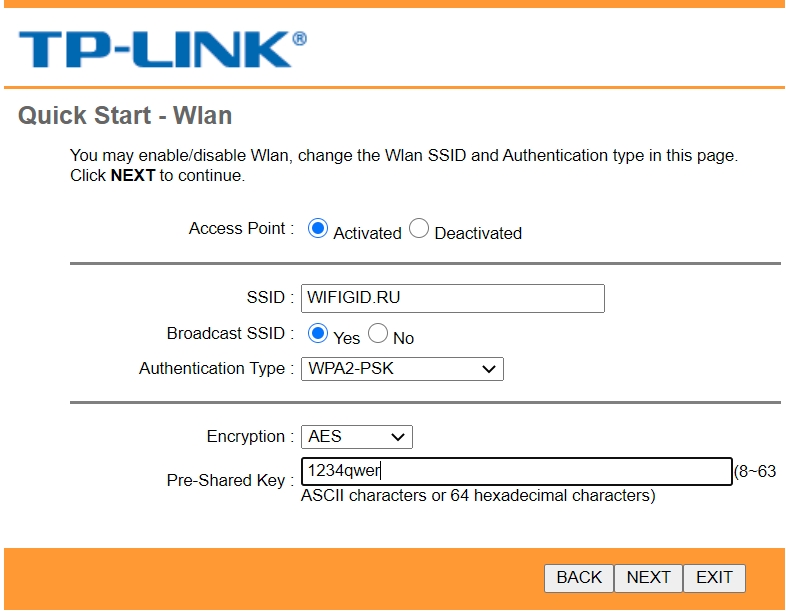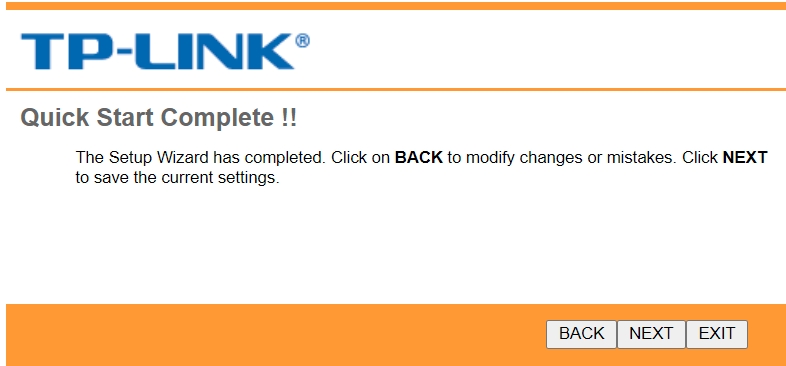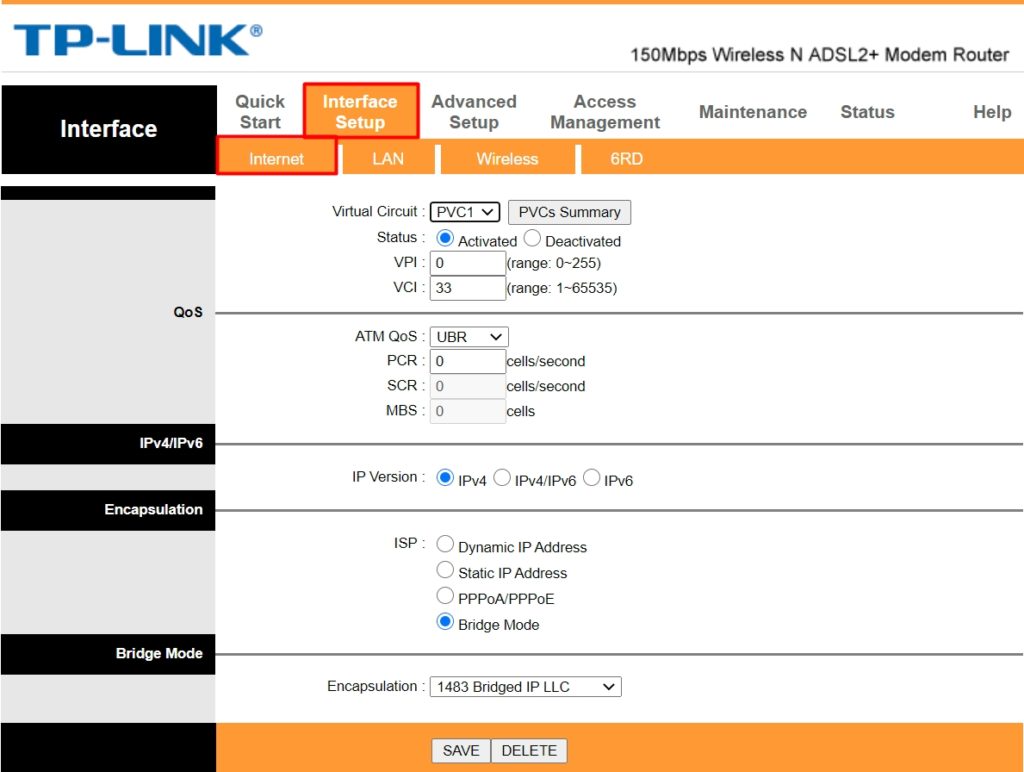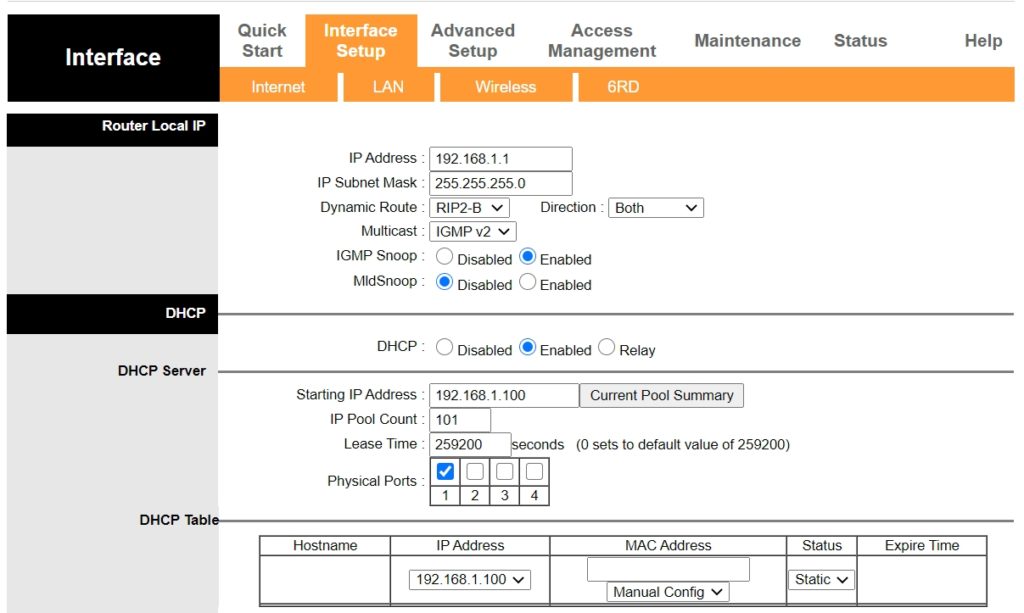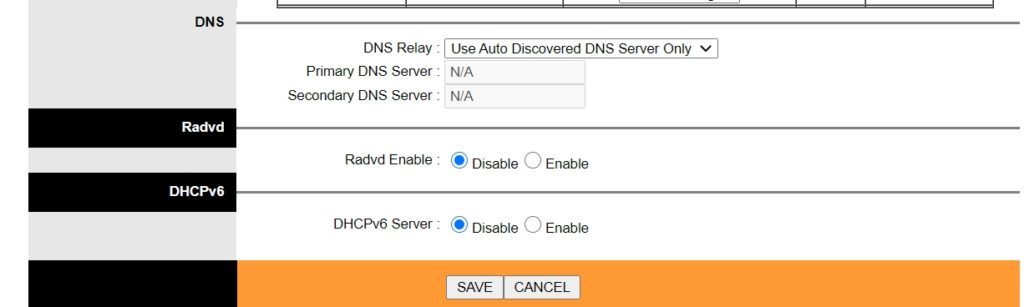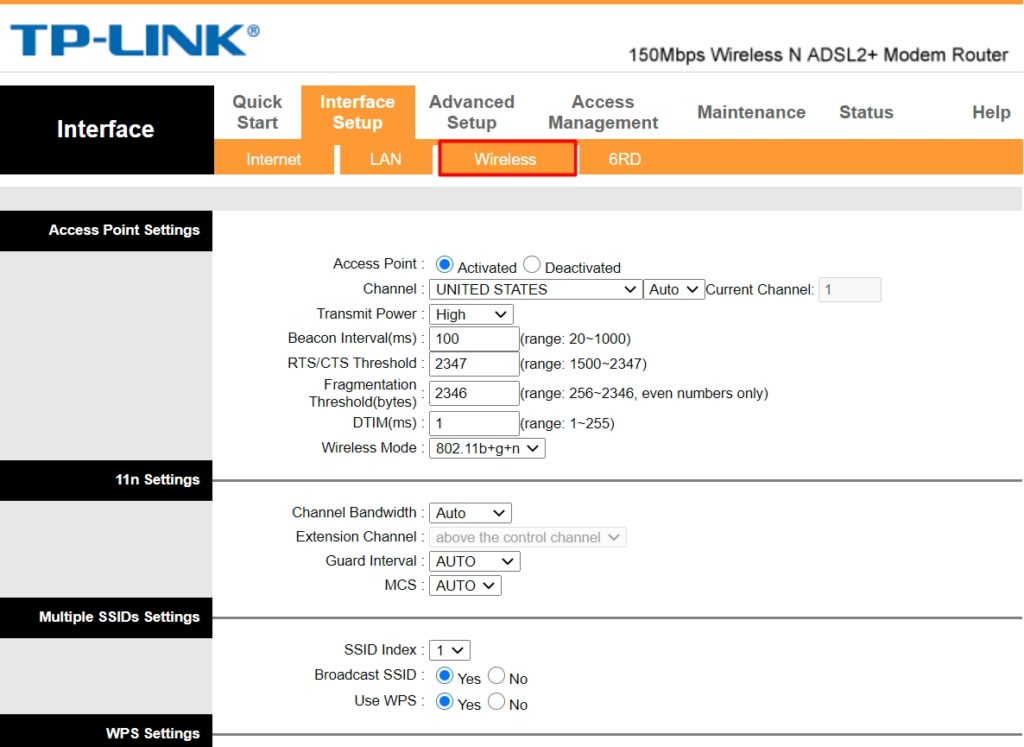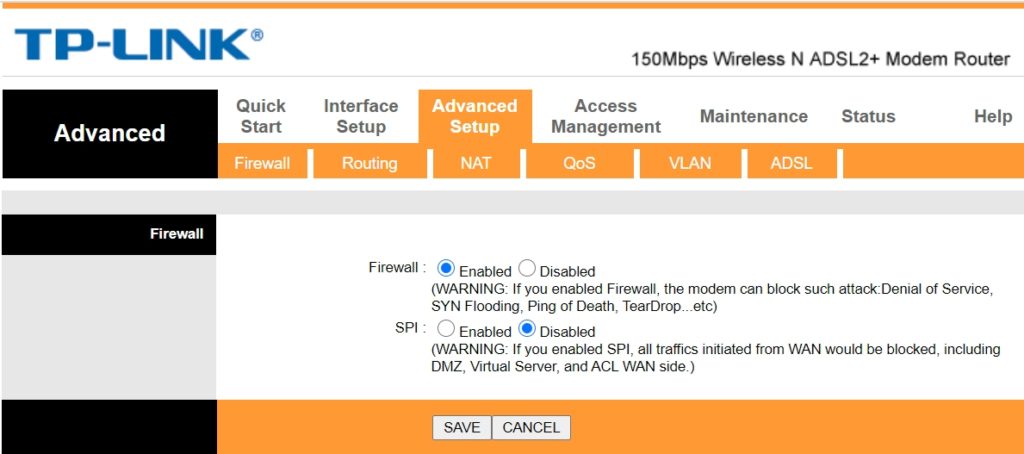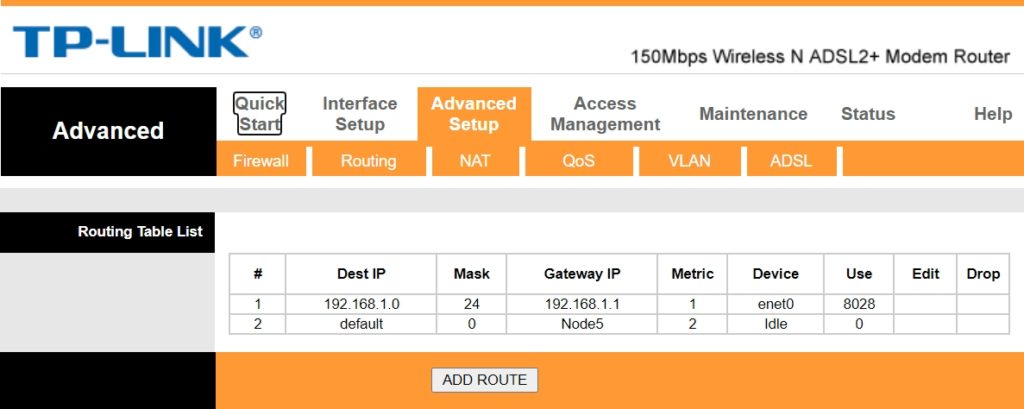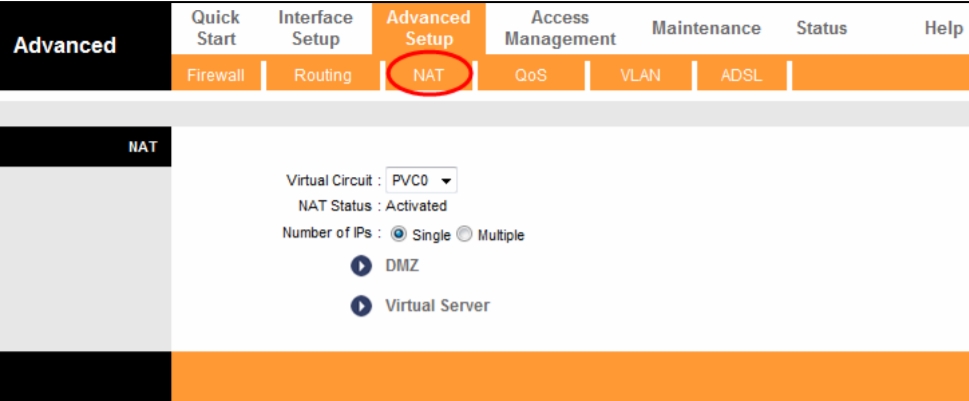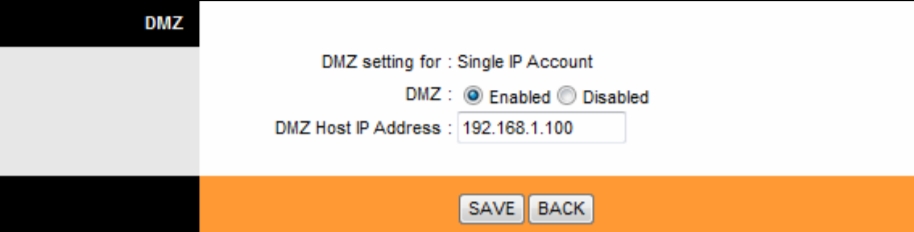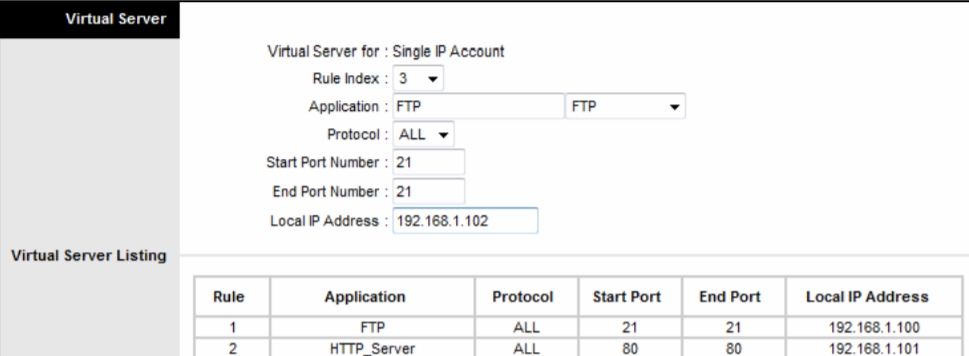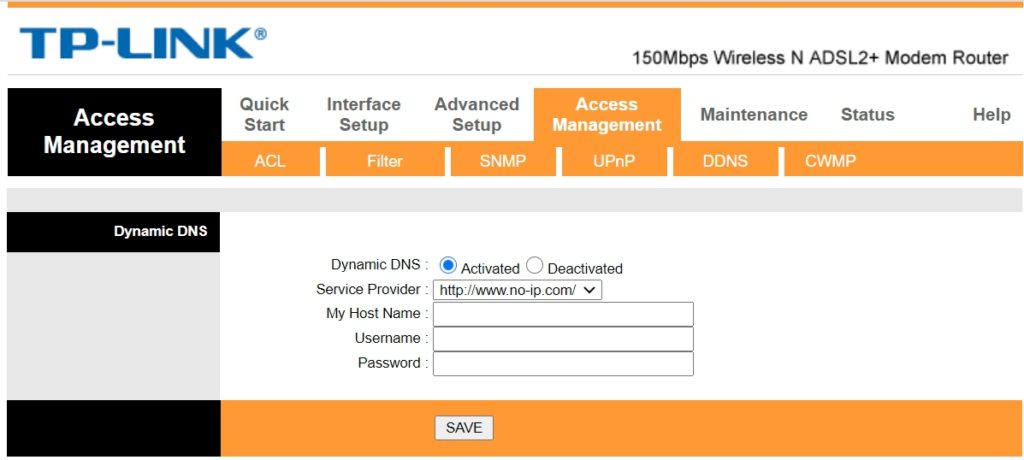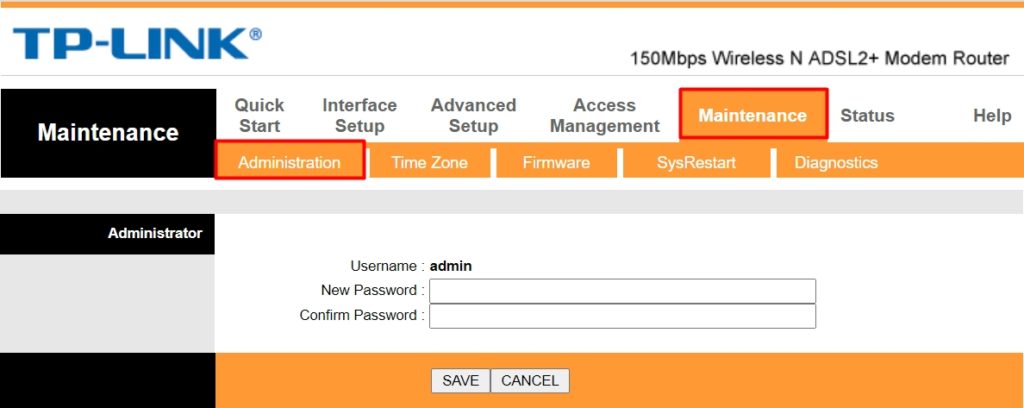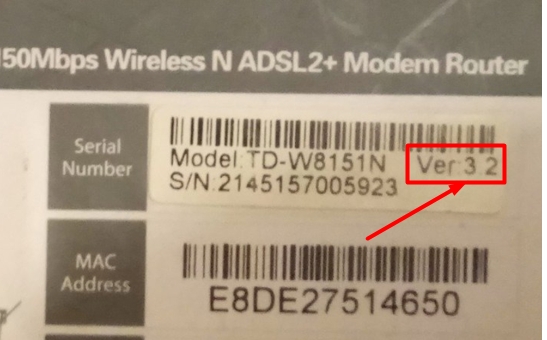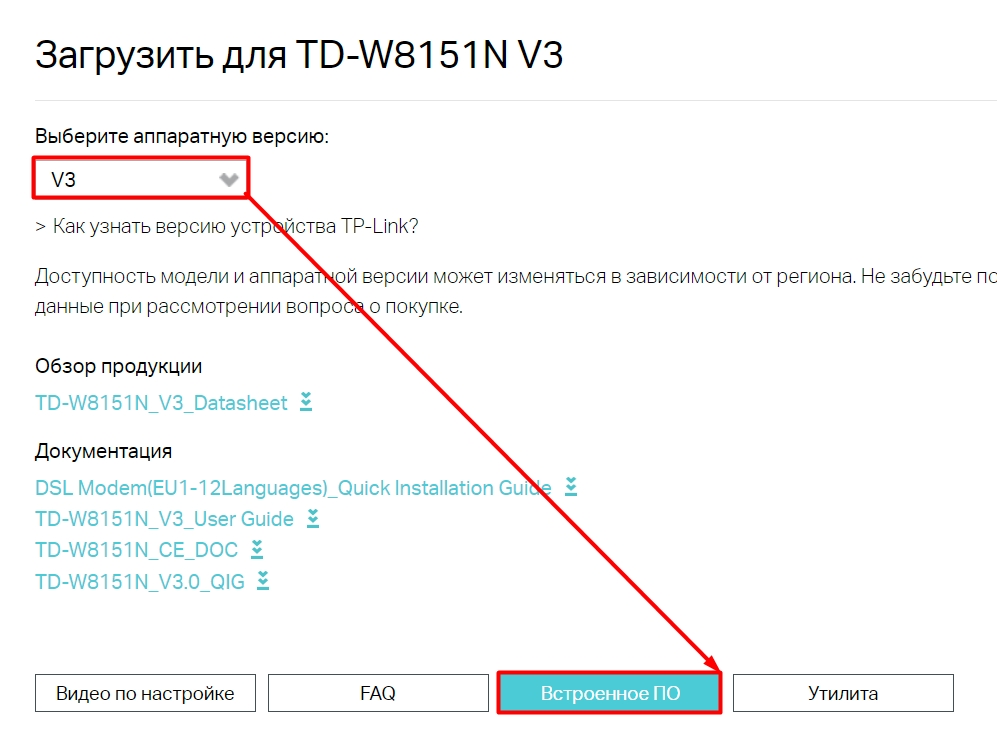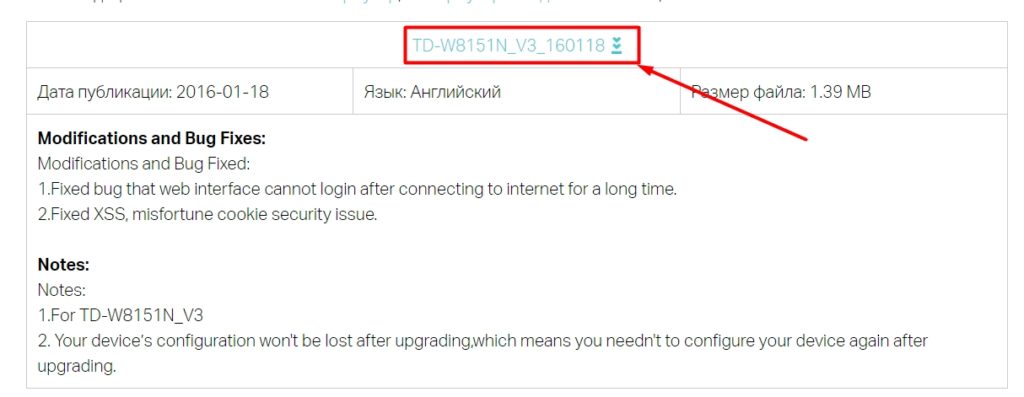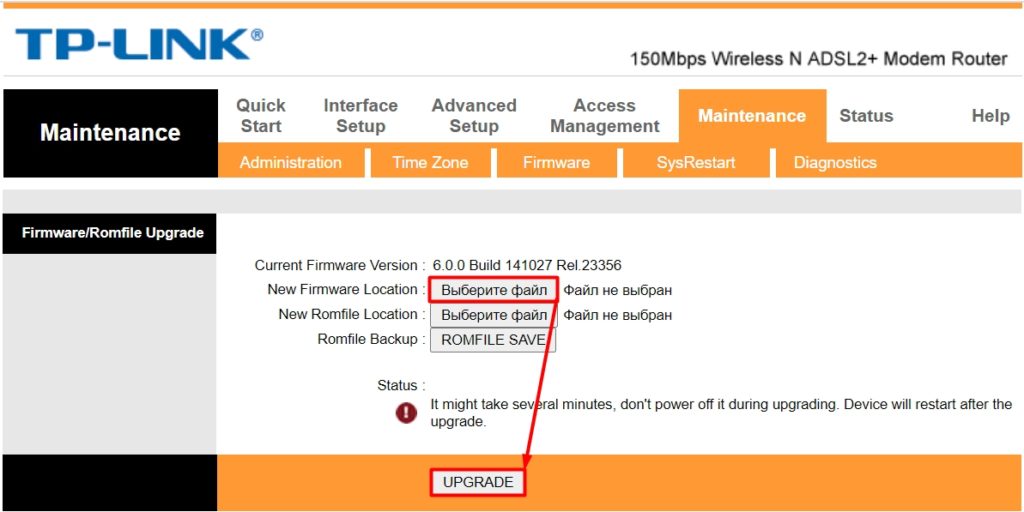- TP-Link TD-W8151N: обзор, настройка Интернета, Wi-Fi, плюсы, минусы и личное мнение
- ШАГ 1: Подключение
- ШАГ 2: Вход в Web-интерфейс
- ШАГ 3: Быстрая настройка
- Детальные настройки
- Internet (Интернет)
- LAN
- Wireless – настройка Wi-Fi
- Firewall (Брандмауэр)
- Routing (Статическая маршрутизация)
- NAT (DMZ и Виртуальный сервер)
- DDNS
- Изменить пароль от админки
- Прошивка
- Плюсы и минусы TP-Link TD-W8151N
- Руководство пользователя (Manual)
- Видео
- TP-LINK TD-W8151N
- Характеристики TP-LINK TD-W8151N
TP-Link TD-W8151N: обзор, настройка Интернета, Wi-Fi, плюсы, минусы и личное мнение
Всем привет! Сегодня ко мне на разбор и обзор попался старенький роутер aDSL модем TP-Link TD-W8151N. В статье вы узнаете, как настроить интернет, Wi-Fi, а также дополнительные фишки прошивки. В самом конце я расписал все достоинства и недостатки аппарата и рассказал, стоит ли его вообще использовать, ведь он уже вышел из производства.
ШАГ 1: Подключение
Прежде чем приступить к настройке TP-Link TD-W8151N мы с ним познакомимся поближе. У данной модели есть целых 5 аппаратных версий. Некоторые версии немного отличаются внешним видом. Но в целом они имеют одну и ту же прошивку и настройку.
Давайте сразу его подключим:
- POWER – подключаем блок питания к электросети.
- ON/OFF – нажимаем на кнопку, чтобы включить аппарат.
- WPS – кнопка нужна для того, чтобы быстро подключиться к беспроводной сети по WPS.
- RESET – если ранее им кто-то пользовался, то я советую сбросить роутер до заводской конфигурации. Для этого зажимаем кнопку на 10 секунд.
- WI-FI – включает и отключает вещание беспроводной сети.
- LAN – сюда можно подключить любое локальное устройство. Или если вы используете aDSL модем как мост, то сюда можно подключить роутер – подключаем кабель от LAN порта W8151N к WAN (Интернет) порту вашего роутера. Я подключил сюда компьютер, чтобы произвести настройку.
- ADSL – подключаем телефонный кабель. Если вы используете вкупе еще и телефон, то используйте сплиттер.
Познакомьтесь также с индикаторами, которые смогут помочь вам, если будут проблемы с беспроводной сетью или интернетом. Смотрим слева направо.
- Питание (Power) – когда аппарат включается, лампочка мигает. Когда он готов к работе, то она постоянно горит.
- Шестеренка – если мигает, то идет обновление.
- Локальные подключения – есть ли подключение по LAN порту.
- Wi-Fi – беспроводная сеть.
- Замок – подключение по WPS.
ШАГ 2: Вход в Web-интерфейс
Итак, мы его подключили. Теперь нам нужно зайти в конфигуратор модема-роутера. Для этого нам нужно подключиться любым способом к локальной сети. Это можно сделать двумя способами. Первый – подключаемся по кабелю к LAN порту, если он свободен. Кабель должен быть в коробке. Второй – если LAN порт занят, или у вас нет возможности использовать это подключение, то используем Wi-Fi.
Пароль можно посмотреть на этикетке. Кстати, на некоторых аппаратных версиях его нет. Если пароля нет, но вас просят его ввести – пробуем использовать PIN-код, состоящий из 8 цифр. Можно также подключиться по WPS. Если и он не подходит, то сбрасывает роутер до заводской настройки.
После этого открываем браузер и вводим в верхнюю строку любой из представленных адресов:
Далее вас попросят ввести авторизационные данные – их можно подсмотреть на той же самой этикетке. Обычно нужно просто в обе строки ввести: admin (используется и как логин, и как пароль).
ШАГ 3: Быстрая настройка
- При первом запуске TP-Link TD-W8151 должен запуститься режим быстрой настройки «Quick Start», если он не запустился, выберите его в верхнем меню и нажмите по кнопке «RUN WIZARD».
ВНИМАНИЕ! Возьмите и держите под рукой договор от провайдера, там как именно там будут прописаны данные, которые нам нужны для подключения к интернету.
- И теперь мы приступили к самому главному шагу. Возьмите договор от провайдера и на основании того, какой тип подключения используется там – выберите нужный вариант.
Откройте спойлер, чтобы увидеть настройку.
Если в договоре ничего не указано кроме VPI и VCI.
Вписываем VPI и VCI. Далее вводим IP маску и адрес шлюза. Строку «Connection Type» оставляем по умолчанию. Если в листе с настройками еще есть адреса DNS, то вы можете их вписать, выбрав режим «Use User…»
Вводим логин, пароль и остальные данные.
Вы можете настроить режим моста не только с роутером, но также и с другими устройствами, в том числе с ноутбуком. Но в таком режиме не будет работать Wi-Fi.
- Настраиваем вай-фай сеть. Пройдемся по настройкам:
- AccessPoint – можно включить или выключить точку доступа.
- SSID – вписываем имя сети.
- BroadcastSSID – если поставить «No», то сеть будет не видна в пространстве, но к ней можно будет подключиться по имени.
- Authentication Type – WPA2-PSK.
- Encryption – AES
- Pre-Shared Key – вписываем пароль.
- Если вы правильно ввели все данные, то у вас уже должен появиться интернет. Если вы были подключены по Wi-Fi, то вам нужно будет переподключиться к новой сети.
Детальные настройки
Давайте пройдемся по всему меню и более детально познакомимся с модемом.
Internet (Интернет)
Необязательно запускать режим быстрой настройки, чтобы настроить интернет или изменить какие-то данные. Просто переходим в раздел «Internet» и меняем конфигурацию подключения к глобальной сети.
LAN
- RouterLocalIP – тут можно изменить IP адрес роутера, и его маску, а также изменить тип маршрутизации.
- DHCP – изменение пула адресов, которые выдаются подключенным устройствам, а также количество этих подключений. Можно вообще выключить эту функцию, но тогда настройки адреса нужно будет вводить вручную, а это не очень удобно на тех же самых смартфонах. В самом низу вы увидите таблицу подключенных устройств.
- Radvd – используется для подключения к IPv
- DHCPv6 – динамическая адресация IPv6.
Wireless – настройка Wi-Fi
Более детальные настройки Wi-Fi. Рассказывать про них смысла нет. Если у вас все хорошо работает, то ничего кроме пароля и имени менять не нужно.
Firewall (Брандмауэр)
- Firewall – включаем защиту от внешних угроз и атак со стороны интернета. Обязательно включаем эту функцию
- SPI – если включить эту функцию, то могут быть проблемы с трафиком из WAN, так как он будет частично заблокирован. При этом будет блочиться DMZ, Виртуальный сервер и ACL WAN.
Routing (Статическая маршрутизация)
Здесь настраивается статическая маршрутизация, при реализации нескольких шлюзов в одной или нескольких сопряженных локальных сетей. Про это более детально читаем тут.
NAT (DMZ и Виртуальный сервер)
В «Virtual Circuit» выбираем то подключение, которое используется для интернета. По умолчанию это PVC0. Далее нажимаем на один из вариантов.
Напомню, что DMZ делает устройство полностью открытым для интернета. Нужно просто указать IP адрес этого аппарата.
Для настройки сервера вам нужно будет указать тип, порты и IP адрес.
DDNS
Если у вас динамический адрес, то к сети или к самому роутеру извне вы можете иметь доступ через DDNS. Здесь используется два внешних сервиса: no-ip и dyndns. Нужно перейти на их сайты, зарегистрироваться и после авторизации в личном кабинете создать адрес. Потом возвращаемся сюда и вводим нужные данные.
Изменить пароль от админки
Чтобы вас не ломанули, перейдите в «Maintenance» – «Administrator» и два раза введите новый ключ. Логин, к сожалению, поменять нельзя.
Прошивка
Чтобы перепрошить роутер и обновить систему делаем следующее.
- Идем на официальную страницу .
- Выставляем нашу аппаратную версию и нажимаем по вкладке «Встроенное ПО».
- Распаковываем её.
- В разделе «Maintenance» во вкладке «Firmware» нажимаем по кнопке в строке «New Firmware Location». Выбираем файл с прошивкой и нажимаем по кнопке «UPGRADE».
Плюсы и минусы TP-Link TD-W8151N
- Очень недорогой. В свое время стоил примерно полторы тысячи деревянных.
- За счет одной антенны имеет шикарное покрытие, но в этом есть и небольшой минус.
- Компактный и удобный.
- Отличная вентиляция сверху – поэтому роутер не греется и не виснет.
- На дне есть крепления для того, чтобы повесить модем на стену или потолок.
- Имеет только один LAN порт. Могли бы сделать их несколько, ведь это не просто модем, а модель с Wi-Fi.
- Порт на 100 Мбит в секунду.
- Работает только на частоте 2,4 ГГц, что станет ненадежным решением в многоквартирном доме.
- Нет поддержки MIMO.
- Нет USB порта.
- Слабое железо.
- Неудобная прошивка на английском языке.
Прежде чем я выскажу свое мнение, хочу отметить, что роутер вышел из производства и сейчас его можно найти только на барахолках. В любом случае его все равно можно использовать. Есть только несколько мелких проблем.Во-первых, имеет один LAN порт. То есть остальные устройства нужно подключать только по вай-фай. Во-вторых, нет поддержки MIMO, что слегка усложняет работы, при одновременном подключении большого количества устройств. MIMO позволяет организовать работу с устройствами в несколько потоков, и при подключении телефона, или планшета, ему не нужно ждать очереди.
В-третьих, у нас на борту стоит слабоватое железо. В-четвертых, максимальная скорость в беспроводном пространстве – 150 Мбит в секунду. Поэтому фильм в 4К не посмотреть. Работает с максимальным стандартом 802.11n в частоте 2,4 ГГц. Да, частота бьет далеко, но не такая надежная как 5 ГГц. Плюс она сильно режет скорость интернета – примерно на 15-40% в зависимости от препятствий на пути волны.
Но его все равно можно использовать. Если вы живете маленькой семьей в 2-3 человека, то данного аппарата вам вполне хватит, для обычного серфа в интернете. Если вы играете в онлайн-игры, то используете LAN порт и прямое подключение по кабелю. Если у вас большая семья и много устройств, то я бы использовал этот роутер как обычный модем в режиме моста, подключал бы второй более мощный роутер и уже его использовал как полноценный шлюз.
Руководство пользователя (Manual)
Видео
TP-LINK TD-W8151N
Перед приобретением TP-LINK TD-W8151N по самой низкой цене, изучите характеристики, видео обзоры, плюсы и минусы модели, отзывы покупателей.
Характеристики TP-LINK TD-W8151N
Основные характеристики *
Тип связи Wi-Fi Тип устройства ADSL точка доступа Встроенная поддержка 3G (UMTS) Нет Встроенная поддержка WiMAX Нет Встроенная поддержка LTE Нет Встроенная поддержка LTE Advanced Нет ADSL2+ Есть Стандарт Wi-Fi 802.11n Частотный диапазон устройств Wi-Fi 2.4 ГГц Одновременная работа в двух диапазонах Нет Макс. скорость беспроводного соединения 150 Мбит/с MIMO Нет Поддержка IPSec Есть Поддержка L2TP Есть Поддержка PPTP Есть Поддержка IEEE 802.1q (VLAN) Есть Поддержка IPv6 Нет Автономность Нет Опции точки доступа/моста *
Скачивание файлов Нет Режим моста Есть Скорость портов коммутатора 100 Мбит/сек Режим репитера (повторителя) Нет Гостевая сеть Нет UPnP AV-сервер Нет Число портов коммутатора 1 Файловый сервер Нет Подключение web-камеры Нет FTP-сервер Нет Web-сервер Нет Маршрутизатор *
WDS Нет Статическая маршрутизация Есть Маршрутизатор Есть DHCP-сервер Есть NAT Есть Демилитаризованная зона (DMZ) Есть Dynamic DNS Есть SPI Есть Встроенный межсетевой экран Есть Дополнительная информация *
Возможность подключения 3G-модема Нет Возможность подключения WiMAX-модема Нет Установка вне помещения Нет Возможность подключения LTE-модема Нет Power over Ethernet Нет * Точные параметры уточняйте на сайте продавца.