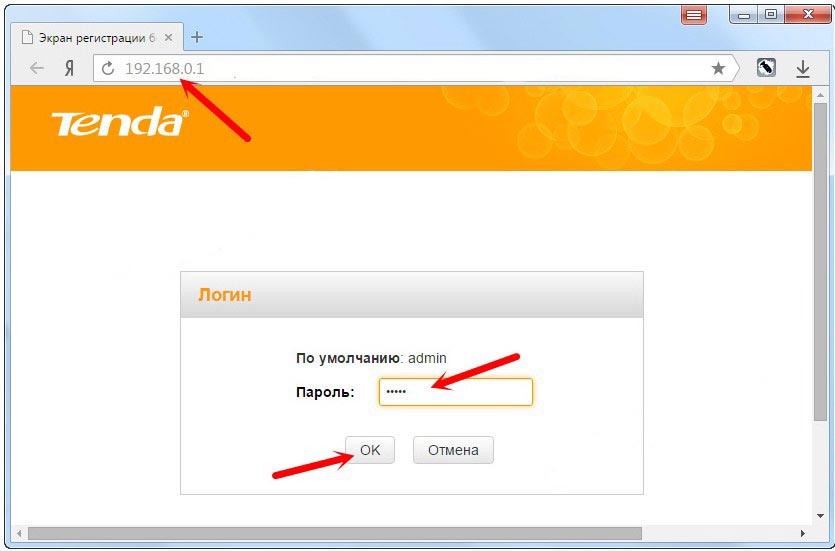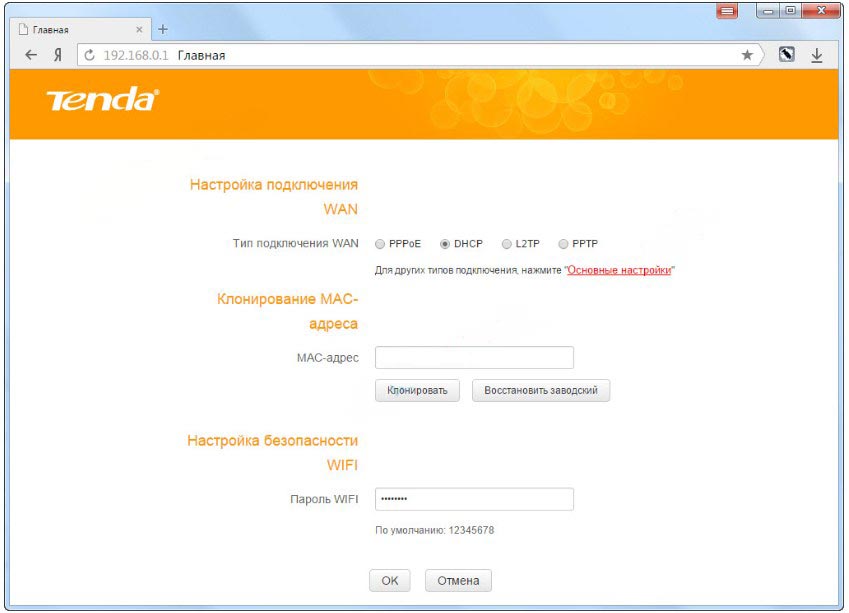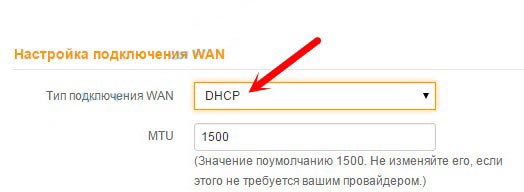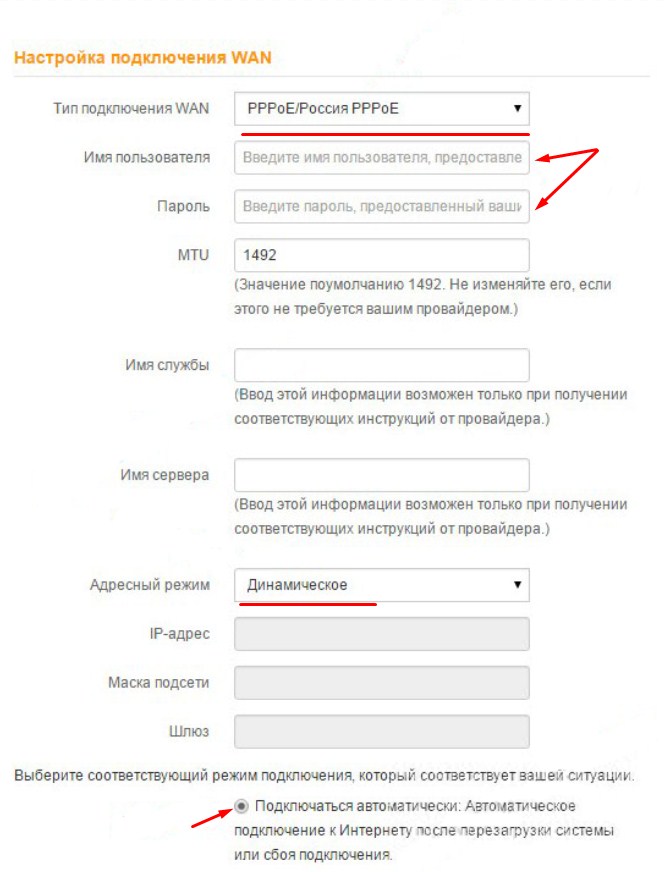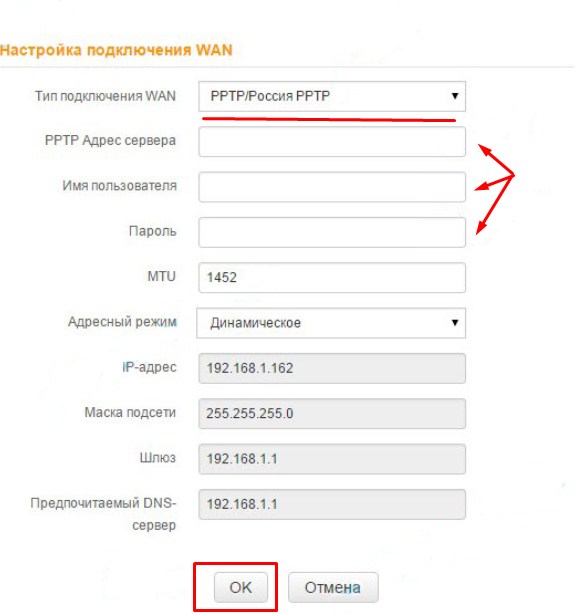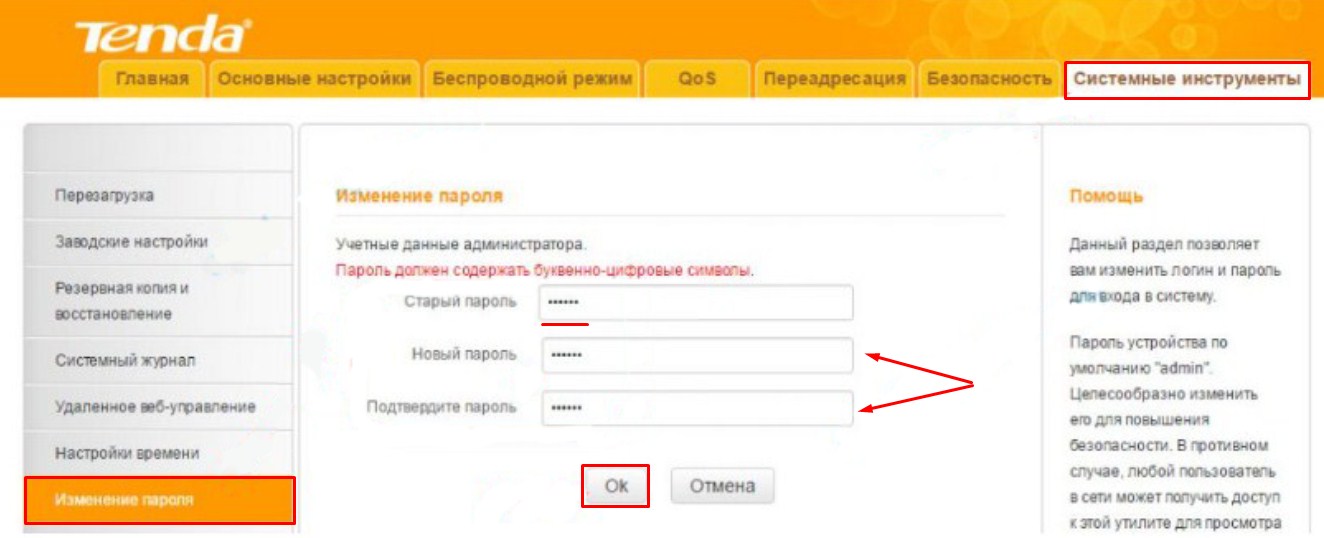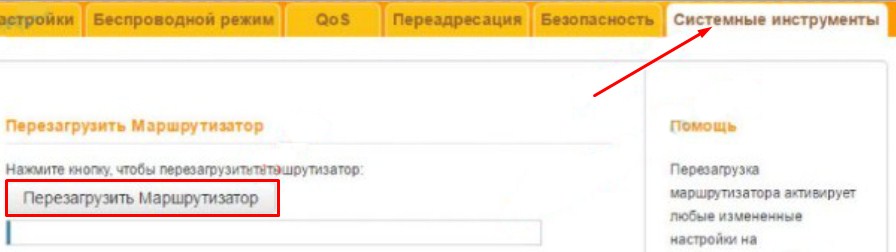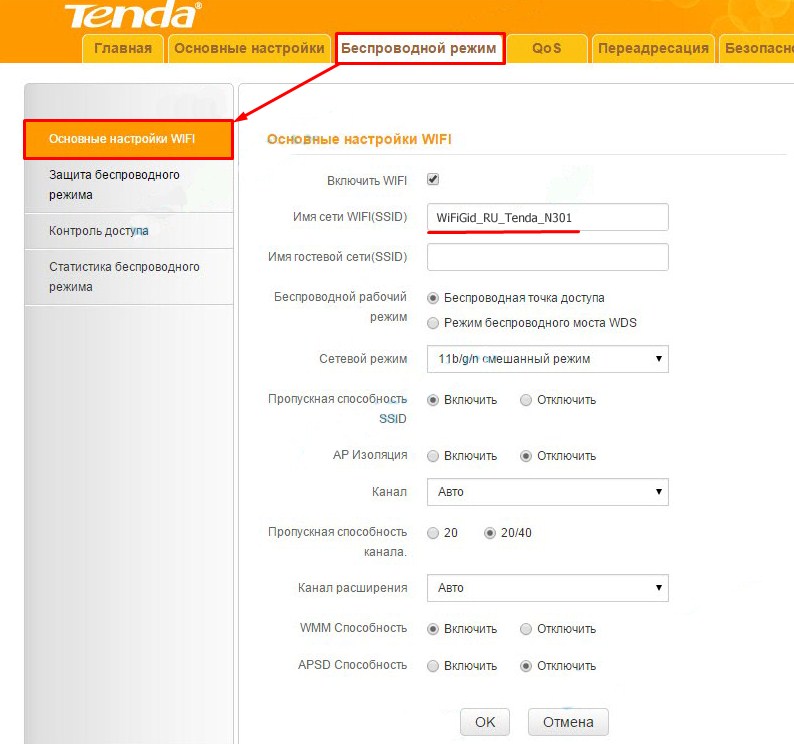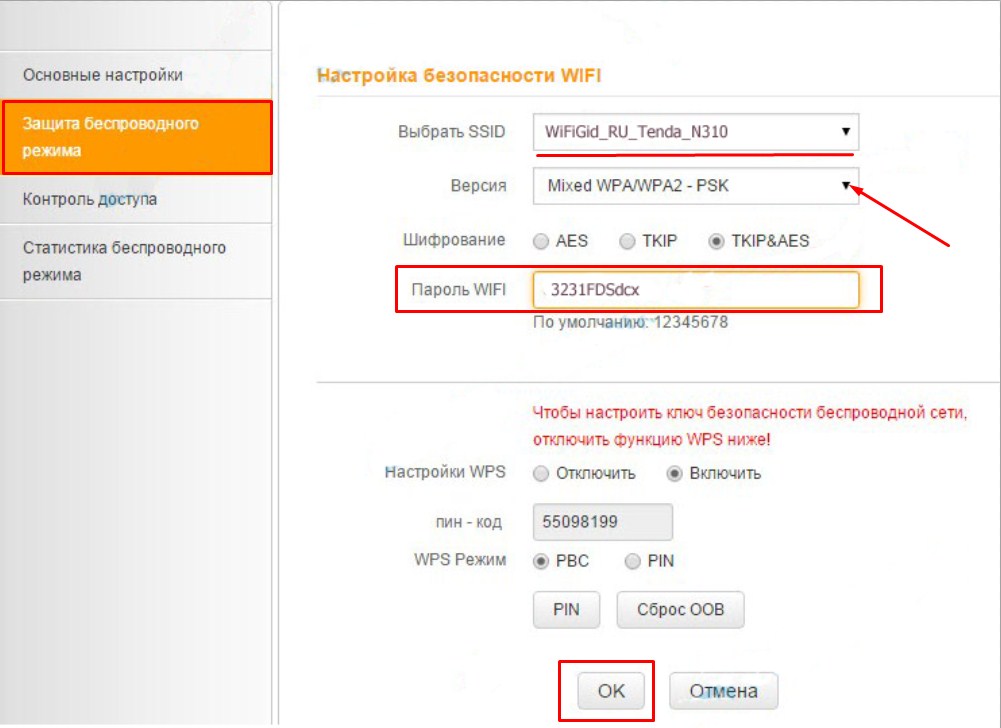- Как настроить роутер Tenda N301
- Характеристики
- Подготовка
- Настройка PPPoE
- Настройка PPtP
- Настройка Wi-Fi
- Обновление прошивки
- Сброс настроек
- Настройка роутера Tenda N301 с инструкциями на русском
- Внешний вид и установка
- Настройка
- Ручная настройка интернета
- Динамический IP
- PPPoE
- PPTP, L2TP
- Поменять пароль от Web-интерфейса Тенда Н301
- Конец настройки и перезагрузка роутера
- Настройка Wi-Fi
- Характеристики
- Мой личный отзыв и обзор
Как настроить роутер Tenda N301
Роутер Tenda N301, о настройке которого мы расскажем, это три в одном: ADSL2+ модем, беспроводной маршрутизатор и четырехпортовый коммутатор. Его предшественник — Tenda N300 — это по сути та же модель. Новая N301 отличается дизайном корпуса и нюансами меню.
Характеристики
Подготовка
- Один конец патчкорда подключаем в порт LAN, второй конец – в ноутбук;
- Переходим на сайт 192.168.0.1 либо 192.168.1.1 нажимаем Enter; (не открывается? )
- В окне авторизации вводим логин – “admin“, пароль – “admin“.
Настройка PPPoE
- Наверху в меню выбираем Основные настройки
- Слева Настройка подключения WAN
- Тип подключения WAN (WAN connection type): PPPoE/Russia PPPoE
- Набираем логин и пароль от Вашего провайдера
- Адресный режим:Динамический IP (Dynamic” IP)
- Режим подключения:подключить автоматически
- Нажать OK
Подключение готово к использованию.
Настройка PPtP
- Наверху в меню выбираем Основные настройки
- Слева Настройка подключения WAN
- Тип подключения WAN (WAN connection type): PPTP/Russia PPTP
- Набираем PPTP-адрес сервера,логин и пароль от Вашего провайдера
- OK
Подключение готово к использованию.
Настройка Wi-Fi
- Наверху выбираем Беспроводной режим (Wireless)
- Слева выбираем Основные настройки WiFi
- Заполняем поле Имя сети WiFI. Латиницей! Это будет имя Вашей сети Wi-FI
- Нажимаем OK
Установка пароля на сеть WiFi:
- Наверху выбираем Беспроводной режим (Wireless)
- Слева выбираем Основные настройки WiFi
- Выбираем сеть
- Версия Mixed WPA/WPA2, шифрование AES
- Сохраняем, нажимаем OK
Обновление прошивки
Как бы громко не звучало слово “прошивка”, процесс прошивки роутера очень простой.Предварительно необходимо скачать файл прошивки на компьютер (рекомендуем скачивать с официальных сайтов).
Важно! Есть вероятность того, что роутер перестанет работать (вероятность очень маленькая, но есть)
- 1) Наверху выбираем Системные инструменты
- 2) Слева пункт Обновление встроенного ПО
- 3.1) Нажимаем кнопку Обзор
- 3.2) Указываем путь к файлу с прошивкой
- 4) Нажимаем Обновление встроенного ПО
Сброс настроек
- Наверху выбираем Системные инструменты (System tools)
- Слева выбираем Заводские настройки (Factory Defaults)
- Нажимаем кнопку Заводские настройки
Настройка роутера Tenda N301 с инструкциями на русском
Всем привет! После праздников меня просто завалили вопросами с одной очень интересной моделью – Tenda N301. Это один из самых дешёвых роутеров на рынке. Брал я его по скидке за 700 рублей. Сейчас посмотрел – цена немного подросла, но всё равно он остаётся самым бюджетным на рынке.
Попользовался я им примерно 2 месяца. Сегодня я расскажу про настройку Wi-Fi роутера Tenda N301. Расскажу про его характеристики. А также не забуду рассказать про все его плюсы и минусы. Сразу скажу, что чего-то грандиозного от такой модельки ждать не стоит, но и проявила она себя вполне себе работоспособной.
Внешний вид и установка
Давайте познакомимся с ним поближе и, конечно же, подключим его. Разверните и посмотрите на заднюю часть роутера, и давайте по ходу знакомства сразу его собирать.
- Первый вход для питания, можете сразу воткнуть туда блок и подключить в электросеть.
- Следующий порт (WAN) для подключения интернет кабеля. Вставляем провод от провайдера.
- 1-3 LAN порты. Я буду настраивать маршрутизатор с ноутбука, поэтому подключу в один из них провод, а второй конец вставлю в сетевую карту моего ноута. Аналогично можно вставить провод и в компьютер.
- WPS/RST – если нажать на неё один раз, включается WPS соединение, оно позволит вам без проблем подключиться с помощью Wi-Fi на ноутбуке, планшете или телефоне – если вы хотите настраивать именно оттуда. Если зажать эту кнопку на 12-14 секунд, то произойдёт сброс до заводских настроек.
Для подключения по Wi-Fi в поиске беспроводных сетей выберите сеть с надписью «Tenda». Она также может называться по имени модели. Если система запросит пароль, то нажмите на кнопку «WPS» – один раз или впишите комбинацию «12345678».
Настройка
ВНИМАНИЕ! Для настройки понадобятся данные о типе подключения, которые использует ваш провайдер. Эти данные находятся в договоре от провайдера или листе конфигурации. В любом случае вы всегда можете позвонить в техническую поддержку поставщика услуг.
Данные для входа находятся на этикетке под корпусом аппарата.
- Открываем любой браузер, заходим на этот адрес: 192.168.0.1 .
- В качестве пароля вписываем admin.
ПРИМЕЧАНИЕ! Если пароль или адрес не подошёл, то сбросьте маршрутизатор до заводских настроек, зажав кнопку WPS/RST на 15 секунду.
- Далее вам откроется окошко быстрой настройки, где вы сразу же можете выбрать тип WAN подключения. От выбора будут зависеть дополнительные данные, которые нужно будет ввести из договора с провайдером.
- Если провайдер использует привязку MAC-адреса, то введите данные вручную. Если этого нет, нажмите или на кнопку «Клонировать» или «Восстановить заводской».
- В самом низу впишите пароль от Wi-Fi.
- В конце жмём «ОК».
Если с интернетом что-то не так, или вы хотите поменять какие-то настройки, то можно сделать из меню вручную.
Ручная настройка интернета
- Заходим, во вторую вкладку в самом верху: «Основные настройки».
- Далее слева в блоке также выбираем второй раздел «Настройки подключения WAN».
- Если у вас идёт привязка по MAC, то вы можете установить это значение в разделе ниже «Клонирование MAC-адреса».
Далее манипуляции будут зависеть от типа подключения.
Динамический IP
Для динамики выбираем тип «DHCP». MTU пусть будет по стандарту. Всё, больше ничего не нужно, и интернет сразу же должен заработать.
PPPoE
Выбираем этот тип. Указываем логин и пароль для авторизации в сети провайдера. Адресный режим устанавливаем в динамику и в самом конце ставим галочку.
PPTP, L2TP
Выбираем тип, указываем адрес сервера и не забываем логин и пароль. В конце подтверждаем настройку.
Поменять пароль от Web-интерфейса Тенда Н301
- «Системный инструменты»
- «Изменение пароля»
- Сначала надо ввести старый пароль, а потом придумать новый и вписать его два раза подряд. В конце не забудьте нажать «ОК»
Конец настройки и перезагрузка роутера
Это нужно, для того чтобы некоторые настройки вступили в силу. Для этого переходим в самую правую вкладку «Системные инструменты» и жмём на кнопку «ребута».
Настройка Wi-Fi
Чтобы поменять имя беспроводной сети, выберите третий пункт во вкладках сверху под названием «Беспроводной режим». Далее самый первый раздел в левом блоке «Основные настройки WIFI». Устанавливаем имя и жмём «ОК».
Для изменения пароля и установления типа шифрования перейдите на вкладку ниже. Если у вас несколько беспроводных сетей, то выберите нужную. В противном случае будет отображаться одна. Ниже выбираем тип шифрования как на картинке ниже. Придумайте пароль с цифрами и буквами и запишите в соответствующее поле. Всё, теперь жмём «ОК».
Как только все настройки будут изменены по вай-фай – перезагрузите роутер из пункта меню.
Характеристики
| Стандарты беспроводной сети | IEEE 802.11n: до 300 Мбит/c IEEE 802.11g: до 54 Mбит/с IEEE 802.11b: до 11 Mбит/с |
| Частота | 2,4 ГГц |
| Работает при температуре | От 0 до +40 |
| Размер | 12,74 х 9,05 х 2,6 см |
| Антенны | По 5 дБ |
| Скорость портов | 100 Мбит в секунду |
Мой личный отзыв и обзор
Моделька достаточно неплохая, учитывая её низкую цену. Я бы её посоветовал для людей, неприхотливым к скорости интернета, и только для домашнего использования. Для подключения корпоративной (даже малой сети) он не подойдёт. Уж слишком слаб в производительности и будет постоянно отлетать и зависать.
Но для дома – хорош! Все порты как и интернет вход имеют ограничение в 100 Мбит в секунду, так что интернет быстрее данной скорости подключать – нет смысла. Внутренняя локальная беспроводная сеть может работать и передавать данные на скорости до 300 Мбит в секунду на стандарте 802.11n.
Очень просто настраивается, а меню роутера приятное и интуитивно понятное для любого пользователя. Внутри есть фильтр по Web-сайтам, так что вы можете установить его, если ваши дети часто лазят по одному и тому же сайту и не учат уроки. Прошивка роутера устанавливается очень легко.
Если у вас есть Smart TV телевизор, то подключать его туда я бы не советовал, так как будет большая нагрузка. Хотя если вы только телевизор используете в качестве «сёрфа» по интернету, то вполне может сойти. IPTV – не поддерживается. Хочется отметить ещё достаточно мощные антенны – у меня пробивает даже две стены.
Давайте подытожим. Этот роутер предназначен для дома при подключении от силы 3-4 устройств. Если все члены семьи постоянно пользуются интернетом, что-то качают, то количество целей ограничивается до 2-3. Конечно, по началу он виснуть не будет, но, если нагружать его на максимум, в дальнейшем может отрубаться вайфай модуль. Также можете почитать пару отзывов от покупателей.