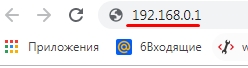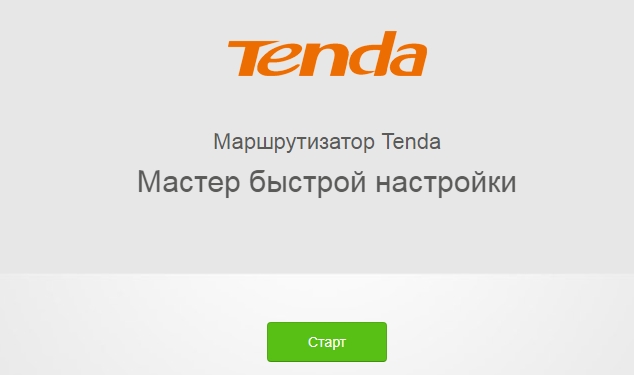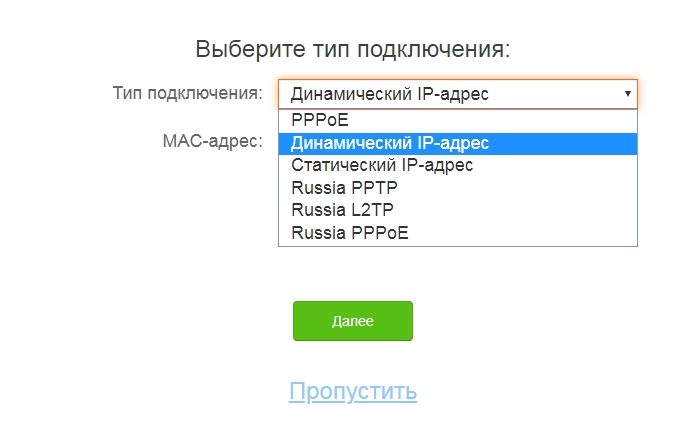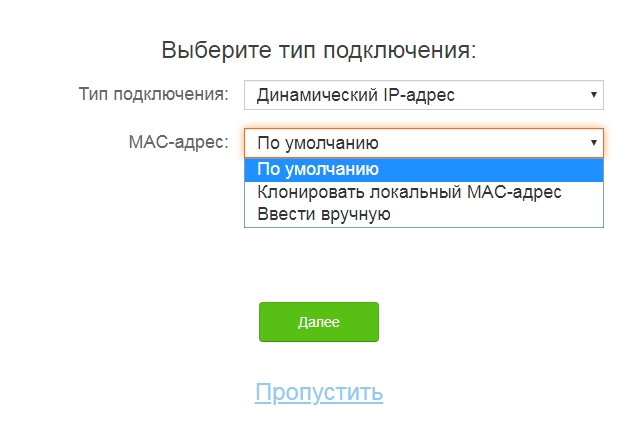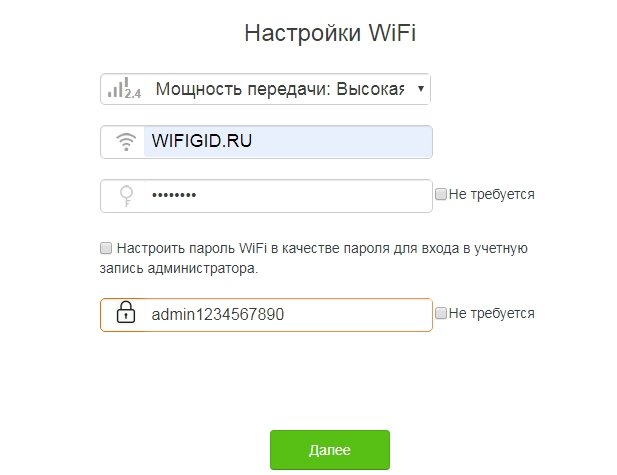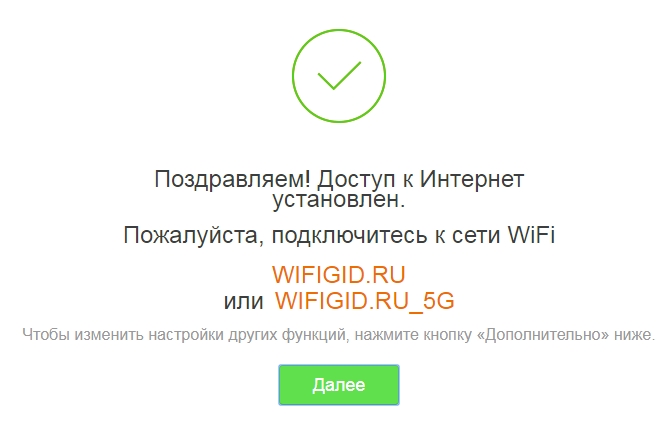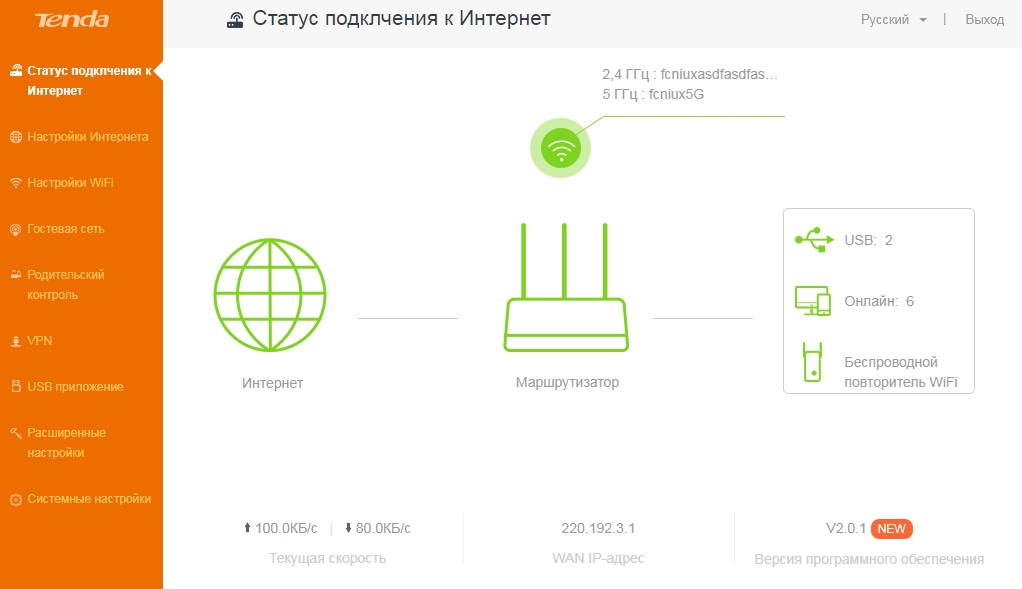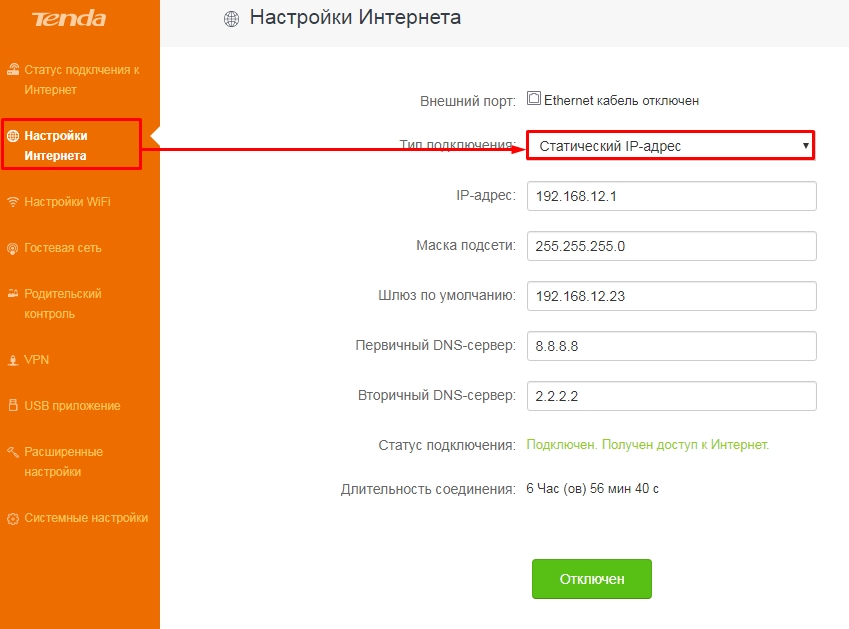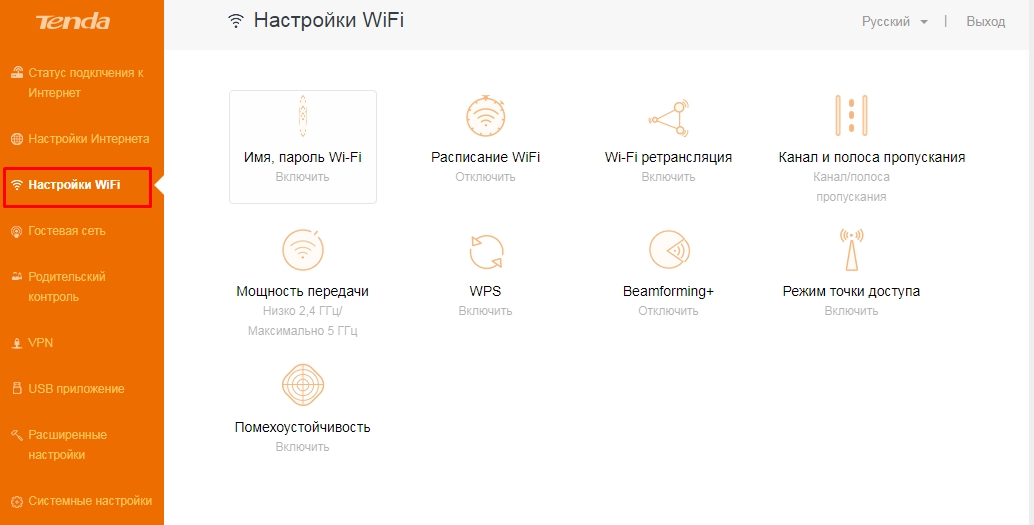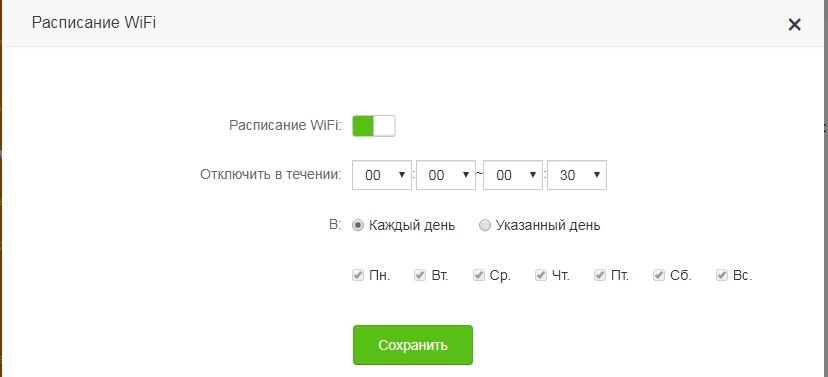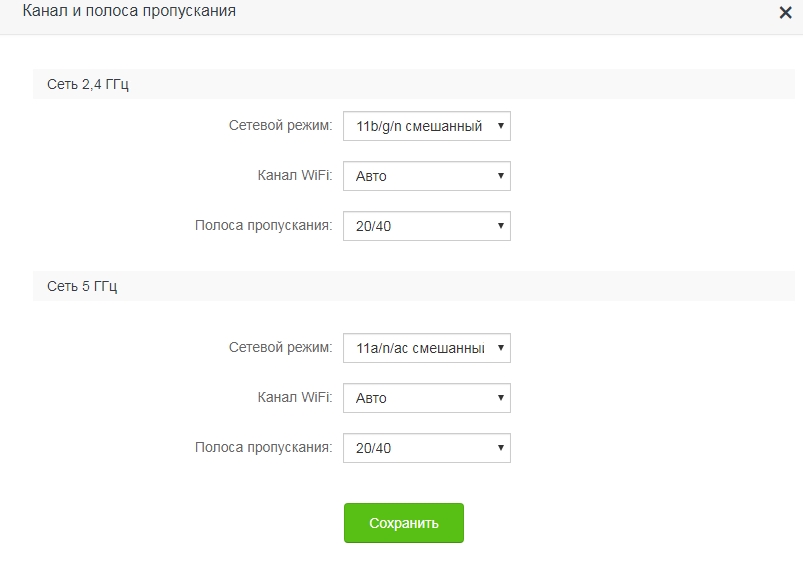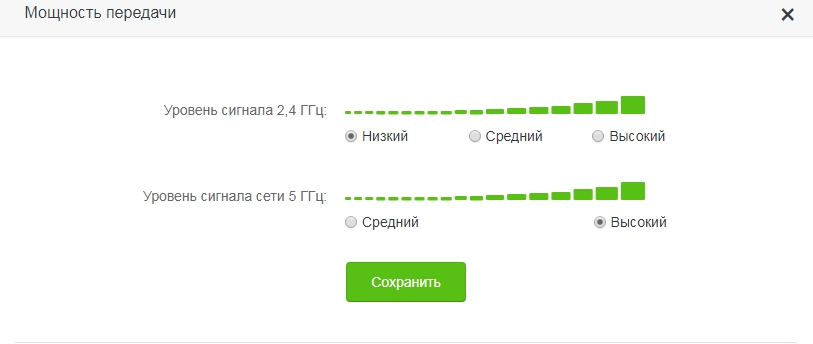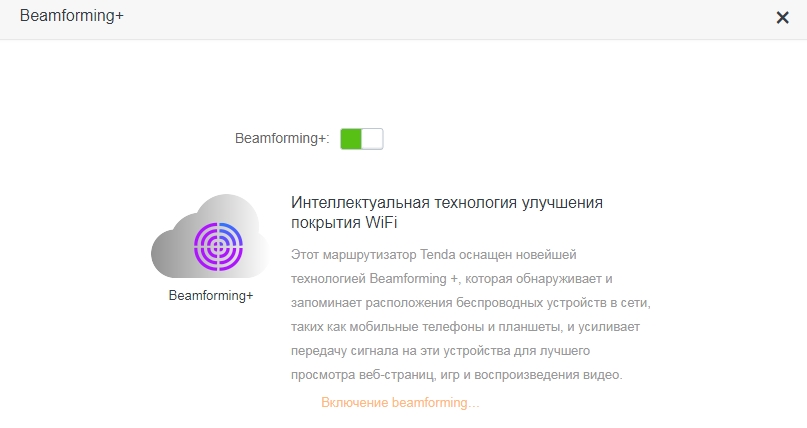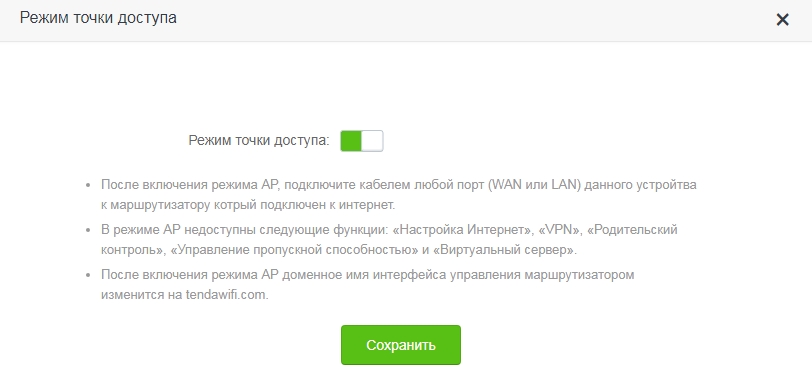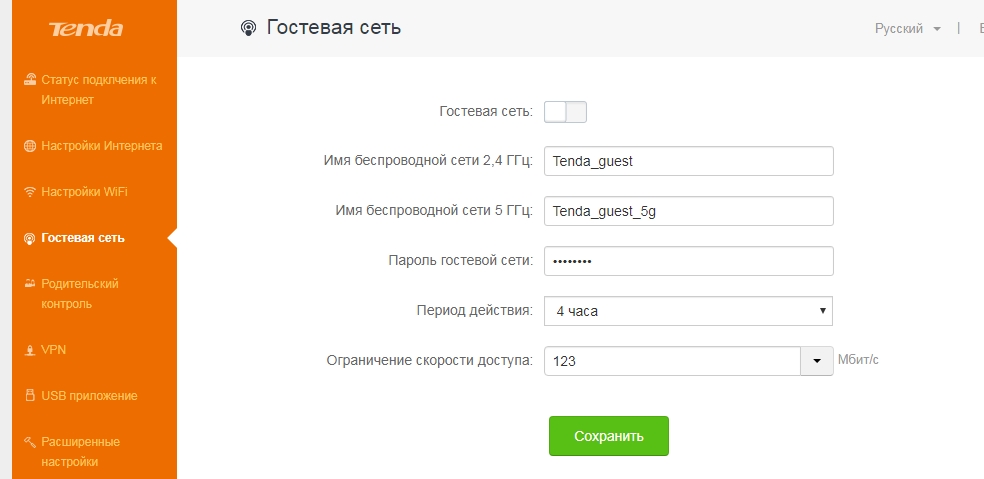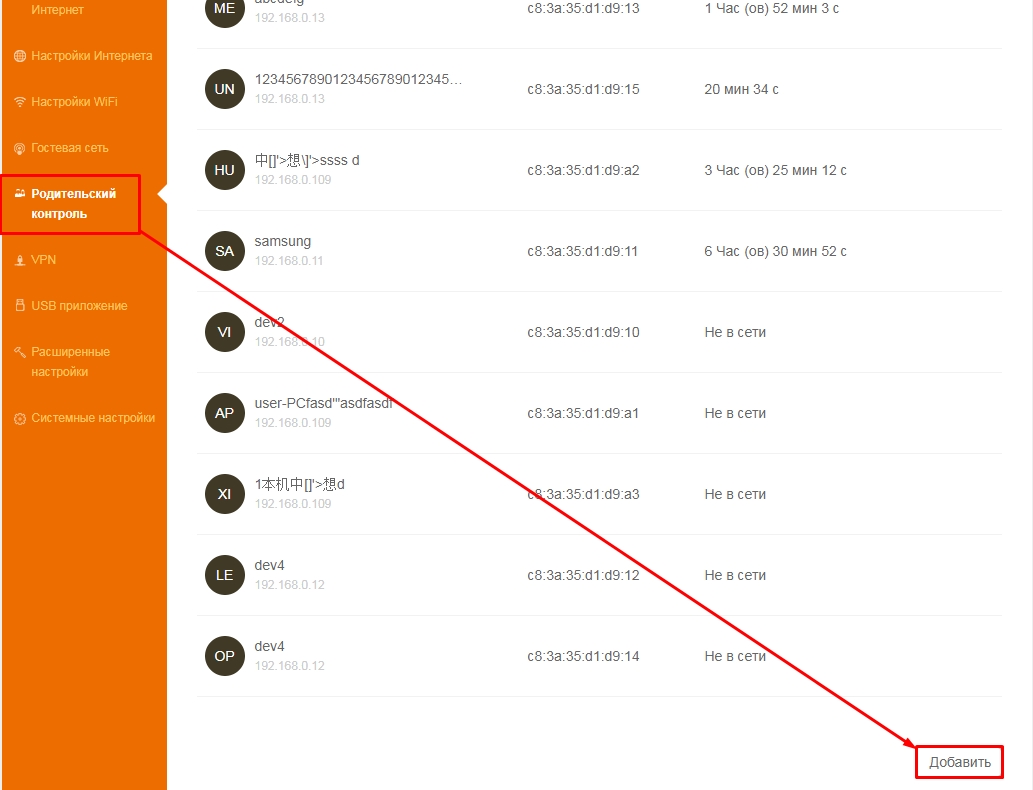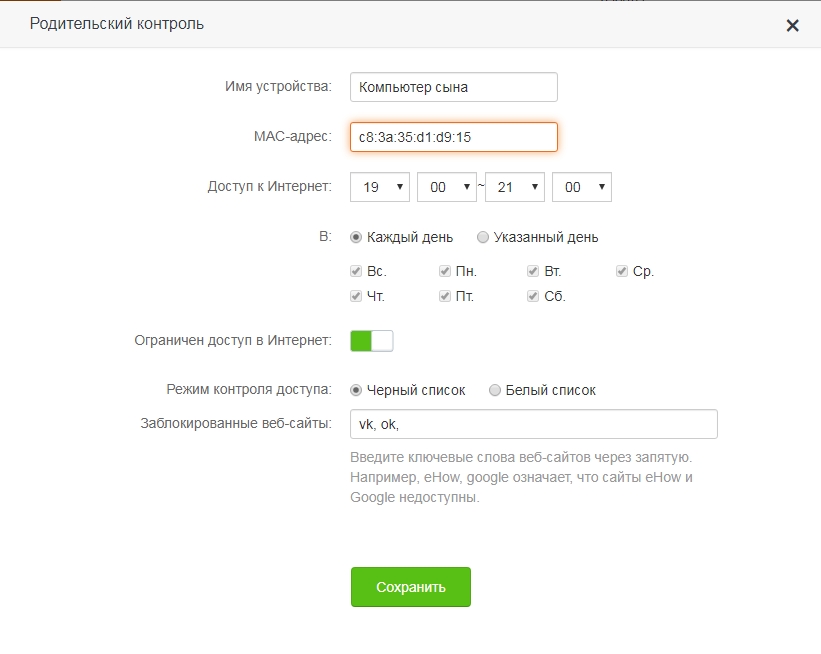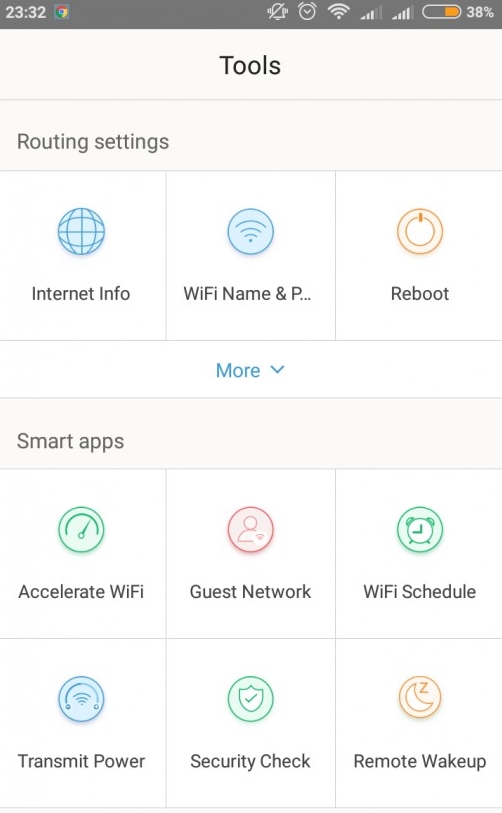- Wi-Fi роутер Tenda AC6 AC1200: настройка интернета и Wi-Fi
- Характеристики и внешний вид
- Подключение
- Настройка
- Детальная настройка интернета
- Детальная настройка Wi-Fi
- Расписание WiFi
- Wi-Fi ретранслятор
- Канал и полоса пропускания
- Мощность передачи
- WPS
- Beamforming
- Режим точки доступа
- Гостевая сеть
- Родительский контроль и блокировка сайтов по URL
- Приложение для смартфона
Wi-Fi роутер Tenda AC6 AC1200: настройка интернета и Wi-Fi
Всем здравствуйте! Наконец-то ко мне пришел мой новенький Wi-Fi роутер Tenda AC6. Конечно, Tenda не самая популярная фирма, выпускающая маршрутизаторы, но на сегодняшний момент они сильнее преобладает перед другими конкурентами как по характеристикам, так и по цене.
Это я говорю к тому, что я всё же не зря присмотрелся к аппаратам именно этой компании. Сегодня будет короткий, но полный обзор данного маршрутизатора. В самом конце я покажу вам как его настраивать. На деле ничего сложного нет – сами увидите.
Если всё же у вас будут какие-то вопросы или, быть может, дополнения – то смело пишем в комментариях, и я вам отвечу. Если же вы зашли почитать про этот аппарат, но пока не купили – советую сохранить эту статью, чтобы в дальнейшем вам не пришлось искать подробную инструкцию по настройке и подключению.
Характеристики и внешний вид
Начнем с того, что я не буду писать все характеристики, как это делают в магазинах. Потому что они попросту не нужны. Во-первых, они не нужны простому пользователю. Во-вторых, многие характеристики и вовсе не нужно указывать. Ну вот вам пример «DHCP – есть поддержка» – вот такое часто пишут в характеристиках. Но оно и не нужно, так как это же маршрутизатор, он так и так будет работать с DHCP (функция автоматического приема и отправки настроек IP адресов). Это то же самое, что написать у машины: «колеса – есть».
В общем, я не буду затравливать вас большим количеством ненужной информации и расскажу только самое главное.
| Wi-Fi стандарты | 802.11ac, 802.11b/g/n |
| Частоты WiFi | 2.4 ГГц, 5 ГГц |
| Скорость в беспроводной сети | 2.4 ГГц – 300 Мбит в секунду 5 ГГц – 867 Мбит в секунду |
| Мощность передатчика | 20 dBM |
| Антенны | 4 штуки по 5dBi |
| LAN порты | 3 |
| Фильтрация URL и MAC адресов | есть |
| Процессор | Broadcom 900 МГц |
| Порты | 1000 Мбит в секунду |
| Блок питания | 12В 1А |
Итак, начнем по порядку. У нас есть двухдиапазонный роутер, который работает на частотах 2.4 ГГц и 5 ГГц. Обычные же роутеры работают только на частоте 2.4 ГГц. Данная частота самая популярная, поэтому самая ненадежная. Правда имеет самый главный плюс – она бьет дальше, чем частота 5 ГГц. 5 ГГц в свою очередь бьет не так далеко, быстрее затухает, но вот скорость передачи данных у неё выше.
Wi-Fi стандарты – это как раз те стандарты, которые используются в наших частотах:
Как видите скорость также зависит от применимых частот. Только не путайте со скоростью интернета – данная скорость указывает только на локальное расположение. Но если взглянуть на порты, то все они поддерживают скорость в 1 Гбит в секунду.
Внутри стоят 4 антенны 5dBi с мощным передатчиком в 20dBM. Отлично подойдет для 3-4 комнатной квартиры. Если вы собираетесь взять его для большого дома, то, возможно, в некоторых местах понадобятся повторители.
В комплекте у нас идёт один роутер, блок питания, сетевой кабель, а также руководство пользователя с гарантийным талоном. Ничего особенного.
По размеру он достаточно громоздкий: 22 х 14 х 5 см. Весит примерно грамм 300-400. И кстати забыл сказать, что тут две антенны для 2.4 ГГц, а остальная пара для передачи 5 ГГц. Именно поэтому скорость увеличена в два раза по сравнению с одноантенными маршрутизаторами.
Внешний вид и правда хорош, но вот материал — это черный металл, который оставляет любые отпечатки пальцев. Теперь давайте взглянем на индикаторы.
- SYS – питание
- 2.4G – работа сети 2.4 ГГц
- 5G – работа сети 5 ГГц
- WAN – интернет
- 1, 2, 3 – индикаторы локальных подключения к LAN портам
- WPS – быстрое подключение к беспроводной сети
Подключение
Теперь давайте взглянем на порты и сразу начнем его немного подключать:
- Первые три порта LAN или локальные. К ним можно подключить любое устройство: компьютер, ноутбук, телевизор, принтер и т.д. 1 порт также совмещен с портом для подключения IPTV.
- 4 порт – это WAN порт, к нему уже можно подключить кабель от провайдера.
- Далее идёт вход для блока питания – подключаем.
- Две маленькие кнопки. Первая – включает или отключает Wi-Fi, достаточно удобно, на других аппаратах такого нет. Вторая совмещенная кнопка «WPS/RESET».
Для подключения я буду использовать ноутбук. Можно также подключить и компьютер. Для настройки нам нужно подключиться к маршрутизатору, я буду для этого использовать 2 или 3 порт. Кабель у нас есть в коробке, просто берем один конец вставляем в сетевую карту ноута или компа, а второй конец в LAN порт (2 или 3).
Настроить можно не только с ноутбука, но также с телефона или планшета. Для этого подключаемся к беспроводной сети роутера. Имя Wi-Fi (SSID) и пароль (Pin) от неё находятся на бумажке, которая находится на днище аппарата.
Настройка
- Вот вы подключены к интернет-центру. Теперь, чтобы зайти внутрь настроек, нужно открыть любой браузер и в адресной строке прописать: 192.168.0.1
- Теперь один из самых главных моментов. Вам нужно достать договор от провайдера, где должен быть указан тип подключения. От выбора типа подключения откроются дополнительные поля, которые нужно будет прописать – их просто вписывайте из договора. Если в договоре вообще ничего не указано про тип подключения, то скорее всего вы используете «Динамический IP-адрес».
ПРИМЕЧАНИЕ! Если вашего типа подключения нет – нажмите «Пропустить» и перейдите к главе детальной настройки.
- Ещё один важный пункт «MAC-адрес». Некоторые провайдеры используют привязку МАК-адреса для подключения. Эта информация также указана в договоре. МАК можно ввести вручную, если вы выберите «Клонировать локальный MAC-адрес», то он скопирует адрес устройства, с которого вы сейчас подключены. Если МАК-адрес не используется, то выбираем «По умолчанию».
- Нажимаем «Далее».
- Теперь осталось настроить Wi-Fi. Вверху указываем мощность сигнала, но только 2.4 ГГц. Далее вписываем имя сети и пароль от неё. В самом низу нужно будет придумать и записать пароль от этого Web-интерфейса.
Теперь интернет и Wi-Fi у вас уже должны работать. Вы должны попасть на стартовую страницу, где представлена вся нужная информация о всех подключениях: беспроводные сети, локальные устройства и т.д. В случае чего вы всегда можете выполнить более детальную настройку интернета и Wi-Fi.
Детальная настройка интернета
Как я и говорил ранее, вы можете изменить тип подключения, а также дополнительные данные в разделе «Настройка Интернета» в левом меню. Все делается аналогично – как и при быстрой настройке.
Детальная настройка Wi-Fi
Если перейти в раздел «Настройка Wi-Fi», то можно обнаружить, что тут достаточно много пунктов.
Расписание WiFi
Можно задать, когда беспроводная сеть будет отключаться. Например, отключать её днем или ночью.
Wi-Fi ретранслятор
Или режим «повторителя». Когда нужно подключить интернет-центр к другому роутеру по Wi-Fi и повторять сигнал с интернетом от первоначального аппарата.
Канал и полоса пропускания
Здесь можно для каждой сети установить свой канал, а также ширину канала. В некоторых случаях это помогает улучшить связь. Но в неграмотных руках данные настройки могут, наоборот, ухудшить интернет-подключение.
Мощность передачи
Можно увеличить или уменьшить мощность передатчика. Напомню, что не всегда выставлять мощность на полную — это хорошая идея. Поэтому тут нужно просто попробовать.
WPS
Данная функция позволяет быстро подключаться к другим устройствам без знания пароля Wi-Fi. Если вы ею не пользуетесь, то отключите.
Beamforming
Данная технология позволяет точечно усиливать сигнал по направлению к конечному устройству. При этом зона покрытия становится немного шире. Попробуйте включить эту функцию
Режим точки доступа
Если вам нужно расширить зону покрытия Wi-Fi не по беспроводной технологии, а по кабелю. Вот у вас есть роутер, который подключен к интернету. Вы можете использовать роутер Tenda AC2000 как повторитель сигнала, но подключившись по кабелю. Просто один конец кабеля подключаем в LAN порт первого роутера с интернетом, а второй конец в любой порт данного роутера. А потом включаем этот режим.
Гостевая сеть
Слева выбираем «Гостевая сеть». Сеть будет действовать как на 2.4 ГГц, так и на 5 ГГц. Для неё задаем отдельное имя и пароль. Ключ от сети можно и убрать. Указываем также период жизни сети, а также ограничение по скорости.
Родительский контроль и блокировка сайтов по URL
Заходим в «Родительский контроль». Теперь вы должны увидеть список всех подключений, которые были к этому роутеру. Скопируйте отсюда MAC-адрес устройства, так как именно по нему будет идти блокировка. После этого нажмите «Добавить».
Для удобства вводим наименование устройства. Далее обязательно указываем MAC-адрес, который мы скопировали ранее. Можно также указать по каким дням, со скольки и до скольки действует правило. Для блокировки отдельных сайтов вводим ключевые слова в «Черный список». Адреса можно полностью не указывать и вводить их через запятую: vk, ok, youtube и т.д. В конце нажимаем «Сохранить».
Приложение для смартфона
Программу можно скачать с Google Play или App Store. Просто вбиваем название «Tenda WiFi» или «Tenda», скачиваем и устанавливаем приложение на телефон или планшет. Приложение имеет те же функции и пункты меню как и Web-интерфейс, поэтому рассказывать про него я не буду. Кстати, первичную настройку интернета и вай-фай можно сделать и с приложения.