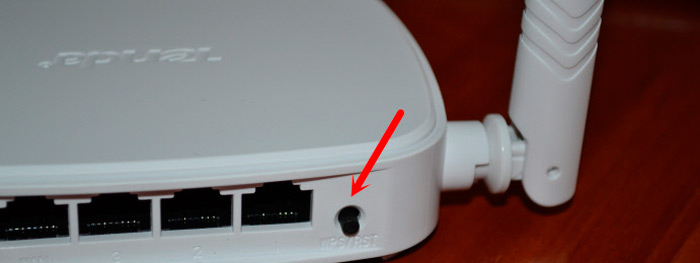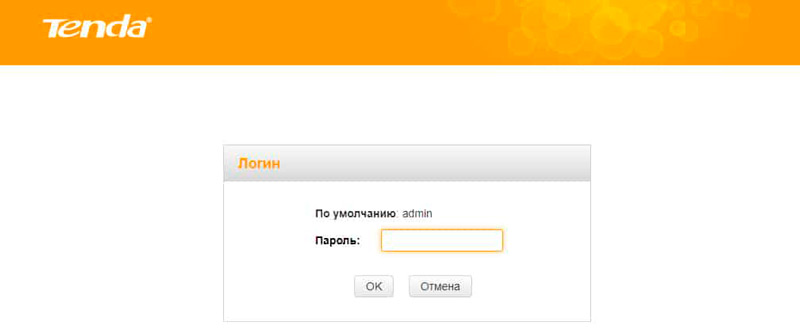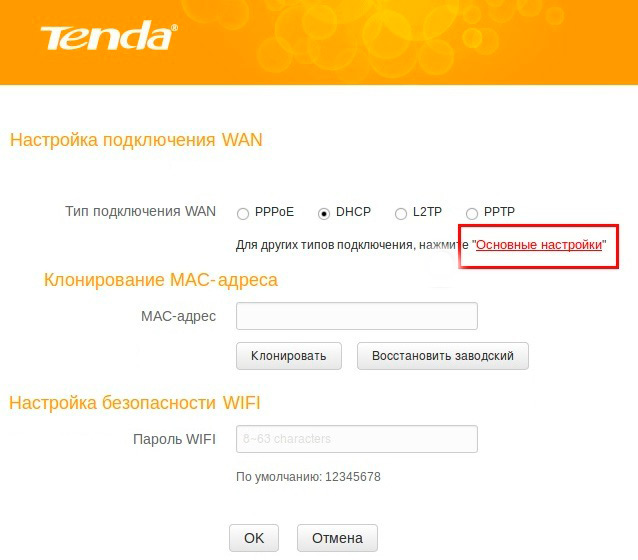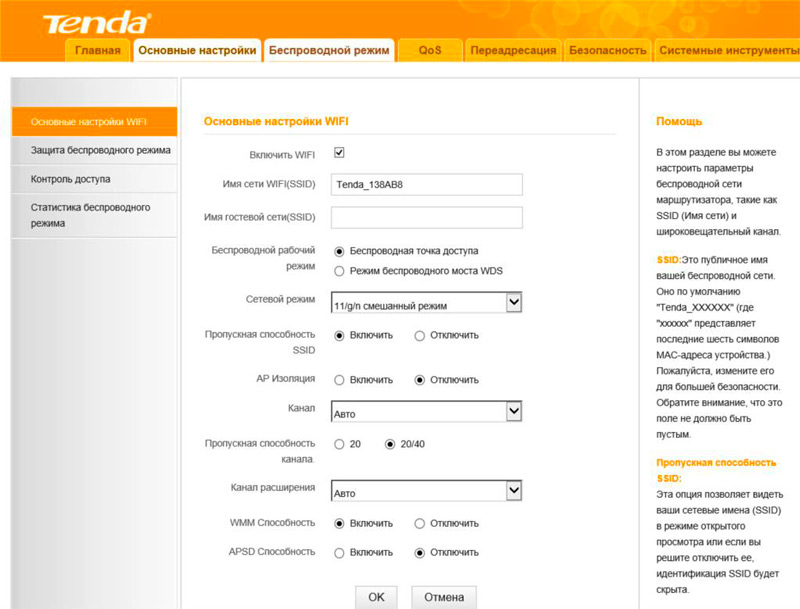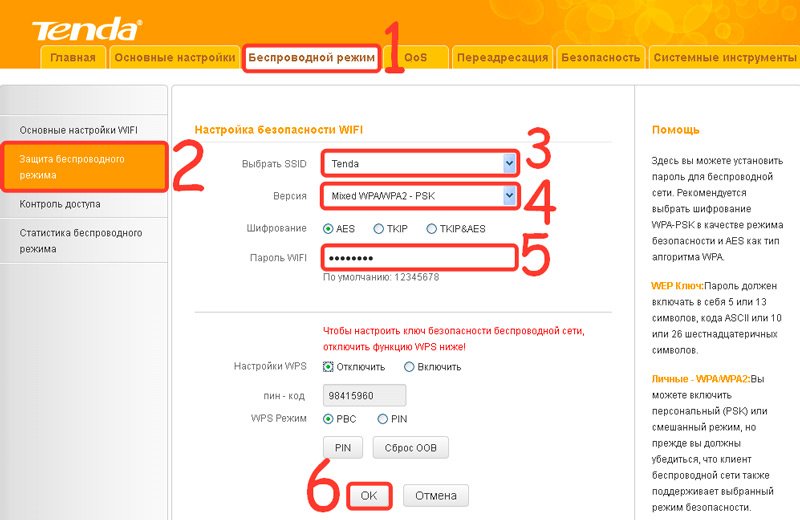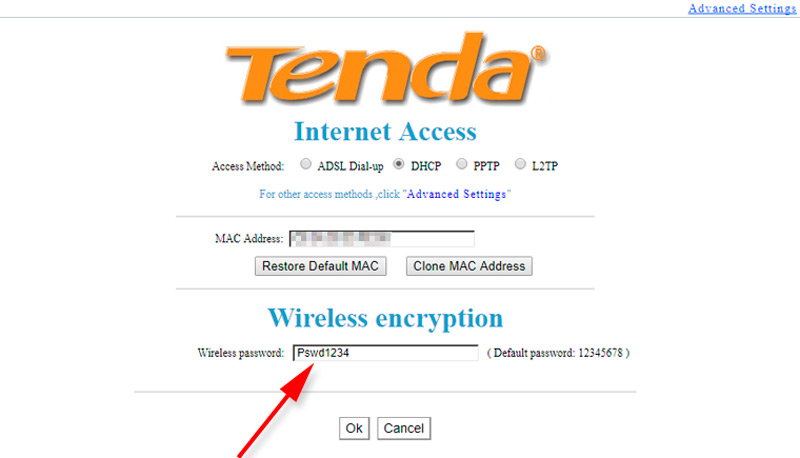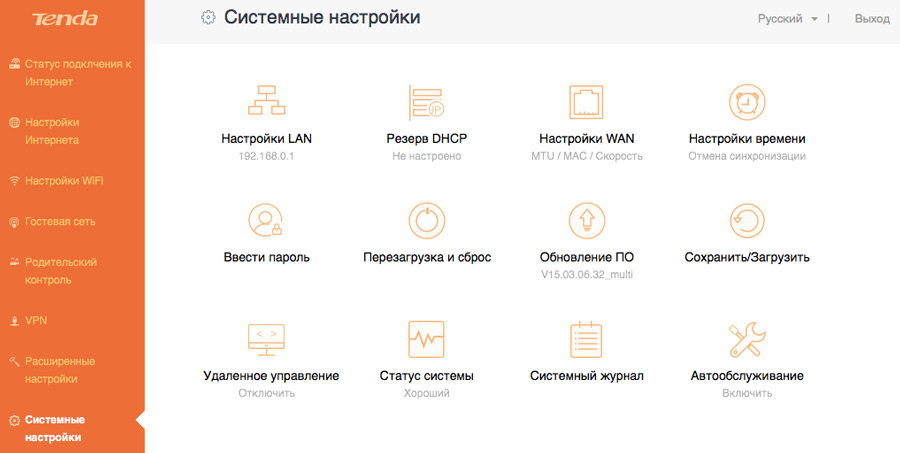Как зайти в настройки роутера Tenda (re.tenda.cn, tendawifi.com)
Всем привет! Скорее всего ты попал сюда из-за того, что не можешь войти в личный кабинет своего роутера Tenda, чтобы выполнить какие-то настройки. Для начала давайте еще раз попробуем все представленные ниже адреса.
Все эти адреса должны вас отправить в конфигуратор роутера, который находится внутри аппарата, а не в интернете. Там вы уже сможете поменять пароль от Wi-Fi, настроить его и многое другое. Давайте разберемся как же туда попасть и почему это у нас не получается. Если вы вводите адреса вручную, то убедитесь, что вы их вписываете в адресную, а не в поисковую строку.
Также стоит четко вписывать адрес в английской раскладке, и писать по-русски «Тенда-фай-фай-ком» не стоит, так как в этом случае в браузере активируется поисковик.
Также если вы вводите адрес вручную, то можете добавить к адресу http – например, для адреса re.tenda.cn вписываем:
Если все равно ничего не выходит, читаем эту статью.
ШАГ 1: Подключение к сети Тенда
В первую очередь проверьте, чтобы маршрутизатор был включен в электросеть – для этого в коробке должен быть блок питания. После включения его в розетку некоторые лампочка должны загореться. Если такого не происходит, то возможно включение нужно произвести с помощью кнопки (On/Off или Power), которая находится сзади, но она есть не на всех моделях.
Смотрите, Web-интерфейс, как я уже и говорил, находится внутри роутера, и нам в первую очередь нужно подключиться к его сети. Это можно сделать двумя способами:
- По кабелю – возьмите кабель из коробки, и подключите один конец к LAN-порту, который имеет желтый цвет. Их обычно несколько от 1 до 5, подключайтесь к любому. Также вы можете заметить WAN порт синего цвета: в него втыкаем кабель от провайдера.
- По WiFi – сразу после включения роутера вы на ноутбуке, телефоне или планшете должны среди списка беспроводных сетей увидеть новую сетку вида «Tenda_XXXXX». Подключитесь к ней. Если сетей будет две (2,4 и 5 ГГц), то подключаемся лучше к 2,4. Пароль по умолчанию находится на этикетке под корпусом аппарата в строке с названием «WLAN Key» или «Wireless Password».
Если вы не можете подключиться к вай-фай, потому что такой сети просто нет, а вы его настраиваете впервые, то возможно им ранее уже кто-то пользовался. Сбросьте аппарат до заводских настроек, для этого находим углубленную кнопку «Reset» или «RST» и зажимаем её ровно на 10 секунд. Эта кнопка может находиться на дне роутера, или быть совмещенной с WPS. После этого аппарат начнет перезагружаться – нужно будет подождать.
ШАГ 2: Вход в интерфейс
После того как вы подключились к сети, уже входим в Web-интерфейс, используя правильный адрес. Кстати, точный адрес можно подсмотреть на той самой этикетке в строке «Default Address». Можете попробовать те адреса, которая я писал в самом начале. После этого вас попросят ввести данные для авторизации (не на всех прошивках):
Если пароль не подходит, то посмотрите на значение по умолчанию на бумажке аппарата. Если вы вообще не можете зайти, то возможно есть проблема с динамическим распределением IP адресов, и на вашем компе стоит статическое значение. Давайте это исправим.
- В Windows 7 нажмите правой кнопкой по подключению в правом нижнем углу экрана и зайдите в «Центр управления сетями и общим доступом».
- На Виндовс 10 проделываем аналогичные движения, но переходим в «Параметры сети и Интернет», далее открываем «Ethernet» раздел и находим там «Центр управления сетями…»
- Вам нужно выбрать одно из подключений. Если вы подключены к роутеру по кабелю, то выбираем «Ethernet», если вы подключены по Wi-Fi, то выбираем соответствующее подключение. Нажимаем по-нужному правой кнопкой мыши и заходим в «Свойства».
- Выбираем пункт (TCP/IPv4, нажимаем по кнопке «Свойства»). Теперь выставите получение IP и ДНС в автоматическом режиме как на картинке ниже.
После этого вновь пытаемся зайти, используя Web-адрес.
ШАГ 3: Настройка
После того как вы попали внутрь, вам нужно будет его настроить. По данной теме я уже писал подробную инструкцию и с ней вы можете ознакомиться по этой ссылке. И помните, что вы всегда можете обратиться ко мне за помощью в комментариях.

Как настроить роутер Tenda
Роутеры от китайского производителя Tenda относятся к эконом-классу. Они стоят недорого, при этом качественно справляются с базовыми функциями. Вряд ли стоит от них ждать какой-то суперпроизводительности. Если вы очень сильно его загрузите, роутер может просто зависнуть. Лучшие варианты использования — квартира или небольшой дом. Его владельцы — обычные пользователи интернета, использующие домашнее подключение на нескольких устройствах лишь для просмотров веб-страниц, чтения новостей, обмена информацией в социальных сетях и изредка загружающие музыку или фильмы. Для таких целей его хватит с головой. Настройка роутера Tenda (практически любой модели) выполняется по схожей схеме, так как интерфейс установок выглядит одинаково. Рассмотрим этот вопрос подробнее.
Вход в веб-интерфейс и быстрые настройки
Как и любой другой маршрутизатор, настроить роутер Tenda можно через веб-интерфейс. После подключения к роутеру интернет-кабеля и включения питания подключитесь к беспроводной сети. Она имеет название вида TENDA_XXXXXX и пароль доступа 12345678.
Также можно подключиться через сетевой кабель. В любом браузере нужно ввести в адресной строке 192.168.0.1. После запроса логина и пароля, ввести в каждое поле admin. После этого вы попадаете в главное окно. В некоторых случаях меню будет на английском языке. Хотя большинство моделей русифицированы.
Если это не новый роутер, а кем-то ранее использованный, тогда перед установкой собственных настроек обязательно нужно сбросить оборудование до заводских параметров.
Для этого достаточно зажать кнопку WPS/Reset и удерживать её в течение 10 секунд.
После этого произойдёт сброс, устройство перезагрузится, и можно будет продолжить задать нужные настройки и менять конфигурации в соответствии со своими требованиями.
Процедура настройки
Выполнив предыдущие операции, можно начинать вносить коррективы в заводские параметры, отталкиваясь от своего подключения и Интернет-провайдера.
- подключиться к беспроводной сети, либо открыть браузер, если подключение было выполнено с помощью кабеля к компьютеру;
- здесь следует прописать стандартный адрес 192.168.0.1;
- как уже ранее говорилось, пароль и логин, если роутер с заводскими настройками, admin.
Так юзер оказывается в основном разделе веб-интерфейса маршрутизатора Tenda. Именно тут задаются все необходимые настройки и параметры.
Здесь следует учесть несколько основных моментов.
- Сначала выберите один из доступных вариантов подключения. Соответствующую информацию можно узнать у провайдера. Обычно в договоре с пользователем все параметры прописываются. В крайнем случае можно обратиться в службу технической поддержки.
- Если в предложенном списке нужного типа подключения нет, откройте раздел «Основные настройки» и далее подраздел «Настройка WAN подключения».
- Тут список вариантов подключений расширенный и включает в себя все, которые только существуют.
- В разделе «Настройка подключения WAN» следует указать имя пользователя, пароль и другие дополнительные сведения. Всё вводится в соответствии с договором.
- Теперь откройте вкладку «Беспроводной режим». Если тут флажок не стоит напротив пункта «Включить Wi-Fi», его нужно активировать.
- Дополнительно можно настроить гостевую сеть, если в ней есть необходимость.
- В графе «Беспроводной режим» выбирайте вариант с беспроводной точкой доступа.
- Tenda также может работать в режиме повторителя. Для этого активируется режим беспроводного моста.
- Теперь откройте раздел «Защита беспроводного режима». Тут необходимо придумать название сети в графе SSID, выбрать тип шифрования WPA2 PSK.
- Также следует выбрать алгоритм. Можно как TKIP, так и AES. Это не принципиально.
- Ключ безопасности будет вашим паролем от беспроводного Интернета. В пароле должно быть не меньше 8 символов.
- Уберите галочку с пункта WPS, если она стоит. Иначе доступ к вашей сети будет фактически без защиты.
Всё, на этом настройки завершены.
Но можно внести ещё ряд корректировок. Некоторые считаются чуть ли не обязательными. Другие применяются на усмотрение пользователя.
Смена пароля от Wi-Fi
В некоторых случаях, когда приобретается подержанный маршрутизатор фирмы Tenda, либо возникают сомнения в безопасности используемого ключа доступа для подключения к беспроводной сети, у пользователей возникает закономерное желание его поменять.
Для этого можно выполнить сброс до заводских настроек. Но тогда сбросятся и все остальные параметры, которые менять не требуется.
Поэтому лучшим решением станет вход в веб-интерфейс Интернет-оборудования. Здесь следует открыть раздел «Защита беспроводного режима» и заменить текущий указанный ключ безопасности в графе «Пароль Wi-Fi».
Tenda также обладает возможностями менять настройки роутера, используя мобильные устройства. Для этого потребуется предварительно установить на смартфон или планшет приложение Tenda WiFi.
Изменение пароля администратора
Стоит признать, что пароль и логин в виде admin не вызывает особого доверия в плане их надёжности и безопасности.
При этом большинство пользователей почему-то не считают необходимым поменять этот пароль, который устанавливается изготовителем Интернет-оборудования.
Если вы считаете, что к вашему оборудованию может получить доступ посторонний человек, который наверняка легко разгадает стандартный пароль от роутера и потенциально воспользуется этим, тогда лучше внести корректировки.
- зайти в веб-интерфейс маршрутизатора, используя стандартный заводской пароль и логин;
- перейти в раздел «Системные настройки»;
- нажать на вкладку «Ввести пароль»;
- сначала указывается старый код, который обычно выглядит как admin;
- после этого нужно придумать и прописать новый код доступа;
- и ещё раз его подтвердить в соответствующей графе;
- не забудьте после этого нажать на кнопку «Сохранить», чтобы новые настройки вступили в силу.
Если вы работаете с маршрутизатором через смартфон или планшет, тогда тут также не будет лишним заменить код доступа от панели управления.
В этом случае откройте официальное приложение для Tenda и перейдите в раздел «Пароль учётной записи». Тут также нужно сначала прописать старый код, а потом два раза указать новый ключ безопасности.
Заключение
Роутеры Tenda настраивать совсем не сложно. Весь процесс мало чем отличается от установок устройств других производителей. Тем не менее некоторые моменты могут сбить пользователя с толку.
Надеемся, что смогли вам помочь. Просим владельцев маршрутизаторов этого производителя оставлять комментарии об их работе.