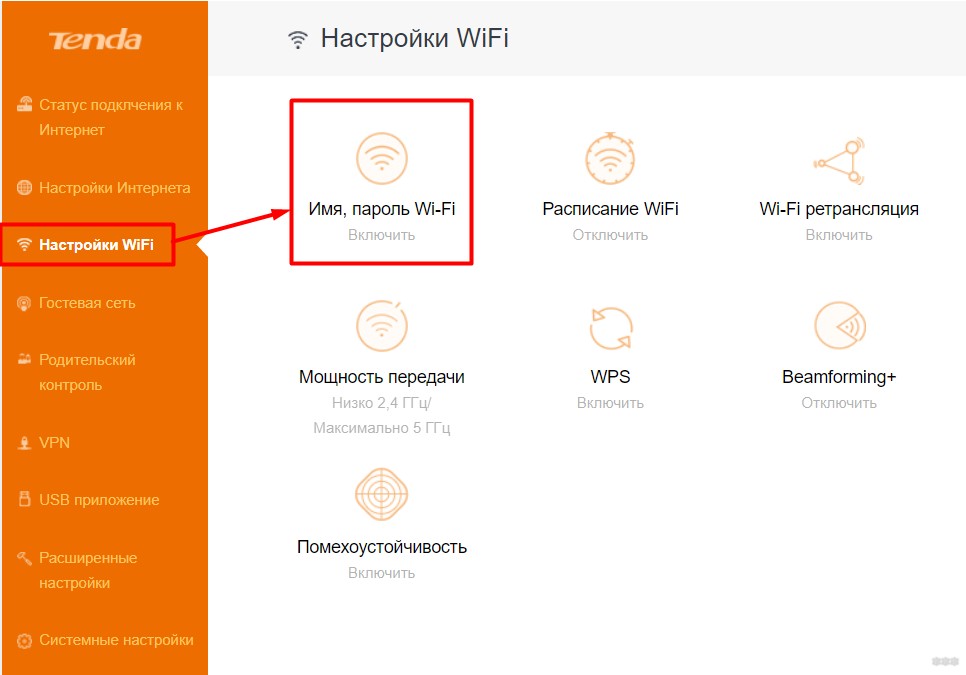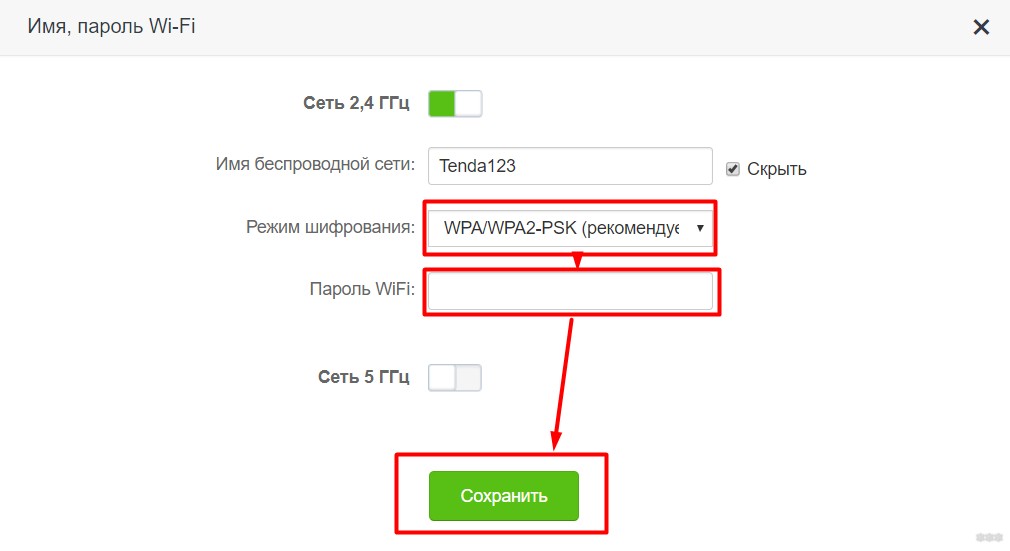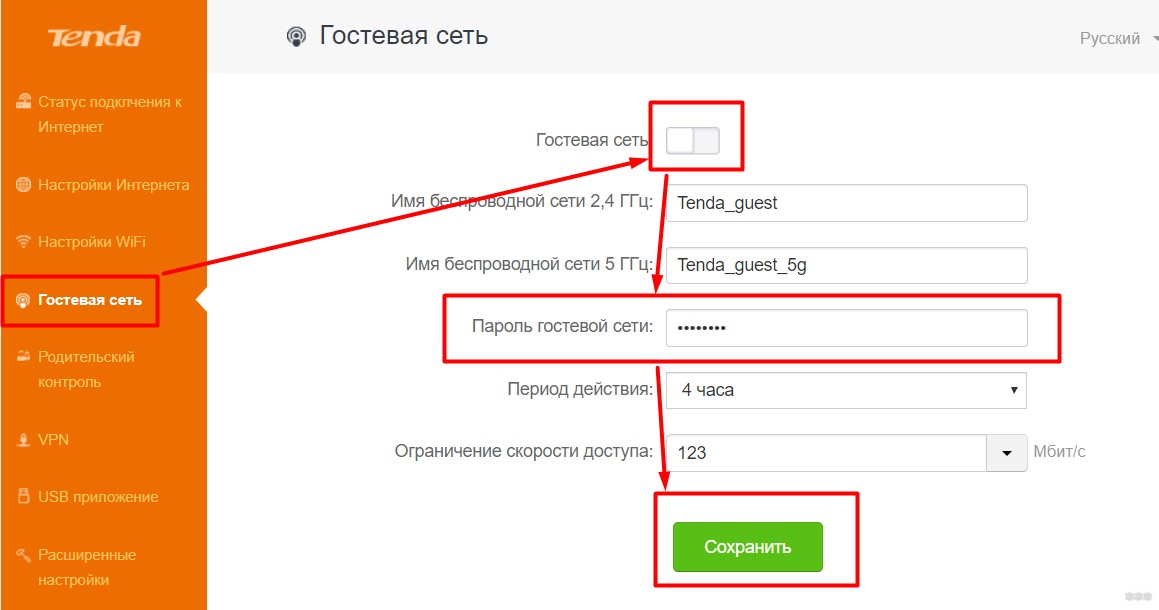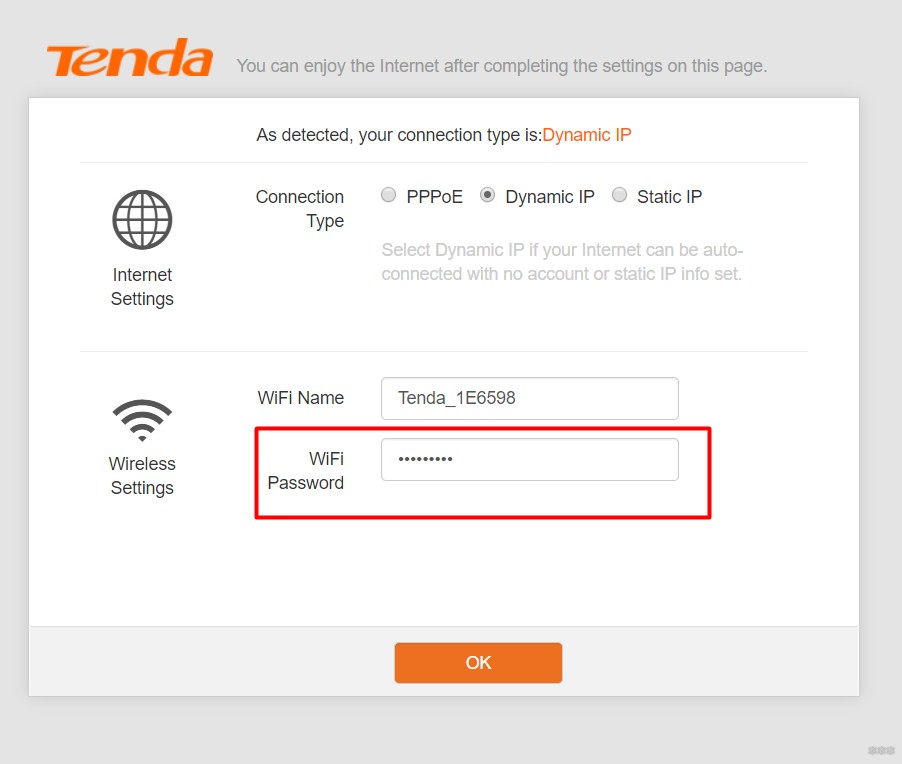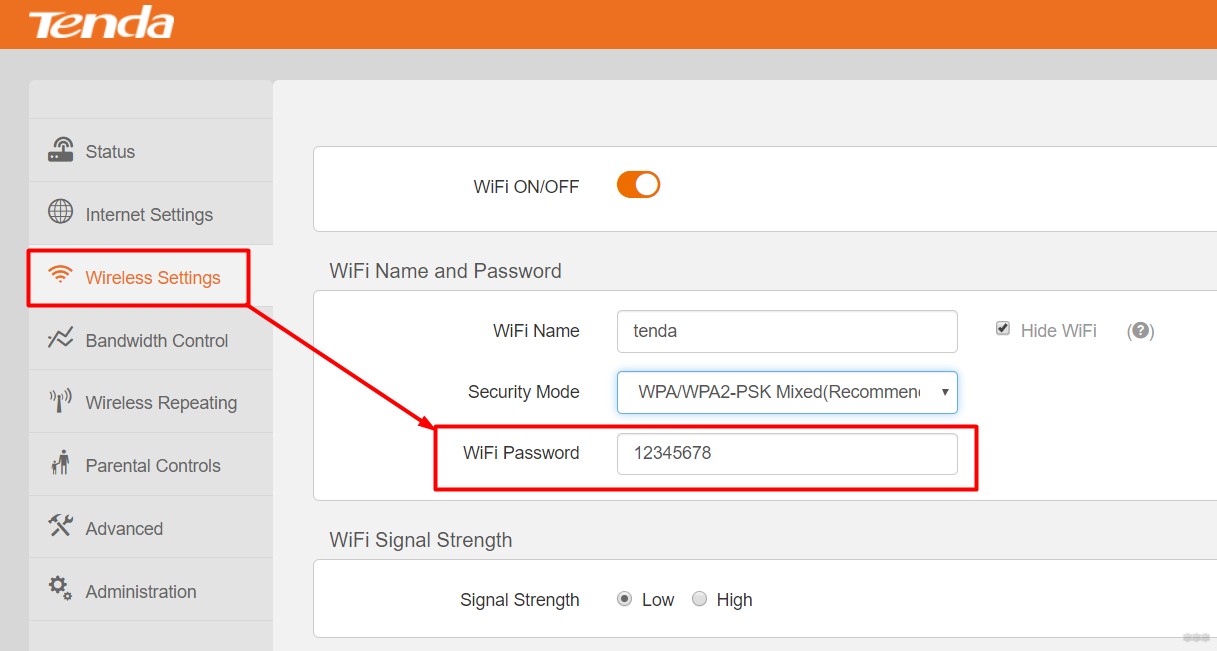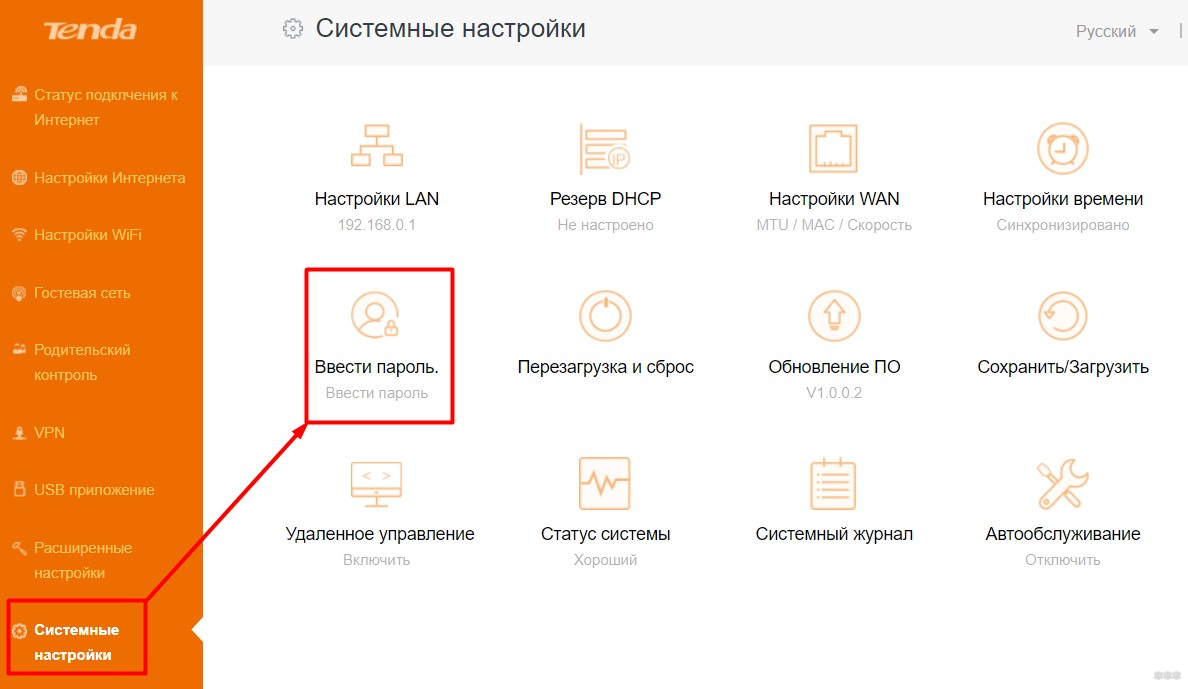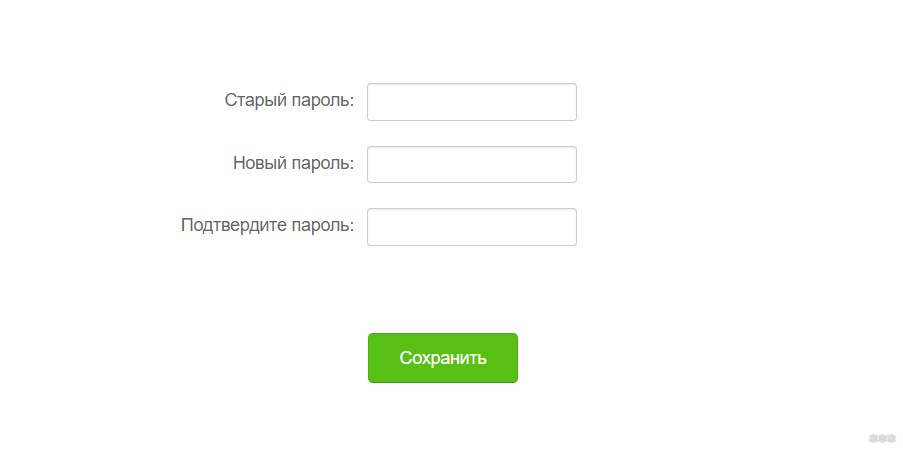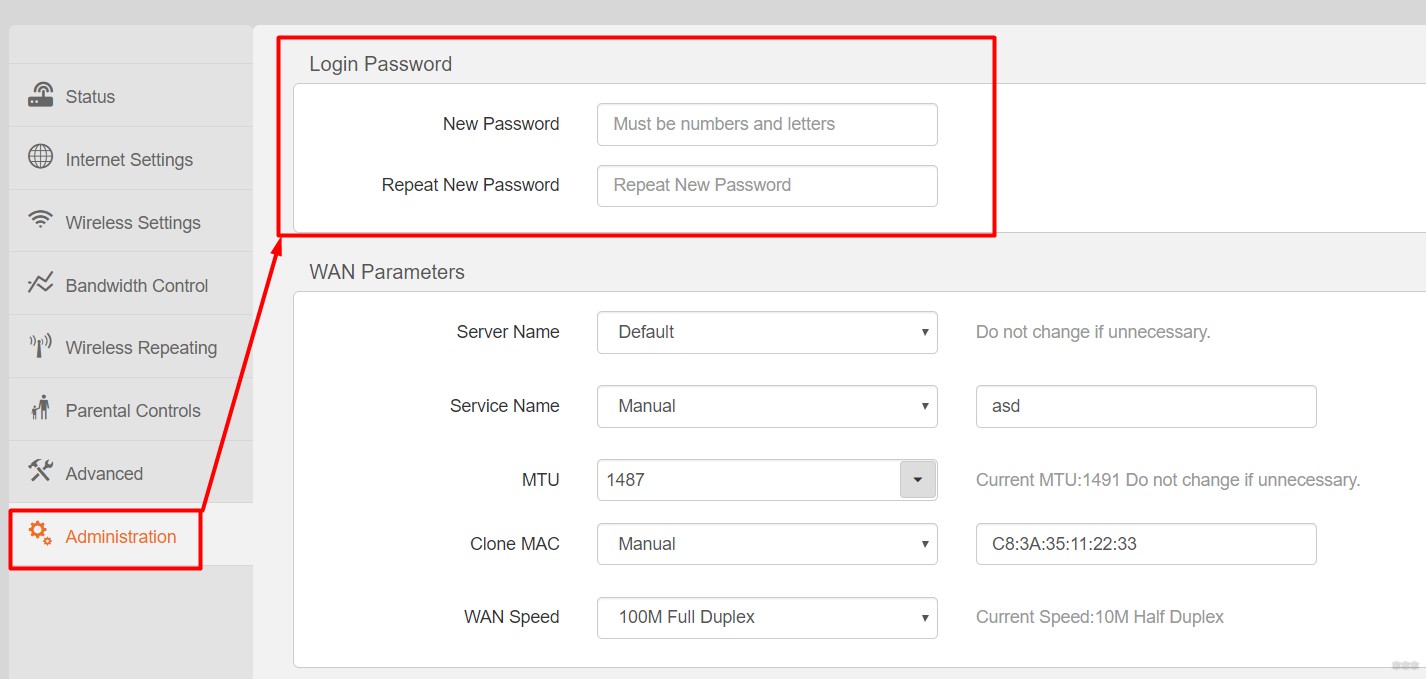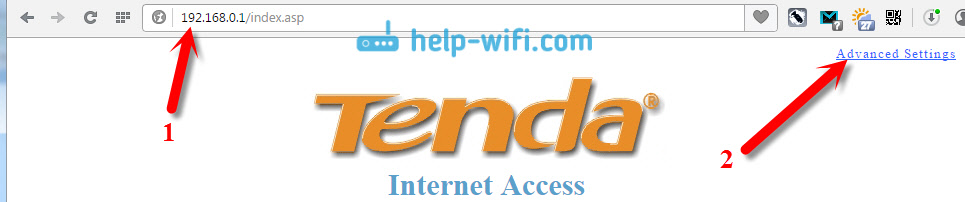- F9-How to modify wireless name and password
- Была ли эта статья полезна?
- Как поменять пароль на Wi-Fi роутер Tenda: мой опыт и консультации
- Проблема и план действий
- Частые вопросы
- Вход в настройки
- Меняем пароль Wi-Fi
- Вариант 1. Основная сеть
- Вариант 1. Гостевая сеть
- Вариант 2
- Изменение пароля от роутера
- Как изменить пароль на wifi в роутере Tenda F3
- Описание процесса
- Шаг 1. Переход в админку роутера
- Шаг 2. Основные настройки
- Шаг 3. Первоначальные установки Wi-Fi
- Шаг 4. Смена пароля ВайФай
- Вывод
- Меняем пароль на роутере Tenda. Смена пароля на Wi-Fi сеть и доступ к настройкам
- Смена (установка) пароля на роутере Tenda
- Если не подключатся устройства после смены пароля
- Защищаем настройки Tenda: устанавливаем пароль на доступ к панели управления
F9-How to modify wireless name and password
Computer connect to wireless router with Ethernet cable, if you use laptop, you also can connect to wireless router via Wi-Fi, the steps as below:
Open browser, input “ tendawifi.com ” or “ 192.168.0.1 ”in address bar and then you will login the management webpage of router. (default login username and password are both “ admin ”);
1. Click “ Wireless Settings ”, and you will find “ Wi-Fi Name and Password ”. You can modify them as you want and click OK.
Noted: If you connect router via wireless. After modifying wireless name and password, please connect Wi-Fi signal again.
Была ли эта статья полезна?
Решения для дома и малого офиса Wi-Fi для дома Маршрутизаторы 4G LTE Wi-Fi маршрутизаторы / шлюзы Расширение сети Решения для умного дома Адаптеры Решения для бизнеса Switches Gateway Optical Access Контроллеры точек доступа Wi-Fi точки доступа (AP) CPE и базовая станция Видеонаблюдение IP-камеры Комплект видеонаблюдения Сетевые видеорегистраторы Техническая поддержка Служба сервиса Загрузки Видео Симулятор —> Политика конфиденциальности Правила снятия продукции с продажи Гарантийное обслуживание и сервисные центры О компании О Компании Контакты Кочевые даты Новости компании —> 7(800)250-23-44 support.russia@tenda.cn Tenda Россия, Россия, 143441, Московская обл., Красногорский р-н, п/о Путилково, 72-й км МКАД, Бизнес-парк «Гринвуд», стр. 3, 5 этаж. Телефон
- О Компании
- Контакты
- Новости компании
- Кочевые даты
- Видео
Tenda Россия, Россия, 143441, Московская обл., Красногорский р-н, п/о Путилково, 72-й км МКАД, Бизнес-парк «Гринвуд», стр. 3, 5 этаж. Телефон
Этот веб-сайт использует файлы cookie. Использование нашего сайта означает, что вы прочитали и согласны с методами, описанными в нашем Политика конфиденциальности
Как поменять пароль на Wi-Fi роутер Tenda: мой опыт и консультации
Приветствую на нашем портале WiFiGid! В этой статье я покажу как поставить пароль на Wi-Fi роутера Тенда. Тем, кто хочется просто поменять свой пароль от Wi-Fi или просто на роутер, эта статья будет не менее полезна. В духе наших традиций – подробная инструкция без воды и только по делу. Начинаем!
Нашли ошибку? Остались вопросы? Появилось дополнение? Напишите свое сообщение в комментариях к этой статье – ваше маленькое действие может спасти кому-то море времени.
Проблема и план действий
Вся проблема роутеров Tenda – на некоторых из них из коробки нет пароля на Wi-Fi. Т.е. интернет может заработать сразу по Динамическому IP, а вот пароля нет – добро пожаловать для всех детей ваших соседей. Такое дело нужно решать – просто установим пароль.
- Правильное подключение – буду считать, что с этим вы уже справились, т.к. вам нужно всего лишь поменять пароль. Стоит упомянуть, что все дальнейшие действия следует делать с устройства, подключенного напрямую к этому роутеру – по проводу или по Wi-Fi. Т.е. из интернета ваш роутер не будет открываться по описанным ниже адресам.
- Войти в настройки роутера – сделаем ниже.
- Найти нужный раздел и установить/поменять пароль – сделаем ниже.
Пока ничего сложного? Тогда продолжаем.
Частые вопросы
С порога, чтобы устранить лютую неграмотность:
Можно ли его поменять на компьютере/ноутбуке/телефоне без входа в настройки роутера?
Вход в настройки
Если никто и ничего раньше не настраивал, все будет очень просто. Подключаемся к роутеру напрямую и вводим в браузере:
Не используем поиск, не используем Яндекс Браузер – именно в этом случается откроется нормальное окно авторизации для доступа в конфигуратор роутера (на первом доступе пароля обычно нет, напротив – вас даже попросят ввести его, чтобы создать).
Т.е. у вас сразу же откроется настройщик роутера. Если что-то не получается, переверните роутер и найдите наклейку на его дне с данными для доступа – там обычно пишется и адрес, и логин с паролем для доступа.
Доступ запаролен, пароль по умолчанию не подходит, а вы не знаете его? Делайте сброс на заводские настройки! Уточняйте порядок для каждой модели отдельно. На нашем сайте в поиске можете ввести точную модель своего устройства – мы уже описали многие маршрутизаторы Tenda.
Меняем пароль Wi-Fi
После входа в настройщик Tenda остается только поставить новый пароль. Я умышленно не делал скриншот в прошлом разделе – модели имеют разные версии прошивок (на текущий момент я насчитал 4 штуки) с разными интерфейсами. Т.е. ищите что-то подобное у себя, или ловите простую логику – поняв принцип, можно будет вообще свободно настраивать любую модель самостоятельно.
А теперь давайте пробежимся по основным разделам, где можно встретить пароль. Ищите что-то подобное у себя.
Вариант 1. Основная сеть
Настройки Wi-Fi – Имя, пароль Wi-Fi
Вариант 1. Гостевая сеть
Вариант 2
Здесь настройки встречают нас с порога:
Для дальнейшего изменения:
Изменение пароля от роутера
Это дополнительный раздел – очень надеюсь, что с Wi-Fi вы разобрались без особых проблем. Тем же, кому нужно изменить пароль на вход в сам настройщик, пригодится этот раздел. Но сначала несколько важных замечаний:
- Пароль устанавливается в процессе быстрой настройки на первом включении – при его установке не забудьте записать и его. Если настраивали не вы – его может помнить тот, кто настраивал его.
- Нет способа чудесного восстановления этого пароля. Если не помните – придется делать сброс на заводские настройки через кнопку Reset (держим 10 секунд до моргания лампочек).
Т.е. если вы хотите изменить пароль без входа в настройщик – ничего не получится, поможет только сброс. Для остальных же в настройщике есть вот такие разделы:
Системные настройки – Ввести пароль (нужно знать старый пароль)
На этом я и завершу статью. Если осталось что-то непонятно – пишите в комментарии. Поможем, чем сможем. Туда же можно черкануть отзыв от себя или напутствие будущим коллегам по несчастью. Всем хорошего дня, ваш самый вайфайный портал!
Как изменить пароль на wifi в роутере Tenda F3
Чтобы дома использовать скоростной домашний интернет на мобильных устройствах на помощь нам приходит технология Wi-Fi. При покупке Wi-Fi роутера многие пользователи забывают изменять пароль по умолчанию.
В некоторых моделях стандартный пароль может быть в виде символов «12345678», в других роутерах по умолчанию защита может быть вовсе отключена.
Домашнюю Wi-Fi сеть необходимо сразу же защитить надёжным паролем, для вашей же безопасности. Во-первых, к открытой сети смогут подключиться все желающие, что приведёт к значительному понижению скорости интернета, во-вторых, ваши личные данные смогут перехватить мошенники. В данной статье мы расскажем, как изменить пароль на wifi роутере.
Описание процесса
Смена защитного ключа практически идентична на всех роутерах. Для начала необходимо перейти в системное меню настройки роутера, а после сделать несколько переходов и ввести новый пароль. Для примера будем использовать роутер Tenda F3.
Шаг 1. Переход в админку роутера
Для входа в админ меню роутера в адресной строке браузера прописываем следующий адрес: 192.168.0.1. Обращаем внимание, что системное меню роутеров TP-Link находится по адресу 192.168.1.1. Данная информация должна быть указана на самом роутере.
Далее вводим логин и пароль. По умолчанию стоит логин admin и пароль admin. Эту информацию можно найти на нижней части роутера.
Шаг 2. Основные настройки
После ввода пароля появится следующее меню, где необходимо нажать на «Основные настройки».
Попадаем в основное меню роутера и переходим на вкладку «Беспроводной режим».
Шаг 3. Первоначальные установки Wi-Fi
В пункте Сетевой режим в своём роутере указывайте также все режимы работы: b/g/n. Наиболее новым является режим n, который работает на максимальных скоростях до 300Mbit/s, однако не все мобильные устройства его поддерживают. Если активировать только n режим, ваша сеть может стать недоступной для отдельных смартфонов или планшетов.
Остальные пункты меню не трогаем.
Шаг 4. Смена пароля ВайФай
Для того, чтобы изменить пароль на WIFI переходим в пункт «Защита беспроводного режима».
- В первом пункте выбираем необходимую Wi-Fi сеть.
- Указываем метод защиты. Наиболее надежными являются WPA и WPA2.
- Тип шифрования указываем TKIP&AES.
- Вводим пароль. Рекомендуется ключ, который будет содержать в себе цифровые и буквенные значения различного регистра. К примеру: 478hlW43pY.
- Режим WPS лучше отключить.
Вывод
На примере роутера Tenda F3 мы рассмотрели, как изменить пароль на wifi. Данная процедура практически идентичная на остальных роутерах. Рекомендуем вам сразу после покупки установить пароль на Wi-Fi сеть в целях личной безопасности.
Дата: 05.12.2017 Автор/Переводчик: ThreePC
Меняем пароль на роутере Tenda. Смена пароля на Wi-Fi сеть и доступ к настройкам
В этой статье я покажу вам как установить, или сменить пароль на роутерах компании Tenda. Менять мы будем пароль на Wi-Fi сеть, и еще в конце статьи покажу как задать новый пароль, который используется для защиты настроек маршрутизатора. Если у вас роутер Tenda (N3, Tenda N30, W311R+, W308R, N301, W3002R, W568R и т. д.) , то по этой инструкции вы сможете поменять пароль для подключения к своей Wi-Fi сети. Я когда писал инструкцию по настройке Tenda N3, то вкратце описывал процесс смены пароля, стараюсь писать об этом в каждой статье по настройке какой-то конкретной модели. Кстати, эту статью буду писать так же на примере маршрутизатора Tenda N3 (по ссылке небольшой обзор и отзывы) .
В процессе настройки маршрутизатора, обязательно нужно поставить пароль на Wi-Fi. На маршрутизаторах Tenda, по умолчанию, беспроводная сеть не защищена. Если не установить защиту, то со временем к вашей сети подключится целая куча соседей, а если у вас не очень мощный роутер, такой как например то же Tenda N3, то он просто не будет работать, все время будет зависать. И что бы никто не получил доступ к вашей домашней сети (если она настроена) , нужно обязательно хорошенько защитить свою беспроводную сеть. Достаточно будет установки сложного, длинного пароля.
А если вы кому-то дали доступ к своему Wi-Fi, и хотите закрыть этот доступ, или к вашей сети каким-то образом подключились сторонние устройства, то нужно просто установить новый пароль. Чем мы сейчас и займемся.
Смена (установка) пароля на роутере Tenda
Все эти настройки, понятное дело, меняются в панели управления маршрутизатором, в которую нам нужно зайти. Делается это так: подключаемся к роутеру (по кабелю, или по Wi-Fi) , в браузере переходим по адресу 192.168.0.1, и указываем пароль для доступа к настройкам (если появится запрос, по умолчанию оставляем поле пустым) . Подробнее о том, как зайти в настройки маршрутизатора Тенда, я писал в статье: https://help-wifi.com/tenda/kak-zajti-v-nastrojki-routera-tenda/.
Значит так, в настройках перейдите по ссылке Advanced Settings, что бы открыть больше настроек.
Дальше переходим на вкладку Wireless settings — Wireless Security. Возле пункта WPS Settings ставим Disable. В выпадающем списке Security Mode выбираем WPA2-PSK. Теперь самое главное, в поле Key укажите пароль, который вы хотите использовать для подключения к Wi-Fi. Минимум 8 символов. Постарайтесь установить сложный пароль, примерно как у меня на скриншоте ниже. Если вы хотите поменять пароль, то просто сотрите старый, и напишите новый.
После того, как укажите пароль, нажмите на кнопку Ok, что бы сохранить настройки.
Роутер перезагрузится, и для подключения к Wi-Fi уже будет использоваться новый пароль.
Если не подключатся устройства после смены пароля
Бывает и такое. Это происходит по тому, что в устройстве сохранен старый ключ, а посл установки нового, они не совпадают. На компьютере, например, это скорее всего будет ошибка: «Параметры сети сохраненные на этом компьютере не соответствую требованиям этой сети». Выглядит она вот так:
Нужно просто удалить свою сеть на устройстве (забыть сеть) , и подключится к ней заново, уже с новым паролем. Сделать это не сложно, подробно я писал об этом в статье удаляем wi-fi сеть на Windows 7. Точно так же, удаляем сеть на других устройствах, если возникнут проблемы с подключением к вашему роутеру Tenda.
Защищаем настройки Tenda: устанавливаем пароль на доступ к панели управления
В начале этой статьи обещал еще показать как защитить настройки маршрутизатора Tenda. Это так же очень важный момент, ведь если у вас не установлен пароль на доступ к панели управления, то любой, кто подключен к вашему роутеру сможет зайти в настройки и сменить их.
В настройках заходим в раздел System tools — Change Password. В поле Old password нужно указать старый пароль, который раньше использовался для доступа к настройкам. Если пароль не был установлен, то оставьте это поле пустым. А в полях New password и Confirm new password придумайте и укажите новый пароль. Так же советую его где-то записать, а то придется делать сброс настроек если забудете его. Нажмите Ok для сохранения настроек.
Вот и все, теперь ваша беспроводная сеть и настройки надежно защищены.
44
207044
Сергей
Tenda