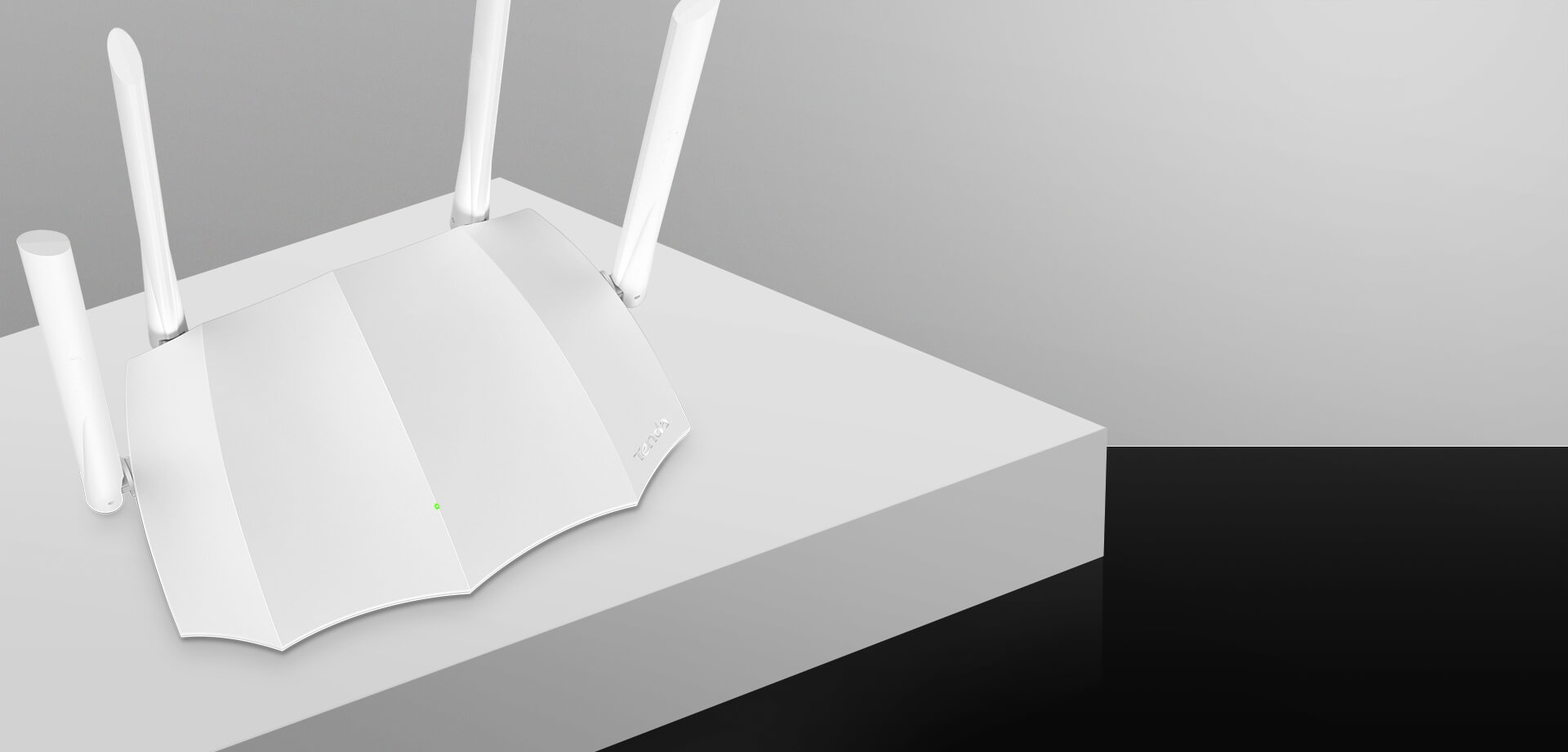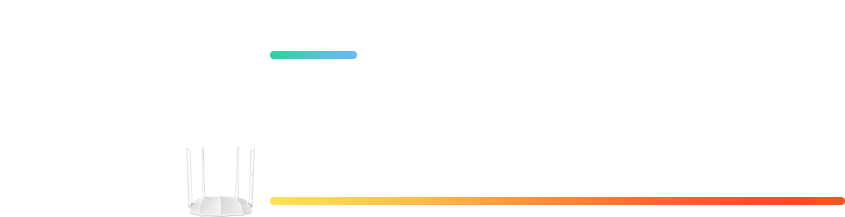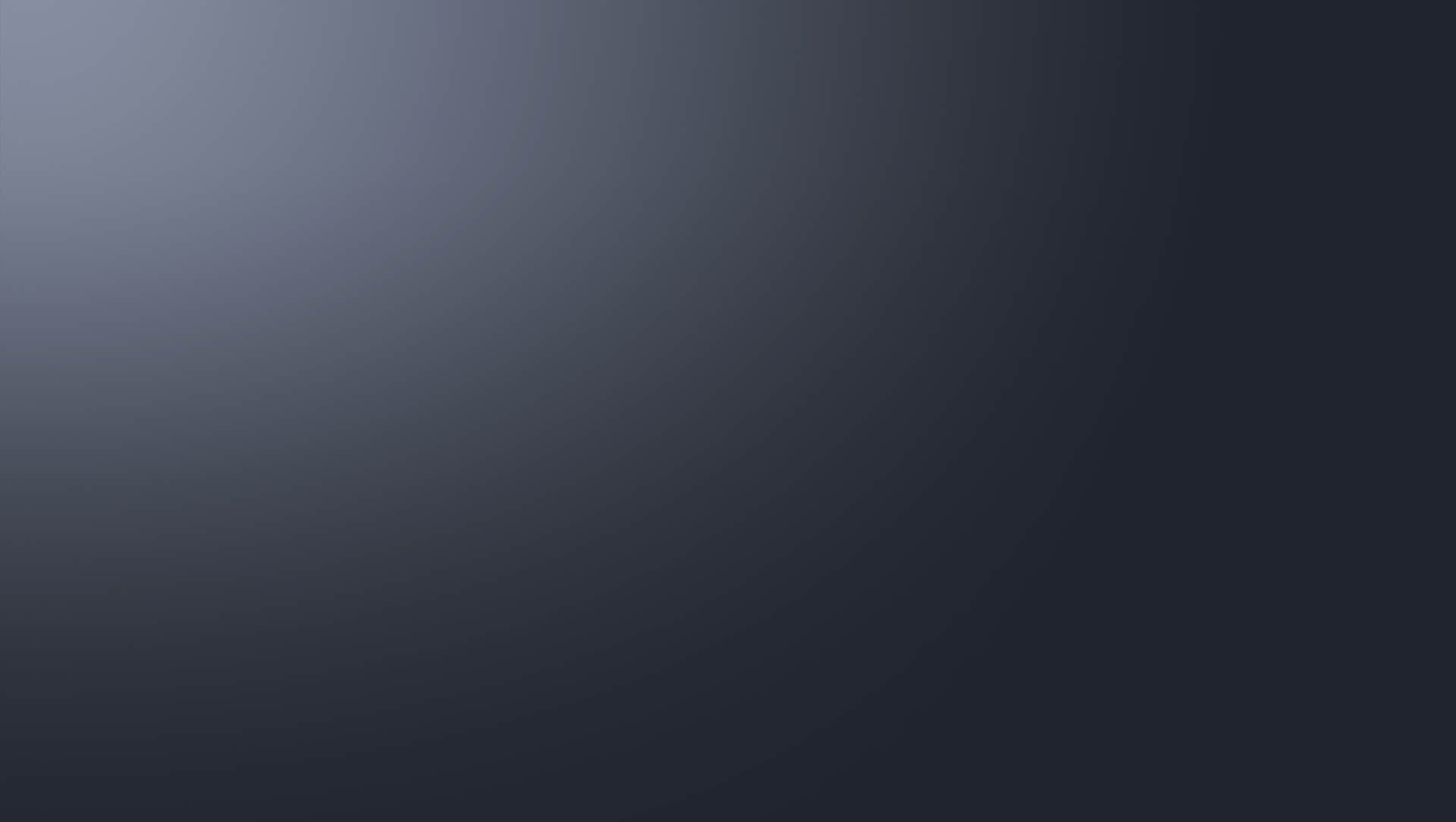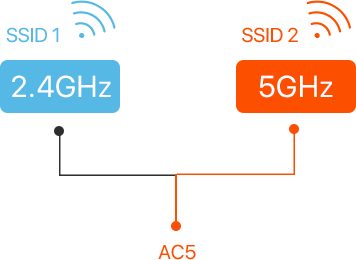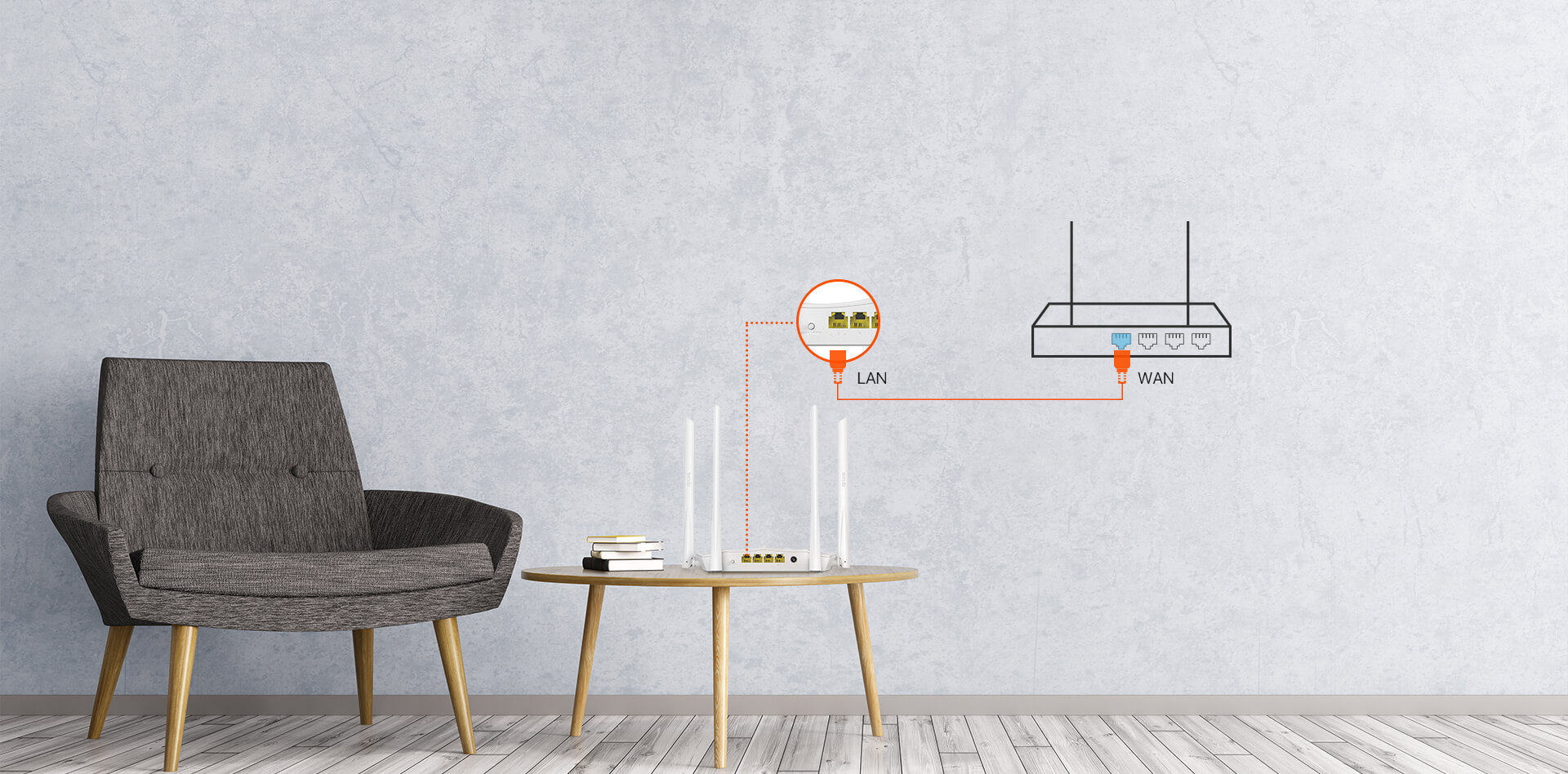- Роутер тенга ас 1200
- Wi-Fi для дома
- Маршрутизаторы
- 4G LTE Wi-Fi маршрутизаторы / шлюзы
- Расширение сети
- Решения для умного дома
- Адаптеры
- Switches
- Gateway
- Optical Access
- Контроллеры точек доступа
- Wi-Fi точки доступа (AP)
- CPE и базовая станция
- IP-камеры
- Комплект видеонаблюдения
- Сетевые видеорегистраторы
- Техническая поддержка
- Связаться с нами
- Где купить?
- AC5 v3.0 AC1200 Dual Band WiFi Router Описание
- AC1200 Dual Band WiFi Router
- Designed for Medium-sized Apartment
- Support Fiber Internet Up to 100Mbps
- AC5 is a dual-band WiFi router,provides speed up to 1167 Mbps (5GHz: 867Mbps and 2.4GHz: 300Mbps) to get the most out of your 100Mbps fiber access,and brings a better internet experience, six times faster than single-band router.
- Smart Traffic Prioritisation
- Adopted the integrated dual-band technology, combining 2.4GHz and 5GHz signals under one WiFi name. The faster band would be allocated to your devices automatically by our dynamic optimization system.
- Setup in Minutes
- Broadband account migration funcation helps you transfer your account from the original router,getting setup in minutes.
- Support IPv6 Protocol
- AC5 supports IPv6, it can reduce the data transmission time and minimize the lag, provide a better gaming experience.
- Easily Manage Your AC5
- Tenda WiFi App provides the easiest way to manage AC5.
- Parental Control:
- Guest Network:
- Инструкция на русском языке по настройке роутера Tenda AC6 (AC1200): как подключить и настроить
- Расположение и назначение главных элементов роутера Tenda
- Установка и соединение устройств
- Выбор места для роутера
- Подключение роутера Tenda AC6 (AC1200) к интернету
- Подключение роутера к управляющему устройству
- Настройка роутера Tenda AC6 (AC1200)
- Сброс настроек роутера Tenda
Роутер тенга ас 1200
Wi-Fi для дома
Бесшовный роуминг внутри единой Wi-Fi Mesh сети
Маршрутизаторы
Более стабильный и надежный сигнал Wi-Fi
4G LTE Wi-Fi маршрутизаторы / шлюзы
Расширение сети
Совершенствуйте Wi-Fi покрытие вашей сети
Решения для умного дома
Умному дому- умные Wi-Fi решения
Адаптеры
Оборудуйте свои устройства для более быстрого Wi-Fi
Switches
Highly available design for a wide range of environments
Gateway
Optical Access
Контроллеры точек доступа
Wi-Fi точки доступа (AP)
CPE и базовая станция
Строгие требования к производительности передачи
IP-камеры
Безопасность своими руками
Комплект видеонаблюдения
Сетевые видеорегистраторы
Надежная запись и объемное хранилище
Техническая поддержка
Добро пожаловать в сервисный центр
Связаться с нами
в случае возникновения вопросов
Где купить?
Напишите в чат службы техподдержки.
AC5 v3.0 AC1200 Dual Band WiFi Router Описание
AC1200 Dual Band WiFi Router
Designed for Medium-sized Apartment
Support Fiber Internet Up to 100Mbps
AC5 is a dual-band WiFi router,provides speed up to 1167 Mbps (5GHz: 867Mbps and 2.4GHz: 300Mbps) to get the most out of your 100Mbps fiber access,and brings a better internet experience, six times faster than single-band router.
| Wi-Fi module of mobile phone | Single-band router | AC5 dual-band router |
|---|---|---|
| 1*1 dual-band | 72Mbps | 433Mbps |
| 2*2 dual-band | 144Mbps | 867Mbps |
* Due to power consumption,most of smartphones only equip with 1*1 dual-band WiFi module.When you connect your phone with 2.4G single-band router,the WiFi speed is limited under 72Mbps, which is not able to exploit your 100Mbps fiber internet.
Smart Traffic Prioritisation
Adopted the integrated dual-band technology, combining 2.4GHz and 5GHz signals under one WiFi name. The faster band would be allocated to your devices automatically by our dynamic optimization system.
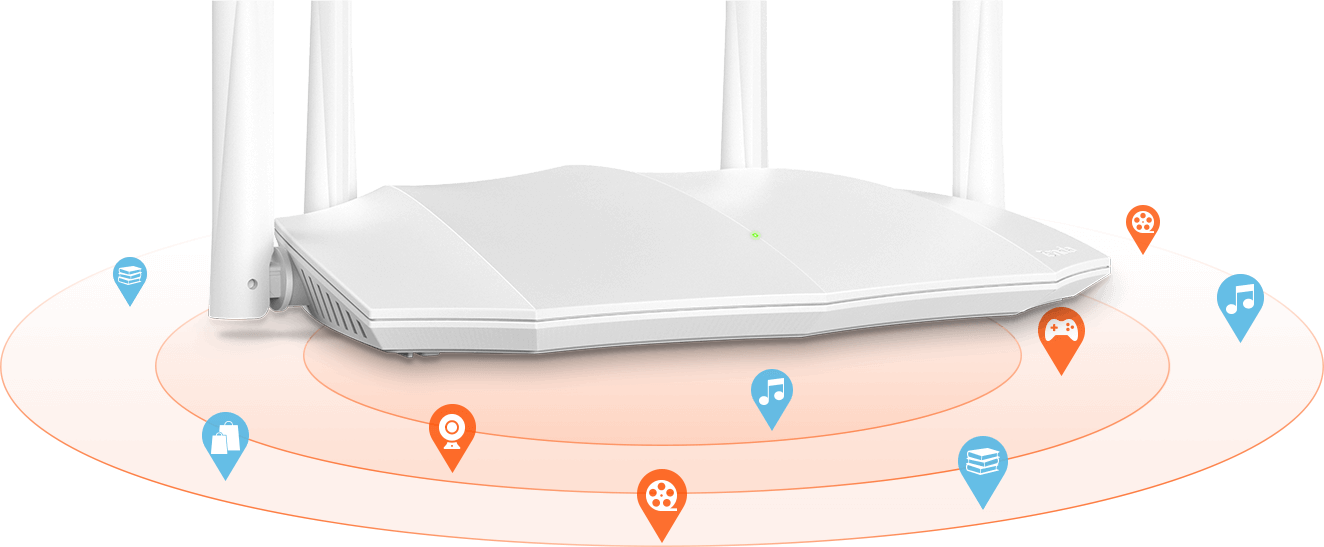
Setup in Minutes
Broadband account migration funcation helps you transfer your account from the original router,getting setup in minutes.
Support IPv6 Protocol
AC5 supports IPv6, it can reduce the data transmission time and minimize the lag, provide a better gaming experience.

Easily Manage Your AC5
Tenda WiFi App provides the easiest way to manage AC5.
Parental Control:
Manage your children’s online time and supervise online content via the smart App.
Guest Network:
Using your smartphone easily setups a blacklist and limits the guests’ access.
Инструкция на русском языке по настройке роутера Tenda AC6 (AC1200): как подключить и настроить
простым языком рассказано, как его подключить и настроить. Статья также подскажет вам полезные в быту настройки и способ возврата устройства к заводским настройкам.
Расположение и назначение главных элементов роутера Tenda
Роутер Tenda AC6 (AC1200) имеет четыре несъемные антенны, расположенные с задней и боковых сторон корпуса. Антенны могут вращаться вокруг своей оси и работают на разных частотах (две на 2,4 ГГц, две на 5 ГГц), что поможет вам точнее настраивать их для направления Wi-Fi сигнала.
Сзади корпуса производитель расположил разъем питания Power и четыре порта для подключения устройств. Порт с надписью WAN нужен для того, чтобы подключить в него кабель интернет-провайдера, а три другие порта предназначены для подсоединения любых устройств, нуждающихся в интернете. Ими могут быть ноутбуки, игровые приставки, мультимедийные центры и другие девайсы. Третий порт здесь используется также для подключения интерактивного телевидения.
Рядом с разъемом питания расположились кнопки Wi-Fi и RST/WPS. Первая из них включает или выключает беспроводную сеть Wi-Fi, а у второй есть сразу две функции. Первая функция RST (RESET) используется для сброса роутера к заводским настройкам (подробнее о сбросе в конце статьи). Вторая кнопка нужна для активации функции WPS, которая поможет подключить к Wi-Fi другие устройства без ввода пароля. Принцип подключения здесь такой: на роутере Tenda AC6 нажимается и удерживается в течение 1 секунды кнопка WPS, а на клиенте (например, другом роутере или мобильном телефоне) кнопка или функция WPS должна быть нажата не позднее двух минут после этого.
Спереди роутера есть ряд индикаторов, которые помогут вам верно истолковать его роутера. Индикаторы могут работать в нескольких режимах в зависимости от числа функций, которые они отражают. Индикатор SYS демонстрирует работу роутера и в рабочем состоянии устройства должен мигать. У индикаторов 2,4 ГГц и 5 ГГц есть три положения. Если они светятся постоянно, значит, сеть соответствующей частоты работает, не светятся — сеть выключена, мигают — происходит передача данных по соответствующей сети.
У индикаторов WAN и 1, 2, 3 также есть три режима. Постоянное свечение индикатора означает подключение к порту сетевого устройства, отсутствие индикации — к данному порту ничего не подключено, и мигание говорит о передаче или приеме данных по этому порту. Столько же режимов и у индикатора WPS. Мигание говорит о том, что роутер сопрягается по WPS с беспроводным клиентом (например, другим роутером). Если сопряжение прошло успешно, индикатор будет гореть в течение 2-5 минут, а затем погаснет. Отсутствие свечения может означать несколько вариантов: отключенную функцию WPS, сбой при сопряжении устройств или успешное подключение (тогда индикатор будет вначале гореть несколько минут, а затем погаснет).
Снизу роутера есть четыре противоскользящих ножки для размещения устройства на горизонтальной поверхности и два ушка для его подвешивания на стену. Здесь же традиционно для роутеров вы найдете этикетку с указанием регистрационной информации.
Установка и соединение устройств
Выбор места для роутера
Первым делом рекомендуем вам подобрать такое место в доме для роутера, где он будет обеспечивать наиболее эффективное покрытие. Это может быть как центр квартиры, так и та комната, в которой вы чаще всего пользуетесь Wi-Fi. При этом не размещайте роутер рядом с приборами и материалами, которые могут затруднять передачу сигнала. Ими могут быть большая металлическая дверь, изолированная стена, микроволновая печь, система безопасности и другие.
Подключение роутера Tenda AC6 (AC1200) к интернету
Теперь вам нужно подключить роутер к интернету в зависимости от того, какой кабель заведен к вам в дом. Если это витая пара, просто вставьте разъем кабеля в порт WAN роутера. После этого загрузите роутер. Если вы подключаетесь через модем, тогда схема будет такая. Выключите модем, при необходимости вынув из него батарею. Соедините входящим в комплект кабелем порт WAN роутера Tenda и соответствующий порт вашего модема. Сам модем подключите по кабелю (телефонному или иному) к интернету. Включите модем и роутер.
Подключение роутера к управляющему устройству
Осталось подключить роутер к тому устройству, с которого вы будете вести настройки. Чаще всего это ноутбук или компьютер, но можно настраивать и с других беспроводных устройств, например с телефона. Самый простой способ — соединить сетевой порт компьютера с любым из портов 1-3 роутера при помощи кабеля из коробки. Но можно подключить девайсы и при помощи Wi-Fi-связи, если на управляющем устройстве есть модуль Wi-Fi. Для этого включите модуль Wi-Fi (если он выключен) на управляющем устройстве, постройте список сетей и найдите в нем ту сеть, имя которой указано снизу роутера на этикетке в поле SSID. Нажмите «Подключиться» и введите пароль с этикетки (Pin).
Настройка роутера Tenda AC6 (AC1200)
После всех соединений устройств вам остается открыть панель управления и ввести необходимые сведения, чтобы заработал интернет. Для этого откройте на подключенном к роутеру управляющем устройстве (например, компьютере) любой браузер, вбейте в адресную строку адрес 192.168.0.1 и нажмите Enter. После этого вы увидите мастер быстрой настройки, который по шагам проведет вас по всем важным этапам. Кликните по кнопке «Старт». В случае настроек с телефона установите мобильное приложение Tenda WiFi.
На первых же шагах мастер предложит выбрать тип подключения. Если вы его не знаете, загляните в свой договор с поставщиком интернета. Там может быть прописан тип PPPoE, статический IP, какой-либо другой или вовсе не быть никакого. В последнем случае выбирайте вариант «Динамический IP», а если указанного провайдером типа подключения нет в выпадающем списке мастера настроек, нажмите «Пропустить» и переходите к детальным настройкам. Когда вы выберите тип подключения, откроются соответствующие ему поля. Это может быть маска подсети и шлюз, имя и пароль пользователя и другое. При заполнении строки «MAC-адрес» выберите вариант «По умолчанию» или введите MAC-адрес из вашего договора.
На следующем шаге нужно заполнить информацию о Wi-Fi-сетях. Для этого выберите мощность передачи для сети 2,4 ГГц, придумайте для нее название и пароль, а также придумайте пароль для входа в данную панель управления. Вы можете оставить и то название с паролем, что указаны на этикетке, но задание собственных данных более безопасно. Если вас устроит одинаковый пароль для панели управления и вашей домашней Wi-Fi-сети, тогда поставьте галочку в поле по настройке пароля Wi-Fi в качестве пароля администратора. Не забудьте записать новые данные, иначе при их потере придется сбрасывать роутер до заводских настроек.
После этого шага вы подключитесь к интернету, то есть в любом открытом браузере уже должны грузиться страницы. Осталось подключиться к сети Wi-Fi со всех устройств в доме: планшетов, телефонов и прочих беспроводных девайсов. При подключении ищите сеть по тому имени, которое задали на предыдущем шаге, и вводите придуманный вами пароль. Рекомендуем также задействовать функцию «Подключаться автоматически» (при ее наличии на подключаемом устройстве).
После завершения подключения вы попадете в основное меню панели управления, где при желании можете задать дополнительные настройки. Коротко рассмотрим некоторые из них. Самая верхняя строка меню с названием «Статус подключения к Интернет» покажет вам базовую информацию о том, какова текущая скорость, IP-адрес, сколько подключено устройств онлайн, какова версия прошивки и другое. В разделе «Настройка Интернета» вручную настраивается то, что мы уже обсуждали выше. А в разделе «Настройки WiFi» есть ряд интересных функций.
Первым делом это уникальная функция Breamforming, которая запомнит расположение ваших беспроводных устройств и усилит сигнал именно для этих устройств для более эффективной их работы. Улучшению связи способствуют и настройки таких параметров, как помехоустойчивость и мощность передачи. Если вы желаете задать расписание для Wi-Fi-сети, например отключать ее на ночь, чтобы ваши дети не сидели до глубокой ночи в интернете, воспользуйтесь разделом «Расписание WiFi». Здесь же можно настроить роутер в качестве точки доступа или ретранслятора (подробнее с режимами поможет познакомиться статья «Режимы работы роутера ZyXEL Keenetic Lite III»).
При желании настроить гостевую сеть перейдите в одноименный раздел меню. Здесь вы можете задавать отдельные имена для сетей на частотах 2,4 ГГц и 5 ГГц, пароль (или оставить без пароля), ввести ограничения скорости и период действия сети. Такая сеть пригодится вам, если ваш дом часто посещают гости, если роутер стоит в офисе или другом людном месте или в вашем доме много умных вещей. Дело в том, что при подключении постороннего устройства к вашей обычной сети возникают различные уязвимости: абонент может подключиться к ресурсам вашей локальной сети или у него может быть зараженное устройство, которое пропустит вирус в вашу сеть. Особенно уязвимы к атакам вещи умного дома, не обладающие той же защитой, что и компьютеры.
Упомянем и еще одну функцию, которая может быть востребована в семьях с детьми. Это «Родительский контроль», при помощи которого вы можете построить список сайтов, запрещенных для посещения, задать время доступа к интернету для конкретного устройства (по MAC-адресу), а также отслеживать время пребывания в сети этого устройства. Для этого перейдите в одноименный раздел меню и задайте интересующие вас настройки.
Сброс настроек роутера Tenda
Чтобы вернуть настройки роутера Tenda к заводским, зажмите кнопку RST/WPS примерно на восемь секунд, пока не загорятся все индикаторы на передней панели. После этого роутер перезагрузится и вернется к начальным настройкам. Но помните, что при этом все ранее сделанные настройки, включая имя сети, пароли, расписание и другое будут тоже сброшены. После сброса вам придется подключать и настраивать роутер заново. Этот метод хорош, если вы потеряли пароли или сделали какую-то некорректную настройку. Если вы хотите просто перезагрузить роутер, отключите на время питание и включите снова.
Рассмотренных выше настроек вполне достаточно, чтобы в доме исправно работал интернет. Для более сложных настроек советуем изучить все возможности меню панели управления.