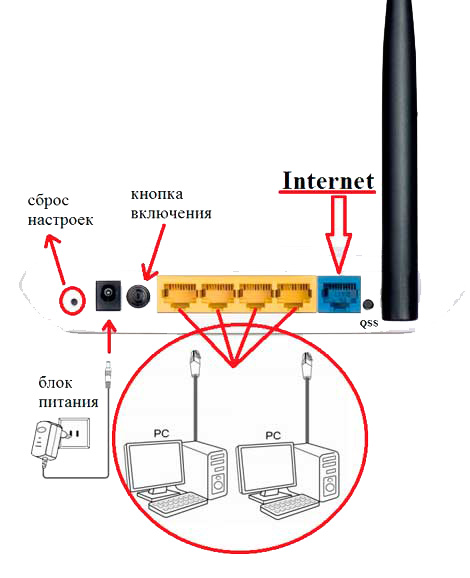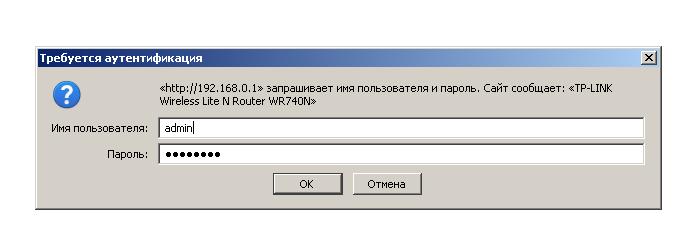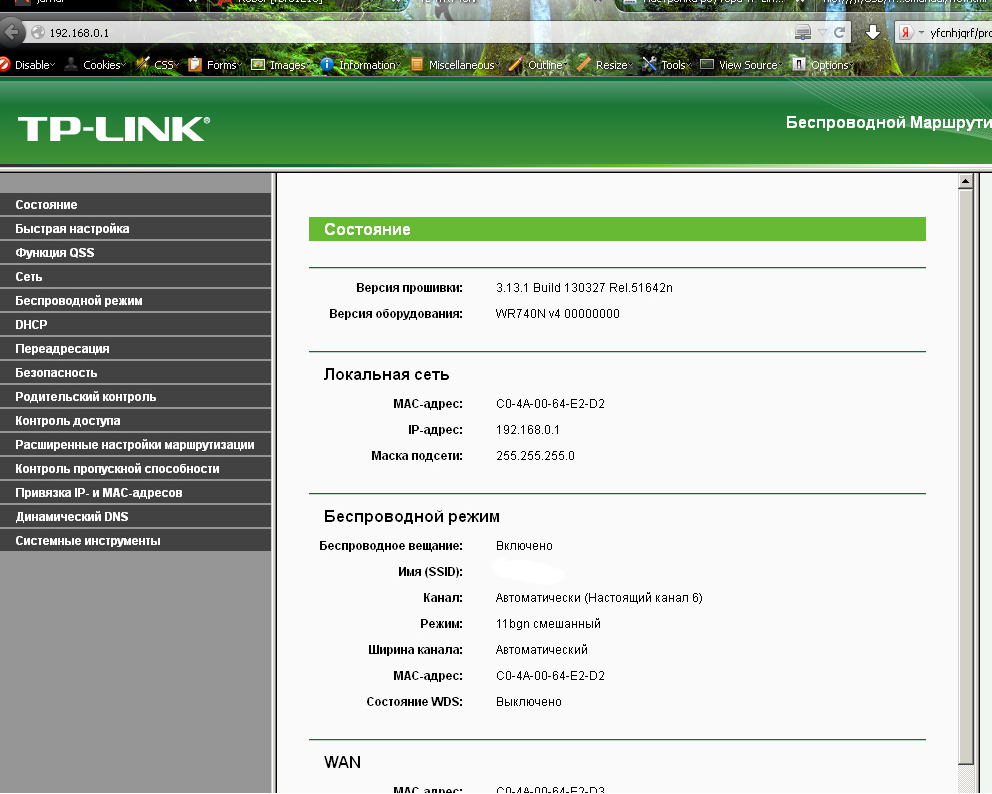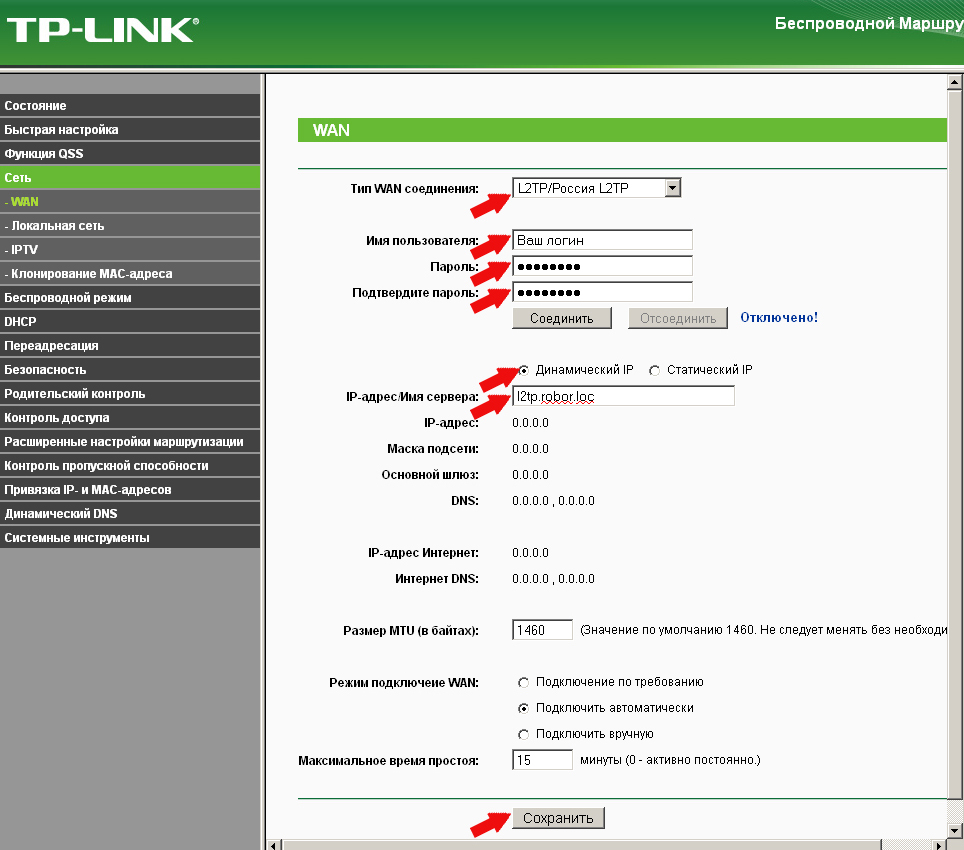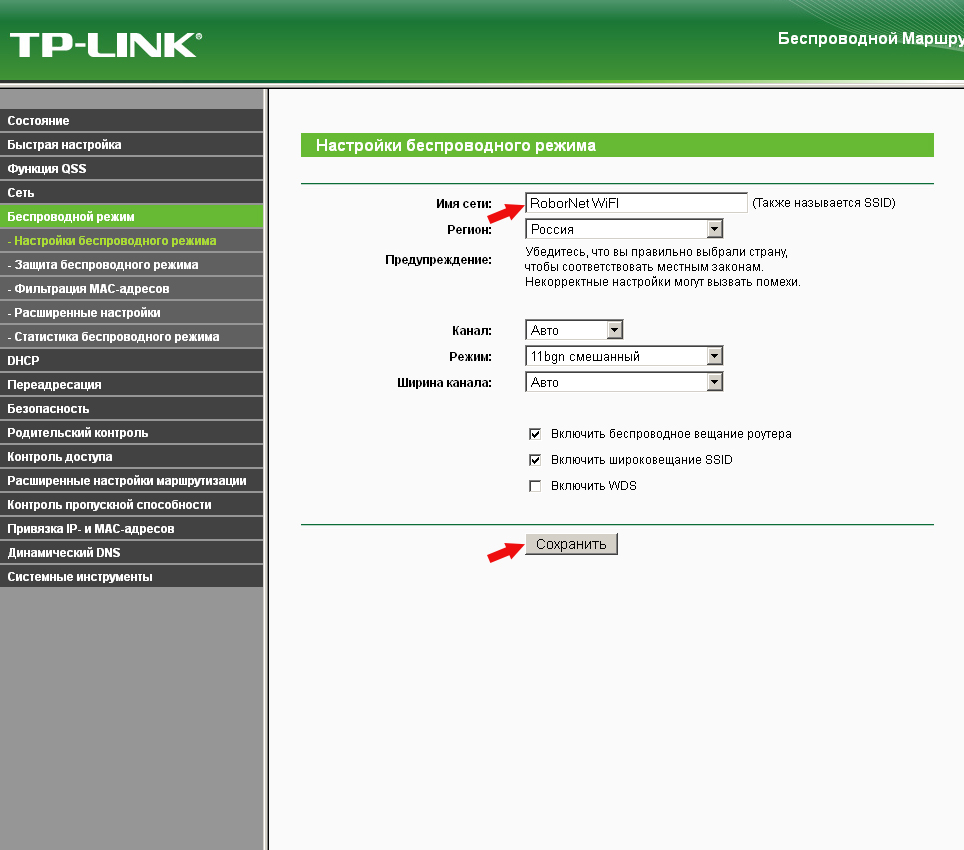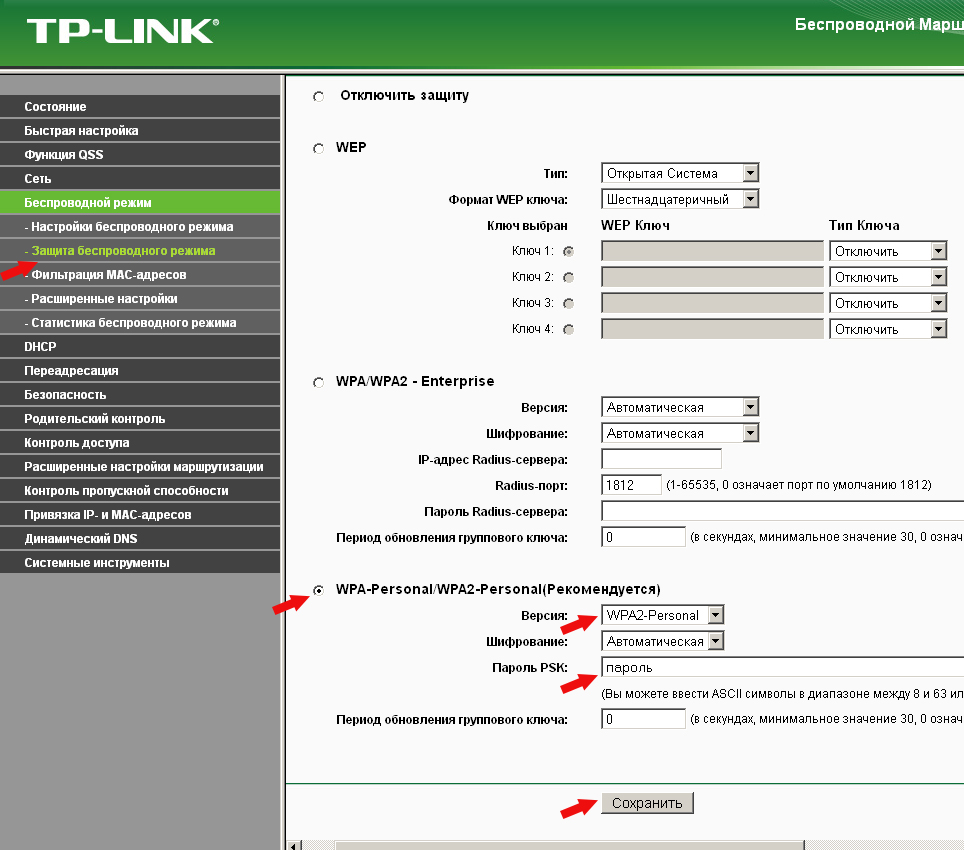- Настройка маршрутизатора TP-LINK TL-WR740N
- Оглавление
- Подключение
- Настройка параметров Интернет-соединения
- Настройка параметров домашней сети
- Настройка Wi-Fi
- Настройка IPTV-порта
- Настройка фиксированного IP–адреса
- Обновление программного обеспечения роутера
- Восстановление настроек по умолчанию (сброс к заводским установкам)
- Роутер tl wr740n личный кабинет
- Подключение роутера TP-Link TL-WR740N:
- Вход в веб-интерфейс настроек:
- Настройка подключения RoborNet(L2TP):
- Настройка Wi-Fi
Настройка маршрутизатора TP-LINK TL-WR740N
Настроить услуги QWERTY очень просто, вы сможете сделать это самостоятельно, следуя инструкциям, либо обратившись в круглосуточную Службу сервисной поддержки QWERTY по телефону (495) 500-00-45 Москва и (498) 600-00-25 Область.
Оглавление
Подключение
- Если у вас Windows XP:
- Зайти Пуск –> Панель управления –> Cетевые подключения.
- Нажать правой кнопкой мыши на «Подключение по локальной сети» и выбрать «Свойства».
- Далее найти «Протокол интернета (TCP/IP)» и выделить его, нажав левой кнопкой мыши, галочка напротив выделенного параметра должна остаться.
- Нажмите «Свойства» чуть ниже и правее выделенного параметра.
- Зайти Пуск -> Панель управления -> Cеть и интернет -> Центр управления сетями и общим доступом.
- В меню слева в боковой панели выбрать пункт «Изменение параметров адаптера» или «Управление сетевыми подключениями».
- Нажать правой кнопкой мышки на «Подключение по локальной сети» и выбрать «Свойства».
- Далее найти «Протокол Интернета версии 4» и выделить его, нажав левой кнопкой мыши, галка напротив выделеного параметра должна остаться.
- Нажмите «Свойства» чуть ниже и правее выделенного параметра.
Нажать кнопку ОК в обоих окнах.
Проверьте полученный адрес.
Для этого нажать правой кнопкой мыши на «Подключение по локальной сети» и выбрать «состояние» (status). IP address должен быть вида 192.168.0.33Далее откройте ваш браузер (Internet Explorer, Opera, Mozilla Firefox, Google Chrome или другой).
В адресной строке перейдите на адрес 192.168.0.1, в поле «имя пользователя» введите admin, в поле «пароль» — admin.Настоятельно рекомендуется сменить исходное имя пользователя и пароль
После этого вы попадете в главное меню:
Настройка параметров Интернет-соединения
По умолчанию роутер настроен, интернет должен заработать автоматически. Если этого не произошло, в веб – интерфейсе роутера внизу выберите «Сеть», далее «WAN».
Проверьте, чтобы все поля открывшегося окна совпадали с изображенными на рисунке ниже:Для сохранения настроек нажмите кнопку «Сохранить» внизу страницы.
Настройка параметров домашней сети
Находясь в главном меню настроек, выберете пункт «Сеть», далее «Локальная сеть».
Все поля должны быть заполнены, как на рисунке ниже:Для сохранения настроек нажмите кнопку «Сохранить» внизу страницы.
Выберете пункт «DHCP», далее «Настройка DHCP». Убедитесь, что DHCP-сервер включен:Для сохранения настроек нажмите кнопку «Сохранить» внизу страницы.
Настройка Wi-Fi
Выберите пункт «Беспроводной режим», далее «Настройка беспроводного режима».
Придумайте и введите в поле «Имя сети» название вашей беспроводной сети (это название будет видно на всех беспроводных устройствах, которые вы будете подключать к вашему роутеру).
Название сети должно состоять только из латинских букв и цифр. Также должна стоять галочка напротив параметров «Включить беспроводное вещание роутера» и «Включить широковещание SSID».
Остальные пункты настройте так, как показано на рисунке ниже:Для сохранения настроек нажмите кнопку «сохранить» внизу страницы.
Выберите пункт «Защита беспроводного режима». В поле «Сетевая аутентификация» выберите WPA/WPA2-Personal.
Далее вам нужно придумать ключ вашей беспроводной сети: минимум 8 символов, которыми могут являться латинские буквы, цифры и знаки. Этот ключ нужен для защиты вашей сети, не выбирайте слишком простые пароли, наподобие 12345678.
Этот ключ потребуется ввести на всех беспроводных устройствах при первом подключении к вашей домашней сети. Введите придуманный вами ключ в поле «Пароль PSK». Остальные поля оставьте без изменений.Для сохранения настроек нажмите кнопку «сохранить» внизу страницы.
Настройка IPTV-порта
Данные настройки необходимо сделать в случае, если у вас подключена услуга QWERTY.TV и установлен декодер STB AmiNET/Медиацентр QWERTY.
Выберите пункт «Сеть», далее «IPTV». IGMP Proxy должен быть включен, а в режиме нужно поставить «Мост».
Далее требуется выбрать тот LAN порт, в который будет включена ТВ — приставка (декодер).
На рисунке ниже показана верная настройка, при условии что ТВ-приставка включается в четвертый порт роутера.Для сохранения настроек нажмите кнопку «сохранить» внизу страницы.
ВАЖНО:
ваш декодер AmiNET/Медиацентр QWERTY будет работать ТОЛЬКО при подключении в выбранный LAN порт!Настройка фиксированного IP–адреса
Данные настройки необходимо сделать в случае, если у вас подключена услуга Q.IP.
Выберите пункт «Сеть», далее «WAN» . Для работы услуги необходимо изменить имя роутера на QWERTY1:
Обновление программного обеспечения роутера
Компания TP-Link периодически выпускает новые версии ПО для роутеров. При наличии рекомендации об установке определенной версии ПО на сайте qwerty.ru в «Списке рекомендованного оборудования» потребуется скачать прошивку и установить ее на роутер.
Файл прошивки имеет расширение .bin. Скачайте прошивку на свой компьютер. Выберите пункт «Системные Инструменты», далее «Обновление встроенного ПО».
Нажмите кнопку «Выберите файл» и выберите у себя на компьютере скачанную ранее прошивку. После этого нажмите кнопку «Обновить».КАТЕГОРИЧЕСКИ ЗАПРЕЩАЕТСЯ выключать питание роутера, пока процесс обновления ПО не завершится.
После обновления ПО все настройки роутера сохранятся, но на всякий случай рекомендуется проверить правильность всех настроек и сохранить конфигурацию.Восстановление настроек по умолчанию (сброс к заводским установкам)
При ошибке в конфигурации роутера или при отсутствии доступа к веб-интерфейсу роутера можно сбросить настройки на заводские.
Для сброса настроек на заводские вставьте тонкую скрепку в отверстие кнопки (при включенном устройстве), нажмите и удерживайте ее в течение 10 секунд, а затем удалите скрепку.
Все светодиодные индикаторы устройства должны погаснуть и загореться снова. Подождите 30 секунд. Теперь Вы снова можете обратиться к web-интерфейсу маршрутизатора, используя IP-адрес, имя пользователя и пароль, установленные по умолчанию.© 2005-2023 ПАО «Центральный телеграф»
г. Москва, п. Московский,
22 км. Киевского ш., д.6, стр.1
Телефон: +7(495) 504-4444Роутер tl wr740n личный кабинет
В этой инструкции будут подробно описаны все шаги, которые необходимо предпринять для того, чтобы настроить Wi-Fi роутер TP-LinkWR-740N для работы с сетью RoborNet
Если вы, прежде чем попасть на это руководство уже пробовали настроить роутер и что-то меняли в его параметрах, но при этом точно не знаете, что именно — рекомендую сбросить устройство на заводские параметры, прежде чем продолжать. Для этого, на включенном маршрутизаторе сзади нажмите кнопку Resetи удерживайте ее 15-20 секунд.
Подключение роутера TP-Link TL-WR740N:
1. Перрвый шаг — это подключение Wi-Fi роутера для его настройки.
На тыльной стороне роутера TL-WR740N есть пять портов, один из которых обозначен WAN— именно к нему подключите кабель RoborNET.
Саму настройку роутера, особенно начинающему пользователю, будет удобнее выполнить с компьютера, который соединен с роутером проводным подключением. Чтобы подключить, возьмите кабель(патч-корд), который был в комплекте с устройством и соедините разъем сетевой карты компьютера с одним из портов LAN (обозначены цифрами) на вашем TP-Link.
Вход в веб-интерфейс настроек:
Для того, чтобы зайти в настройки роутера, когда он подключен, запустите браузер и введите в адресную строку tplinklogin.net или 192.168.0.1 (Интернет на компьютере должен быть отключен).
Вас должны попросить ввести Имя и пароль, введите в оба поля admin (информация об этом есть на наклейке на нижней части маршрутизатора).(Фото браузера Mozila Firefox).
После правильного ввода, вы попадете на главную страницу настроек TP-Link TL-WR740N.
Если браузер показал ошибку, то, возможно, неправильно настроены параметры локальной сети на компьютере.
Настройка подключения RoborNet(L2TP):
Сначала рассмотрим, как настроить роутер для RoborNET. Прежде всего, на главной странице настроек выберите пункт «Сеть» — «WAN», после чего, на открывшейся странице заполните поля следующим образом:
- Тип WAN соединения — L2TP или Россия L2TP
- Имя пользователя и пароль — ваши логин и пароль (они указаны в карточке абонента)
- Имя сервера (IP-адрес) — l2tp.robor.loc (эль два ти пи .робор.лок)
Сохраните сделанные настройки, нажав соответствующую кнопку. После чего нажмите «Соединить», подождите около минуты и обновите страницу, если ошибок сделано не было, вы увидите, что Интернет подключен. (При этом, чтобы все заработало, соединение RoborNET на вашем компьютере должно быть отключено)
Итак, настройка подключения завершена, можно перейти к настройке беспроводной сети (WiFi).
Настройка Wi-Fi
Следующий этап — правильная настройка параметров безопасности беспроводной Wi-Fi сети (установка пароля на Wi- Fi).
Зайдите в пункт меню «Беспроводный режим» — «Настройки беспроводного режима».
На этой странице вы можете задать собственное имя беспроводной сети, вместо стандартного TP-Link. Остальные настройки можно не менять.
После этого выберите пункт «Защита беспроводного режима», как раз здесь и устанавливается пароль на беспроводную сеть.
Выберите пункт WPA2-Personal, после чего в поле «Пароль PSK» введите пароль, состоящий не менее чем из 8 символов (не используйте русский язык). Сохраните настройки.
На этом настройка роутера TP-Link TL-WR740N завершена, можно пользоваться.