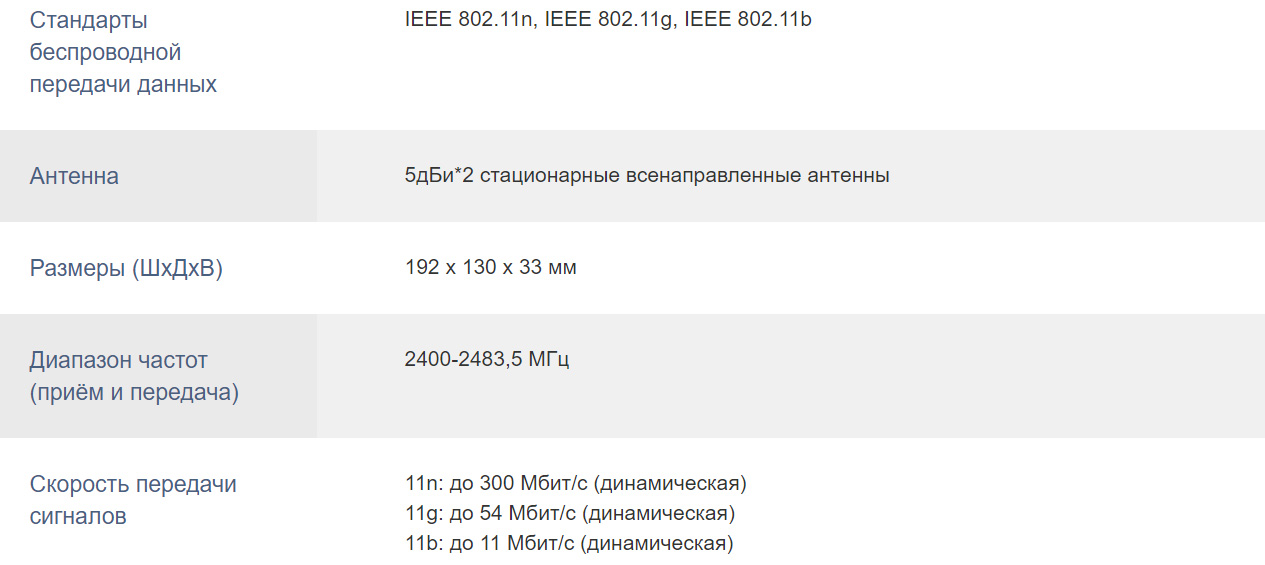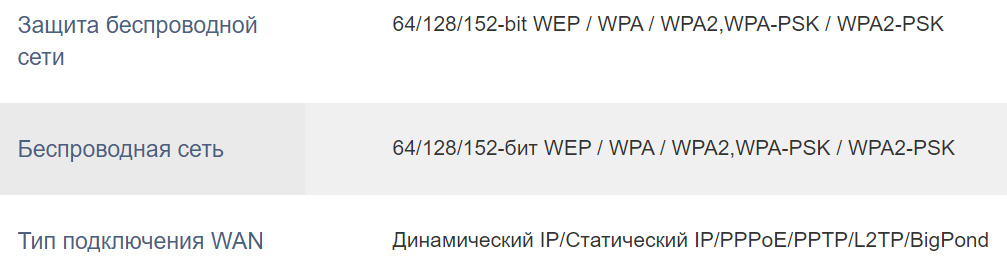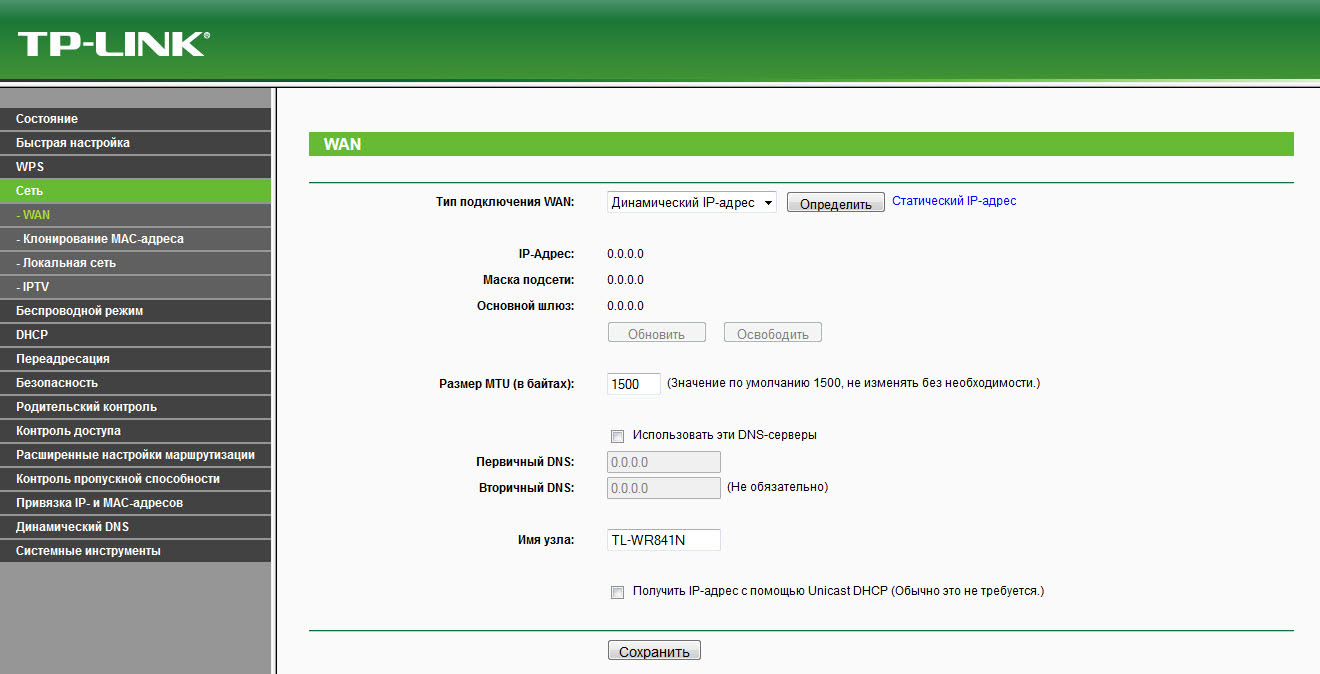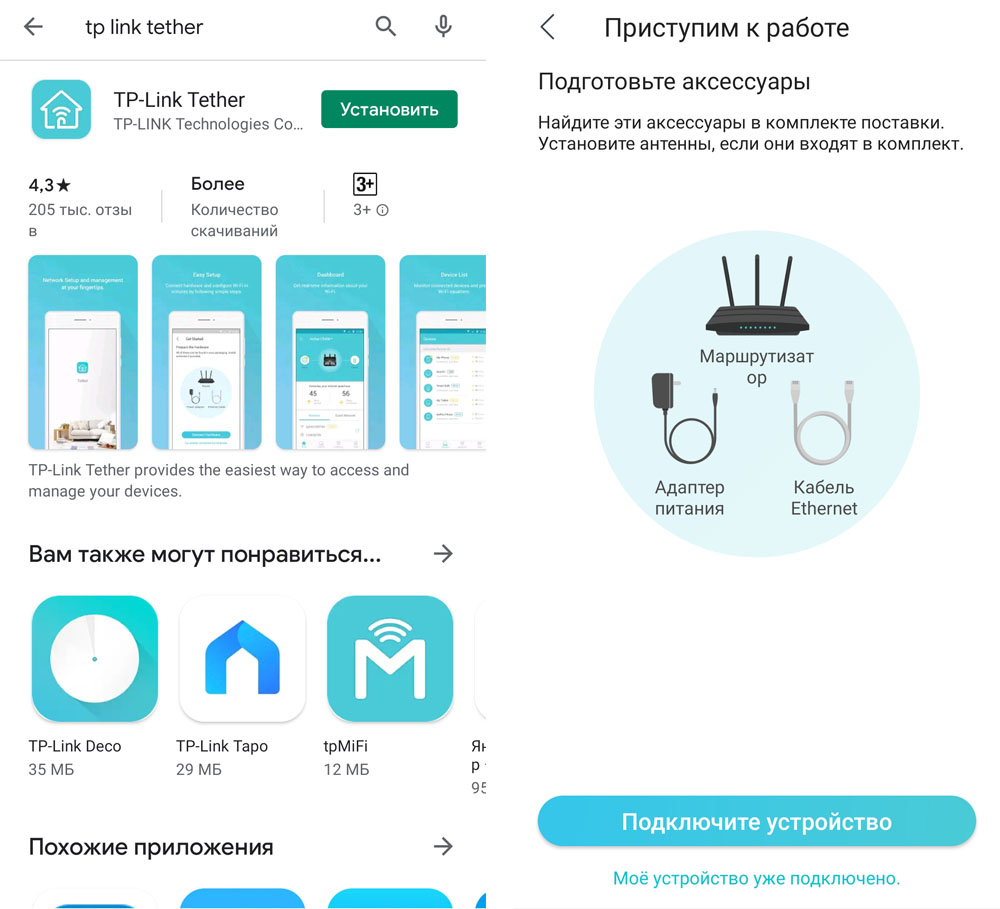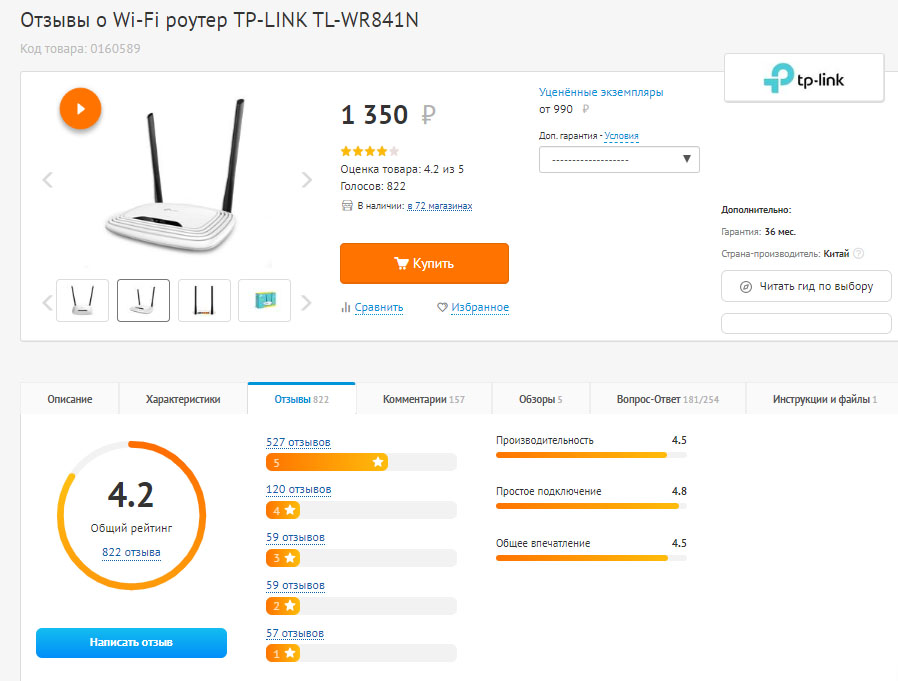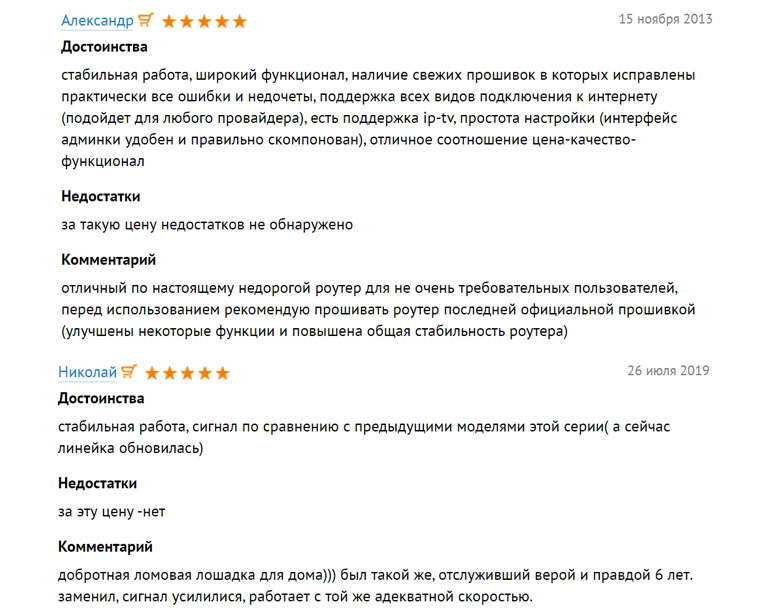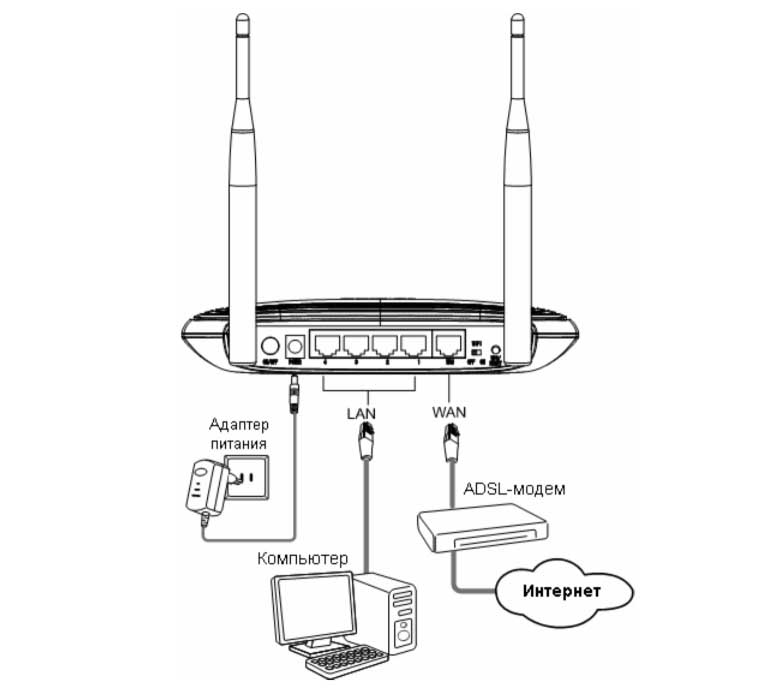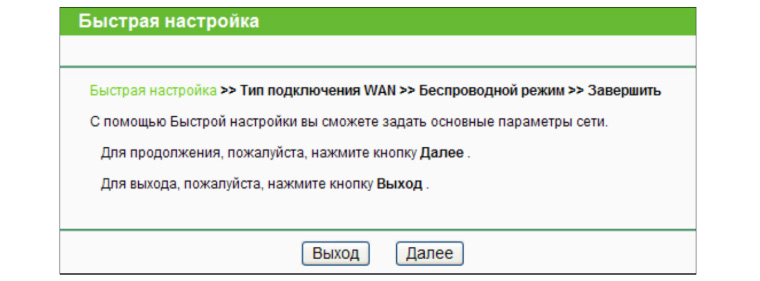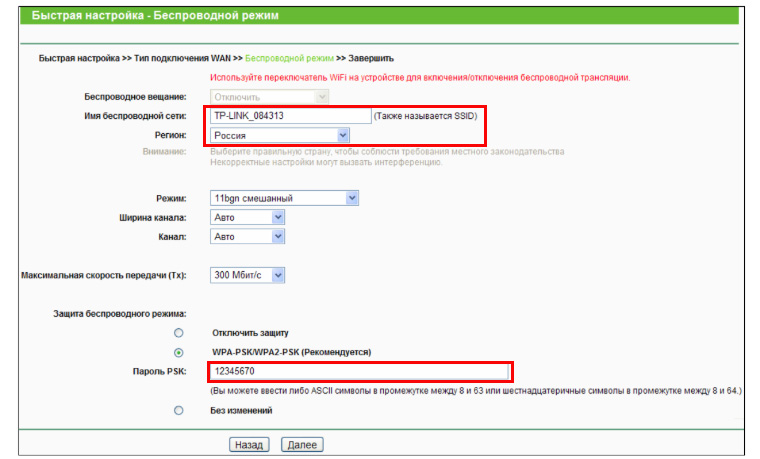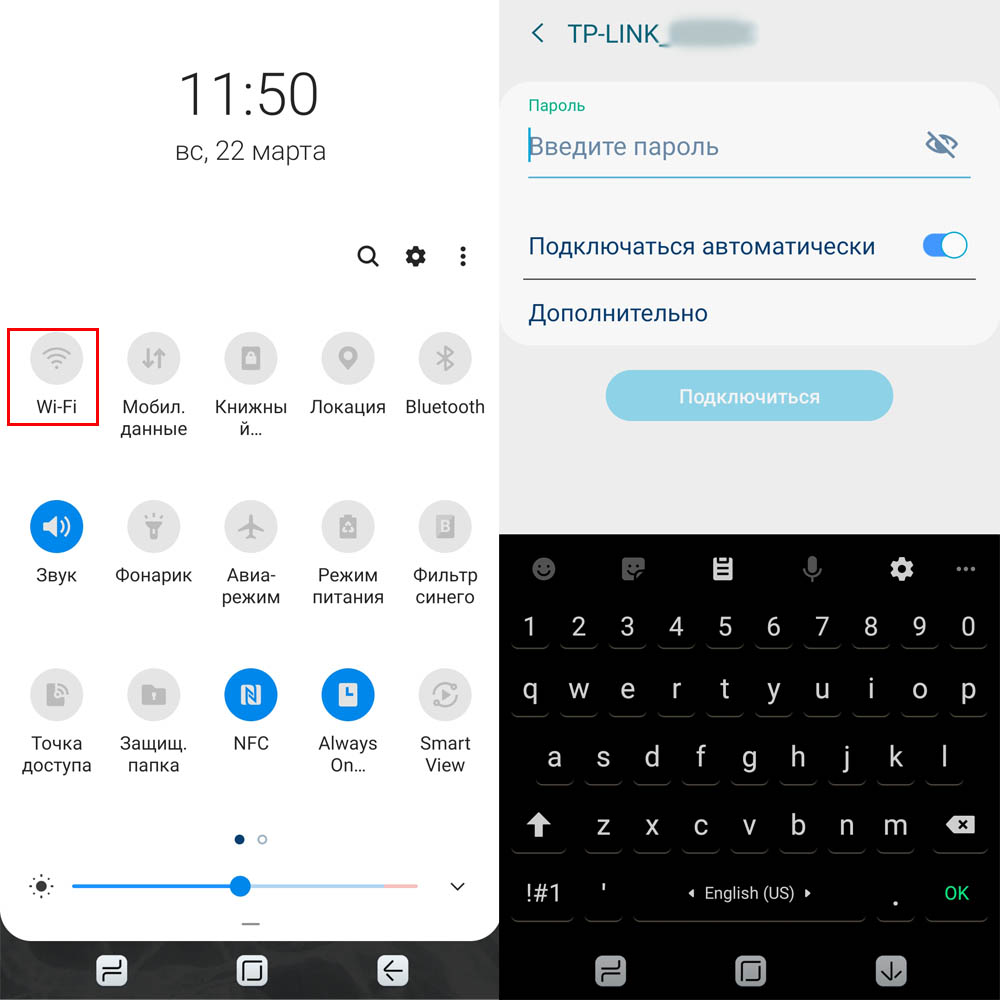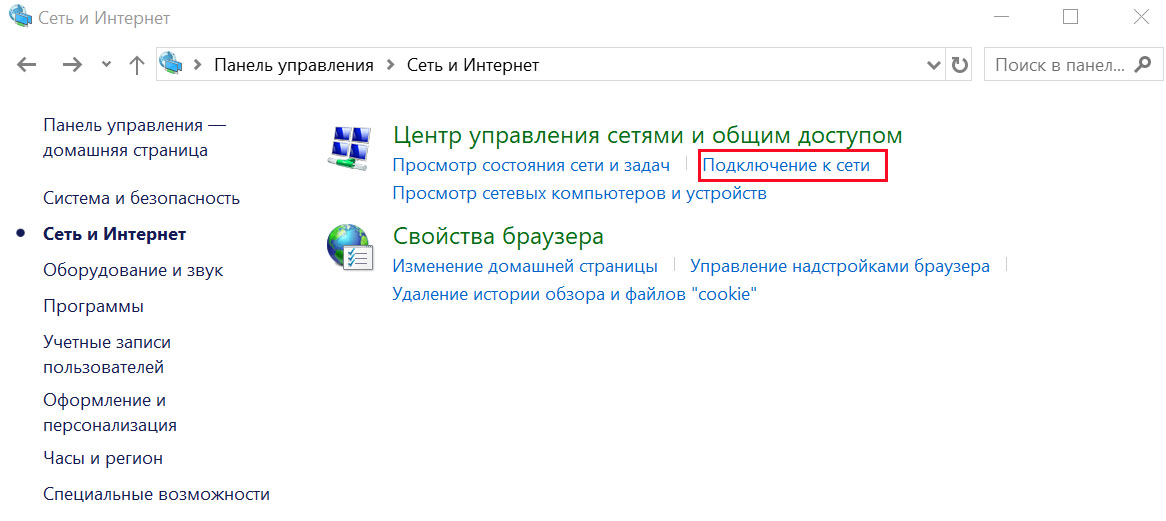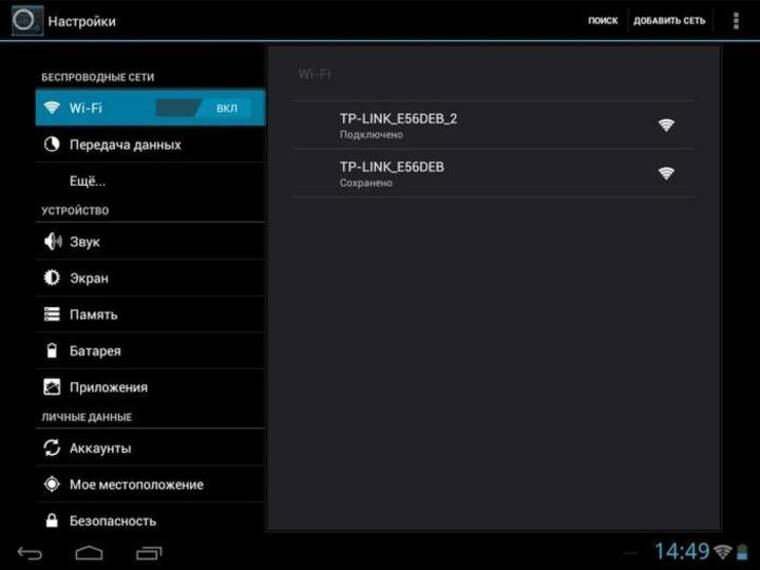- Характеристики роутера TL-WR841N (ND)
- Характеристики Wi—Fi
- Внешний вид и строение
- Управление роутером
- Отзывы о роутере TL-WR841N (ND)
- Настройка сети Wi-Fi через TL-WR841N (ND)
- Соединение устройств
- Вход в панель настроек, пароль для роутера TL-WR841N (ND)
- Подключение устройств к сети Wi—Fi
- Какая примерная дальность сигнала Wi-Fi у роутера TP-Link 841N?
В этой статье мы разберём базовые характеристики роутера TP-Link TL-WR841N и его собрата TL-WR841ND. Также рассмотрим отзывы о маршрутизаторе, что поможет определиться с его покупкой или лучше понимать принцип работы для тех, кто уже приобрел эту модель. Мы подскажем, как настроить дома сеть и подключить к ней все Wi-Fi-устройства: телефоны, ноутбуки и ТВ-приставки.
Характеристики роутера TL-WR841N (ND)
Характеристики Wi—Fi
Модель TL-WR841N (ND) работает только на частоте 2,4 ГГц, которая на сегодняшний день достаточно загружена из-за изобилия умных устройств в каждой квартире. Это означает, что в местах с высокой плотностью подключенных устройств в вашей сети будут наблюдаться помехи и снижение скорости. Маршрутизатор способен работать только по стандартам 802.11 b/g/n, что соответствует Wi-Fi 4, в то время как последним стандартом является Wi-Fi 6 (подробнее о стандартах Wi-Fi). Однако это не означает плохой работы. Напротив, на небольших площадях и при небольшом числе подключенных устройств TL-WR841N демонстрирует стабильную работу со скоростью 100 Мбит/сек по проводному соединению. Максимальная динамическая скорость этой модели доходит до 300 Мбит/с.
Мощность передатчика составляет 20 dBm, а коэффициент усиления антенны 5 dBi. Этих характеристик вполне достаточно для передачи данных в пределах квартиры. Антенны в этом роутере всенаправленные, что обеспечивает меньшую площадь покрытия, но зато они действуют во всех направлениях. При работе по Wi-Fi используются определенные стандарты защиты сети. В модели TL-WR841N это такие стандарты: WEP, WPA, WPA2. Если первый из них считается устаревшим, то второй и третий относится к числу наиболее безопасных и популярных методов защиты.
Внешний вид и строение
Роутеры TL-WR841N и TL-WR841ND имеют приятный и хорошо продуманный дизайн. Корпус выполнен из матового пластика в бело-черной гамме и имеет округлую форму. На верхней панели расположены индикаторы питания, портов и активированных функций, которые хорошо видны в разное время суток. На нижней панели есть прорезиненные ножки для устойчивого расположения роутера на любой поверхности и проушины для крепления на стене. Также снизу есть стандартная наклейка с характеристиками и данными для подключения устройства к сети.
Сзади роутера располагается один порт WAN и четыре порта LAN, кнопка питания, гнездо для сетевого адаптера, кнопка сброса и включения WPS, а также переключатель для Wi-Fi. Здесь же крепятся две антенны, которые в модели TL-WR841N несъемные, а в модели TL-WR841ND съемные. Обращаем внимание, что у обеих моделей есть несколько аппаратных версий, которые отличаются внешним видом, числом кнопок, индикаторов и функционалом.
USB-порт в этой модели отсутствует, что не позволит подключать к нему USB-флешку, внешний диск для создания хранилища, подключать по сети принтер или USB-модем. Весит роутер всего 290 г, а его габариты составляют 200 мм (ширина) х 140 мм (глубина) х 28 мм (высота), поэтому устройство не будет занимать много места как при размещении дома, так и при транспортировке.
Управление роутером
Управление роутером ведется через админ-панель с разнообразными настройками. Здесь есть возможность установить защиту от различных атак, разрешить доступ к настройкам роутера только с определенных компьютеров, равно как и подключения к сети, задать родительский контроль, настроить удаленное управление и многое другое. Это позволяет гибко настраивать роутер с учетом вашего окружения. Например, открывать доступ в интернет детям только в определенные часы или ввести список сайтов, которые им разрешено посещать.
Если у вас роутер TP-Link TL-WR841N или TL-WR841ND девятой аппаратной версии и выше (на наклейке роутера должно быть написано V9), вы можете управлять им при помощи мобильного приложения TP-Link Tether. При этом у вас должна быть установлена самая новая версия прошивки роутера.
Отзывы о роутере TL-WR841N (ND)
Роутер TL-WR841N существует на рынке относительно давно и пользуется большой популярностью в связи с низкой ценой и неплохим качеством за эту цену. Неудивительно поэтому, что производитель выпустил уже 14 версий этой модели. Модель TL-WR841ND менее популярна, но тоже пережила несколько версий. В крупных сетях устройство имеет высокие рейтинги и продолжает активно продаваться на полках или через интернет. Так, в крупнейших магазинах техники маршрутизатор получил такие рейтинги: 4,2 в сети DNS, 4,34 в «Ситилинк», 4,5 в «Связном» и 4,5 звезды товару поставили покупатели «М.Видео». Сразу заметим, разные аппаратные версии TL-WR841N немного отличаются ценой, характеристиками и собирают разное количество отзывов. Поэтому при покупке обращайте на это внимание.
Пользователи отмечают, что TL-WR841N стабильно работает на протяжении нескольких лет, не вылетает, не требует постоянной перезагрузки и подходит для подключения широкого ряда устройств от компьютеров до ТВ-приставок. При этом он обеспечивает хорошее покрытие и скорость в 1-2-комнатных квартирах. Из плюсов также выделили простоту настройки и обширный функционал. Покупателей особенно порадовало, что роутер с такими характеристиками и возможностью многочисленных настроек имеет весьма демократичную цену. Его средняя цена в магазинах колеблется от одной до полутора тысяч рублей. При этом на девайс дается несколько лет гарантии.
Из минусов устройства отмечают небольшую площадь покрытия, так как в трехкомнатных квартирах мощности сигнала на всю территорию уже не хватает. Многие из недовольных роутером отметили, что им попались бракованные изделия, причем у одних они изначально работали с нареканиями, у других прекратили работу через 1-2 года. Также есть жалобы на то, что со временем роутер постоянно приходится перезагружать, но многие решили эту проблему обновлением прошивки. Из недостатков TL-WR841N назвали и отсутствие USB-порта, что не позволяет организовать сетевой принтер, сетевое хранилище и 3G/4G-модемы.
Настройка сети Wi-Fi через TL-WR841N (ND)
Соединение устройств
Чтобы настроить в доме Wi-Fi при помощи роутера TL-WR841N или TL-WR841ND, вам понадобится зайти с компьютера в админ-панель и сделать несложные настройки. Если ранее вы уже настраивали роутеры, подсоедините кабель провайдера в порт WAN, соедините компьютер с роутером по кабелю через любой порт LAN и можете приступать к настройкам в админ-панели. Если это ваша первая настройка, познакомьтесь в статье «Инструкция по настройке и подключению роутеров TL-WR841N» с устройством роутера и способами подключения.
Вход в панель настроек, пароль для роутера TL-WR841N (ND)
Чтобы попасть в админ-панель роутера, наберите в адресной строке любого браузера (Google Chrome, Mozilla Firefox и пр.) следующий адрес: http://tplinklogin.net. На странице появится окно, в котором нужно ввести имя пользователя и пароль. Введите в качестве имени слово admin, в качестве пароля тоже admin. Позже вы сможете поменять их на те, которые захотите.
Найдите в меню слева строку «Быстрая настройка», кликните по ней и ответьте на все вопросы этого сервиса. При необходимости найдите нужную информацию в договоре с провайдером или уточните параметры подключения по телефону. После подключения в вашем браузере будут грузиться любые страницы. Если какое-то из полей вызвало у вас затруднения, обратитесь к названной выше статье и прочитайте соответствующий раздел по подключению.
Обратите внимание, что по умолчанию ваша сеть идет с заводским паролем. Мы рекомендуем вам придумать собственный пароль и записать его. Пароль и название сети задаются на одном из шагов быстрой настройки, но его можно сменить и самому в разделе Беспроводной режим / Защита беспроводного режима. Вводится он в строке «Пароль PSK». Имя сети можно поменять в разделе Беспроводной режим / Настройки беспроводного режима. При смене данных сервис предложит перезагрузить роутер.
Подключение устройств к сети Wi—Fi
Теперь остается подключить к сети все устройства, на которых вам нужен Wi-Fi. Подключаются они примерно одинаково, но есть некоторые нюансы. Для подключения телефонов перейдите в раздел «Настройки», выберите «Подключения» и кликните с удержанием по строке Wi-Fi или сдвиньте шторку уведомлений и долго нажмите по значку Wi-Fi (на вашей модели телефона может быть другой вариант настройки). Поставьте переключатель в положение «Включено» и дождитесь построения списка сетей (при необходимости сделайте свайп по экрану вниз для обновления списка). Кликните по названию созданной вами сети (если забыли, посмотрите ее на компьютере или в админ-панели в разделе Беспроводной режим / Настройки), введите пароль и установите переключатель в позицию «Подключаться автоматически». После правильного ввода пароля, у вас появится интернет на телефоне.
Для подключения ноутбука или планшета при необходимости включите на нем Wi-Fi-модуль (обычно сочетание клавиш Fn и одной из функциональных клавиш, например F7). В Windows 10 кликните по панели уведомлений и значку «Wi-Fi» («Сеть») или зайдите в панель управления, выберите разделы Cеть и Интернет / Центр управления сетями и общим доступом / Подключение к сети. Когда построится список сетей, кликните по названию ранее созданной вами сети, введите пароль и «Подключаться автоматически». После подключения на ноутбуке должен появиться интернет. Если вы не знаете, как вызвать панель управления, кликните внизу слева (на панели задач) значок с изображением лупы и наберите внизу в строке поиска «панель управления».
Подключение ТВ-приставок обычно производится через их меню по Wi-Fi или по кабелю. В первом случае вам нужно в настройках приставки найти раздел «Беспроводные сети», «Wi-Fi» или что-то похожее и включить в них Wi-Fi. После этого построится список доступных сетей, в котором нужно найти свою сеть и ввести запрашиваемые данные. При подключении по кабелю нужно вставить один его конец в сетевой порт ТВ-приставки, а другой в LAN-порт роутера. Иногда в настройках также требуется выбрать пункт Ethernet, «Соединение по кабелю», «Проводное соединение», Network или что-то подобное.
Подведем итог сказанному. Роутеры TL-WR841N и TL-WR841ND подходят для небольших помещений (для улицы они не предназначены) и могут быть размещены как на стене, так и на любой ровной поверхности. На малых площадях маршрутизаторы обеспечивают стабильную работу и изо дня в день работают без нареканий и необходимости перезагрузки. При низкой цене функционал устройств широкий, что позволяет использовать их для разных задач и гибко настраивать под разные условия использования. С их помощью можно быстро обеспечить интернетом по кабелю или Fi-Wi все домашние или офисные устройства: телефоны, планшеты, ноутбуки, ТВ-приставки и другую технику.
Какая примерная дальность сигнала Wi-Fi у роутера TP-Link 841N?
(под дальностью понимается возможность двусторонней связи . я вот вижу около 40 роутеров соседей — некоторые находятся и в километре . только вот они меня не «слышат» — т. е. сам роутер не улавливает сигнал от абонента)
Да стандарт скорее всего, в квартире до 50-100, на улице до 300м.
Обычный роутер, за 800р. Да у всех так скорее и за 3000р. Просто они, для домашнего пользования же.
Cетевое устройство, предназначенное для использования в малых и домашних офисах, то есть упор в устройстве делался не на дальность а на большую площадь покрытия с множеством препятствий на пути сигнала. Как для дома — так это перебор, есть модели и попроще и без торчащих антенн, но для квартирки из нескольких комнат сойдёт, тут главное правильно разместить роутер, если к окну поставить то велик шанс что и под окнами (во дворе) будет ловить сигнал от него. Повторюсь — он не для квартиры. . не нужно в квартире столько электромагнитного поля:))
к счастью не у всех) имеется два zyxel, так вот при (было дело) dlink и TP-Link все затыкалось при переходе в дальнюю комнату, сейчас же сигнал отличный плюс ко всему вижу свою сеть и могу пользоваться сидя в машине на другой стороне своего дома) ) так что иногда, цена имеет значение) думаю это можно назвать большей площадью покрытия.
у самого такой маршрутизатор, заменил ему обе антенны по 8дБи. теперь ловит везде, у соседей, в подъезде, на балконе, и тд. причем не просто ловит и держит хорошую скорость. Антенна TP-Link TL-ANT2408CL в среднем 300 рублей штука