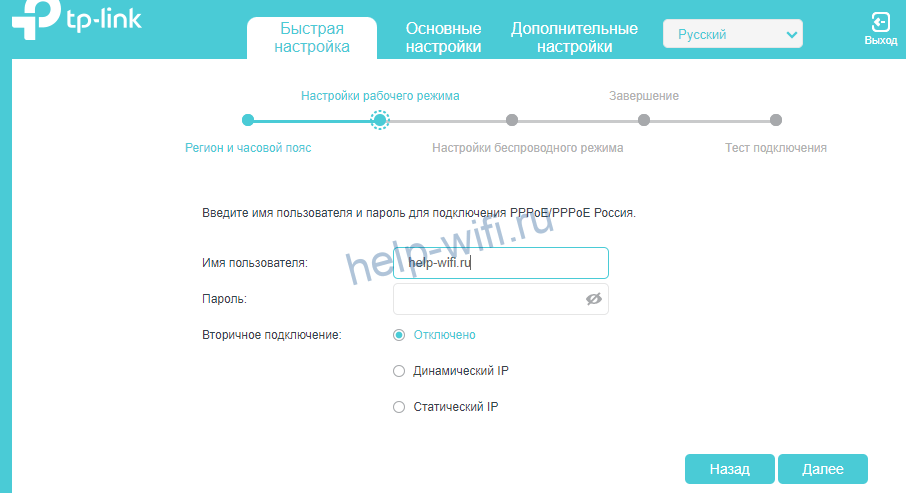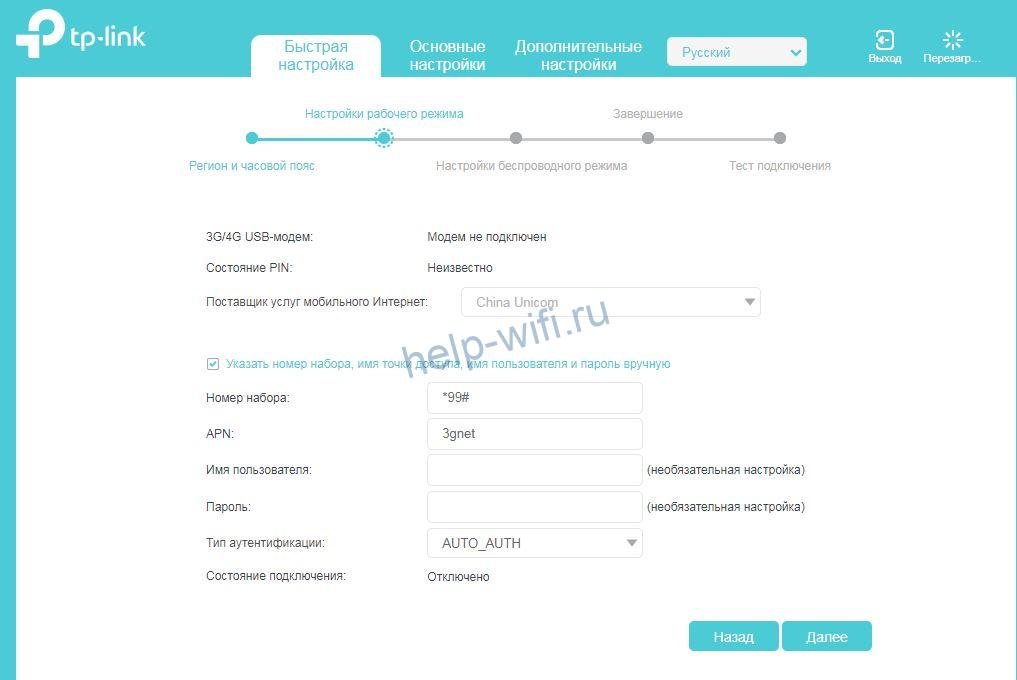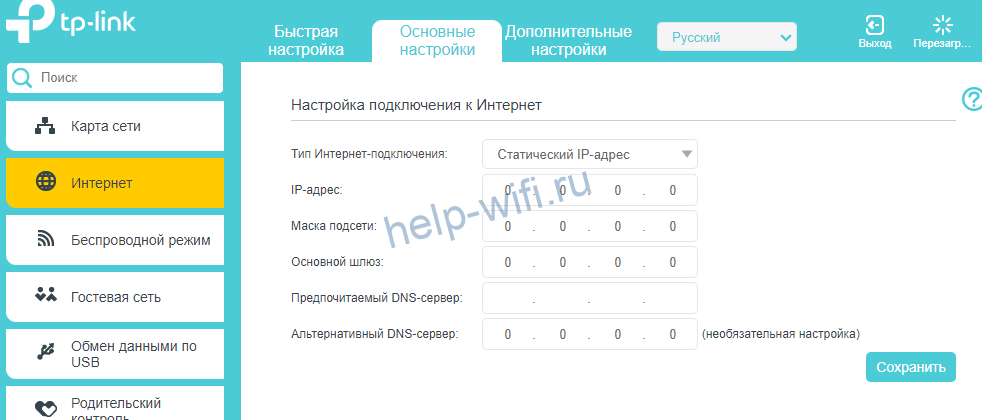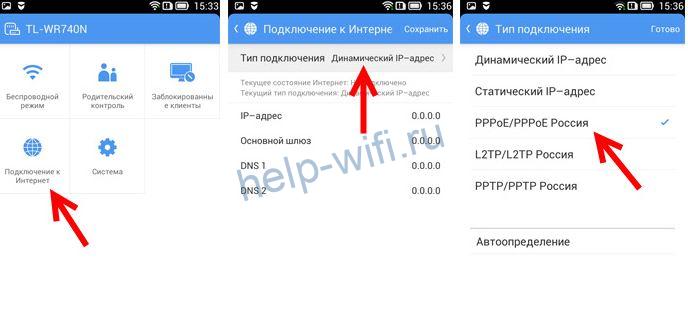- Подробная инструкция по настройке маршрутизаторов Tp-link TL WR842n и TL WR842nd
- Обзор и технические характеристики
- Индикаторы и разъемы
- Подключение
- Вход в настройки роутера
- Быстрая настройка
- Ручная настройка
- Настройка через мобильное приложение
- Подключение и параметры Wi-Fi
- Поддерживаемые модемы
- Настройка IP TV
- Смена пароля
- Режим повторителя
- Обновление прошивки
- Сброс настроек
Подробная инструкция по настройке маршрутизаторов Tp-link TL WR842n и TL WR842nd
Высшее образование по специальности «Информационные системы». Опыт работы системным администратором — 5 лет.
Tp-link TL WR842n – недорогой однодиапазонный роутер с USB-портом. У маршрутизатора WR842n есть несколько версий. Расскажем о настройке роутеров Tp-link TL WR842nd и WR842n, а также их характеристиках.
- Обзор и технические характеристики
- Индикаторы и разъемы
- Подключение
- Вход в настройки роутера
- Быстрая настройка
- Ручная настройка
- Настройка через мобильное приложение
- Подключение и параметры Wi-Fi
- Поддерживаемые модемы
- Настройка IP TV
- Смена пароля
- Режим повторителя
- Обновление прошивки
- Сброс настроек
Обзор и технические характеристики
Последняя версия маршрутизатора – TL WR842n v5. TL WR842n v3 – более ранняя версия, которая сейчас почти не встречается. Для начала приведем характеристики, общие для обоих wi-fi роутеров:
- Скорость Wi-Fi до 300 Мбит/с и поддержка MIMO, работа беспроводной сети до n стандарта.
- Многофункциональный порт USB: поддержка файл-, медиа-, FTP- и принт-сервера Возможность подключения 3G/4G-модемов к порту USB.
- Поддержка IGMP Proxy, режима «мост» и 802.1Q TAG VLAN для IPTV Мulticast.
- До 5 IPSec VPN-туннелей для обеспечения удалённых IPSec VPN-соединений
- Гостевая сеть обеспечивает гостевым пользователям отдельный доступ к сети Wi-Fi.
Фактически, отличие между этими двумя беспроводными маршрутизаторами в прошивке, а также в разных блоках питания. У v5 меньше потребление электричества, чем у v3. В остальном отличий во внешнем виде нет, оба маршрутизатора ТП-Линк белого цвета и выглядят одинаково.
На официальном сайте данных по железу нет, но энтузиасты при разборе моделей собрали много информации об этих маршрутизаторах. Они выяснили, что в пятой версии роутера произошла смена чипсета и был установлен процессор помощнее.
В модели роутера WR842nd прошивка переведена на русский. Характеристики здесь также зависят от версии, но большую путаницу вносит то, что нет официальных данных, а модели для китайского, европейского и российского рынков различаются. В целом, можно сказать, что характеристики остались на прежнем уровне, функциональность не изменилась. Разница между WR842n и WR842nd — только в том, что у второй модели антенны съемные.
Индикаторы и разъемы
Здесь нет ничего нового для тех, кто видел уже модели от ТП-Линк. Разработчики придерживаются примерно одинакового дизайна и компоновки модулей. Это позволяет легко переключаться на новую модель. На задней панели ничего не поменялось.
Слева вход для блока питания, рядом кнопка включения и отключения роутера. Дальше идут порты для сетевых кабелей. Домашние порты выделены желтым, а гнездо для кабеля провайдера синее.
Правее находится кнопка для WPS, использующаяся и для сброса настроек. Последней располагается кнопка для включения и отключения беспроводной сети. USB-порт для подключения модемов или флешек расположен сбоку.
На передней панели тоже нет изменений. Первый индикатор показывает, что маршрутизатор включен и питание подается. Второй показывает состояние беспроводной сети. Третий отвечает за LAN-порты, показывая, подключены туда кабели или нет. Четвертый горит, когда провод от провайдера подключен и идет работа. Пятый индикатор показывает подключение флэшки или модема к USB-порту. Последний отображает состояние WPS.
Общеизвестные значки а также неплохая компоновка позволят быстро разобраться с подключением.
Подключение
Разместите маршрутизатор недалеко от розетки, в зоне, до которой достают провода. Лучше собирать всю технику, требующую проводного подключения, недалеко друг от друга.
Далее воткните кабель от провайдера в синий разъем в задней части роутера. Если подключаться планируете по модему, то вставьте его в USB-порт. Не забудьте после подключения питания нажать на кнопку рядом с разъемом для включения маршрутизатора.
Дальше нужно подключить к роутеру по проводу компьютер или ноутбук. Настройка через кабель для первого раза считается самой надежной. Никаких помех и прерывания сигнала при смене параметров.
Можно подключится и с телефона или планшета, используя кнопку WPS на задней части девайса. Выберите данный способ авторизации на своем телефоне и нажмите на кнопку.
Вход в настройки роутера
Чтобы войти в настройки роутера Tp-link TL WR842n, зайдите на сайт http://tplinkwifi.net с устройства, которое подключено по проводу или вайфаю к роутеру. Стандартные логин и пароль — admin, записаны на наклейке на нижней части маршрутизатора. Если вы уже заходили сюда, то пароль может быть и вашим, потому что поменять его просят первым делом, сразу после входа. После его смены можно приступать к самой настройке.
Быстрая настройка
У роутера Tp-link TL WR842nd настройка отличается от настройки Tp-link TL WR842n последней версии, потому что прошивки сделаны в разное время. Рассмотрим последнюю версию, предыдущие отличаются только расположением функций в меню.
Быстрая настройка одинаковая почти на всех версиях производителя. Если окно не появилось автоматически, то нажмите на раздел «Быстрая настройка» в верхней части экрана.
В первом окне выберите свой часовой пояс. Язык меняется на русский в верхней правой части экрана. Следующий пункт – выбор режима работы. Выбирайте первый пункт при работе от кабеля провайдера, третий при использовании модема и второй для совмещения этих вариантов.
В следующем окне укажите страну, город, провайдера и способ подключения. Если они есть в списке, то останется ввести только требуемые параметры, вроде логина и пароля или статического адреса, которые указаны в договоре.
Если же вариантов нет, то жмите на нижнее поле «Я не нашел подходящих настроек». Дальше рассматриваем этот вариант.
Выбор в этом разделе целиком зависит от вашего провайдера. Если не знаете, что нужно ставить, то звоните в техподдержку или попробуйте найти инструкцию на официальном сайте. Без знания способа аутентификации в сети вы не подключитесь к интернету. Также эта информация должна быть в договоре с провайдером.
Нужная информация также зависит от протокола. При PPPoE (используется Ростелекомом) нужно ввести логин и пароль. Все это нужно узнать у провайдера или прочитать в выданных документах.
Далее могут спросить о клонировании мак адреса. Если провайдер не использует привязку выбирайте не клонировать.
Обычно модем подключается сам. Если нет, то выберите тип аутентификации и тогда он переключится.
Если и это не помогло, то ставьте галку на ручную настройку и вводите данные. Они могут быть в инструкции к модему. Следующим пунктом останется ввести желаемое имя беспроводной сети и пароль от неё. И наконец, нужно проверить введенные данные и завершить настройку.
Ручная настройка
Можно настраивать роутер и вручную. Чаще всего в этом нет особой необходимости. Больше функций не станет, разве что можно ввести дополнительные настройки для каждого из пунктов. Когда откроется меню роутера, в верхней части нажмите на «Основные настройки», с левой стороны выберите «Интернет». Откроется окно, в котором нужно выбрать способ подключения.
На примере статического IP нужно указать адрес, маску подсети, шлюз и днс. Введите их после выбора способа подключения
Настройка через мобильное приложение
Далеко не все маршрутизаторы поддерживают данную опцию. Пятая версия должна подключится, а вот с остальными не сработает. Приложение и его описание есть на официальном сайте.
Скачайте приложение для своей версии операционной системы. Подключитесь к вайфаю от роутера. В данном случае это придется делать через авторизацию с помощью WPS. Когда телефон подключится, то запускайте приложение и переходите к управлению в нижней части экрана.
После этого выбирайте подключение к интернету, а дальше алгоритм такой же, как в ручной настройке. Выбирайте способ подключения и вводите данные. Приложение позволит контролировать подключенных абонентов и отключать их, если потребуется.
Подключение и параметры Wi-Fi
Если вы пользовались быстрой настройкой, то сеть уже настроена и готова к работе. При ручной настройке потребуются дополнительные действия. В верхней части окна выберите «Дополнительные настройки», в левом столбце выберите «Беспроводной режим», а потом «Настройки беспроводного режима».
Здесь поставьте галочку в самом верху, если её нет. Дальше введите имя сети, выберите тип защиты. Обычно оставляют рекомендуемый, как самый оптимальный. Дальше придумайте пароль. Остальные настройки оставьте так, как есть.
Поддерживаемые модемы
Роутер свободно работает с 4g, но сначала проверьте совместимость моделей. Маршрутизатор вышел довольно давно, так что с новыми моделями могут возникнуть проблемы. Это список поддерживаемых модемов с официального сайта. Проверьте, есть ли там тот, который вы собираетесь подключать. Если нет, то он может заработать, но это зависит от удачи, а не от вас.
Настройка IP TV
Так как устройства вышли довольно давно, то специализированной настройки под IP TV нет. Остается только выбирать провайдера, который будет работать сразу после подключения телевизора к роутеру, без настроек (так и бывает в большинстве случаев) или менять сам девайс.
Смена пароля
Зайдите в настройки роутера. В верхней части перейдите в режим дополнительных настроек. В левом столбце выберите системные инструменты, а там выберите раздел «Администрирование». Перейдите в управление аккаунтом и поменяйте здесь логин и пароль. Сначала придется ввести старый пароль.
Режим повторителя
Данное устройство не может выступать в качестве повторителя. Это не значит, что его совсем нельзя использовать в схеме. Его ставят самым первым устройством, которое раздает вайфай, а дальше идут уже другие модели в качестве репитеров.
Такая схема жизнеспособна, но используется редко, потому что данная модель работает только на 2.4 ГГц, а более современные модели поддерживают еще и 5 ГГц диапазон. Самым слабым звеном в цепочке будет первый маршрутизатор.
Обновление прошивки
После настройки стоит обновить прошивку. Обычно это положительно сказывается на скорости работы и уменьшает вероятность сбоев. На старых версиях это позволит добавить русский язык к настройкам. Лучше обновлять в онлайн режиме. Перейдите к дополнительным настройкам, потом к системным инструментам, а затем к обновлению внутреннего ПО. В разделе онлайн можно проверить на наличие последних версий и сразу же обновиться, если есть доступные.
Устройство можно перепрошить и кастомными прошивками, которые скачиваются с других сайтов. Для этого служит ручная установка. Там указывайте путь до скачанного файла, нажимайте на обновление и ждете. Чтобы избежать превращения девайса в кирпич перед этой процедурой зайдите в резервное копирование и сохранитесь там.
Сброс настроек
Восстановить предыдущую копию можно из раздела резервного копирования. Если это не помогает или туда нет доступа, то остается только сброс настроек. Здесь клавиша сброса совмещена с WPS. Нажмите на кнопку и подержите дольше 5 секунд для возвращения к первоначальным настройкам. Придется вводить заново все параметры.