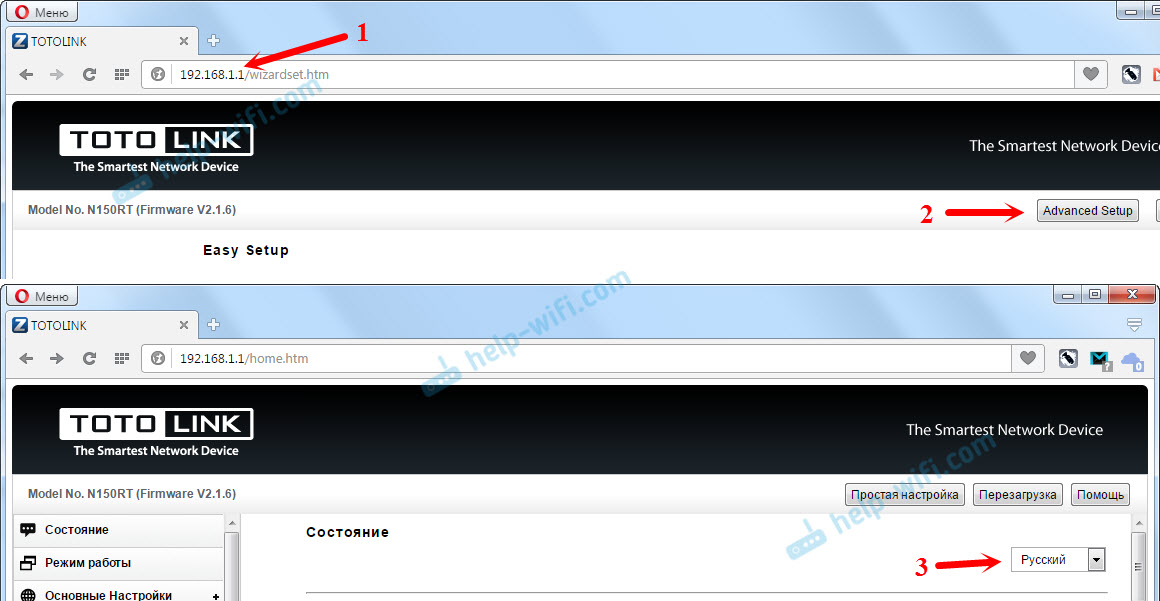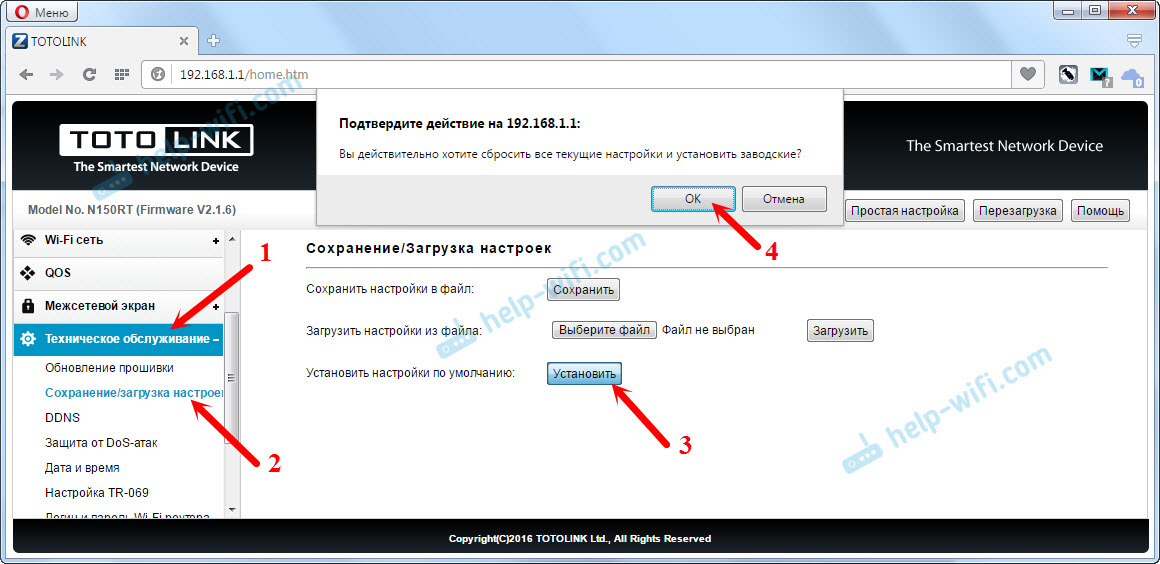- Как сбросить настройки на роутере Totolink?
- Восстановление заводских настроек на роутере Totolink
- Программный сброс настроек через панель управления
- Настройка роутера TOTOLINK N300RT
- Настройка Wi-Fi
- Настройка DC++
- Обновление прошивки
- Изменение настройки локального сервера DHCP
- Перезагрузка роутера
- Настройка роутера TOTOLINK N300RT
- Настройка Wi-Fi
- Настройка DC++
- Обновление прошивки
- Изменение настройки локального сервера DHCP
- Перезагрузка роутера
Как сбросить настройки на роутере Totolink?
Привет! Решил подготовить небольшую инструкцию, в которой расскажу, и конечно же покажу на фото, как сделать сброс настроек на роутере Totolink. Имеется введу возврат к заводским настройкам маршрутизатора, которые были установлены по умолчанию. Штука это полезная, и может спасти от множества непонятных проблем в процессе настройки, и использования маршрутизатора.
Для чего вообще нужен сброс настроек к заводским на роутере. Например, начали вы настраивать маршрутизатор, задали какие-то параметры, и у вас ничего не получилось. Чтобы старые настройки нам не мешали, мы восстанавливаем заводские настройки на нашем роутере Totolink, и пробуем настроить заново. Так же сброс параметров советуют делать при смене интернет-провайдера. Тогда будет проще настроить роутер на работу с новым провайдером. Ну и если ваш роутер перестал работать, или работает не так как раньше, всегда можно восстановить настройки, и настроить его заново.
Что касается конкретно роутеров Totolink, то там процесс сброса настроек практически ничем не отличается от маршрутизаторов других производителей. Находим кнопку «RST» (Reset), нажимаем ее, и держим секунд 5. Роутер будет перезагружен, а настройки восстановлены к заводским. Так же можно сделать программный сброс, через панель управления маршрутизатором.
Восстановление заводских настроек на роутере Totolink
Первый и самый простой вариант, это использовать специальную кнопку на самом роутере. На моем Totolink N150RT эта кнопка находится на задней панели, и подписана как «RST-WPS». Это значит, что она совмещена с активацией функции WPS. При нажатии на кнопку активируется WPS, а если нажать и подержать примерно 5 секунд, то произойдет сброс настроек. Роутер конечно же должен быть включен.
Нажимаем, держим, и смотрим на индикаторы. Когда активно начнут мигать все индикаторы, можете отпускать кнопку.
Программный сброс настроек через панель управления
Сначала нужно зайти в настройки роутера. Подключится к нему, и в браузере перейти по адресу 192.168.1.1. Если не знаете как это сделать, то смотрите отдельную инструкцию: https://help-wifi.com/totolink/kak-zajti-v-nastrojki-routera-totolink-na-primere-modeli-totolink-n150rt/.
Если у вас настройки на английском, то нажмите на кнопку «Advanced Setup», и смените язык панели управления как показано на скриншоте ниже.
Слева перейдите в раздел «Техническое обслуживание» — «Сохранение/загрузка настроек». Нажмите на кнопку «Установить» напротив «Установить настройки по умолчанию». И подтвердите сброс текущих настроек.
Роутер перезагрузится, а настройки будут сброшены.
Вот собственно и все. Думаю, у вас все получилось.
14
29947
Сергей
Totolink
Настройка роутера TOTOLINK N300RT
Уважаемый абонент! Оборудование, которое вы взяли в аренду, уже настроено, по при желании вы можете изменять некоторые настройки – имя беспроводной сети (SSID), физический адрес устройства (МАС) и диапазон локального DHCP сервера.
- Наберите в адресной строке браузера адрес роутера, по умолчанию это 192.168.1.1. Если 192.168.1.1 не открывается, вам следует сбросить роутер на заводские настройки. Для этого нажмите на передней панели роутера кнопку RST-WPS на 15 секунд, затем отпустите. Роутер перезагрузится, и настройки будут сброшены на заводские.
- В появившемся окне введите имя пользователя «admin» и пароль «admin» нажмите кнопку «Log In».
- В левой части экрана нажмите кнопку «Основные настройки», в выпадающем меню выберите пункт «Настройка WAN (Интернет)».
- В поле «Протокол подключения и авторизации в сети провайдера» выберите пункт «Получить IP-адрес автоматически (DHCP-клиент)».
- Для авторизации вашего роутера в сети Алмател необходимо, чтобы МАС-адрес совпадал с введённым в личном кабинете Алмател. В поле «MAC» необходимо ввести MAC-адрес компьютера. Если ваш компьютер уже использовался для выхода в интернет через сеть Алмател, можно скопировать его MAC-адрес в роутер. Для этого необходимо нажать справа на кнопку «Сканирование МАС-адресов всех подключенных клиентов». Откроется новое окно со списком МАС-адресов, в нём надо выбрать нужный МАС-адрес.
- Пункты «UPnP», «Поддержка IGMPv2-proxy», «Поддержка IPTV (IGMP-snooping)» обязательно должны быть отмечены галочками. Остальные пункты меню оставьте с настройками по умолчанию.
- Нажмите кнопку «Сохранить».
- Для применения изменений необходимо перезагрузить роутер.
- Минимальная настройка роутера завершена. После сохранения настроек должно установиться соединение с интернетом.
Настройка Wi-Fi
Роутер поставляется уже настроенным, но при желании вы можете изменить настройки на более удобные для вас.
- В левой части экрана нажмите кнопку «Wi-Fi сеть».
- На этой станице вы можете изменить заданное по умолчанию имя своей беспроводной сети «SSID (Название сети Wi-Fi)», например, на «Almatel_123456»), а также пароль для доступа к сети. По умолчанию в качестве пароля используются 12 знаков МАС-адреса устройства. Они находятся на наклейке на передней панели слева, и имеют подобны вид: 784476235АС2).
В поле «Ключ безопасности сети Wi-Fi»: введите ваше кодовое слово. Оно должно содержать от 8 до 63 символов – латинских букв и цифр.
Настройка DC++
- Зарезервируем за конкретными компьютерами конкретные IP-адреса. Для этого откройте главное меню роутера, вкладку «Основные настройки» -> «Настройки LAN», кликните по кнопке «Настроить привязку IP к MAC». В открывшейся вкладке «НАСТРОЙКА ПРИВЯЗКИ IP К MAC» установите галочку «Активировать привязку IP к MAC» и заполните поля «IP-адрес» и «MAC-адрес». Нажмите кнопку «Сохранить». Если там несколько компьютеров, посмотрите свой IP-адрес, который роутер выдаёт вам на странице «Список клиентов».
Внимание: МАС-адрес вводится без разделителей! - Перейдите в меню «Межсетевой экран» → «Перенаправление портов». Заполните соответствующие поля «IP-адрес» и «Диапазон портов», затем нажмите кнопку «Сохранить».
Если вы хотите работать с DC++ на нескольких компьютерах, проделайте те же самые операции, что и для первого компьютера (нажмите «Добавить» и т.д.), но вместо 20000 укажите 20001, 20002, 20003 – в зависимости от количества компьютеров. Каждый компьютер должен работать в DC++ по своим портам. Первый компьютер по порту 20000, второй по 20001, третий по 20003 и т. д. Внимание: клиент DC++ должен быть настроен для работы с соответствующими портами.
Обновление прошивки
- Перейдите в пункт меню «Техническое обслуживание» → «Обновление прошивки»
Щёлкните по кнопке «Выберите файл» и укажите путь к файлу прошивки. Нажмите кнопку «Открыть» в диалоговом окне выбора файла для загрузки, затем «Обновить» в меню роутера. Дождитесь обновления прошивки. Вы можете проверить наличие обновлённой прошивки на сайте Алмател при помощи кнопки «Проверить». ВНИМАНИЕ: Во время прошивки роутера отключать питание категорически запрещено!
Изменение настройки локального сервера DHCP
- Перейдите в пункт меню «Основные настройки» → «Настройки LAN». Измените настройки по вашему желанию. Адреса в полях «IP-адрес Wi-Fi роутера», «Маска подсети», «Пул IP-адресов DHCP-сервера» должны быть подобраны соответственно. Например если Вы хотите организовать сеть 10.11.12.0/24 (254 адреса), то настройки будут такими.
Перезагрузка роутера
- Перейдите в пункт меню «Техническое обслуживание» → «Перезагрузка» и нажмите на кнопку «Перезагрузка» и подтвердите свой выбор во всплывающем окне.
Настройка роутера TOTOLINK N300RT
Уважаемый абонент! Оборудование, которое вы взяли в аренду, уже настроено, по при желании вы можете изменять некоторые настройки – имя беспроводной сети (SSID), физический адрес устройства (МАС) и диапазон локального DHCP сервера.
Наберите в адресной строке браузера адрес роутера, по умолчанию это 192.168.1.1. Если 192.168.1.1 не открывается, вам следует сбросить роутер на заводские настройки. Для этого нажмите на передней панели роутера кнопку RST-WPS на 15 секунд, затем отпустите. Роутер перезагрузится, и настройки будут сброшены на заводские.
В левой части экрана нажмите кнопку «Основные настройки», в выпадающем меню выберите пункт «Настройка WAN (Интернет)».
В поле «Протокол подключения и авторизации в сети провайдера:» выберите пункт «Получить IP-адрес автоматически (DHCP-клиент)».
Для авторизации вашего роутера в сети 2КОМ необходимо, чтобы МАС-адрес совпадал с введённым в личном кабинете 2КОМ. В поле «MAC» необходимо ввести MAC-адрес компьютера. Если ваш компьютер уже использовался для выхода в интернет через сеть 2КОМ, можно скопировать его MAC-адрес в роутер. Для этого необходимо нажать справа на кнопку «Сканирование МАС-адресов всех подключенных клиентов». Откроется новое окно со списком МАС-адресов, в нём надо выбрать нужный МАС-адрес.
Пункты «UPnP», «Поддержка IGMPv2-proxy», «Поддержка IPTV (IGMP-snooping)» обязательно должны быть отмечены галочками. Остальные пункты меню оставьте с настройками по умолчанию.
Минимальная настройка роутера завершена. После сохранения настроек должно установиться соединение с интернетом.
Настройка Wi-Fi
Роутер поставляется уже настроенным, но при желании вы можете изменить настройки на более удобные для вас.
На этой станице вы можете изменить заданное по умолчанию имя своей беспроводной сети «SSID (Название сети Wi-Fi)», например, на «Almatel_123456»), а также пароль для доступа к сети. По умолчанию в качестве пароля используются 12 знаков МАС-адреса устройства. Они находятся на наклейке на передней панели слева, и имеют подобны вид: 784476235АС2).
В поле «Ключ безопасности сети Wi-Fi»: введите ваше кодовое слово. Оно должно содержать от 8 до 63 символов – латинских букв и цифр.
Настройка DC++
Зарезервируем за конкретными компьютерами конкретные IP-адреса. Для этого откройте главное меню роутера, вкладку «Основные настройки» -> «Настройки LAN», кликните по кнопке «Настроить привязку IP к MAC». В открывшейся вкладке «НАСТРОЙКА ПРИВЯЗКИ IP К MAC» установите галочку «Активировать привязку IP к MAC» и заполните поля «IP-адрес» и «MAC-адрес». Нажмите кнопку «Сохранить». Если там несколько компьютеров, посмотрите свой IP-адрес, который роутер выдаёт вам на странице «Список клиентов».
Внимание: МАС-адрес вводится без разделителей!
Перейдите в меню «Межсетевой экран» → «Перенаправление портов». Заполните соответствующие поля «IP-адрес» и «Диапазон портов», затем нажмите кнопку «Сохранить».
Если вы хотите работать с DC++ на нескольких компьютерах, проделайте те же самые операции, что и для первого компьютера (нажмите «Добавить» и т.д.), но вместо 20000 укажите 20001, 20002, 20003 – в зависимости от количества компьютеров. Каждый компьютер должен работать в DC++ по своим портам. Первый компьютер по порту 20000, второй по 20001, третий по 20003 и т. д. Внимание: клиент DC++ должен быть настроен для работы с соответствующими портами.

Обновление прошивки
Перейдите в пункт меню «Техническое обслуживание» → «Обновление прошивки»
Щёлкните по кнопке «Выберите файл» и укажите путь к файлу прошивки. Нажмите кнопку «Открыть» в диалоговом окне выбора файла для загрузки, затем «Обновить» в меню роутера. Дождитесь обновления прошивки. Вы можете проверить наличие обновлённой прошивки на сайте Алмател при помощи кнопки «Проверить». ВНИМАНИЕ: Во время прошивки роутера отключать питание категорически запрещено!

Изменение настройки локального сервера DHCP
Перейдите в пункт меню «Основные настройки» → «Настройки LAN». Измените настройки по вашему желанию. Адреса в полях «IP-адрес Wi-Fi роутера», «Маска подсети», «Пул IP-адресов DHCP-сервера» должны быть подобраны соответственно. Например если Вы хотите организовать сеть 10.11.12.0/24 (254 адреса), то настройки будут такими.

Перезагрузка роутера
Перейдите в пункт меню «Техническое обслуживание» → «Перезагрузка» и нажмите на кнопку «Перезагрузка» и подтвердите свой выбор во всплывающем окне.