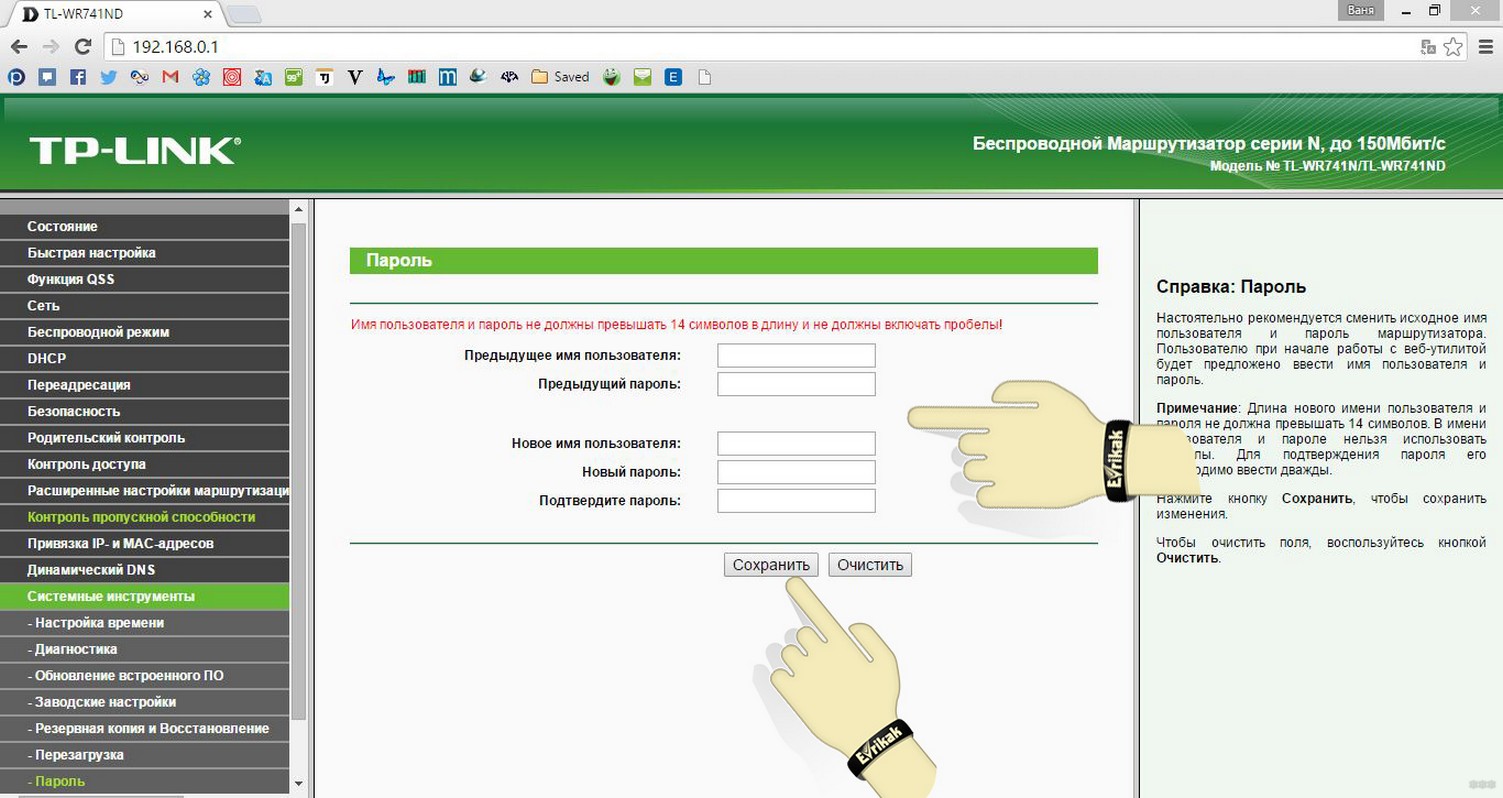- Настройка маршрутизатора TP-LINK TL-WR840N
- Оглавление
- Подключение
- Настройка параметров Интернет-соединения
- Настройка параметров домашней сети
- Настройка Wi-Fi
- Настройка IPTV-порта
- Настройка фиксированного IP–адреса
- Обновление программного обеспечения роутера
- Восстановление настроек по умолчанию (сброс к заводским установкам)
- Простые инструкции по настройке роутера TP-Link TL-WR840N
- Схема настройки
- Установка
- Обновление прошивки
- Настройка аппарата
- Wi-Fi и код доступа
- Смена пароля от «админки»
- IPTV
Настройка маршрутизатора TP-LINK TL-WR840N
Настроить услуги QWERTY очень просто, вы сможете сделать это самостоятельно, следуя инструкциям, либо обратившись в круглосуточную Службу сервисной поддержки QWERTY по телефону (495) 500-00-45 Москва и (498) 600-00-25 Область.
Оглавление
Подключение
- Если у вас Windows XP:
- Зайти Пуск –> Панель управления –> Cетевые подключения.
- Нажать правой кнопкой мыши на «Подключение по локальной сети» и выбрать «Свойства».
- Далее найти «Протокол интернета (TCP/IP)» и выделить его, нажав левой кнопкой мыши, галочка напротив выделенного параметра должна остаться.
- Нажмите «Свойства» чуть ниже и правее выделенного параметра.
- Зайти Пуск -> Панель управления -> Cеть и интернет -> Центр управления сетями и общим доступом.
- В меню слева в боковой панели выбрать пункт «Изменение параметров адаптера» или «Управление сетевыми подключениями».
- Нажать правой кнопкой мышки на «Подключение по локальной сети» и выбрать «Свойства».
- Далее найти «Протокол Интернета версии 4» и выделить его, нажав левой кнопкой мыши, галка напротив выделеного параметра должна остаться.
- Нажмите «Свойства» чуть ниже и правее выделенного параметра.
Нажать кнопку ОК в обоих окнах.
Проверьте полученный адрес.
Для этого нажать правой кнопкой мыши на «Подключение по локальной сети» и выбрать «состояние» (status). IP address должен быть вида 192.168.0.33Далее откройте ваш браузер (Internet Explorer, Opera, Mozilla Firefox, Google Chrome или другой).
В адресной строке перейдите на адрес 192.168.0.1, в поле «имя пользователя» введите admin, в поле «пароль» — admin.Настоятельно рекомендуется сменить исходное имя пользователя и пароль
После этого вы попадете в главное меню:
Настройка параметров Интернет-соединения
По умолчанию роутер настроен, интернет должен заработать автоматически. Если этого не произошло, в веб – интерфейсе роутера внизу выберите «Сеть», далее «WAN».
Проверьте, чтобы все поля открывшегося окна совпадали с изображенными на рисунке ниже:Для сохранения настроек нажмите кнопку «Сохранить» внизу страницы.
Настройка параметров домашней сети
Находясь в главном меню настроек, выберете пункт «Сеть», далее «LAN».
Все поля должны быть заполнены, как на рисунке ниже:Для сохранения настроек нажмите кнопку «Сохранить» внизу страницы.
Выберете пункт «DHCP», далее «Настройка DHCP». Убедитесь, что DHCP-сервер включен:
Для сохранения настроек нажмите кнопку «Сохранить» внизу страницы.
Настройка Wi-Fi
Выберите пункт «Беспроводной режим — 2,4 ГГц», далее «Основные настройки».
Придумайте и введите в поле «Имя сети» название вашей беспроводной сети (это название будет видно на всех беспроводных устройствах, которые вы будете подключать к вашему роутеру).
Название сети должно состоять только из латинских букв и цифр. Также должна стоять точка напротив параметра «Включить» на против пункта «Беспроводной режим — 2,4 ГГц» и должна стоять галочка напротив параметра «Включить широковещание SSID».
Остальные пункты настройте так, как показано на рисунке ниже:Для сохранения настроек нажмите кнопку «сохранить» внизу страницы.
Выберите пункт «Защита беспроводного режима». На странице выберите WPA/WPA2-Personal.
Далее вам нужно придумать ключ вашей беспроводной сети: минимум 8 символов, которыми могут являться латинские буквы, цифры и знаки. Этот ключ нужен для защиты вашей сети, не выбирайте слишком простые пароли, наподобие 12345678.
Этот ключ потребуется ввести на всех беспроводных устройствах при первом подключении к вашей домашней сети. Введите придуманный вами ключ в поле «Пароль PSK». Остальные поля оставьте без изменений.Для сохранения настроек нажмите кнопку «сохранить» внизу страницы.
Настройка IPTV-порта
Данные настройки необходимо сделать в случае, если у вас подключена услуга QWERTY.TV и установлен декодер STB AmiNET/Медиацентр QWERTY.
Выберите пункт «Сеть», далее «IPTV». IGMP Proxy должен быть включен, а в режиме нужно поставить «Мост».
Далее требуется выбрать тот LAN порт, в который будет включена ТВ — приставка (декодер).
На рисунке ниже показана верная настройка, при условии что ТВ-приставка включается в четвертый порт роутера.Для сохранения настроек нажмите кнопку «сохранить» внизу страницы.
ВАЖНО:
ваш декодер AmiNET/Медиацентр QWERTY будет работать ТОЛЬКО при подключении в выбранный LAN порт!Настройка фиксированного IP–адреса
Данные настройки необходимо сделать в случае, если у вас подключена услуга Q.IP.
Выберите пункт «Сеть», «WAN» далее нажмите ссылку «Дополнительно»:
Для работы услуги необходимо изменить имя узла на QWERTY1:
Обновление программного обеспечения роутера
Компания TP-Link периодически выпускает новые версии ПО для роутеров. При наличии рекомендации об установке определенной версии ПО на сайте qwerty.ru в «Списке рекомендованного оборудования» потребуется скачать прошивку и установить ее на роутер.
Файл прошивки имеет расширение .bin. Скачайте прошивку на свой компьютер. Выберите пункт «Системные Инструменты», далее «Обновление встроенного ПО».
Нажмите кнопку «Выберите файл» и выберите у себя на компьютере скачанную ранее прошивку. После этого нажмите кнопку «Обновить».КАТЕГОРИЧЕСКИ ЗАПРЕЩАЕТСЯ выключать питание роутера, пока процесс обновления ПО не завершится.
После обновления ПО все настройки роутера сохранятся, но на всякий случай рекомендуется проверить правильность всех настроек и сохранить конфигурацию.Восстановление настроек по умолчанию (сброс к заводским установкам)
При ошибке в конфигурации роутера или при отсутствии доступа к веб-интерфейсу роутера можно сбросить настройки на заводские.
Для сброса настроек на заводские вставьте тонкую скрепку в отверстие кнопки (при включенном устройстве), нажмите и удерживайте ее в течение 10 секунд, а затем удалите скрепку.
Все светодиодные индикаторы устройства должны погаснуть и загореться снова. Подождите 30 секунд. Теперь Вы снова можете обратиться к web-интерфейсу маршрутизатора, используя IP-адрес, имя пользователя и пароль, установленные по умолчанию.Простые инструкции по настройке роутера TP-Link TL-WR840N
TP-Link TL-WR840N – комбинированное устройство для проводного/беспроводного доступа к сети дома или в небольшом офисе. Он отличается хорошей производительностью и низкой стоимостью (в пределах 1000 рублей).
Настройка роутера TP-Link TL-WR840N не вызовет проблем. Чтобы наладить работу маршрутизатора, можно использовать диск, который прилагается к устройству, или воспользоваться WEB-интерфейсом. Второй способ предпочтительней, потому что открывает доступ к расширенным настройкам.
Схема настройки
Порядок действий для работы маршрутизатора:
- правильный выбор места;
- присоединение к электросети, интернету и компьютерным устройствам;
- налаживание соединения с интернетом;
- настройка сети на приборе;
- установка пароля на беспроводную сеть;
- изменение пароля маршрутизатора для закрытия доступа в настройки аппарата другим пользователям.
Если кому интересно, посмотрите быстрый обзор модели в следующем ролике:
Установка
Перед подключением и настройкой прибора, нужно выбрать место для маршрутизатора TP-Link TL-WR840N. Аппарат лучше установить в центре квартиры подальше от металлических дверей и железобетонных перегородок. Прибор также «не любит» бытовую технику, потому что она создает помехи в работе роутера.
Теперь можно переходить к подключению. Сначала вилку вставляют в розетку, после чего нажимают на кнопку включения, расположенную на задней панели прибора. Об успешном подключении «скажут» зажегшиеся лампочки на лицевой панели роутера.
В разъем WAN подключают кабель провайдера домашнего интернета. Далее соединяют роутер с компьютером с помощью сетевого кабеля. Первичное подключение лучше сделать через провод. Это позволит лучше выполнить настройку TP-Link TL-WR840N. После провод можно отсоединить и установить беспроводное подключение.
С помощью кабеля к маршрутизатору можно присоединить 4 сетевых устройства. Один конец провода вставляют в разъем LAN на маршрутизаторе, другой – в сетевую карту прибора, с которым нужно выполнить соединение.
Все, что нужно сделать пользователю для подключения, – ввести пароль от роутера. Производитель указывает его на нижней панели прибора. Здесь написана и другая информация, которая потребуется для доступа к настройкам роутера:
Если нет компьютера и ноутбука, можно воспользоваться мобильным устройством. Подключитесь по Wi-Fi и выполните настройку роутера с планшета или смартфона.
Обновление прошивки
Перед настройкой специалисты советуют обновить прошивку аппарата. Обычно на момент приобретения уже выходит новая версия ПО. Лучше всего сразу воспользоваться ей, чтобы потом не возвращаться к этому вопросу.
В любом браузере можно поискать последнюю версию и скачать ее на компьютер, ноутбук или мобильное устройство. После этого соедините прибор с роутером с помощью кабеля и придерживайтесь указаний системы.
Настройка аппарата
Также вы можете посмотреть инструкции в следующем видео:
Как настроить TL-WR840N? Потребуется адрес – 192.168.0.1. Его нужно ввести в адресную строку любого браузера. Последовательность действий:
- откройте панель управления маршрутизатора;
- пройдите идентификацию данных – введите логин и пароль, обычно это admin и admin;
- система отправляет пользователя в настройки маршрутизатора, где нужно перейти в раздел «Сеть» – «WAN»;
- в выпадающем меню выберите значение «Тип подключения WAN», например, PPTP;
- далее потребуется указать имя и пароль пользователя, адрес сервера (все эти данные указаны в соглашении с провайдером);
- в разделе «Режим подключения» выберите пункт «Подключить автоматически»;
- сохранить указанные значения.
Если подключение идет со статическим IP, выбираем этот показатель. Затем, кроме адреса сервера и имени пользователя, нужно будет указать маску подсети, основной шлюз и DNS. Эти параметры также указываются в договоре. Или можно уточнить у оператора по телефону.
Настройка для типа подключения PPPoE, L2TP выглядит идентично. Только нужно правильно выбирать значение в пункте «Тип подключения WAN».
Совет. Если у вас безлимитный интернет, то в разделе «Режим подключения» смело выбирайте автоматический тип. Если же есть ограничения, то лучше выбрать другой вариант – по требованию или вручную.
Wi-Fi и код доступа
Чтобы настроить беспроводное подключение Wi-Fi на TP-Link TL-WR840N, придерживайтесь такой инструкции:
- войдите в панель управления аппарата;
- найдите вкладку с беспроводным подключением;
- в поле с именем сети укажите данные. Имя можно придумать любое, оно не повлияет на дальнейшую настройку. Можно оставить вариант, предложенный системой;
- напротив слова «Регион» выберите место, где вы находитесь;
- ширину канала и канал ставим на автоматический вариант;
- режим рекомендуется выбирать 802.11b/g/n;
- ставим галочку напротив «Включить беспроводное вещание»;
- если не хотите каждый раз вводить пароль при подключении к Wi-Fi, отметьте пункт «Включить широковещание SSID»;
- сохраните введенные данные.
На этом настройка не закончена. После того, как вся введенная информация сохранится в системе, смените пароль от сети. Придерживайтесь инструкции:
- найдите раздел «Защита беспроводного соединения»;
- задайте значение WPA/WPA2 – Personal;
- раздел шифрования не изменяйте, оставьте указанное значение;
- напротив словосочетания «Пароль PSK» введите цифровой код, состоящий из восьми символов – такой пароль лучше всего записать на листочке, чтобы не забыть. Значение потребуется для подключения новых устройств к сети;
- сохраните внесенные изменения.
Теперь можно отключать кабель от компьютера и роутера и пользоваться беспроводным соединением.
Смена пароля от «админки»
Стандартный код доступа в настройки TP-Link TL-WR840N – admin. Этот параметр знают все пользователи сети, что говорит о низком уровне безопасности маршрутизатора. Чтобы не произошло неприятностей, лучше всего изменить код доступа к настройкам аппарата:
- в панели управления найдите раздел «Системные инструменты»;
- посмотрите в правое окно – здесь указано имя администратора и пароль;
- вверху укажите старую информацию, внизу введите новые сведения. Их тоже лучше всего записать куда-нибудь, чтобы не забыть;
- сохранить данные.
После этого рекомендуется выполнить перезагрузку. Чтобы прибор не отключать и не активировать заново, лучше всего сделать так:
- вернитесь во вкладку с системными инструментами;
- найдите надпись «Перезагрузка» и нажмите на нее.
IPTV
Если провайдер предоставляет услугу телевидения, тоже потребуется настройка. Тут ничего сложного. В административной панели перейдите в меню «Сеть» и выберите вкладку «IPTV». В пункте «Режим» выберите значение «Мост», а в строчке «Порт для IPTV» выберите номер порта, к которому подключена телевизионная приставка. Сохраните изменения.
Ну что, основные моменты по настройке мы рассмотрели. Если есть вопросы или что-то не выходит, пишите в чат или комментарии. Обязательно поможем и подскажем! Всем спасибо и до встречи!