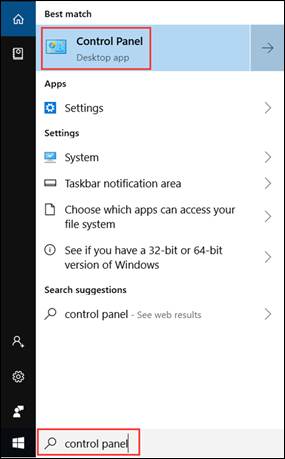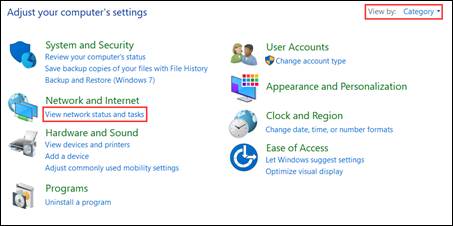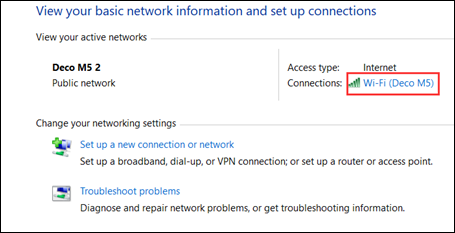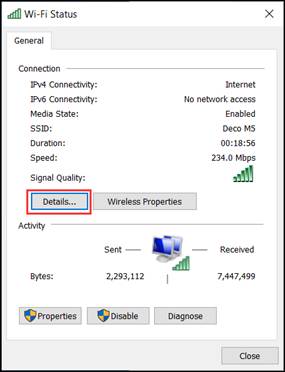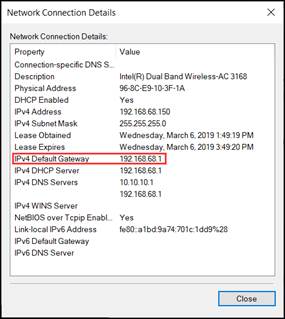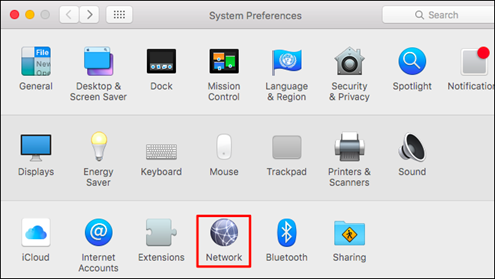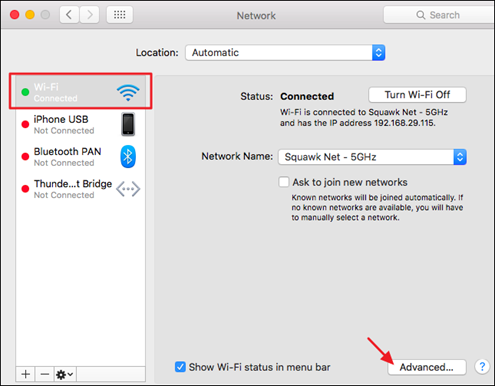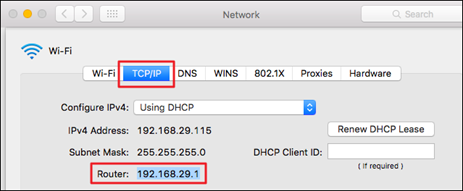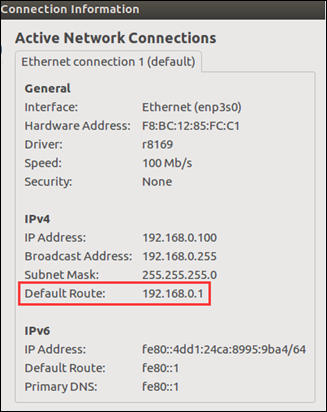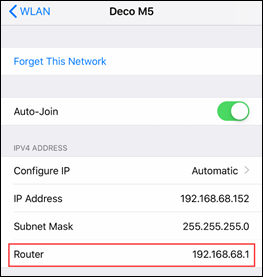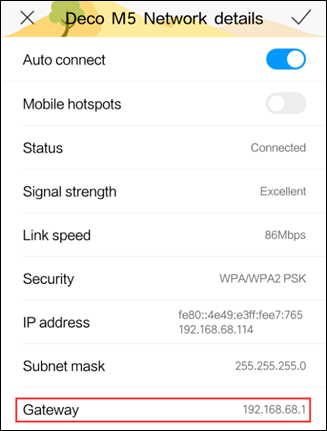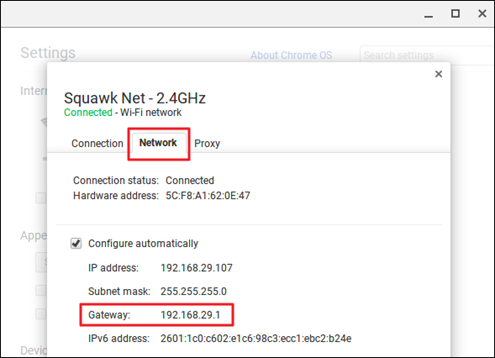Вход в личный кабинет роутера TP-Link
В этой статье я покажу, как выполнить вход в личный кабинет TP-Link для настройки роутера, чтобы поменять пароля (заводской admin, или к Wi-Fi сети) , имя сети и т. д. Следуя этой инструкции, вы сможете получить доступ к настройкам любого роутера (любой модели) этого производителя. Не знаю почему, но многие почему-то называют веб-интерфейс (страницу с настройками) роутера личным кабинетом. Наверное просто привыкли, что личный кабинет есть у интернет-провайдера, операторов и т. д. Это не совсем правильно, но по сути, это ничего не меняет. У нас задача получить доступ к настройкам маршрутизатора TP-Link, и сейчас мы это сделаем!
Главное – правильно подключить устройство (с которого будем выполнять вход в личный кабинет) к роутеру. Подключиться можно двумя способами: по кабелю (с ПК, ноутбука) , или по Wi-Fi (с компьютера, телефона, планшета) .
Важно! Ваше устройство должно быть подключено только к роутеру TP-Link! Только одно активное подключение.
- Либо по кабелю (LAN) :
- Либо по Wi-Fi с любого устройства, на котором есть такая возможность.
Если на вашем роутере уже изменено имя сети и пароль, то подключаетесь к своей сети и со своим паролем. Если роутер новый (на заводских настройках) , то после включения он сразу начнет транслировать беспроводную сеть с именем, которое указано на наклейке снизу (SSID) . Там же будет указан заводской пароль для подключения к этой сети. Если вы не знаете, как подключить свое устройство к Wi-Fi – поищите инструкции на нашем сайте через поиск по сайту.
После подключения к роутеру, возможно, будет статус «Без доступа к интернету». Это нормально! Чтобы зайти в личный кабинет роутера, доступ к интернету не нужен!
Открываем личный кабинет (веб-интерфейс) TP-Link
- Нужно узнать адрес личного кабинета роутера TP-Link. На всех новых моделях используется адрес http://tplinkwifi.net. Плюс так же работает IP-адрес http://192.168.0.1. Раньше использовался только IP-адрес http://192.168.1.1. Заводской адрес странички с настройками вы можете посмотреть на наклейке, которая есть на днище маршрутизатора.
Кроме адресf (Default Access) там так же указан заводской логин и пароль (admin и admin) , заводское имя Wi-Fi сети (SSID) и пароль к ней (Wireless Password) .
- На устройстве, которое подключено к роутеру нужно запустить браузер и перейти по адресу, который указан на роутере. Важно! Чтобы попасть в личный кабинет роутера, а не на страницу поисковой системы, адрес нужно вводить именно в адресной строке!
- Если все сделали правильно, то роутер попросит либо ввести имя пользователя и пароль для авторизации в личном кабинете (или только пароль, на новых моделях) . На роутерах TP-Link заводское имя пользователя всегда – admin, и пароль – admin. Если вы их уже меняли – вводите свои данные. Если не помните их – придется делать сброс настроек.
Либо же установить (сменить) пароль администратора. Если роутер новый, еще не настраивался.
- После ввода данных для авторизации, или смены пароля откроется личный кабинет роутера со всеми настройками. На новых моделях роутеров от TP-Link он выглядит вот так:
На более старых и бюджетных моделях он имеет следующий вид:
Бывает еще точно такой же веб-интерфейс (по расположению элементов) , но в голубых тонах.
Дальше вы можете менять настройки своего маршрутизатора TP-Link. У нас на сайте есть много инструкций для этих устройств. Вы можете найти их через поиск по сайту, или в разделе TP-Link.
Дополнительная информация
Ниже я оставлю ссылки на другие инструкции, которые могут вам пригодиться. Например, когда следуя инструкции выше, так и не удалось открыть личный кабинет с настройками TP-Link. Не заходит в веб-интерфейс маршрутизатора.
На этом все! С радостью отвечу на все ваши вопросы в комментариях. Пишите!
How to find your TP-Link Router’s IP address
Updated 08-01-2022 09:48:18 AM 4484929
Archer C5400 , Archer C4 , Archer C5 , Archer C2 , Archer AX96 , Deco Voice X50 , Deco X4300 Pro , TL-WR940N , Archer C58HP , Deco W6000 , Archer C8 , Archer C9 , Archer C6 , Archer C7 , Archer AX90 , TL-WR843N , Deco X50-PoE , Archer A1200 , TL-WR820N , Deco S4(2-pack) , TL-WR941N , Deco W7200 , TL-WR941ND , Deco X68(1-pack) , TL-WR150KIT , Archer AX4200 , Archer C3200 , Archer A2 , Archer AX75 , Archer AX73 , Deco PX50 , TL-WR841N , Archer A6 , Archer A7 , Archer AX72 , Archer A5 , Deco X90 , Archer A8 , Archer A9 , Deco W2400 , Archer AX68 , Archer AX5300 , Deco X96 , Deco XE75 Pro , TL-WR842N , TL-WR841HP , Archer AXE300 , Archer AX1500 , Archer AX60 , Deco M3W , Archer AX3000 , Deco W3600 , Deco X68(2-pack) , Archer A2600 , Archer AX55 , TL-WR841ND , Archer AX53 , Deco X68 , Archer AX51 , Archer C5 V4 , Deco X5700 , TL-WR1045ND , Archer AX50 , Deco M5 , Deco M4 , Deco HX20 , Deco M3 , Archer AX6000 , Archer C25 , Deco X75 , Archer C24 , DecoX5700 , Deco X50-4G , Archer AX10/A , Archer C21 , Archer C20 , Archer AX1800 , Deco X50-Outdoor , Deco X73-DSL , Deco X50-5G , Deco X80 , Deco X60(2-pack) , Deco X60(1-pack) , Deco X68(1 pack) , Archer C900 , Archer AX4400 , Archer C50 , Archer C1900 , TL-WR740N , Archer C20i , Archer A2600 Pro , Archer C5 v4.0 , Archer AXE200 Omni , Archer C5 Pro , Archer C2300 , Deco X50 , Archer C1210 , Archer AX23 , Archer AX20 , Deco X55 , Archer AX21 , Archer A3000 , TL-WR850N , TL-WR741N , Archer AX3200 , Deco X60 , Archer C1200 , Deco X20 , Deco M1300 , Archer AX10 , Deco HC4 , Deco X25 , Deco X3600(2-pack) , Archer C6U , TL-WR741ND , TL-WR1043N , Archer C80 , Deco X60(3-pack) , Archer AXE95 , Archer AX10000 , TL-WR1043ND , Deco X3600 , Archer A20 , Archer C60 , Archer C64 , TL-WR949N , Deco P9 , Deco P7 , Deco X20-DSL , Archer C59 , Archer C58 , Deco X20-4G , Archer A10 , Archer C50 , Archer C55 , Archer C54 , Deco S7 , Deco X76 Plus , Deco S4 , Archer AXE75 , Deco X20(2-pack) , Archer C4000 , Deco W6000(2-pack) , Deco X20(1-pack) , Deco X68(3-pack) , Deco XE200 , Deco M9 Plus , Archer C5200 , Archer A2200 , Deco X58-4G , Deco S4(3-pack) , Deco XE5300 , Archer C3150 , TL-WR847N , Archer C20 V4 , TL-WR1843ND , Deco XE75 , Deco X20(3-pack) , Deco M5 Plus(3-pack) , Deco S7(3-pack) , Deco X3600(3-pack) , Archer A64 , Archer C2600 , Archer C2 V3 , Archer A10 Pro , Deco Voice X20 , Deco X5400 Pro , TL-WR945N , Archer AX206 , Deco 5G , Deco M5 Plus , Archer C3000 , TL-WR941HP , Archer A54 , Archer AX4800 , Deco S4(1-pack) , Archer A2300 , TL-WR1042ND , TL-WR845N , Archer GX90 , TL-WR942N , Archer C2(EU) , Deco E4 , Deco E3 , Archer C2700 , TL-WR2543ND , Deco X80-5G , Archer C7i , Deco X55 Plus , Deco X5700(2-pack) , Archer C90 , Archer AX11000 , Deco AC1200 , DecoX5700(2-pack)
Sometimes you may fail to access http://tplinkwifi.net or http://tplinkdeco.net to manage your TP-Link Router and would like to access the Router’s IP address directly as a workaround. Normally your TP-Link Router’s default IP address is http://192.168.0.1 or http://192.168.1.1; TP-Link Deco’s default IP address is http://192.168.68.1.
While if your network manager has changed it before, you can refer to the following methods to find your TP-Link Router’s IP address according to your operation system.
1. Open Control Panel.
2. On the top right, choose to view by Category. Then click View network status and tasks in Network and Internet category.
3. Click your network connections.
4. Click Details in the network status window.
5. You can find your router’s IP address show as IPv4 Default Gateway.
Find your Router’s IP address on Mac OS
1. At the top, click Apple > System Preferences > Network.
2. Click your network connection. then click Advanced at the bottom right.
3. Click TCP/IP. Then you can find your router’s IP address show as Router.
Find your Router’s IP address on Linux
1. Click the setting icon in the taskbar.
2. Click Connection Information. Then you could find your Router’s IP address show as Default Router.
Find your Router’s IP address on IOS
Go to Settings > WLAN. Click your Wi-Fi network. Then you can find your Router’s IP address show as Router.
Find your Router’s IP address on Android
Go to Settings > WLAN. Click the details icon. Then you could find your Router’s IP address show as Gateway.
Find your Router’s IP address on Chrome OS
1. Click the notification area at right side of your taskbar, click Connected to. Then click your network connection.
2. Click Network. Then you can find your Router’s IP address show as Gateway.
Is this faq useful?
Your feedback helps improve this site.
What’s your concern with this article?
- Dissatisfied with product
- Too Complicated
- Confusing Title
- Does not apply to me
- Too Vague
- Other
We’d love to get your feedback, please let us know how we can improve this content.
We appreciate your feedback.
Click here to contact TP-Link technical support.