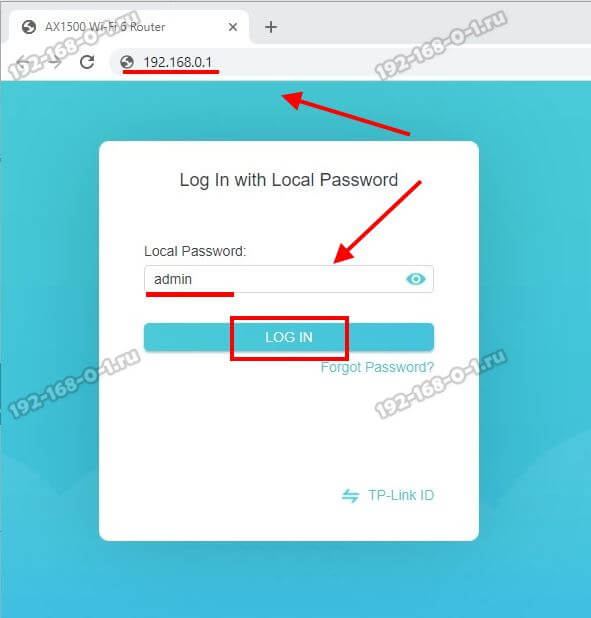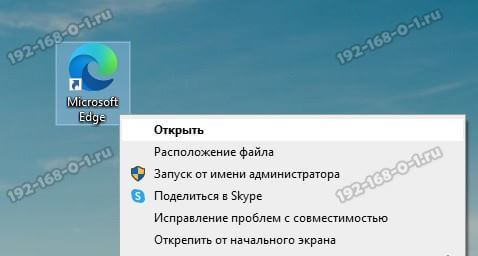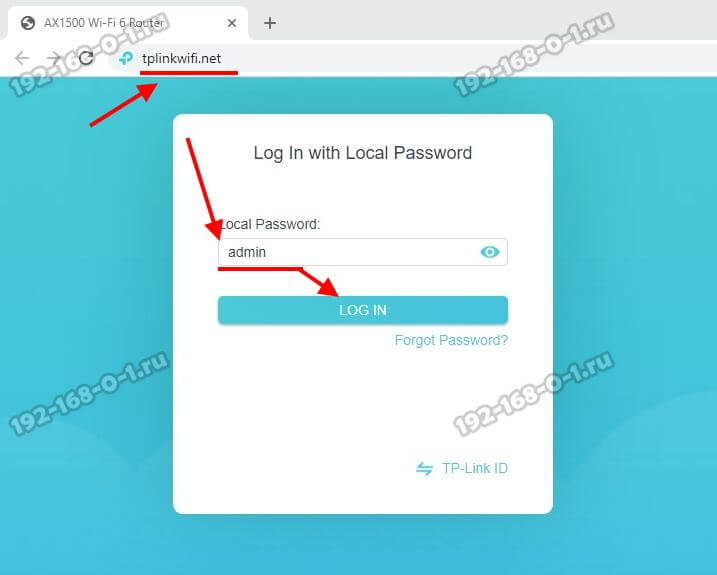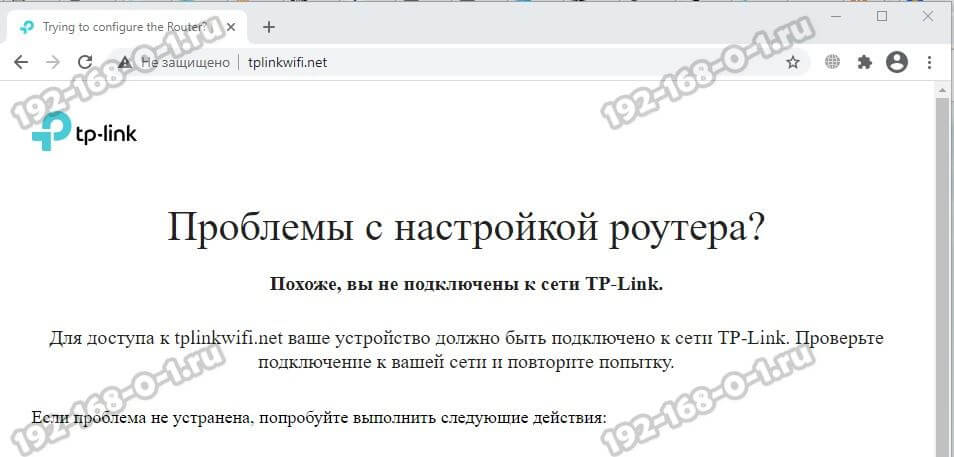tplinkwifi.net – вход в настройки маршрутизатора TP-Link
Адрес tplinkwifi.net сейчас используется производителем для входа в настройки роутеров TP-Link и Archer вместо IP-адреса. Сайт роутера, личный кабинет роутера, страница настроек, панель управления маршрутизатором — всё это синонимы одного и того же инструмента для контроля и управления маршрутизатором TP-Link, который правильнее всё же называть как веб-интерфейс. Порядок действий чтобы зайти на роутер прост — надо запустить браузер, ввести адрес указанный на корпусе или коробке — tplinkwifi.net — в адресную строку система, нажать клавишу Enter и ждать пока появится форма для ввода логина и пароля. Не у всех это проходит удачно, а у новичков обычно вообще неудачно. Если у вас не получается зайти в настройки маршрутизатора и появляется ошибка вроде «Не удается открыть эту страницу», то моя инструкция должна помочь подробно разобраться в вопросе и решить все проблемы с входом в личный кабинет роутера ТП-Линк!
Какой адрес у роутера TP-Link
С 2016 года компания TP-Link провела изменения программного обеспечения своих маршрутизаторов, после чего на всех современных моделях, в том числе и из модельного ряда Archer, для входа в настройки роутера стал использоваться адрес: tplinkwifi.net. Для старых моделей вроде: TL-WR720N , TL-WR741ND, TL-WR841N были выпущены новые прошивки. Теперь, если вы возьмёте свой роутер в руки и найдёте на его корпусе специальную наклейку, то обнаружите там область с названием «Default Settings» или «Доступ по умолчанию», в котором будет указан адрес устройства и заводские логин и пароль: admin и admin. Эти данные используются для входа на страницу с настройками и выгладит всё это примерно таким образом:
Если Вам в руки попадётся какая-то старенькая модель типа TD-W8980, то там на наклейке Вы можете обнаружить вместо символьного tplinkwifi.net цифровой IP-адрес 192.168.0.1, а на некоторых экземплярах я лично сам встречал IP-адрес роутера 192.168.1.1. И если посмотреть на такой модели наклейку, то в ней в поле «Доступ по умолчанию» тоже будет написан цифровой айпи-адрес:
Что интересно, сейчас на всех ТП-Линках по-прежнему используется 192.168.0.1 и введя в адресной строке его Вы всегда можете войти в настройки. Именно поэтому, если у Вас вдруг недоступен адрес роутера tplinkwifi.net и выдаётся ошибка, то можно попробовать ввести IP 192.168.0.1. Вот так:
Ниже мы разберём те ситуации, когда по какой-то непонятной причине у Вас не получается попасть в личный кабинет роутера через адрес tplinkwifi.net и вместо страницы настроек Вы попадете на сайты в Интернете либо получаете ошибку «Страница не найдена».
Как зайти на tplinkwifi.net и ввести логин и пароль admin?
Теперь небольшой гайд для новичков, которые впервые в жизни взяли в руки роутер и решили самостоятельно его настроить. Порядок действий такой:
1. Подключаем свой ноутбук или компьютер к сети роутера TP-Link используя LAN-кабель или беспроводную сеть.
2. Запускаем свой любимый веб-браузер. Сейчас нет никаких ограничений каким браузером пользоваться — личный кабинет роутера отображается одинаково на любой браузере. Те времена, когда разметка сползала и надо было пользоваться только Internet Explorer уже безвозвратно ушли!
3. В адресной строке браузера (не в поисковой, а именно в адресной. ) введите адрес роутера tplinkwifi.net и нажимаем на клавиатуре клавишу «Enter». Вот так:
4. Остаётся дождаться ответа веб-интерфейса Вай-Фай маршрутизатора ТП-Линк, а именно должна появится страничка с запросом авторизации:
Заводской пароль для того, чтобы войти в роутер TP-Link, Вы можете найти на той наклейке на корпусе устройства, о которой я уже сказал раньше. Если этот пароль не подошёл, значит он был изменён при первой настройке. Тогда надо либо его вспоминать, либо обнулять настройки кнопкой «Reset».
Не заходит на tplinkwifi.net — что делать?!
Самая главная ошибка, которую делают новички в том, что они пытаются зайти на роутер не подключившись к его сети. Если они это пытаются это сделать с компьютера, то появится ошибка «Страница не найдена» или «Не удаётся получить доступ к сайту»:
Если же то же самое попытаетесь сделать с телефона не подключившись к Вай-Фай сети маршрутизатора, то Вас через мобильную сеть перекинет на сайт tplinkwifi.net в Интернете. Да, такой сайт там действительно существует, он создан компанией ТП-Линк для помощи пользователям. Выглядит он так:
Но вся соль тут в том, что для настройки роутера доступ в Интернет не нужен, так как он настраивается даже будучи отключенным от сети провайдера.
Вторая, постоянно встречающаяся у пользователей, проблема связана с тем, что они пишут адрес роутера TP-Link не в адресной строке своего браузера, а в строке поиска у открытого по умолчанию поисковика.
Само-собой при этом они никогда на само сетевое устройство не зайдут, как ни пытайся — всё время будет в Интернет перекидывать. Потому Вы и попадаете куда угодно, в том числе и на этот сайт, но только не в личный кабинет роутера.
Третья причина связана с конкретным веб-браузером. Я неоднократно встречал ситуации, когда из-за прописанного в настройках браузера прокси-сервера, либо из-за установленных в нём расширений, у пользователя были проблемы с доступом в веб-интерфейс. Тогда стоит попробовать выполнить вход на ТП-Линк через другой браузер. То есть не получилось через Хром — попробуйте через Оперу или через встроенный в Windows 10 веб-браузер Microsoft Edge. Какой бы ни был браузер, порядок входа везде будет одинаков:
- Открываем браузер;
- В адресной строке пишем tplinkwifi.net или 192.168.0.1;
- Вводим логин и пароль admin / admin.
- Настраиваем маршрутизатор
Четвёртая проблема была популярна раньше, во времена домовых сетей, которые любители протягивали самостоятельно в многоэтажках. Сейчас она реже встречается, но всё равно встречается. Смысл её в том, что на сетевой плате компьютера или ноутбука прописан какой-то IP-адрес и потому он не может получить его от WiFi-роутера, а раз не может получить адрес, то и у пользователя не получается войти в роутер TP-Link. Проверить это просто. Нажмите комбинацию клавиш Win+R, введите команду ncpa.cpl и нажмите кнопку «ОК». Откроется окно с сетевыми соединениями. Выбираем то из них, через которое комп подключен к роутеру и кликаем на него правой кнопкой мышки:
В меню выбираем пункт «Свойства». Дальше появится окно настроек сетевой карте, как на картинке. Выберите протокол IP версии 4 (TCP/IPv4) и нажмите на кнопку «Свойства». Во втором окошке надо будет поставить кружок на пункт «Получить IP автоматически» и «Получить адрес DNS автоматически». Нажимаем по очереди кнопку «ОК» в одном окне, потом в другом. Ну и снова проверяем вход под адресу http://tplinkwifi.net и доступность маршрутизатора.
Неисправность роутера TP-Link
Самая неприятная проблема заключается в том, что произошёл сбой работы роутера или он неисправен. Очень сожалею, но бывает и так. Выявить неисправность устройства сразу не всегда получается. Для начала стоит посмотреть на его индикаторы:
Не нужно исключать аппаратную поломку маршрутизатора. Обратите внимание на работу индикаторов.
При нормальной работе должны гореть индикаторы: питание Power, беспроводная сеть WiFi, и подключение к сети провайдера WAN (Internet). Если к нему подключен компьютер через LAN-кабель, то будет гореть индикатор LAN-порта, к которому он подключен.
- Если же на роутере не горит ни один индикатор, значит вышел из строя блок питания.
- Если горит только индикатор «Power» или говорят сразу все индикаторы, значит у него случился сбой работа программного обеспечения (прошивки).
- Если при подключении кабеля к роутеру не загорается индикатор LAN-порта, то мог выйти из строя порт роутера или повреждён кабель.
Единственный способ решить проблему без посещения сервисного центра — это попробовать сделать сброс настроек маршрутизатора с помощью кнопки «Ресет». Нажмите её с помощью скрепки или стержня от ручки, подержите 10 секунд и отпустите. Устройство перезагрузится и, если после этой манипуляции не заработает — прямой путь в сервисный центр.
Как войти в веб-интерфейс управления роутеров TP‑Link
Дата последнего обновления: 03-17-2023 14:40:52 PM 14604795
Archer C1200 , Archer C5400 , Archer C4 , Archer C5 , Archer AX10 , Archer C2 , Archer C59 (EU) , Archer AX96 , Archer C5v , Archer C6U , TL-WR940N , Archer C80 , Archer AXE95 , Archer C8 , Archer AX10000 , Archer C9 , Archer C6 , Archer C7 , Archer C20 W , Archer AX90 , Archer C5400X , Archer A20 , Archer C60 , Archer A1200 , Archer C64 , TL-WR941N , TL-WR941ND , Archer C59 , Archer C58 , Archer AX4200 , Archer C3200 , Archer A2 , Archer AX75 , Archer AX73 , Archer A10 , Archer C50 , Archer C55 , Archer C54 , TL-WR841N , Archer AXE75 , Archer A6 , Archer A7 , Archer AX72 , Archer A5 , Archer A8 , Archer A9 , Archer AX68 , Archer AX5300 , Archer C4000 , TL-WR1043ND V3 , TL-WR841HP , Archer AXE300 , Archer AX1500 , Archer AX60 , TL-WR1043ND V1 , Archer AX3000 , Archer A2600 , Archer AX55 , Archer C5200 , Archer AX53 , Archer AX51 , Archer C50 V3.0 , Archer C5 V4 , Archer A2200 , Archer C5 W , Archer C3150 , Archer AX50 , Archer C20 V4 , Archer AX6000 , Archer C25 , Archer C24 , Archer A64 , Archer C2 V1 , Archer AX10/A , Archer C2600 , Archer C21 , Archer C20 , TL-WR840N , Archer C2 V3 , Archer A10 Pro , Archer AX1800 , Archer AX206 , Archer C900 , Archer AX4400 , Archer C3000 , Archer C50 , TL-WR941HP , Archer A54 , Archer AX4800 , Archer C20(RU) , Archer C1900 , Archer A2300 , TL-WR740N , Archer C20i , Archer C2(RU) , Archer A2600 Pro , Archer C5 v4.0 , Archer AXE200 Omni , Archer GX90 , TL-WR942N , Archer C5 Pro , TL-WR841HP V1 , Archer C2(EU) , Archer C2300 , Archer C1210 , Archer AX23 , Archer AX20 , Archer C3150 V2 , Archer AX21 , Archer A3000 , Archer C2700 , Archer C7i , TL-WR741N , Archer C90 , Archer C50(RU) , Archer AX11000 , Archer AX3200
Как войти в веб-интерфейс управления роутеров TP‑Link
Примечание: в данной статье в качестве примера используется модель серии Archer, однако данная инструкция подходит для всех роутеров TP‑Link.
Способ 1: Встроенными средствами windows
Подключите устройство к роутеру по кабелю или по Wi‑Fi.
Нажмите Пуск — Этот компьютер или Пуск — Проводник. Или просто зайдите в любую папку на вашем компьютере.
Также проводник можно найти по поиску в меню программ.
Перейдите в раздел Сеть
Нажмите по разделу Сеть правой кнопкой мыши и перейдите в свойста сети.
Нажмите Изменить дополнительные параметры общего доступа.
Включите компьютеру Сетевое обнаружение (См рисунок ниже) чтобы он мог видеть ваш роутер.
Снова зайдите в раздел Сеть через «Проводник» или «Этот компьютер«
Дождитесь пока компьютер осмотрит вашу домашнюю сеть и найдёт роутер.
Найдите ваш роутер в разделе “Сетевая инфраструктура”
Нажмите правой кнопкой мыши по иконке роутера.
Выберите “Просмотр веб-страницы устройства”
В окне входа в систему укажите имя пользователя и пароль. По умолчанию имя пользователя и пароль — admin .
Если вы забыли локальные логин или пароль для входа на эту страницу, воспользуйтесь следующей инструкцией для восстановления доступа.
Способ 2: Через веб браузер
Подключите устройство к роутеру по кабелю или по Wi‑Fi.
Откройте браузер (Google Chrome, Safari, IE, Mozilla, Opera) и введите в адресной строке IP‑адрес маршрутизатора (по умолчанию это 192.168.0.1 или 192.168.1.1 ), после чего нажмите клавишу Enter .
Примечание: если получить доступ к адресу 192.168.0.1 не получается, проверьте IP ‑ адрес компьютера . Он должен быть в формате 192.168.X.X , где X — число от 0 до 254. Если IP‑адрес отсутствует или он в другом формате, то:
- отсоедините кабель провайдера от порта WAN роутера;
- проверьте IP‑адрес компьютера; если он по‑прежнему в другом формате, найдите другое устройство (компьютер/ноутбук) и повторите шаг 1 на новом устройстве.
В окне входа в систему укажите имя пользователя и пароль. По умолчанию имя пользователя и пароль — admin .
- Сообщение «неверный пароль» означает, что ранее пароль для входа в настройки был изменён. В этом случае необходимо следовать данной инструкции, после чего вернуться к третьему шагу.
- Если окно входа в систему не появляется, ознакомьтесь с этой статьей, чтобы устранить проблему.
Похожие статьи
Был ли этот FAQ полезен?
Ваш отзыв поможет нам улучшить работу сайта.
Что вам не понравилось в этой статье?
- Недоволен продуктом
- Слишком сложно
- Неверный заголовок
- Не относится к моей проблеме
- Слишком туманное объяснение
- Другое
Как мы можем это улучшить?
Спасибо за обращение
Нажмите здесь, чтобы связаться с технической поддержкой TP-Link.