- Archer MR600 V1 User Guide
- Инструкция по настройке модема TP-Link MR600
- Переходим к настройкам Wi-Fi:
- Настраиваем удаленный доступ:
- Как посмотреть включена ли агрегация:
- Как принудительно включить агрегацию:
- Как принудительно выбрать Band:
- Загрузки для Archer MR600 V3
- Файлы для провайдеров
- Как выполнить обновление прошивки
- Видео по настройке
- How to Set up TP-Link 4G WiFi Router
- FAQ
- Как обновить прошивку
- Использование стороннего ПО на устройствах TP-Link
- Открытый исходный код для программистов (GPL)
- Приложение
- Archer MR600 V1 User Guide
Archer MR600 V1 User Guide
This guide is a complement to Quick Installation Guide. The Quick Installation Guide instructs you on quick internet setup, and this guide provides details of each function and shows you the way to configure these functions appropriate to your needs.
Note: Features available in this router may vary by model and software version. Router availability may also vary by region or ISP. All images, steps, and descriptions in this guide are only examples and may not reflect your actual router experience.
In this guide the following conventions are used:
Hyperlinks are in teal and underlined. You can click to redirect to a website or a specific section.
Contents to be emphasized and texts on the web page are in teal, including the menus, items, buttons and so on .
The menu structures to show the path to load the corresponding page. For example, Advanced > Wireless > MAC Filtering means the MAC Filtering function page is under the Wireless menu that is located in the Advanced tab .
Ignoring this type of note might result in a malfunction or damage to the device.
Indicates important information that helps you make better use of your device.
• The latest software, management app and utility are available from the Download Center at https:// www.tp-link.com/support / .
• The Quick Installation Guide can be found where you find this guide or inside the package of the router.
• Specifications can be found on the product page at https://www.tp-link.com .
• A Community is provided for you to discuss our products at https://community.tp-link.com .
• Our Technical Support contact information can be found at the Contact Technical Support page at https:// www.tp-link.com/support / .
* Maximum wireless signal rates are the physical rates derived from IEEE Standard 802.11 specifications. Range, coverage, and maximum quantity of connected devices are based on test results under normal usage conditions. Actual wireless data throughput, wireless coverage, and quantity of connected devices are not guaranteed and will vary as a result of 1) environmental factors, including building materials, physical objects, and obstacles, 2) network conditions, including local interference, volume and density of traffic, product location, network complexity, and network overhead, and 3) client limitations, including rated performance, location, connection quality, and client condition.
Инструкция по настройке модема TP-Link MR600
В поля вписываем пароль из ЛК(рекомендуется), он же пароль на wi-fi написан на заводской наклейке.
В меню Дополнительные настройки — Сеть — Интернет создаем профиль.
Заполняем как на скриншоте , нажимаем ОК
Затем Сохранить.
Интернет должен заработать
Переходим к настройкам Wi-Fi:
В меню Основные настройки — Беспроводной режим — включаем функцию Smart Connect, вписываем Имя сети и Пароль, нажимаем Сохранить.
Настраиваем удаленный доступ:
В меню Дополнительные настройки — Системные инструменты — Учетная запись проставляем галочку напротив Удалённое управление, снимаем галочку Локальное управление через HTTPS, ставим галочку Только следующие IP/MAC адреса и вписываем 10.11.12.13, нажимаем Сохранить.
Там же ставим галочки на ICMP Ping
Как посмотреть включена ли агрегация:
Дополнительные настройки — Состояние, в окне 3G/4G должно быть написано 4G+ LTE
Как принудительно включить агрегацию:
Никак, решение о включении агрегации принимается на стороне БС, роутер только сообщает ей о том что поддерживает ее.
Как принудительно выбрать Band:
Переходим в меню Основные настройки — Интернет, включаем Band Select и выбираем нужную частоту:
- Band А —Band 3
Band B — Band 3
— для подключения только на частоте 1800 МГц - Band А —Band 7
Band B — Band 7
— для подключения на частоте 2600 МГц (если по Вашему адресу доступна агрегация, то роутер будет агрегировать Band7+Band7 ) - Band А —Band 20
Band B — Band 20
— для подключения только на частоте 800 МГц - Band А —Band 3
Band B — Band 7
— для подключения на частоте и 1800, и 2600 МГц (если по Вашему адресу доступна агрегация, то роутер будет агрегировать Band3+Band7) - Band А —Band 3
Band B — Band 20— для подключения на частоте и 1800, и 800 МГц (если по Вашему адресу доступна агрегация, то роутер будет агрегировать Band3+Band20)
Подпишитесь на мобильное приложение: Viber, Telegram.
А также следите за актуальными новостями в нашем Telegram-канале.
Если у Вас возникли вопросы — напишите нам или позвоните 7778282 (любой мобильный оператор).
Загрузки для Archer MR600 V3
Доступность модели и аппаратной версии может изменяться в зависимости от региона. Не забудьте подтвердить указанные данные при рассмотрении вопроса о покупке.
Файлы для провайдеров
Как выполнить обновление прошивки
Обновление программного обеспечения (прошивки) способно решить проблемы предыдущих версий прошивки и улучшить работу устройства. Во избежание возникновения проблем при обновлении ознакомьтесь со следующей информацией.
Проверьте соответствие аппаратной версии и версии прошивки — установка неверной версии может привести к неисправности устройства и аннулировать гарантию (обычно версия 1.x = версия 1). Как узнать аппаратную версию устройства?
Не рекомендуется устанавливать прошивку, предназначенную для другого региона. Нажмите здесь для выбора региона и загрузите последнюю версию прошивки.
Не отключайте питание во время обновления — это может привести к неисправности устройства.
Обновляйте прошивку роутера по Wi-Fi только тогда, когда это является единственно возможным способом.
Перед обновлением рекомендуется закрыть на компьютере все программы, для работы которых требуется интернет-подключение, или просто отсоединить сетевой кабель от устройства.
Перед выполнением обновления файл с прошивкой необходимо извлечь из архива с помощью архиватора (например, WinRAR или WinZIP).
Изменения
1. Обновлён профиль APN для CUHK.
Примечания
1. Совместимые модели: Archer MR600, Archer MR400, Archer MR200, TL-MR6400, TL-MR100, M7200, M7350, M7450, M7650.
2. После установки этой версии вернуться к предыдущей версии будет невозможно.
Видео по настройке
How to Set up TP-Link 4G WiFi Router
Фильтр: Все Устранение неисправностей Вопросы и ответы по функционалу или параметрам спецификаций Руководство по настройке Во время настройки
FAQ
- Почему на iOS 14 появляется предупреждение о низком уровне безопасности при подключении к Wi‑Fi устройству TP‑Link? 01-25-2021 308240
- What should I do if my TP-Link 4G LTE Router cannot detect SIM card? 06-20-2023 26962
- How to check the 4G band working on our smartphones 06-20-2023 18274
- Troubleshooting guide of no internet access with TP-Link Wireless 4G LTE Router working as 3G/4G Router Mode 05-17-2023 50024
- Нет интернет-соединения на беспроводном 4G LTE роутере TP-Link, работающем в режиме 3G/4G роутера (случай 2) 01-13-2020 130980
- Проблема с интернет-соединением при работе беспроводного 4G LTE роутера в режиме 3G/4G роутера (Случай 1) 03-21-2023 361540
- What should I do if no APN profile or wrong APN profile is detected by TP-Link Wireless 4G LTE Router? 05-16-2023 33091
- Вопросы по устройствам Mesh и OneMesh™ 12-24-2020 250605
- How to Set up TP-Link Wireless 4G LTE Router on Tether App 10-26-2022 57854
- How to log into the web-based management interface of TP-Link Wireless 4G LTE Router 06-27-2022 364037
- How to troubleshoot if remote management does not work on LTE Gateway Router with 3G/4G Router mode 06-24-2022 22137
- How do I install a SIM card for my 4G Wi-Fi router or Mobile Wi-Fi? 09-24-2021 153971
Как обновить прошивку
Обновление программного обеспечения (прошивки) способно решить проблемы предыдущих версий прошивки и улучшить работу устройства. Во избежание возникновения проблем при обновлении ознакомьтесь со следующей информацией.
Проверьте соответствие аппаратной версии и версии прошивки — установка неверной версии может привести к неисправности устройства и аннулировать гарантию (обычно версия 1.x = версия 1). Как узнать аппаратную версию устройства?
Не рекомендуется устанавливать прошивку, предназначенную для другого региона. Нажмите здесь для выбора региона и загрузите последнюю версию прошивки.
Обновляйте прошивку роутера по Wi-Fi только тогда, когда это является единственно возможным способом.
Перед обновлением рекомендуется закрыть на компьютере все программы, для работы которых требуется интернет-подключение, или просто отсоединить сетевой кабель от устройства.
Перед выполнением обновления файл с прошивкой необходимо извлечь из архива с помощью архиватора (например, WinRAR или WinZIP).
Использование стороннего ПО на устройствах TP-Link
Официальное программное обеспечение устройств TP-Link может быть заменено на стороннее, например, на DD-WRT. Компания TP-Link не обязана предоставлять сервисную или техническую поддержку для устройств со сторонним ПО и не гарантирует стабильность его работы. Ущерб, нанесённый устройству в результате использования стороннего ПО, приведёт к аннулированию гарантии.
Открытый исходный код для программистов (GPL)
Следующая информация предназначена для программистов и не представляет особой значимости для большинства конечных пользователей продукции TP-Link.
Продукция TP-Link содержит код, разработанный третьими лицами, включая код, разработанный в соответствии с универсальной общественной лицензией GNU (GPL) версий 1–3 или в соответствии со универсальной общественной лицензией ограниченного применения GNU (LGPL). Вы можете использовать соответствующее программное обеспечение на условиях лицензии GPL.
Ознакомиться, распечатать и загрузить соответствующие условия лицензии GPL можно здесь. В центре исходных кодов GPL можно скачать исходный код GPL соответствующего ПО, используемого в продукции TP-Link, а также прочую информацию, включая список ПО TP-Link, содержащего исходный код GPL.
Приложение
TP-Link Tether
Приложение Tether компании TP‑Link обеспечивает удобное управление сетью через любое устройство, работающее на операционной системе Android или iOS. Ознакомьтесь с дополнительной информацией о приложении Tether и списком совместимых устройств.
Примечание: для работы приложения Tether необходимо обновить прошивку устройства TP-Link до последней версии.
Archer MR600 V1 User Guide
This chapter introduces what the router can do and shows its appearance.
It contains the following sections:
The 4G LTE Router shares the latest generation 4G LTE network with multiple Wi-Fi devices, anywhere you want.
With Ethernet ports and antennas, the router provides wired and wireless access for multiple computers and mobile devices.
With various features and functions, the router is the perfect hub of your home or business network.
The router’s LEDs (view from bottom to top) are located on the front panel. You can check the router’s working status by following the LED Explanation table.
The system has started up successfully.
The system is starting up or firmware is being upgraded. Do not disconnect or power off the router.
The router is connected to the internet.
There is no internet connection.
The LTE-Advanced network is available.
The LTE-Advanced network is disabled.
The wireless function is enabled.
WPS connection is in progress. This may take up to 2 minutes.
The wireless function is disabled.
At least one LAN port is connected to a powered-on device.
No LAN port is connected to a powered-on device.
Indicates the signal strength the router received from the mobile internet. More lit bars indicate a better signal strength .
There is no mobile internet signal.
1. If the Internet LED is off, please check your internet connection first. Refer to Connect Your 4G LTE Router for more information about how to make internet connection correctly. If you have already made a right connection, please contact your ISP to make sure your internet service is available now.
2. If the Signal Strength LED is off, please check your Internet LED first. If your Internet LED is also off, please refer to Note 1 . If your Internet LED is on, please relocate the router to a location that receives a strong mobile internet signal, such as near a window.
The following parts (view from left to right) are located on the rear panel.
For connecting the router to power socket via the provided power adapter.
Press this button to power on or off the router.
For connecting to your PCs or other Ethernet network devices.
In wireless router mode, the LAN4/WAN port is used for connecting to a Cable/FTTH/VDSL/ADSL device.
To enable the WPS function, press this button about 2 seconds. If you have a WPS-supported device, you can press this button to quickly establish connection between the router and the client device.
Press and hold this button until the Power LED starts flashing to reset the router to its factory default settings.
For turning on/off the Wi-Fi function.
For holding the micro SIM card.
Used for data sessions over LTE. Upright them for the best mobile internet signal.
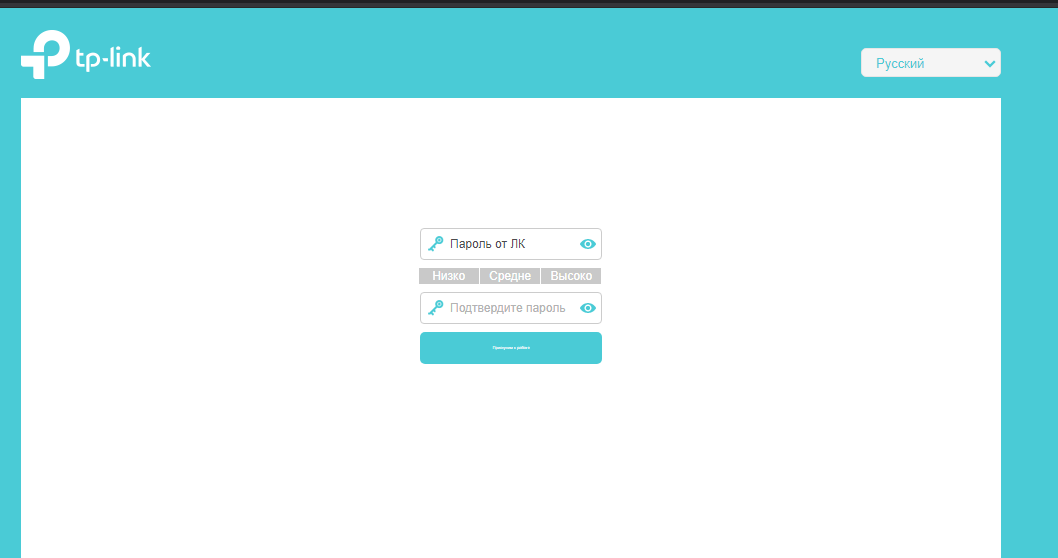
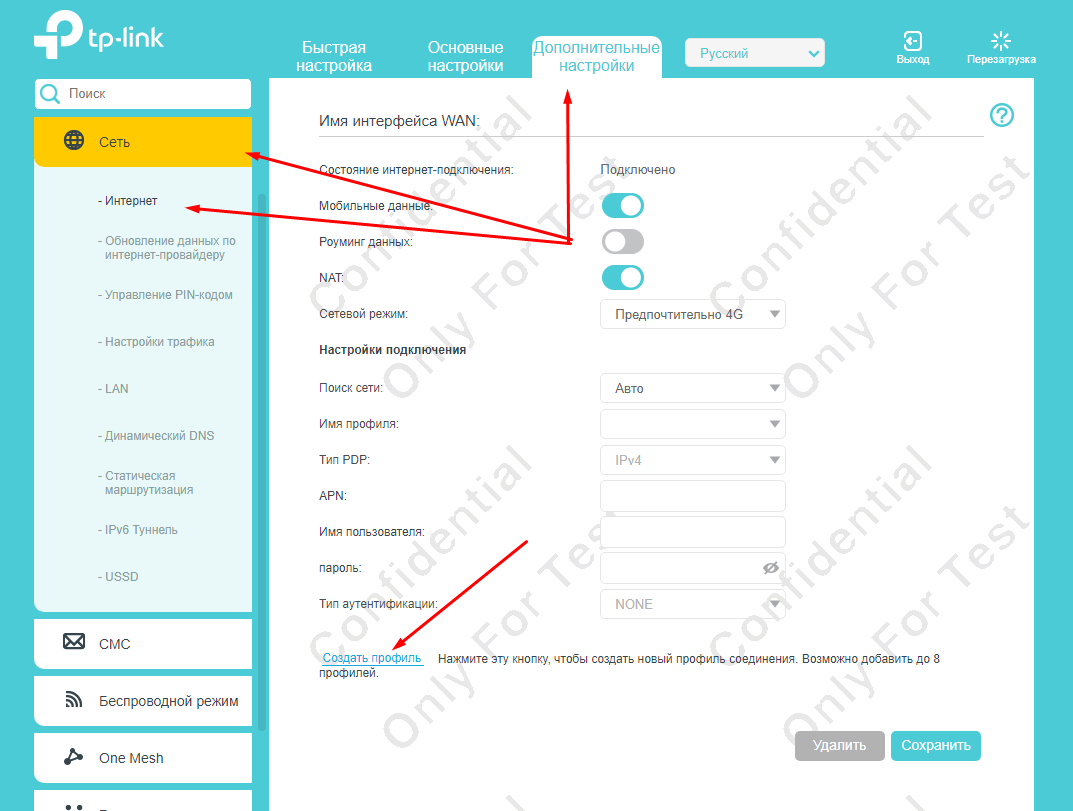
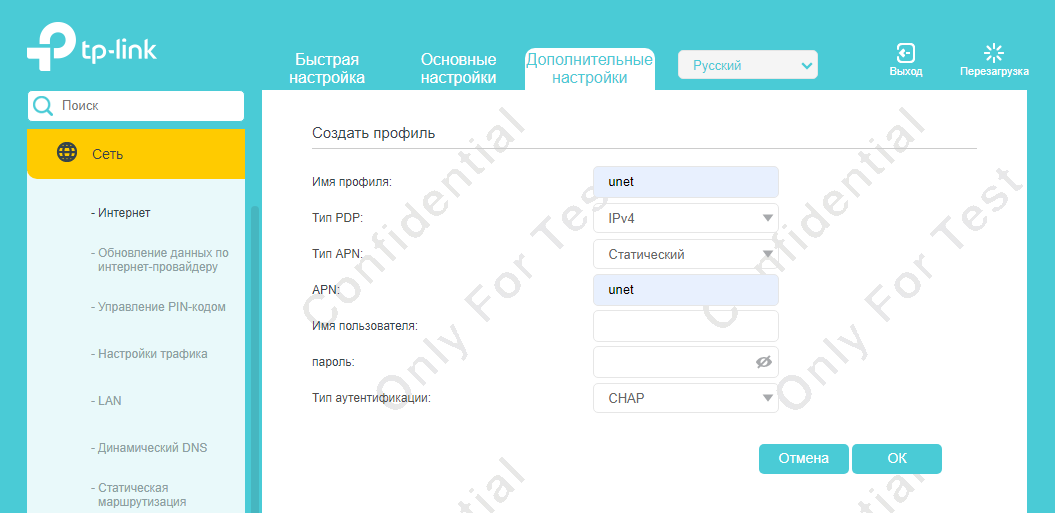
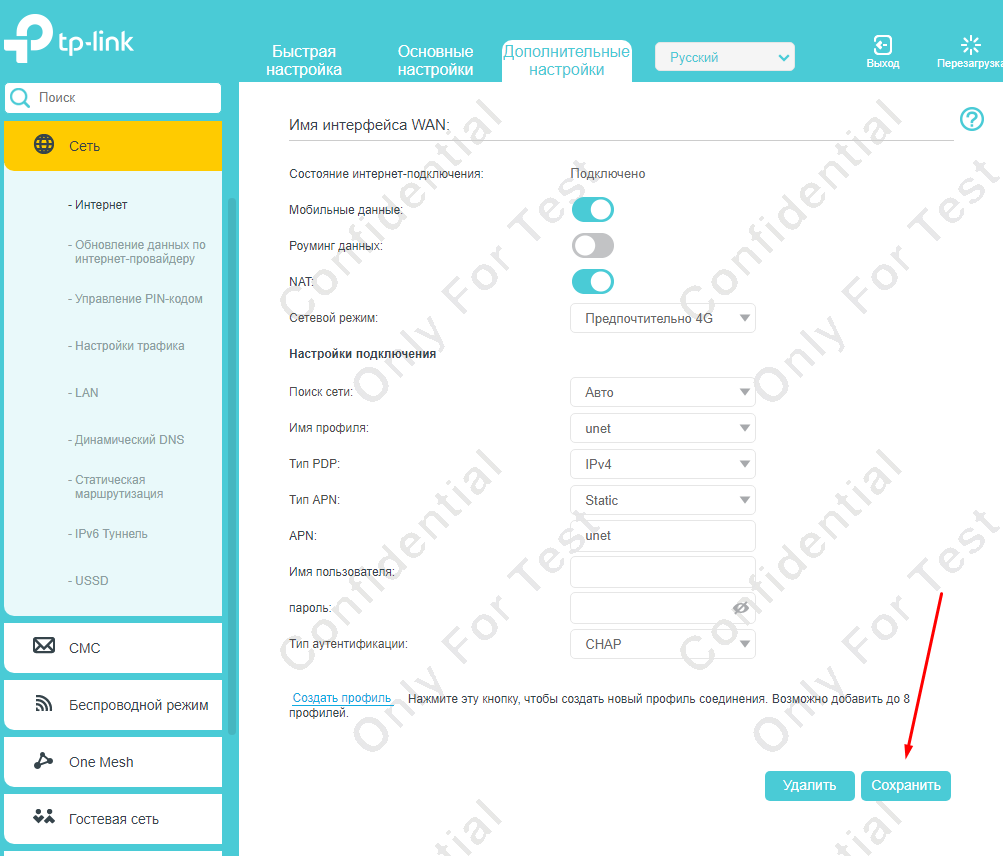
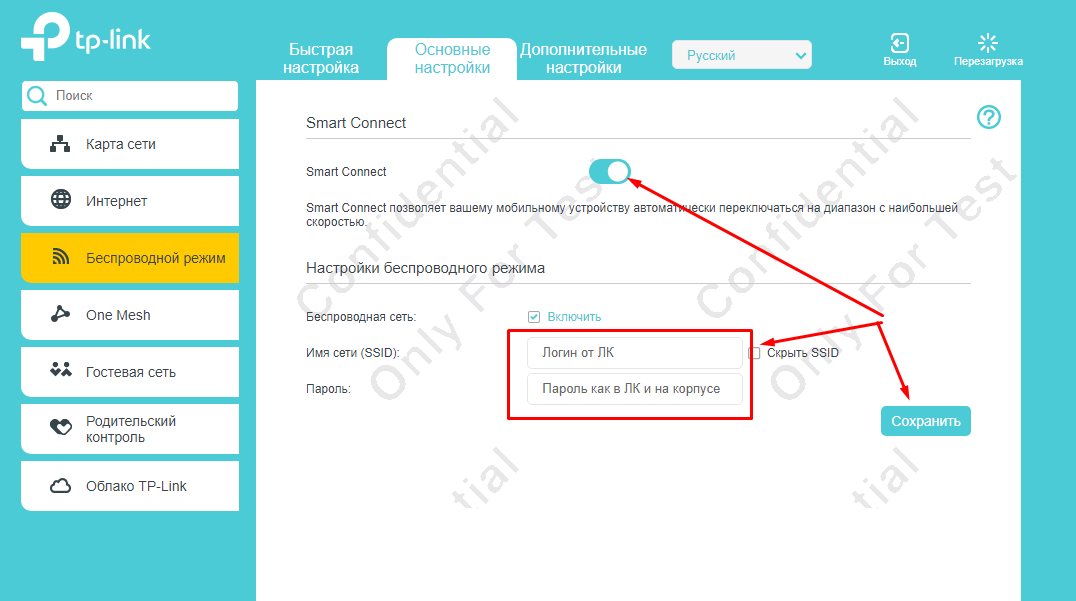
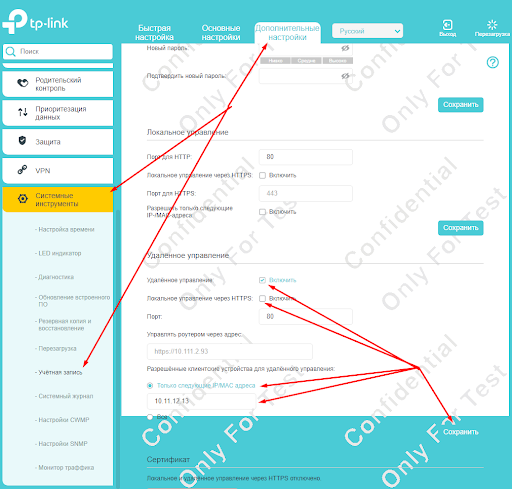
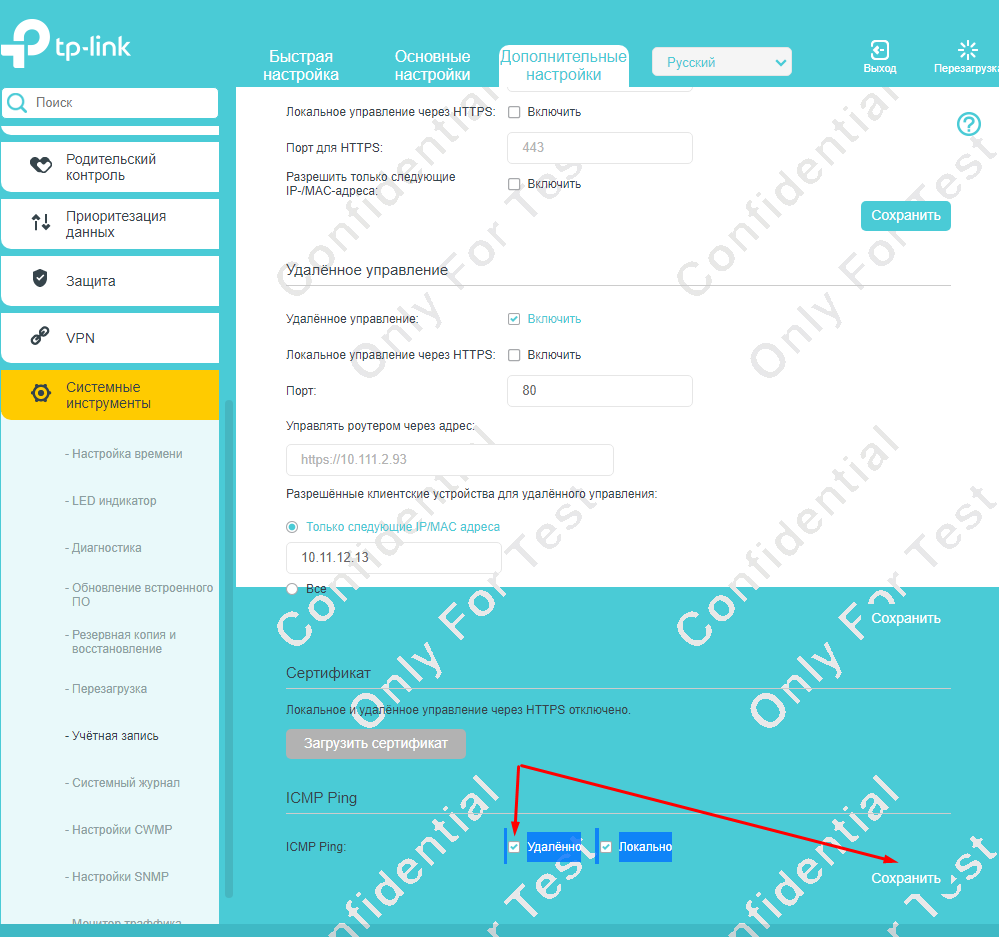
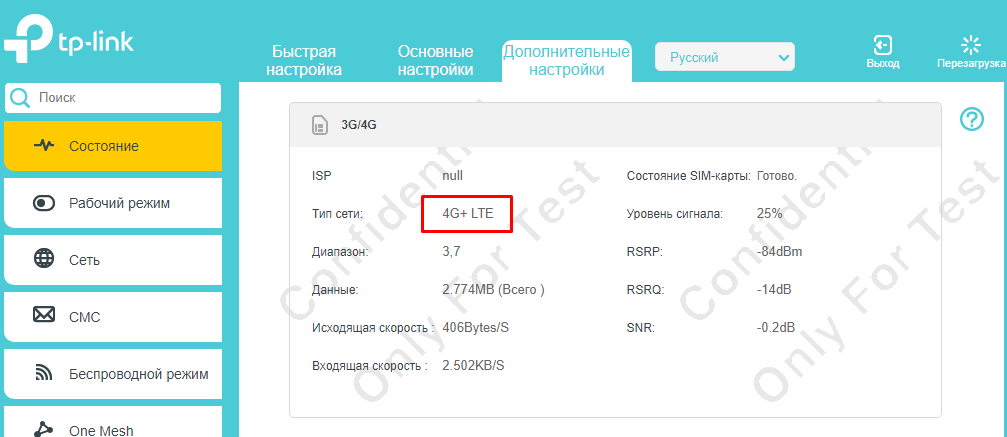
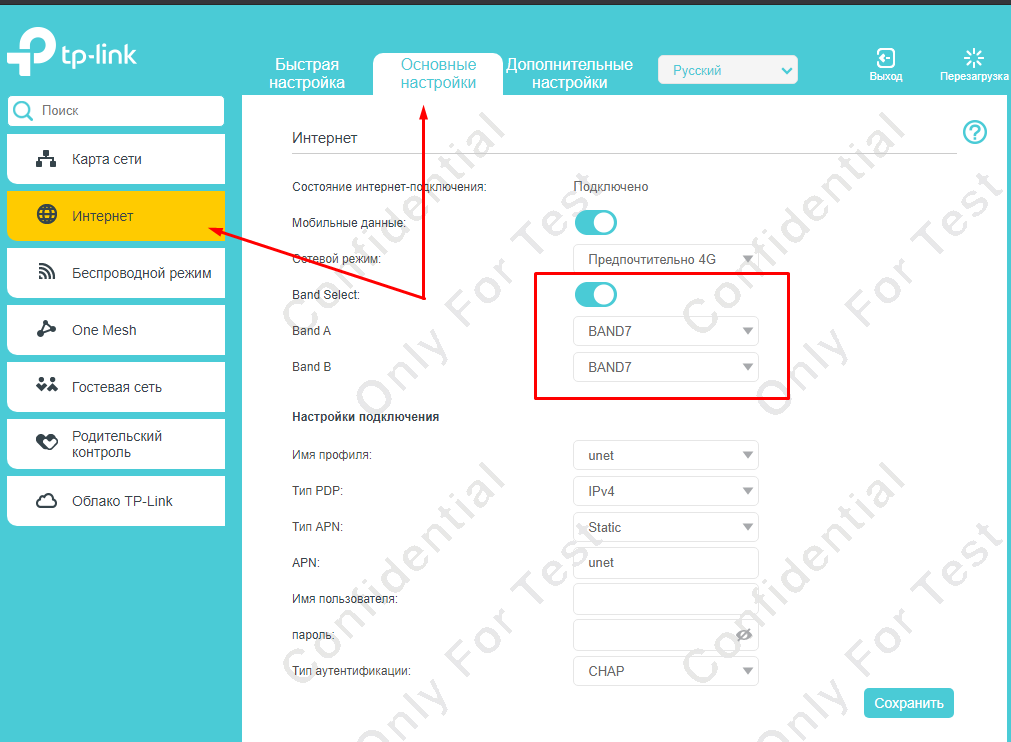

1.0-F.png)
1.0-B-2000px.png)