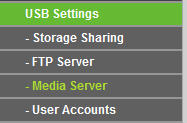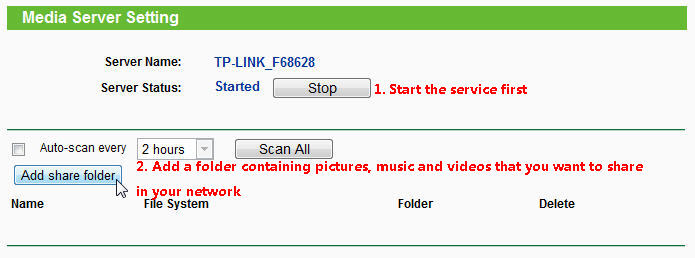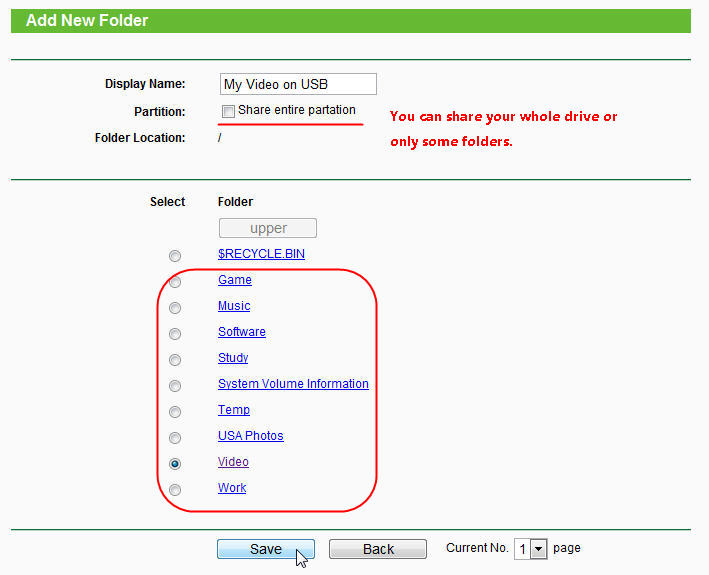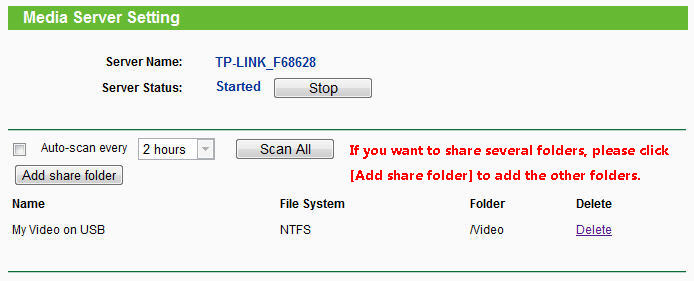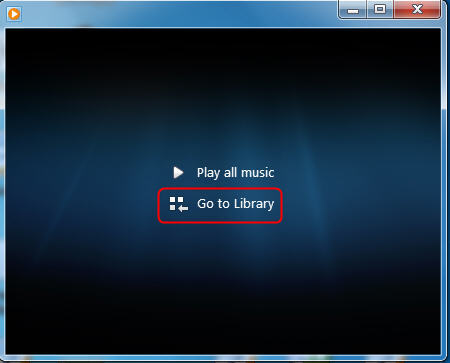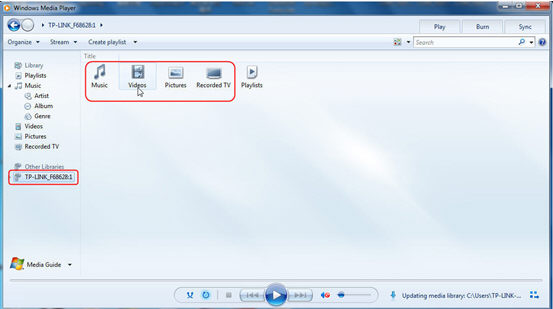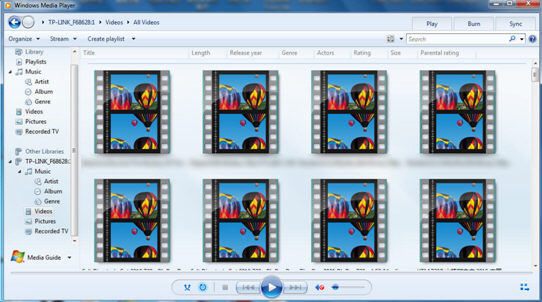- Медиа-сервер (DLNA) на Wi-Fi роутере ASUS и TP-LINK
- Настройка медиа-сервера на Wi-Fi роутере ASUS
- Медиа-сервер (DLNA) для телевизора на роутере TP-LINK
- Просмотр файлов на телевизоре с DLNA-сервера (на роутере)
- Общий доступ к накопителю с компьютера
- Как создать медиасервер на роутере?
- Как пользоваться функцией медиа-сервер на маршрутизаторе TL-WR1043ND?
Медиа-сервер (DLNA) на Wi-Fi роутере ASUS и TP-LINK
Если у вас роутер ASUS, или TP-LINK с USB-портом, то скорее всего? на нем есть возможность запустит медиа-сервер, и предоставить доступ к видео, фото и музыке для телевизора, который поддерживает DLNA. Запустить DLNA-сервер можно не только на маршрутизаторах фирмы TP-LINK и ASUS, но в этой статье я покажу на примере устройств именно этих производителей.
Давайте для начала разберемся как это работает. У нас есть маршрутизатор с USB портом, возможностью запуска медиа-сервера (если USB есть, значит, скорее всего поддержка DLNA Media Server так же есть) . К этому маршрутизатору у нас подключен телевизор, в моем случае это телевизор Philips на Android TV. Снова же, телевизор может быть любой: Samsung, LG, SONY и т. д.
Мы к роутеру подключаем накопитель (флешку, или внешний жесткий диск) , на котором находятся фильмы, музыка, фото. Затем, в настройках роутера запускаем медиа-сервер. И на телевизоре можем смотреть те файлы, которые находятся на подключенном к роутеру накопителе. При этом, если телевизор подключен по Wi-Fi, то все это без проводов, по воздуху. И мы еще можем получить доступ к этому накопителю с компьютера, который так же подключен к роутеру, и можем копировать на него новые фильмы, или прямо на накопитель скачивать их с интернета.
А если вы хотите на компьютере запустить DLNA сервер, и смотреть файлы на телевизоре, тогда вам нужны эти инструкции:
Удобная схема, согласитесь. Сейчас мы подробно рассмотрим процесс настройки на обоих маршрутизаторах. Сначала, я покажу, как запустить медиа-сервер на маршрутизаторе, затем зайдем на него с телевизора, и получим еще доступ к накопителю с компьютера, что бы добавлять новые файлы, и не отключать все время флешку от роутера.
Настройка медиа-сервера на Wi-Fi роутере ASUS
Первым делом, подключите в USB-порт роутера накопитель, к которому вы хотите получить доступ с телевизора.
Затем, заходим в настройки нашего маршрутизатора ASUS, просто открыв в браузере адрес 192.168.1.1. Укажите имя пользователя и пароль (по умолчанию, это: admin и admin) . Если что, есть подробная инструкция, можете посмотреть ее здесь.
В панели управления переходим в раздел «USB-приложение», и выбираем «Файл/Медиа-сервер».
На вкладке «Медиа-сервер», напротив пункта «Enable DLNA Media Server» ставим переключать в положение ON. Тем самым включаем DLNA-сервер. Можно, еще по желанию сменить название сервера, и выбрать, расшаривать весь диск, или только определенные папки (по умолчанию весь) . Но, эти функции вряд ли пригодятся. Нажимаем на кнопку «Применить».
Там еще есть возможность запустить iTunes Server. Я так понимаю, это для Apple TV.
Все сервер запущен, и телевизор уже должен его увидеть. Но, нам еще нужен доступ к накопителю с компьютера, или даже со смартфона (Android). Поэтому, перейдите в этом же окне на вкладку «Сетевое окружение (Samba) / Cloud Disk», и напротив «Разрешить общий доступ к ресурсу» установите переключатель в ON. Сохраните настройки.
Теперь, на компьютере, в проводнике на вкладке «Сеть», будет накопитель, который подключен к роутеру ASUS. Об этом, я подробнее напишу ниже. Уже можно включать телевизор, запускать там DLNA, Smart Share, Медиа, и т. д., и смотреть фильмы, фото, или слушать музыку, которая находится на накопителе.
Если какие-то вопросы остались непонятные, то можете еще посмотреть отдельную статью по настройке общего доступа к файлам на роутерах ASUS.
Медиа-сервер (DLNA) для телевизора на роутере TP-LINK
Точно так же, первым делом подключаем к роутеру нашу флешку, или внешний HDD. Заходим в настройки роутера TP-LINK. Адрес для входа в настройки, и заводские имя пользователя и пароль, смотрите на наклейке снизу роутера. А если не получится зайти в настройки, то вот подробная инструкция специально для TP-LINK.
В настройках перейдите на вкладку «USB Settings» (Настройки USB) – «Media Server» (Медиа-сервер) . На этой странице нам нужно запустить сам сервер, можно сменить его имя, нажать на кнопку «Scan Now» (Обновить) , что бы роутер нашел все файлы на накопителе, и если нужно, то выставить автоматическое сканирование каждые несколько часов.
Для сохранения настроек нажмите на кнопку «Save» (Сохранить) .
Все, сервер запущен. Проверяем, включен ли общий доступ к накопителю, что бы его могли видеть компьютеры и смартфоны. Для этого, перейдите на вкладку «Storage Sharing» (Совместный доступ) . Он должен быть запущен (в статусе Enabled) .
Если у вас маршрутизатор TP-LINK с новой (голубой) панелью управления
В новой версии web-интерфейса от TP-LINK, нужно открыть раздел «Базовая настройка», затем «Настройка USB» – «Совместный доступ», указать «имя сети/медиа-сервера», и нажать кнопку «Сохранить». И общий доступ, и DLNA-сервер будет запущен. Можно так же указать папки, который нужно расшарить на телевизор. Но, это уже по желанию.
Просмотр файлов на телевизоре с DLNA-сервера (на роутере)
Здесь уже все зависит от вашего телевизора. Скорее всего, в самом меню Smart TV нужно запустить определенную программу. В LG, например, это Smart Share. У меня, на Philips (Android TV), это программа «Медиа», либо кнопка SOURCES, и пункт «Сеть». Это не сложно найти в меню своего телевизора.
Там вы должны увидеть DLNA-сервер, с именем, которое мы задали в процессе настройки. Либо, название будет стандартное.
Можно просмотреть папки, которые находятся на накопителе, или перейти в одну из трех папок: Музыка, Изображения, Видео, где собраны все файлы определенного формата, которые были найдены на USB-накопителе.
Общий доступ к накопителю с компьютера
Если вы захотите добавить новые файлы на свой медиа-сервер, то можно зайти на накопитель с компьютера (по Wi-Fi) , что бы не отключать его. При условии, что ваш компьютер подключен к этому же роутеру. Мы в процессе настройки открывали общий доступ в настройках маршрутизатора.
В случае с роутером ASUS, на вкладке сеть, у меня сразу появилось сетевое устройство, открыв которое, мы получаем доступ к флешке. Возможно, понадобится указать имя пользователя и пароль. Это те же данные, которые вы указываете при входе в настройки роутера.
А включив общий доступ на маршрутизаторе TP-LINK, у меня устройство почему-то не появилось. Но, к нему можно получить доступ по адресу \\192.168.0.1 (может быть \\192.168.1.1) . Просто вводим его в проводнике.
Есть еще один способ. Настроить на роутере FTP сервер, и управлять файлами через него. Если вам так будет удобнее, то смотрите отдельные инструкции:
Теперь у нас есть доступ к файлам, которые находятся на USB накопителе, который в свою очередь подключен к самому роутеру. Причем, доступ есть как с компьютера, или телефона, так и с телевизора, по технологии DLNA.
А вы как пользуетесь USB-портом на маршрутизаторе? Делитесь советами в комментариях, ну и конечно же задавайте вопросы. Всего хорошего!
53
123266
Сергей
Разные советы по настройке телевизоров
Как создать медиасервер на роутере?
Дата последнего обновления: 01-18-2021 15:10:26 PM 75157
Archer C59( V1 ) , Archer C1200( V1 ) , Archer C5400( V1 ) , Archer C3200( V1 ) , Archer C5200( V1 ) , Archer C3000( V1 ) , Archer C5( V2 ) , Touch P5( V1 ) , Archer C1900( V1 ) , Archer C2600( V1 ) , Archer C8( V1 V2 ) , Archer C3150( V1 ) , Archer C9( V1 V2 V3 ) , AD7200( V1 )
Подключите USB-диск/флешку в USB-порт роутера. Через несколько секунд должен будет загореться значок USB на передней панели роутера.
Войдите в веб-интерфейс роутера.
О том, как это сделать, можно прочитать здесь.
Сверху нажмите Дополнительные настройки .
Слева в меню перейдите в раздел Настройки USB , далее Настройки устройства .
Если в списке нет устройств, нажмите кнопку Сканировать для обнаружения диска, и повторно вставьте флешку/диск в роутер.
Настройка совместного доступа.
Перейдем в меню Настройки USB — Совместный доступ .
В разделе Учетная запись совместного доступа можно настроить логин и пароль для доступа к диску.
По умолчанию используется учетная запись администратора роутера.
В разделе Настройки совместного доступа можно включить, переименовать сервер, а также включить/отключить протоколы SMB/FTP для доступа к серверу
В разделе Папки по выбору можно управлять доступностью определенных папок.
Если мы включим опцию Все папки , то будут доступны все папки диска. В противном случае, доступ будет открыт только к папкам из списка ниже.
Для добавления папки в список нужно нажать кнопку Добавить .
В разделе Имя тома выберите раздел диска, в котором находится папка.
В пункте Путь к папке нажмите Обзор и найдите папку для добавления в список.
При включении опции Включить аутентификацию для доступа к папке нужно будет вводить пароль.
При включении опции Право записи пользователи смогут изменять содержимое папки.
Поздравляем! Теперь вы можете получить доступ к общему сетевому диску с помощью протоколов SMB/FTP/DLNA.
Был ли этот FAQ полезен?
Ваш отзыв поможет нам улучшить работу сайта.
Что вам не понравилось в этой статье?
- Недоволен продуктом
- Слишком сложно
- Неверный заголовок
- Не относится к моей проблеме
- Слишком туманное объяснение
- Другое
Как мы можем это улучшить?
Спасибо за обращение
Нажмите здесь, чтобы связаться с технической поддержкой TP-Link.
Подписаться на рассылку Мы с ответственностью относимся к вашим персональным данным. Полный текст положения об обработке персональных данных доступен здесь. С нашими условиями использования и программой улучшения пользовательского опыта можно ознакомиться здесь.
Как пользоваться функцией медиа-сервер на маршрутизаторе TL-WR1043ND?
Дата последнего обновления: 04-04-2012 15:48:46 PM 150096
TL-WR842N , TL-WR2543ND , TL-WR842ND , Archer C5( V1.20 ) , Archer C50( V1 ) , TL-WR1043ND , Archer C7( V1 V2 V3 ) , TL-WR1042ND , TL-WDR4300 , Archer C20( V1 )
Начиная с прошивки, выпущенной 6 мая 2011 г., модель TL-WR1043ND начинает поддерживать функцию медиа-сервер для USB-устройств хранения данных. Функция медиа-сервер позволяет организовать совместный доступ к таким файлам, как фотографии, музыка и видео с помощью проигрывателя Windows Media Player, игровой консоли и других совместимым устройств в одной и той же локальной сети.
Здесь я покажу пример, как открыть общий доступ к видео на моем USB -устройстве хранения данных и я буду использовать Windows 7 Media Player для их проигрывания.
Шаг1. Зайдите на страницу настройки маршрутизатора и выберите Настройки USB -> медиа-сервер.
Шаг 2. Включите службу медиа-сервер и выберите папки, к которым вы хотите открыть общий доступ.
Шаг 3. Запустите Windows Media Player и перейдите в библиотеку.
Шаг 4. Windows Media Player обнаружит медиа-сервер. Выберите его, затем выберите желаемое содержимое.
Шаг 5. Теперь вы можете проигрывать содержимое.
Примечание: Возможно другие плееры не смогут найти медиа-сервер, если они не поддерживают протокол DLNA .
Функция медиа-сервера модели TL-WR1043ND поддерживает следующие форматы мультимедиа