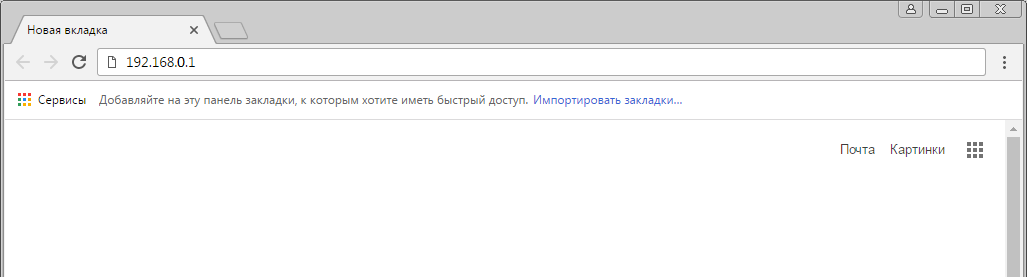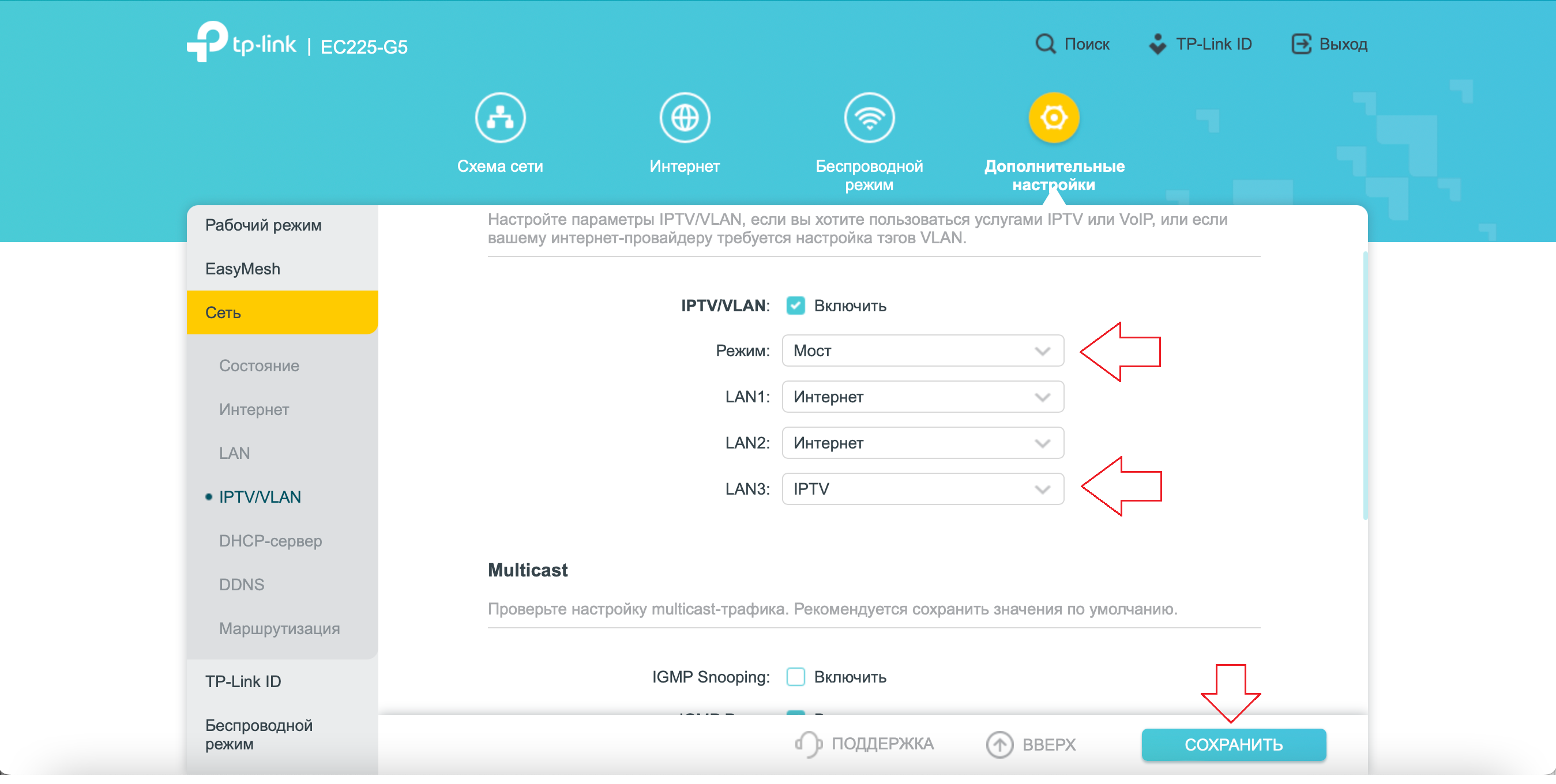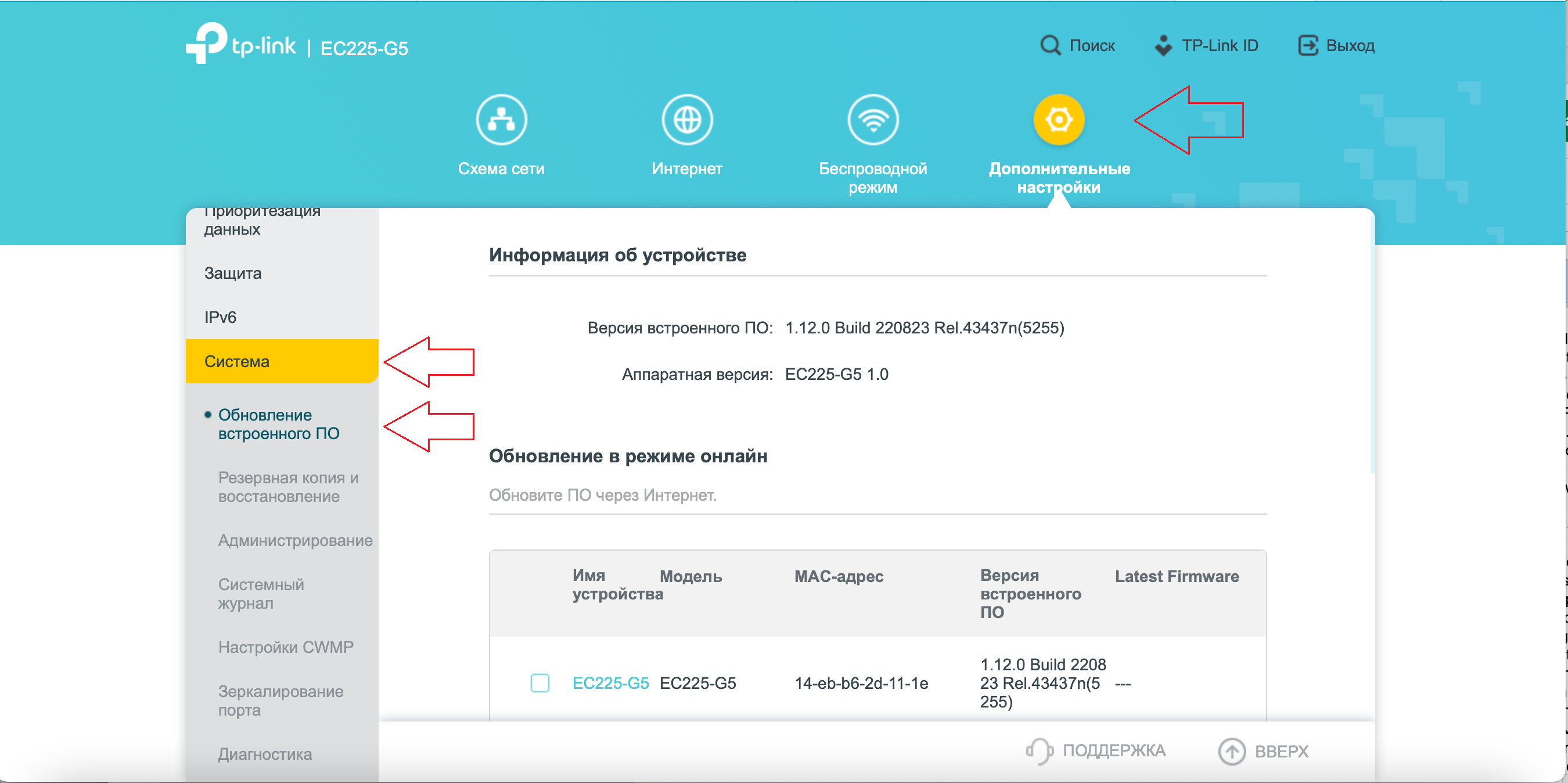- Настройка Wi-Fi роутера для провайдера Дом.ру
- Настройка роутера Дом.ру
- Настройка роутера TP-Link на Дом.ру
- Настройка подключения к Дом.ru на роутере ASUS
- Настройка роутера D-Link для провайдера Domru
- Обзор Wi-Fi маршрутизатора TP-Link EC220-G5: для больших и малых
- Об устройстве
- Возможности для провайдеров
- TP-Link EC225-G5
Настройка Wi-Fi роутера для провайдера Дом.ру
Я написал уже много отдельных инструкций по настройке разных роутеров. Но в рамках одной статьи невозможно рассказать о том, как настроить какую-то определенную модель роутера для разных интернет-провайдеров. Их очень много. И даже если роутеры у многих одинаковые – провайдеры разные. А если в настройках роутера не указать, или неправильно указать параметры для подключения к провайдеру, то интернет через роутер работать просто не будет. Это самая популярная проблема.
Поэтому, в этой инструкции я решил показать процесс настройки Wi-Fi роутера для Дом.ru. Это один из самых популярных интернет-провайдеров в России. И он использует не самый простой тип подключения, из-за чего у многих возникают проблемы с настройкой оборудования. Клиенты Дом.ru могут использовать такое оборудование:
- Роутеры от самого провайдера Дом.ру, которые провайдер не редко устанавливает клиентам в процессе подключения к интернету. По сути это обычные роутеры D-Link, Sagemcom и TP-Link. Только с логотипом провайдера и фирменной прошивкой.
- Другие Wi-Fi роутеры, выбор которых сейчас очень большой. С провайдером Дом.ру может работать любой роутер.
В любом случае, отличие в настройке заключается лишь в расположении необходимых параметров в веб-интерфейсе определенного устройства. Сначала я покажу, как настроить маршрутизатор с фирменной прошивкой от Дом.ru, а затем покажу, как выполнить настройку некоторых роутеров от популярных производителей.
Не важно какой у вас роутер. Главная задача зайти в его настройки и в параметрах подключения к интернету выбрать тип подключения PPPoE. Затем ввести логин и пароль, которые вам выдал интернет-провайдер. Ну и задать параметры Wi-Fi сети.
Очень часто возникают проблемы с входом в настройки роутера. Поэтому, сразу оставляю ссылку на статью с решениями этой проблемы: https://help-wifi.com/oshibki-i-polomki/chto-delat-esli-ne-zaxodit-v-nastrojki-routera-na-192-168-0-1-ili-192-168-1-1/. Возможно, она вам не пригодится. Но пускай будет на всякий случай.
Настройка роутера Дом.ру
Сначала рассмотрим настройку роутера с фирменной прошивкой. Если у вас роутер с логотипом Дом.ру, то следуйте инструкции ниже.
Устройство, с которого мы будем выполнять настройку, должно быть подключено к роутеру по Wi-Fi, или с помощью сетевого кабеля. Дальше в браузере (рекомендую использовать стандартный браузер) нужно перейти по IP-адресу 192.168.0.1. Откроется страница с настройками маршрутизатора. Если появится запрос логина и пароля, то попробуйте ввести admin/admin.
В главном окне нужно перейти по ссылке «изменить настройки».
Сразу появится еще одно окно, в котором нужно задать необходимые настройки.
Самое важно – правильно прописать «Логин Дом.ru» и «Пароль». Этот логин и пароль выдает интернет-провайдер. Как правило, они указаны в договоре о подключении к интернету. Там же есть возможность сменить режим работы Wi-Fi сети, канал и шифрование. Но эти настройки без необходимости лучше не менять. Нажмите на кнопку «Сохранить».
После сохранения настроек роутер должен подключится к интернету. Статус соединения должен быть «Подключено». На главной странице можно посмотреть имя своей Wi-Fi сети (SSID) и пароль.
Так как прошивка на этих устройствах фирменная – она сильно урезанная. Скорее всего это сделано для того, чтобы пользователям было проще разобраться в самых необходимых настройках.
Дальше речь пойдет об обычных маршрутизаторах. Я имею введу те устройства, которые клиенты покупали сами. Они без фирменной прошивки (которую можно увидеть на скриншотах выше) и без логотипа провайдера.
Настройка роутера TP-Link на Дом.ру
Кабель от Дом.ру подключаем в WAN-порт маршрутизатора. Он может быть подписан Internet. Дальше подключаемся к роутеру по Wi-Fi, или LAN. И по инструкции как зайти в настройки роутера TP-Link открываем веб-интерфейс нашего роутера. Адрес может быть как 192.168.0.1, так и 192.168.1.1.
Дальше переходим в раздел с настройками подключения к интернету. Обычно это раздел «Сеть» – «WAN». В новом веб-интерфейсе: «Дополнительные настройки» – «Сеть» – «Интернет».
Выбираем в меню тип подключения PPPoE и прописываем логин и пароль от провайдера Дом.ру. Так же ставим переключатель возле «Подключить автоматически». Можно нажать на кнопку «Подключить». Если вы правильно задали все параметры, то роутер подключится к интернету. Сохраните настройки.
Если у вас новая страничка с настройками:
Wi-Fi сеть можно настроить в разделе Wireless (Беспроводной режим). Можете посмотреть на примере настройки популярной модели: TP-Link TL-WR841N.
Настройка подключения к Дом.ru на роутере ASUS
Подключаем к роутеру интернет, подключаем наше устройство и в браузере открываем IP-адрес: 192.168.1.1.
Сразу переходим в раздел «Интернет» и меняем тип подключения на PPPoE. Прописываем имя пользователя и пароль от Дом.ру. Сохраняем настройки кнопкой «Применить» внизу страницы.
Настройка Wi-Fi сети и пароля в разделе «Беспроводная сеть».
Настройка роутера D-Link для провайдера Domru
В настройки маршрутизаторов D-Link можно зайти по адресу 192.168.0.1. Вы всегда можете воспользоваться подробной инструкцией: как зайти в настройки роутера D-Link.
В разделе «Настройка соединения» – «WAN» нужно создать подключение.
Там все стандартно. Тип подключения – PPPoE. Заполняем поля «Имя пользователя» и «Пароль». Напомню, что эти данные выдает интернет-провайдер. В нашем случае это Дом.ру. Не забываем сохранить настройки.
Для настройки беспроводной сети перейдите в раздел «Wi-Fi».
Если в этой статье вы не нашли инструкцию для своего маршрутизатора, то можете задать вопрос в комментариях. Только обязательно укажите производителя и модель маршрутизатора. Подскажу, как настроить подключение к Дом.ру на устройствах от Netis, Tenda, ZyXEL, MikroTik, Xiaomi, Mercusys и т. д.
36
191822
Сергей
Настройка роутера для провайдера
Обзор Wi-Fi маршрутизатора TP-Link EC220-G5: для больших и малых
Популярность маршрутизаторов TP-Link настолько высока, что устройства компании охотно выбирают пользователи и компании. Сегодня расскажем о модели EC220-G5, которая помимо неплохих технических возможностей, предлагает дополнительные настройки для служб поддержки провайдеров.
Об устройстве
TP-Link EC220-G5 – это доступный по цене двухдиапазонный беспроводной гигабитный маршрутизатор. Он выполнен в элегантном и компактном корпусе белого цвета с четырьмя внешними антеннами. В целом, внешне ничто не говорит о каком либо специализированной готовности модели. Волнообразная верхняя панель совмещает логотип компании и лампочки индикации работы всех систем. Работу в двух сетях, на частоте 2,4 и 5 ГГц, обозначают два раздельных светодиода.



Роутер оснащается привычным набором портов — трёх LAN, одного WAN с максимальной скоростью 1 Гбит/сек. Есть кнопка быстрого доступа WPS, а кнопка Reset в данной модели утоплена внутрь, чтобы не сбросить настройки случайно. Раньше это было привычным делом, а теперь мы бы отнесли к особенностям устройства.
Модель принадлежит к классу AC1200, предлагая соответственно суммарную беспроводную скорость в 1200 Мбит/сек – 300 Мбит/сек для диапазона 2,4 ГГц и 867 Мбит/сек в двух диапазонах 5 ГГц.
Конечный пользователь может настраивать маршрутизатор как через интерфейс в десктопом браузере, так и через мобильное приложение TP-Link Tether. Пользовательские разделы настроек не отличаются от таковых для других сетевых устройств TP-Link, о которых мы рассказывали. Можно создавать гостевые подсети, в частности две для диапазона 5 ГГц, настраивать VPN, и IP TV, активировать родительский контроль, внося в запрещающие или разрешающие списки сайты и ключевые слова. Отдельные разделы посвящены безопасности, блокировке DoS-атак, созданию списков доверенных устройств и мониторингу локальной сети.
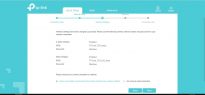
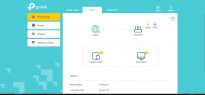
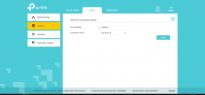
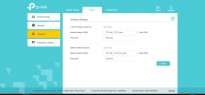
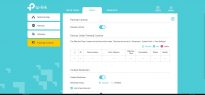
Возможности для провайдеров
Собственно, что скрыто, на первый взгляд, и есть в отдельном разделе админ-панели, так это поддержка протокола TR-069. Его использует фирменное ПО Agile ACS, которое позволяет удаленно настраивать устройство. Например, можно запустить процесс обновления прошивки всех роутеров пользователей/клиентов, выставить на них определённые ограничения, изменить настройки, доступность разделов, оформление и так далее. В сведённом интерфейсе также можно увидеть статусы устройств в сети провайдера и просмотреть настройки каждого в отдельности.
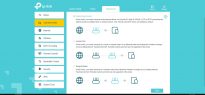

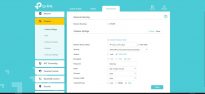
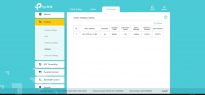
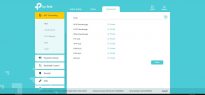
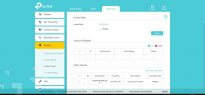
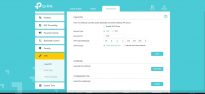
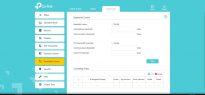

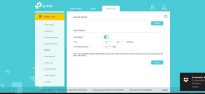

Также реализована поддержка Agile Config. Это решение провайдеров обслуживающих микрорайоны или несколько домов, у которых в сетях сравнительно небольшое количество роутеров и которым невыгодно покупать лицензию Agile ACS. Agile Config дает возможность интернет-провайдерам настраивать конфигурации по умолчанию и сохранять эти настройки даже после перезагрузки устройств.
С его помощью можно изменить SSID, тип WAN-подключения, пароль, часовой пояс и язык. Можно устанавливать общие настройки на все роутеры TP-Link или вносить персональные настройки для каждого роутера.
Таким образом, некоторые устройства для провайдеров получили расширенные возможности по настройке и заводской кастомизации. Рассматриваемый TP-Link EC220-G5, как и несколько других моделей (Archer C5 V4, TL-WR850N и Archer C20(ISP)) позволяют производить централизованную настройку с помощью ПО от TP-Link. Компании-поставщики смогут обеспечить доступ к широкополосному интернету и быстрое внедрение дополнительных сервисов с их дальнейшей поддержкой.
+ настройка через браузера и приложение
+ поддержка удалённого администрирования
TP-Link EC225-G5
Подключите кабель, который вам провели в квартиру наши монтажники в порт WAN, а компьютер подключите в любой из LAN портов. Вы так же можете соединить ваш ПК с роутером по беспроводной сети, но на первичном этапе настройки лучше использовать кабель.
Откройте браузер, в адресной строке наберите адрес роутера 192.168.0.1, нажмите Enter.
Откроется страница авторизации роутера. Вводим логин и пароль для доступа к роутеру, нажимаем Enter. Откроется главное меню роутера.
Откроется главное меню роутера.
Во вкладке «Интернет» выберите «Тип подключения к Интернет», выставляем тип подключения L2TP/L2TP Россия.
Появятся остальные поля для настройки L2TP.
В поле «Имя пользователя» («Username») вводим лицевой счет.
В поле «Пароль» («Password») вводим пароль от домашнего интернета.
Убеждаемся, что отмечен пункт «Динамический IP» («Dynamic IP»).
В поле «IP-адрес/Имя сервера» («Server IP Address/Name») вводим tp.internet.beeline.ru.
Проверяем значение строчки «Согласование скорости порта интернета» — должно стоять «Автосогласование».
Нажимаем «Сохранить».
Вверху выберите «Беспроводной режим». Откроется окно «Настройки беспроводного режима» (верхние параметры для настроек диапозона 2.4 ГГц, нижние для 5 ГГц), здесь в строчку «Имя сети (SSID)» вводим название сети, в поле «Пароль» вводим пароль от нашей сети Wi-Fi.
Для настройки IPTV в левом меню выбираем пункт «Сеть», далее «IPTV/VLAN», отмечаем галочкой «IPTV/VLAN» «Включить».
Появится поле «Режим», здесь нужно выбрать «Мост» и поставить нужный порт для приставки. Нажимаем «Сохранить».
Для обновления прошивки или же установки другой версии прошивки, в верхнем меню выбираем пункт «Дополнительные настройки», далее «Система — Обновление встроенного ПО».
Используйте аппаратный сброс настроек, если требуется настроить устройство заново (удалить все пользовательские настройки), нет доступа к веб-странице интерфейса настроек роутера, после настройки роутера интернет-соединение не установилось или пароль доступа к нему был утерян.
Внимание! При выполнении аппаратного сброса настроек все пользовательские установки будут сброшены на заводские параметры!
На корпусе устройства имеется углубленная кнопка СБРОС (RESET, RESTORE), позволяющая сбросить настройки на заводские установки. Кнопку СБРОС (RESET, RESTORE) вы сможете найти на той же стороне корпуса роутера, где располагаются остальные разъемы и кнопки. В редких случаях кнопка может располагаться на дне роутера.
Для того, чтобы сбросить настройки роутера на заводские установки выполните следующие действия:
Включите питание роутера и дождитесь полной загрузки устройства. Нажмите кнопку СБРОС (RESET, RESTORE), используя заостренный тонкий предмет (например, скрепку) и удерживайте 30 секунд, затем отпустите кнопку.
После этого роутер перезагрузится с установками по умолчанию (заводскими настройками) и потребуется повторная его настройка.