- Router Wi-Fi
- Kit Router + 2 Extender Wi-Fi 6 Dual-Band AX3000 — Serie Air
- Kit Router + 2 Extender Wi-Fi 6 Dual-Band AX3000 — Serie Air
- Router Wi-Fi 6 Dual-Band AX3000 — Serie Air
- Router F (FTTH* | FTTB | Ethernet), fino a 1Gbps, Wi-Fi 6 AX5400
- Router F (FTTH* | FTTB | Ethernet), fino a 1Gbps, Wi-Fi 6 AX3000
- Router F (FTTH* | FTTB | Ethernet) fino a 1Gbps, WI-Fi 6 Tri Band AX6600
- Router F (FTTH* | FTTB | Ethernet), fino a 1Gbps, Wi-Fi 6 AX3000
- Router F (FTTH* | FTTB | Ethernet), Wi-Fi AC1900
- Router F (FTTH* | FTTB | Ethernet), fino a 1Gbps, Wi-Fi 6 AXE5400
- Router (Ethernet) Wi-Fi Dual-Band AC750
- Router F (FTTH* | FTTB | Ethernet), Wi-Fi 6 AX1500
- Router Wi-Fi 6 Multi-Gigabit AX5400
- Router F (FTTH* | FTTB | Ethernet) fino a 1Gbps, Wi-Fi AC1200
- Router Wi-Fi MU-MIMO AC1900
- AC1200 Wireless MU-MIMO Gigabit Router
- Router Dual Band Wi-Fi 6 AX1800
- Router F (FTTH* | FTTB | Ethernet), Wi-Fi 6 AX1800
- Router Gigabit Wi-Fi AX1800, telefonia VoIP
- Router F (FTTH* | FTTB | Ethernet), fino a 1Gbps, Wi-Fi 6 AX3000
- Router F (FTTH* | FTTB | Ethernet), Wi-Fi 6 AX1800
- Router Gaming F (FTTH* | FTTB | Ethernet) fino a 1Gbps, Wi-Fi 6 Tri-Band AX6600
- Router F (FTTH* | FTTB | Ethernet) fino a 1Gbps, Wi-Fi AC1200
- Router (Ethernet) Wi-Fi AC1200
- Router F (FTTH* | FTTB | Ethernet) fino a 1Gbps, Wi-Fi AC1750
- Router (Ethernet) Wireless N 300Mbps
- Router (Ethernet) Wi-Fi N300
- Как подключить роутер FTTB ETTH и настроить его под провайдера
- Подключение роутера
- Базовая настройка роутера
- Как настроить подключение к Интернет
- Как настроить сеть Wi-Fi
- Инструкции и советы:
- Полезная информация:
- Other versions:
Router Wi-Fi
Potenzia la rete domestica con le tecnologie wireless su misura per le tue esigenze.
Kit Router + 2 Extender Wi-Fi 6 Dual-Band AX3000 — Serie Air
Kit Router + 2 Extender Wi-Fi 6 Dual-Band AX3000 — Serie Air
Router Wi-Fi 6 Dual-Band AX3000 — Serie Air
Router F (FTTH* | FTTB | Ethernet), fino a 1Gbps, Wi-Fi 6 AX5400
- 4804 Mbps + 574 Mbps
- 5 Porte Gigabit
- 1 Porta USB 3.0
- CPU Triple-Core 1.5 GHz
Router F (FTTH* | FTTB | Ethernet), fino a 1Gbps, Wi-Fi 6 AX3000
- 2402 Mbps + 574 Mbps
- 5× Porte Gigabit
- 1× Porta USB 3.0
- High-Performance CPU
Router F (FTTH* | FTTB | Ethernet) fino a 1Gbps, WI-Fi 6 Tri Band AX6600
- Wi-Fi 6 Tri Band 5GHz (4804 Mbps + 1201 Mbps) 2.4GHz (574 Mbps)
- 1× Porta 2.5 Gbps + 4× Porte Gigabit
- 1× Porta USB 3.0 + 1× Porta USB 2.0
- CPU Quad-Core 1.5 GHz
Router F (FTTH* | FTTB | Ethernet), fino a 1Gbps, Wi-Fi 6 AX3000
Router F (FTTH* | FTTB | Ethernet), Wi-Fi AC1900
Router F (FTTH* | FTTB | Ethernet), fino a 1Gbps, Wi-Fi 6 AXE5400
- 2402 Mbps + 2402 Mbps + 574 Mbps
- 5× Porte Gigabit
- 1× Porta USB 3.0
- Processore Triple-Core 1.7 GHz
Router (Ethernet) Wi-Fi Dual-Band AC750
Router F (FTTH* | FTTB | Ethernet), Wi-Fi 6 AX1500
Router Wi-Fi 6 Multi-Gigabit AX5400
- Wi-Fi 6 fino a 5.4Gbps (4804 Mbps + 574 Mbps)
- 1× Porta WAN/LAN 2.5G
- 4× Porte Gigabit
- 1× Porta USB 3.0
Router F (FTTH* | FTTB | Ethernet) fino a 1Gbps, Wi-Fi AC1200
Router Wi-Fi MU-MIMO AC1900
AC1200 Wireless MU-MIMO Gigabit Router
Router Dual Band Wi-Fi 6 AX1800
- 1201 Mbps + 574 Mbps
- 5× Porte Gibabit (1 porta WAN)
- TR-069
- MU-MIMO, Beamforming, Airtime Fairness
Router F (FTTH* | FTTB | Ethernet), Wi-Fi 6 AX1800
Router Gigabit Wi-Fi AX1800, telefonia VoIP
- Wi-Fi 1201 Mbps (5 GHz) + 574 Mbps (2.4 GHz)
- 1 porta WAN Gigabit
- 3 porte LAN Gigabit
- 1 porta FXS
- 1 porta USB
- EasyMesh
Router F (FTTH* | FTTB | Ethernet), fino a 1Gbps, Wi-Fi 6 AX3000
- Wi-Fi 6 802.11ax
- 2402 Mbps + 574 Mbps
- 5× Porte Gigabit
- High-Performance CPU
Router F (FTTH* | FTTB | Ethernet), Wi-Fi 6 AX1800
- Wi-Fi 6 Dual Band
- Fino a 1201Mbps in 5GHz + 574Mbps in 2.4GHz
- 5× Porte Gigabit Ports
- 1× Porta USB 2.0
- CPU Quad-Core 1.5 GHz
Router Gaming F (FTTH* | FTTB | Ethernet) fino a 1Gbps, Wi-Fi 6 Tri-Band AX6600
- Wi-Fi 6 Tri-Band 5GHz (4804 Mbps + 1201 Mbps) 2.4GHz (574 Mbps)
- 1× Porta 2.5 Gbps + 4× Porta Gigabit
- 1× Porta USB 3.0 + 1× Porta USB 2.0
- CPU Quad-Core 1.5 GHz
Router F (FTTH* | FTTB | Ethernet) fino a 1Gbps, Wi-Fi AC1200
Router (Ethernet) Wi-Fi AC1200
Router F (FTTH* | FTTB | Ethernet) fino a 1Gbps, Wi-Fi AC1750
Router (Ethernet) Wireless N 300Mbps
Router (Ethernet) Wi-Fi N300
Iscriviti alla newsletter TP-Link prende la Privacy seriamente. Per maggiori informazioni sul trattamento dei tuoi dati consulta l’Informativa Privacy.
- Profilo Aziendale
- Sustainability
- Contattaci
- Privacy
- Cookie Policy
- News
- Blog
- Premi
- Avvertenza di sicurezza
- Negozi online
- Retail
- Computer Shops
- Distributori
- Partner Program
- Storie di successo
- Technology Library
Get products, events and services for your region.
Questo sito utilizza i cookies per migliorare l’esperienza di navigazione, analizzare le attività online e offrire agli utenti una migliore user experience. Puoi disattivare o rifiutare il loro utilizzo in qualunque momento. Per maggiori informazioni consulta la nostra privacy policy .
Questo sito utilizza i cookies per migliorare l’esperienza di navigazione, analizzare le attività online e offrire agli utenti una migliore user experience. Puoi disattivare o rifiutare il loro utilizzo in qualunque momento. Per maggiori informazioni consulta la nostra privacy policy .
Questi cookies sono necessari per il corretto funzionamento del sito e non possono essere disattivati nel tuo sistema.
accepted_local_switcher, tp_privacy_base, tp_privacy_marketing, tp_smb-select-product_scence, tp_smb-select-product_scenceSimple, tp_smb-select-product_userChoice, tp_smb-select-product_userChoiceSimple, tp_smb-select-product_userInfo, tp_smb-select-product_userInfoSimple, tp_top-banner, tp_popup-bottom, tp_popup-center, tp_popup-right-middle, tp_popup-right-bottom
__livechat, __lc2_cid, __lc2_cst, __lc_cid, __lc_cst, CASID
id, VISITOR_INFO1_LIVE, LOGIN_INFO, SIDCC, SAPISID, APISID, SSID, SID, YSC, __Secure-1PSID, __Secure-1PAPISID, __Secure-1PSIDCC, __Secure-3PSID, __Secure-3PAPISID, __Secure-3PSIDCC, 1P_JAR, AEC, NID, OTZ
Analytics e Marketing Cookies
I cookies analitici ci permettono di analizzare le tue attività sul nostro sito allo scopo di migliorarne le funzionalità.
I marketing cookies possono essere impostati sul nostro sito dai nostri partner pubblicitari allo scopo di creare un profilo di tuo interesse e proporti contenuti pubblicitari rilevanti su altri siti.
Google Analytics & Google Tag Manager & Google Optimize
Как подключить роутер FTTB ETTH и настроить его под провайдера
Что такое роутер? Само слово «роутер» происходит от английского слова Router. Правильно оно произносится как «раутер», но в народе закрепилось транлитерационное произношение слова. В переводе на русский язык оно означает «Маршрутизатор». Что из себя представляет роутер и для чего служит? Это специальное сетевое устройство, которое объединяет между собой минимум две сети — внешнюю и внутреннюю, способствуя правильному обмену данными между ними. Внешняя сеть — это ISP провайдера, внутренняя — это локальная сетка LAN.
Подключение роутера
Современный Ethernet-роутер оснащается модулем беспроводной связи WiFi для подключения к нему ноутбуков, планшетов и смартфонов.
На задней части устройства есть Ethernet-порты. В обычном стандартном маршрутизаторе SOHO-уровня их обычно пять — из них: 4 LAN для локальной сети и 1 WAN для соединения с сетью провайдера.
Для того, чтобы подключить WiFi-роутер к сети Вашего оператора связи, в квартиру должен приходить из подъезда кабель, обжатый на конце в стандартный разъём RJ45. Его надо включить в порт, подписанный на роутере как «Internet» или «WAN»:
Стационарный компьютер, домашний медиацентр или IPTV приставку надо подключить к портам роутера, обозначенным как LAN:
Если на устройствах, которые Вы хотите соединить с этим маршрутизатором есть адаптер беспроводной связи (например, ноутбук или планшет), то конечно же оптимальнее подключиться с его помощью. Благодаря этому Вы не будете привязаны к кабелю и сможете свободно передвигаться по дому и работать при этом в Интернете!
Базовая настройка роутера
Прежде чем приступать к изменению конфигурации Вашего WiFi маршрутизатора, сначала стоит собрать все необходимые данные, которые необходимы для настройки соединения с провайдером. Это так называемые «сетевые реквизиты», которые должны были выдать когда Вы заключали договор с провайдером. А именно — тип подключения и используемый протокол. Если используется PPPoE или VPN по протоколам PPTP или L2TP, то должны быть логин и пароль на соединение.
После того, как необходимы сведения собраны -заходим в настройки роутера. Для этого надо запустить веб-браузер (лучше всего Internet Explorer, Google Chrome или Microsoft Edge) и ввести в адресной строке IP-адрес роутера. Обычно это 192.168.1.1 или 192.168.0.1.
В ответ на это Вы должны получить окно авторизации для ввода логина и пароля на вход. По-умолчанию обычно используется логин admin и пароль admin. Если эти данные не подошли — смотрим инструкцию что делать дальше.
Как настроить подключение к Интернет
Для настройки Интернет-соединения на WiFi-роутере надо зайти в соответствующий раздел веб-интерфейса. Как правило, он называется Internet или WAN. По умолчанию, в большинстве моделей уже есть преднастроенное соединение IPoE типа Динамический IP (DHCP):
Если у Вашего провайдера используется именно этот тип подключения — считайте, что Вам повезло и можно смело переходить к настройкам Вай-Фай.
Для настройки PPPoE на роутере (например, для Ростелеком или Дом.ру) надо в выбрать этот тип соединения в списке доступных:
Ниже так же будут поля «Username» и «Password» для ввода соответственно логина и пароля для авторизации в биллинге оператора связи.
VPN-канал, работающий на протоколе PPTP или L2TP (как например, Билайн) подразумевает обычно двойное соединение. Первое — с локальной сетью провайдера и серым IP-адресом. Второе — подключение к Интернет через VPN-сервер. Рассмотрим создание подключения на примере Билайн. Выбираем тип соединения «L2TP+Динамический IP»:
В разделе VPN надо так же прописать логин и пароль на соединение, а так же прописать адрес VPN-сервера. У Билайна сервер tp.internet.beeline.ru.
Примечание: Хочу отметить, что обычно для того, чтобы роутер раздавал интернет на подключенные устройства необходимо чтобы стояла галочка NAT. Для защиты от большинства сетевых атак я настоятельно рекомендую оставлять активным Сетевой экран (Firewall).
Как настроить сеть Wi-Fi
Организация домашней беспроводной сети — это одна из основных причин, по которой абоненты покупают роутер, так как им надо чтобы он раздавал Интернет по Wi-Fi на подключенные телефоны и планшеты.
Базовая настройка Вай-Фая заключается в том, что надо в основных параметрах прописать имя сети — SSID. Именно этот идентификатор будет отображаться при поиске сети у клиентов:
Так же необходимо указать страну использования. Выбор используемого радиоканала рекомендую оставить в автоматическом режиме. Беспроводной режим лучше оставить в значении по-умолчанию — 802.11 B/G/N mixed.
Далее, необходимо правильно настроить безопасность сети WiFi. Для этого в соответствующем разделе надо выбрать тип аутентификации WPA2-PSK с шифрованием AES. Это самый современный и надёжный способ защитить свой Вай-Фай от посторонних. Если есть старые планшеты или телефоны, которые не умеют с ним работать — ставьте смешанный вариант — WPA-PSK/WPA2-PSK Mixed.
Остаётся только прописать пароль на Wi-Fi сеть роутера в строке «Ключ шифрования PSK» и сохранить его настройки.
Рекомендации: Для обеспечения максимальной безопасности своего домашнего маршрутизатора настоятельно рекомендуется отключить функцию WPS, позволяющую подключаться к сети Вай-Фай через ввод ПИН-кода. Эта функция небезопасно и легко подвергается взлому. Во-вторых, обязательно смените пароль на вход в веб-интерфейс маршрутизатора со стандартного «admin» или «1234» на более сложный вариант.
Инструкции и советы:
- 192.168.l.l недоступен, в чём причина?
- 192.168 0.1 Вход в роутер D-Link и TP-Link
- Поменять пароль WiFi роутера
- admin admin не подходит — что делать?
- 192.168.100.1 Huawei HG8245
- Как настроить вай-фай на TP-Link
- Как поставить и поменять пароль на вход
- 192.168.1.1 my keenetic net
- Как зайти в настройки роутера TP-Link, Asus
- Забыл пароль на 192.168.1.1 — как быть?
- Для чего нужен IP-адрес 192.168.1.1
- Что такое VLAN 802.1 Q тегирование?!
- Настройка сети в Debian и Ubuntu Linux?!
- Ошибки подключения к Интернету PPP и VPN
- Вход на tplinklogin.net для роутера ТП-Линк
- Настройка WiFi ASUS
- Обновление прошивки роутера
- CentOS: настройка сети из консоли
- Обновление прошивки роутера
- Модем Промсвязь М-200 А
- Настройка модема MT-PON-AT4 для ByFly
- Роутер не сохраняет настройки
- Как узнать пароль от своего WiFi
- tplinkwifi.net и tplinkmodem.net
- Как посмотреть ip адрес роутера
- Как сменить канал на роутере
- Почему роутер не раздаёт WiFi
- Как скрыть сеть WiFi на роутере
- Как отключить WiFi на роутере
- Как сменить DNS сервер Windows 10
- Настройка Huawei HG532E
Полезная информация:
- Как подключить ADSL модем
- Как раздать WiFi без роутера
- Как подключить роутер FTTB ETTH
- Статическая маршрутизация Windows 10
- Трассировка маршрута сети
- Как пинговать ip адрес роутера
- Технология доступа FTTX, FTTB, FTTC
- Цифровое телевидение iptv Ростелеком
- Как повысить скорость роутера
- IP телефония SIP от Мегафон, МТС
- Ubiquity AirOS пароль по умолчанию
- Wireless Multicast Forwarding
- Что такое маска подсети 255.255.255.0
- Стандарты wifi 802.11 b/g/n
- Какой пароль роутера Ростелеком
- Решение проблем с DNS сервером
- Что такое метрика сети и маршрута
- Чем отличаются серый и белый IP адреса
- Как узнать MAC адрес по IP
- Как измерить скорость Интернет соединения
- Как создать сеть между компьютерами
- Как увеличить скорость WiFi
- Как поменять пароль WiFi Ростелеком
- Как соединить два роутера
- Как настроить режим WDS мост на TP-Link
- Как подключить компьютер к компьютеру
- Как посмотреть пароль от своего WiFi роутера
- Mikrotik проброс портов Routerboard
- где пароль WiFi в Windows 10
- Чем отличается коммутатор от маршрутизатора и роутера
- Почему горит красным лампочка Интернет
- Почему плохо работает WiFi роутер
- Как открыть порты
- Почему плохо работает wi-fi
- Вход в админку роутера Ростелеком

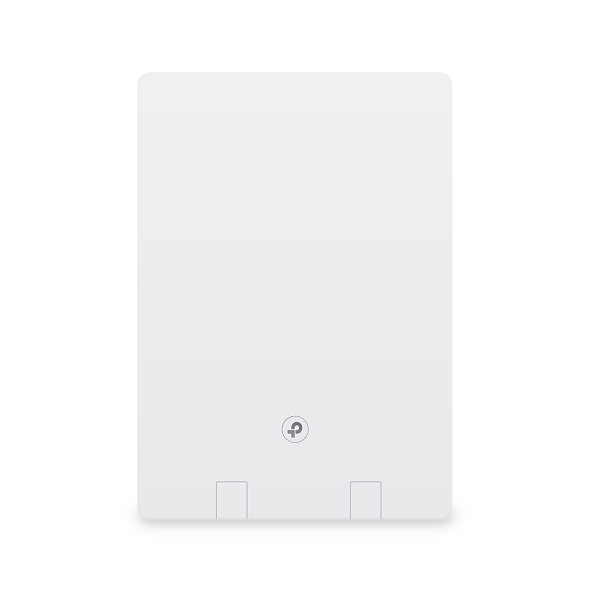



1.0_A_rgb_normal_1598425219977h.jpg)

1.0_B_RGB_normal_1598425230023y.jpg)



1.0_B_normal_20220318035004o.png)








3.0_A_RGB_normal_1584493572647x.png)


















_1.6-328X265X120mm-H-7022510023_normal_20221208074314t.png)




1.0_normal_1591236279433p.png)































2.0&(US)3.0&A1200(EU)1.0-F_normal_1584493601459k.png)







_normal_1591166141751p.png)


5.0_B_normal_1538988373951g.jpg)




14.0-A_normal_1584497163963a.png)













