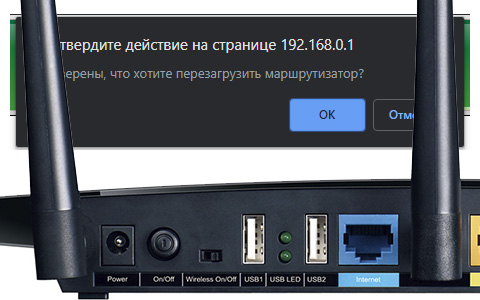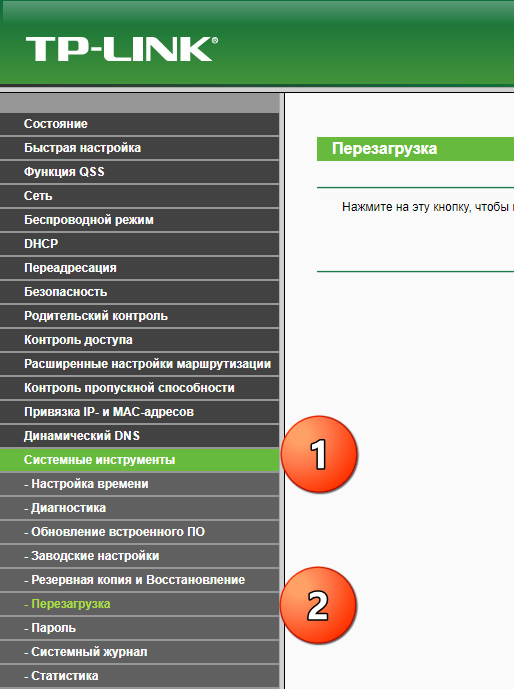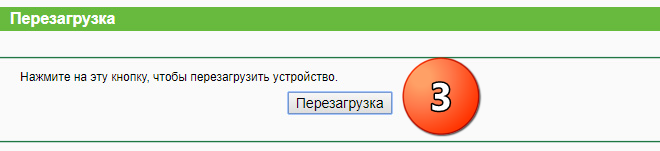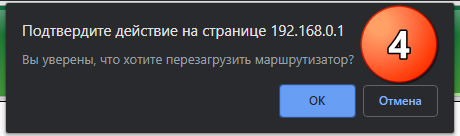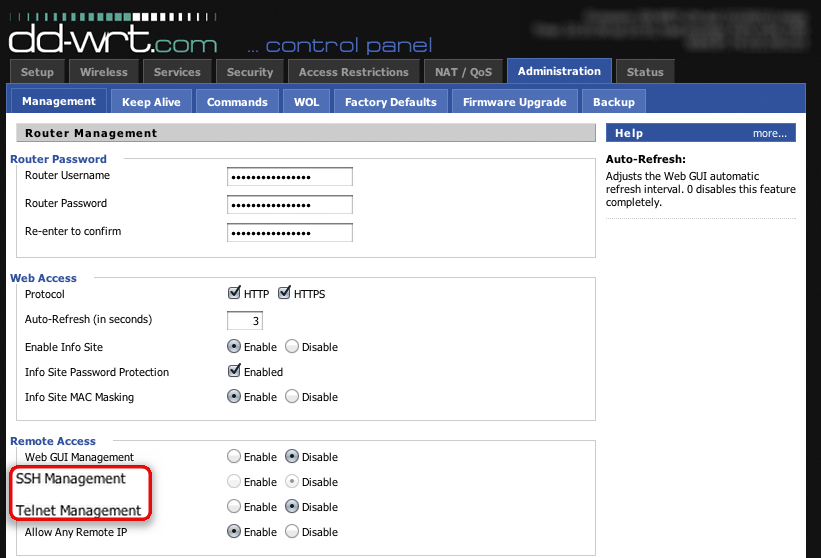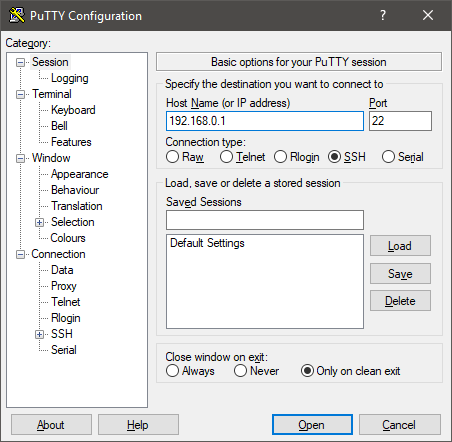- Как Перезагрузить Роутер Через Компьютер или с Телефона Удаленно?
- Когда перезагружать роутер?
- Способы перезагрузки роутера
- Отключить от питания
- Перезагрузка маршрутизатора кнопкой включения
- Перезагрузка роутера через компьютер или ноутбук
- Как перезагрузить роутер через командную строку Windows удаленно из интернета?
- Как перезагрузить роутер удаленно через интернет с телефона?
- Как перезагрузить роутер TP-Link через компьютер?
- Перезагрузка роутера TP-Link
- Перезагружаем роутер TP-Link
- Способ 1: Кнопка на корпусе
- Способ 2: Веб-интерфейс
- Способ 3: Использование telnet-клиента
- Перезагрузка роутера TP-Link
- Физический контакт
- Веб-интерфейс
- Командная строка
- Заключение
Как Перезагрузить Роутер Через Компьютер или с Телефона Удаленно?
Вопрос, как перезагрузить роутер с помощью компьютера или ноутбука, встает не постоянно. Но в процессе эксплуатации иногда это приходится делать, в том числе и удаленно через телефон. Например, возникают некие ошибки в работе — прерывается связь с интернетом, перестает работать WiFi или подключенный накопитель или мобильный модем. Перезагрузка роутера — самое первое, что нужно, чтобы попробовать исправить эти косяки. В большинстве случаев это помогает. В этой статье я собрал все самые распространенные маршрутизаторы TP-Link, Asus, D-Link, Zyxel Keenetic, Tenda, Netis, Apple, Mercusys, Huawei, Netis, чтобы показать на них, как происходит процесс перезагрузки роутера.
Когда перезагружать роутер?
Функция перезагрузки роутера может также понадобиться и для применения определенных настроек сети после внесения в них изменений через админку. Так, в зависимости от конкретной модели маршрутизатора, перезагрузка может потребоваться после:
- Изменений в параметры подключения к интернету
- Изменения параметров DHCP-сервера
- Смены порта для управления панелью администрирования
- Смены пароля от роутера
- Корректировки настроек безопасности и шифрования WiFi
- Активации или выключения дополнительных функций — FTP сервера, WPS, QoS и так далее
Перед тем, как выполнить любые действия с нашим маршрутизатором, необходимо зайти в его панель управления — о том, как это сделать, я подробно рассказывал отдельно — прочитайте инструкцию, если не знаете.
Способы перезагрузки роутера
Всего способов перезагрузки роутера четыре. Первые два подходят только для лечения возникших проблем в работе — их нельзя использовать для внесения изменений в настройки.
- Выключить из сети
- С помощью кнопки Вкл/Выкл
- Из администраторской панели
- Через командную строку на компьютере или ноутбуке
Будьте внимательны! Вручную нельзя перезагружать роутер в момент обновления его прошивки!
Отключить от питания
Самый простой способ, который подходит для перезагрузки любого роутера — просто вынуть из него кабель питания и подключить снова. Честно говоря, в большинстве случаев я именно так и делаю и никаких проблем после использования этого простого и надежного метода до сих пор не испытывал.
Перезагрузка маршрутизатора кнопкой включения
Еще один вариант — выключить и потом обратно включить роутер специальной физической кнопкой питания на корпусе, которая имеется на некоторых моделях. Главное не перепутать ее с кнопкой сброса настроек — и хоть производители стараются максимально защитить последнюю от непроизвольного нажатия, зачастую, они похожи и можно по незнанию нажать не туда.
Перезагрузка роутера через компьютер или ноутбук
Наконец, выполнить перезагрузку маршрутизатора модно непосредственно на ноутбуке или компьютере. В каждой модели имеется специальная функция в панели администратора для перезапуска. Вот именно ее нужно использовать для активации изменений в каких-либо параметрах и конфигурации, если он не перезапустился после этого в автоматическом режиме.
Также этот способ является оптимальным, если вы не имеете физического доступа к самому роутеру. Часто после ремонта в квартире его запрятывают куда-то далеко в серверный шкаф, до которого трудно добраться. Зато к нему есть доступ через компьютер или ноутбук.
Как перезагрузить роутер через командную строку Windows удаленно из интернета?
Как любое цифровое оборудование, роутер работает на основе выполнения математических команд через протокол, который называется Telnet. Он дает возможность удаленно управлять маршрутизатором через командную строку. К сожаленью, на Windows 10 или 8 нет встроенной программы, работающей с этим протоколом. Поэтому для того, чтобы перезагрузить роутер через командную строку на подключенном к нему компьютере скачиваем и запускаем программу «PuTTY».
В ней в главном окне находим поле ввода «Host name (or IP-address)» и прописываем в нем IP адрес своего роутера. А в качестве «Connection type» устанавливаем «Telnet» и нажимаем на кнопку «Open».
Откроется черное окно командной строки — здесь вводим сначала логин, а потом пароль для входа в роутер. После чего пишем команду «# reboot», либо «# restart» или «# reload» — какую именно зависит от конкретной модели, попробуйте методом подбора.
Как перезагрузить роутер удаленно через интернет с телефона?
Некоторые производители также позаботились об удаленном доступе к привычной нам панели управления роутером. Для этого они разработали собственные облачные сервисы для подключения к роутеру через интернет как с компьютера, так и через мобильное приложение с телефона. Например, TP-Link ID, Keenetic Cloud, Tenda WiFi или Mi WiFi (Xiaomi). О них мы рассказываем в других статьях.
Как перезагрузить роутер TP-Link через компьютер?
Начнем с самого распространенного производителя — с перезагрузки роутеров TP-Link. Здесь имеет смысл рассмотреть сразу два варианта админки, которые сегодня встречаются на маршрутизаторах этой фирмы. В старой зелено-серой версии интерфейса нужно зайти в раздел «Системные инструменты — Перезагрузка». Ошибиться тут сложно — на странице имеется одна единственная кнопка — нажимаем на нее и ждем примерно полминуты.
Перезагрузка роутера TP-Link
Обычно в процессе эксплуатации роутер TP-Link долгое время не требует человеческого вмешательства и работает стабильно в офисе или дома, успешно выполняя свою функцию. Но возможны ситуации, когда маршрутизатор завис, пропала сеть, сбились или изменены настройки. Как можно перезагрузить устройство? Будем разбираться.
Перезагружаем роутер TP-Link
Перезагрузить роутер довольно просто, можно использовать и аппаратную, и программную часть устройства. Есть также возможность применить встроенные в Windows функции, которые нужно будет активировать. Рассмотрим подробно все эти способы.
Способ 1: Кнопка на корпусе
Самый простой метод перезагрузить маршрутизатор — это нажать два раза кнопку «On/Off», расположенную обычно на тыльной стороне устройства рядом с портами RJ-45, то есть выключить, подождать 30 секунд и опять включить роутер. Если на корпусе вашей модели такой кнопки нет, можно вытащить сетевую вилку из розетки на полминуты и подключить обратно.
Обратите внимание на одну важную деталь. Кнопка «Reset», которая часто также присутствует на корпусе роутера, не предназначена для обычной перезагрузки устройства и её лучше не нажимать без необходимости. Данная кнопка применяется для полного сброса всех настроек до заводских.
Способ 2: Веб-интерфейс
С любого компьютера или ноутбука, подключенного к маршрутизатору посредством провода или через Wi-Fi, можно легко войти в конфигурацию роутера и перезагрузить его. Это наиболее безопасный и разумный метод перезагрузки устройства TP-Link, который рекомендуется производителем «железа».
- Открываем любой веб-обозреватель, в адресной строке набираем 192.168.1.1 или 192.168.0.1 и нажимаем Enter.
- Откроется окно аутентификации. По умолчанию логин и пароль здесь одинаковые: admin . Вводим это слово в соответствующие поля. Нажимаем кнопку «OK».





Способ 3: Использование telnet-клиента
Для управления роутером можно применить telnet, сетевой протокол, присутствующий в любой свежей версии Windows. В Windows XP он включён по умолчанию, в более новых вариантах ОС этот компонент можно быстро подключить. Рассмотрим в качестве примера компьютер с установленной Виндовс 8. Учитывайте, что протокол telnet поддерживают не все модели маршрутизаторов.
- Сначала нужно активировать telnet-клиент в Windows. Для этого щёлкаем ПКМ по «Пуск», в появившемся меню выбираем графу «Программы и компоненты». В качестве альтернативы можно применить сочетание клавиш Win + R и в окне «Выполнить» набрать команду: appwiz.cpl , подтвердив Enter.
- На открывшейся странице нас интересует раздел «Включение или отключение компонентов Windows», куда мы и переходим.
- Ставим отметку в поле параметра «Клиент Telnet» и нажимаем кнопку «OK».
- Виндовс быстро устанавливает данный компонент и информирует нас о завершении процесса. Закрываем вкладку.
- Итак, telnet-клиент активирован. Теперь можно попробовать его в работе. Открываем командную строку от имени администратора. Для этого кликаем ПКМ по значку «Пуск» и выбираем соответствующую строку.
- Вводим команду: telnet 192.168.0.1 . Запускаем её исполнение, нажав на Enter.
- Если ваш маршрутизатор поддерживает протокол telnet, то клиент подключается к роутеру. Вводим логин и пароль, по умолчанию — admin . Затем набираем команду sys reboot и нажимаем Enter. Оборудование перезагружается. Если ваше «железо» не работает с telnet, появляется соответствующая надпись.
Вышеуказанные способы перезагрузить роутер TP-Link являются основными. Существуют и альтернативные, но вряд ли рядовой пользователь будет сочинять скрипты для выполнения перезагрузки. Поэтому лучше всего использовать веб-интерфейс или кнопку на корпусе устройства и не усложнять решение простой задачи ненужными трудностями. Желаем вам устойчивого и стабильного интернет-соединения.
Перезагрузка роутера TP-Link
Добавлено: 26 август 2019
Перезагрузка роутера необходима для применения изменений в настройках, в результате его зависаний и иногда, при сбоях с сетью (особенно Wi-Fi) и интернетом. Поэтому, после первоначальной настройки маршрутизатора, он может не выключаться месяцами и даже, годами. Эта статья подскажет, как перезагрузить роутер TP-Link всеми возможными способами.
Физический контакт
Если вы находитесь в непосредственной близости от роутера, воспользуйтесь кнопкой ON/OFF рядом с Power. Первое нажатие выключит роутер, второе – запустит его снова, чем вы и инициируете его перезагрузку.
Не используйте для перезагрузки кнопку Reset, потому как она не просто перезапускает устройство, а еще и возвращает ему заводские настройки.
Также, не рекомендуется при включенном роутере вынимать вилку из розетки или выдергивать из разъема маршрутизатора сам адаптер питания. Небезопасное отключение питания ни к чему хорошему не приведет.
Веб-интерфейс
С аппаратной точки зрения, перезагрузка устройства через веб-интерфейс это более правильный способ, но он подразумевает использование подключённой к маршрутизатору сетевой машины (ПК, ноутбука, смартфона и т.д.).
Свяжите компьютер и маршрутизатор сетевым кабелем или по Wi-Fi, так чтобы роутер зарегистрировал ПК в локальной сети (присвоил ему IP-адрес). Затем:
- Войдите в веб-интерфейс маршрутизатора через адресную строку браузера.
- Найдите раздел «Системные инструменты» и перейдите в «Перезагрузка».
- Жмите «Перезагрузка».
- Клацните «ОК».
Дождитесь полной перезагрузки роутера и автоматической установки соединения. После, для возврата в админ панель, нужно будет вновь авторизоваться.
Командная строка
В родных прошивках роутеров TP-Link, удаленный доступ через командную строку по протоколам Telnet (устаревший, незащищенный, 23 порт) и SSH (пользуется спросом, с шифрованием, 22 порт – можно менять) не поддерживается. Это относится как к «народному» TL-WR740N и TL-WR841N, так и относительно новой модели Archer C6, и других «лучников». Для организации удаленного доступа можно пойти двумя путями:
- Установить альтернативную прошивку DD-WRT. В ней есть SSH. Примените поиск по базе, чтобы узнать, распространяется ли на вашу модель маршрутизатора данная прошивка. Если да, и у вас имеется опыт перепрошивки маршрутизаторов, можете выбрать DD-WRT в качестве основной системы вашего TP-Link.
- Использовать Dropbear SSH для организации сервера. Можно установить на флешку и подключить к роутеру (при наличии в нем USB). Затем через WEB-Shell запустить Dropbear и соединятся через протокол SSH с роутером (при включении поддержки этого протокола в Windows или использовании программы Putty).
Вероятно, в официальных прошивках TP-Link данный способ отключен по соображениям безопасности, потому как неправильная настройка SSH или использование Telnet протоколов – это уязвимость перед эксплоитами и хакерами-недоброжелателями.
Если возможностей сетевого устройства вам достаточно, и первых двух методов перезагрузки маршрутизатора вполне хватает, рекомендую оставить родную прошивку и заниматься настройкой SSH в том случае, если это действительно необходимо.
Заключение
Перезагружать маршрутизатор TP-Link можно удаленно через веб-интерфейс или двойным нажатием кнопки питания на корпусе роутера. Стандартная прошивка роутера не поддерживает управление из командной строки. Чтобы эта опция стала доступной, легче будет перепрошить устройство альтернативной прошивкой DD-WRT.