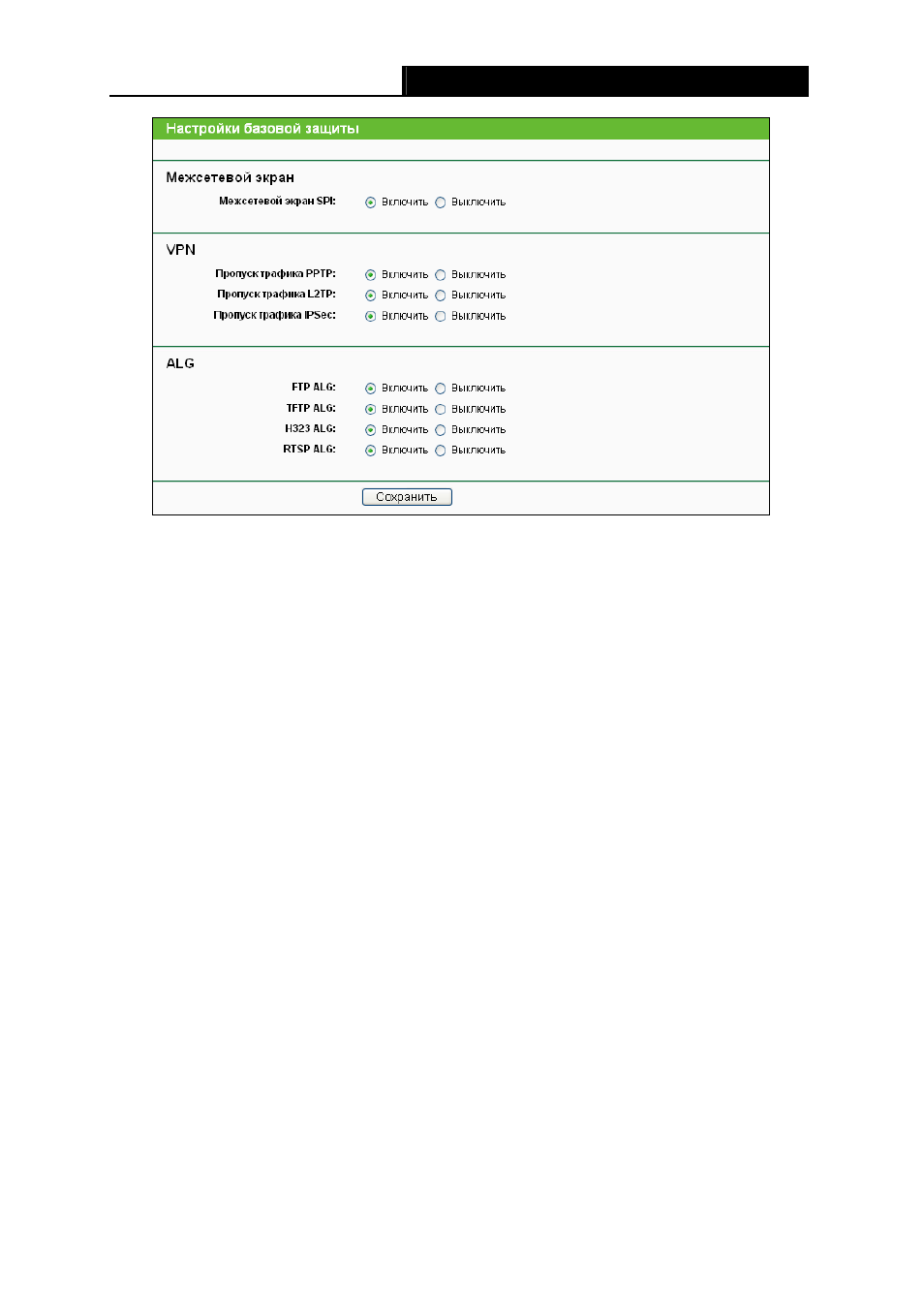- Настройка WI-FI роутера на максимальную безопасность. На примере роутера TP-Link
- How to Set Access Control of the Internet with Firewall on modem router (self-developed UI)
- Инструкция по эксплуатации TP-Link TL-WR741ND V4
- Как настроить функцию фильтрации по IP адресам на беспроводном маршрутизаторе TP-Link
Настройка WI-FI роутера на максимальную безопасность. На примере роутера TP-Link
Всем привет! В настоящее время вопрос безопасности при работе за компьютером играет очень большую роль. Но как обезопаситься себя от проникновения на свой компьютер шпионских программ и уменьшить вероятность незаконного проникновения на свой компьютер?
Помимо таких обязательных действий, как установка хорошего антивируса и Firewall ( межсетевой экрана), необходимо максимально защитить свой роутер от несанкционированного доступа.
В сегодняшней статье я хотел бы рассмотреть, как правильно настроить WI-FI роутер на максимальную безопасность, на примере своего роутера TP-Link
Для начала нам необходимо зайти в настройки WI-FI роутера. Для этого необходимо вбить в поисковой строке браузера адрес 192.168.0.1 ( у разных моделей роутеров может быть различный адрес, его необходимо посмотреть в инструкции к вашему роутеру).
Затем необходимо ввести логин и пароль. По умолчанию они одинаковые: логин admin и пароль admin ( они указаны в инструкции к вашему роутеру). И затем нажать ОК.
1. В первую очередь нам необходимо установить пароль на WI-FI роутер. Это позволит нам обезопаситься от несанкционированного подключения к нашей сети посторонних лиц, находящихся в ближайшей близости, и уменьшить шанс «взлома».
Для этого необходимо перейти на пункт «Беспроводной режим» далее «Защита беспроводного режима»
Далее необходимо в правом окне выбрать тип защиты WPA/WPA2-Personal. В поле «версия» необходимо выбрать WPA2-Personal, «Шифрование» — поставить значение AES. И в поле Пароль PSK — необходимо ввести и запомнить пароль от WI-FI роутера, который вы будете вводить при попытке подключения к вашей сети смартфона, планшета и т.д. Стоит учесть, что пароль лучше придумать посложнее, используя латинские буквы большие и маленькие, цифры, специальные символы ( + = №»). Чем сложнее будет пароль тем лучше. После ввода пароля нажать кнопку «Сохранить»
После данного действия необходимо перезагрузить роутер, для того чтобы сохранить данную настройку. Для этого необходимо выбрать пункт «Системные инструменты» и в нем выбрать пункт «перезагрузка» и в правом окне нажать на кнопку «перезагрузка»
После этого произойдет перезагрузка роутера и вы сможете подключиться к вашей сети с помощью указанного вами пароля.
2. Следующим шагом нам необходимо зайти в пункт «Безопасность» и далее «расширенные настройки защиты».
Затем в правой части окна нам необходимо включить пункт Защита от Dos-атак, далее проставить «галочки» как указано ниже, и нажать на кнопку «Сохранить».
3. Следующим шагом необходимо в этом же пункте «Безопасность» выбрать подпункт «Локальное управление»
И в правом окне необходимо Выбрать пункт «Только указанные в списке компьютеры» , затем нажать на кнопку «Добавить», после этого в списке появится MAC-адрес вашего компьютера и затем нажать на кнопку » Сохранить «. Это делается для того, чтобы управлять данным компьютером могли только вы, точнее убрать вероятность удаленного управления.
Финальным шагом необходимо поставить пароль на сам роутер, чтобы при входе для управления им у вас был другой логин и пароль, нежели admin admin.
Для этого выбираем пункт «Системные инструменты» и далее подпункт «пароль»
Теперь в правом окне необходимо ввести логин и пароль, под которым вы будете заходить в настройки вашего роутера, и нажать «Сохранить»
Ну вот и все, мы настроили наш WI-FI роутер на максимальную безопасность! Друзья, если вам понравилась данная статья, подписывайтесь на канал, пишите ваши комментарии!
How to Set Access Control of the Internet with Firewall on modem router (self-developed UI)
Дата последнего обновления: 06-29-2022 01:53:51 AM 188238
TD-W9980B , Archer D2 , Archer D5 , TD-W8968 , TD-W9970 , TD-W8980 , TD-W9980 , TD-W8970 , TD-W8970B , TD-W8980B , TD-VG5612 , Archer D9 , Archer D7
Note: This article applies to TD-W8968 V1/V2,not TD-W8968 V3 if it ’s V2, We will take TD-W8968 V1 as example in this article.The steps are the same for other listed models.
Firewall can be used to control user’s access to the Internet. This FAQ explains how to configure it, by an example given below
Block a computer whose IP is 192.168.1.100 to access the Internet from 00:00 to 06:00
According to the purpose above, some necessary Parameters should be needed and clarified during the whole configuration process. They are:
Rule Type: Block
LAN Host: 192.168.1.100
Target : Internet
Schedule: 00:00~06:00
After having the above information, you can start the configuration on TD-W8968.
Login to Modem Router’s configuration page.
Open your web browser and type the LAN IP address of the router in the address bar (the default IP address of TP-Link Modem router is http: //192.168.1.1.), then press Enter.
When you are prompted, enter the router´s username and password (the default username and password are both admin).
If you cannot open this page, please click here for more instruction.
The Firewall settings are based on the modem’s time, rather than PC’s, so firstly we should adjust the modem’s time consisting with the PC’s. Go to System Tools-> Time Settings-> Get from PC-> Save.
Go to Firewall -> LAN Host and click Add New.
Select the IP Address in Mode field, then enter a brief description of the rule you are setting up, here we take LAN as example. And type the IP range or specific one which you want to block in IP Address bar.
Note: Leave the Port blank.
Go to Firewall -> Schedule and click Add New.
Select the Day mode, then enter a brief description of the rule you are setting up. You can select the certain day (s), or choose Each day. What’s more, you can also select the certain time to get onto the Internet, specify the Start Time and Stop Time yourself, here we set the period as 00:00~06:00. And Click Save to save the settings.
Go to Firewall -> Rule select Enable Firewall and tick Allow then click Save.
Click Add New.
a . Type in a name for the rule in the Description.
b . Select a host from the LAN Host drop-down list or choose “Add LAN Host”.
c . Select Any Host from the WAN Host drop-down list.
d . Select a schedule from the Schedule drop-down list or choose “Add Schedule”.
e . In the Action field, select Deny to deny your entry. This means the Internet is denied.( If you choose Allow, that means the Internet is allow to access)
f . In the Status field, select Enabled to enable your entry.
g . In the Direction field, select OUT from the drop-down list for the direction.
h . In the Protocol field, here are four options, All, TCP, UDP, and ICMP. Generally we choose ALL. (You can select a specified option if you know which one to choose).
i . Click Save.
When all done, you can get the settings as below:
Now the computer with IP address: 192.168.1.100 can’t go to the Internet from 0:00 to 6:00 every day.
Get to know more details of each function and configuration please go to Download Center to download the manual of your product.
Был ли этот FAQ полезен?
Ваш отзыв поможет нам улучшить работу сайта.
Что вам не понравилось в этой статье?
- Недоволен продуктом
- Слишком сложно
- Неверный заголовок
- Не относится к моей проблеме
- Слишком туманное объяснение
- Другое
Как мы можем это улучшить?
Спасибо за обращение
Нажмите здесь, чтобы связаться с технической поддержкой TP-Link.
Подписаться на рассылку Мы с ответственностью относимся к вашим персональным данным. Полный текст положения об обработке персональных данных доступен здесь. С нашими условиями использования и программой улучшения пользовательского опыта можно ознакомиться здесь.
Инструкция по эксплуатации TP-Link TL-WR741ND V4
кибер-атаки посредством отслеживания большего числа параметров за сессию.
Данная функция производит анализ трафика во время сессии на предмет
соответствия требованиям протокола. По умолчанию межсетевой экран SPI
включен. Если вы хотите, чтобы компьютеры локальной сети могли
взаимодействовать с внешним миром, вам следует отключить эту функцию.
VPN – Функция VPN Passthrough должна быть включена, если вы хотите разрешить
создание VPN-туннелей согласно протоколам IPSec, PPTP или L2TP для прохождения
межсетевого экрана маршрутизатора.
Пропуск трафика PPTP – Протокол PPTP (Point-to-Point Tunneling Protocol)
позволяет создавать туннели в IP-сети. Чтобы разрешить PPTP-туннелям проход
через маршрутизатор не изменяйте выбранное по умолчанию значение Включить.
Пропуск трафика L2TP – Протокол L2TP (Layer 2 Tunneling Protocol) – это метод,
используемый для организации сессий типа Point-to-Point через Интернет на
уровне второго слоя. Чтобы разрешить L2TP-туннелям проход через
маршрутизатор, не изменяйте выбранное по умолчанию значение Включить.
Пропуск трафика IPSec – Протокол IPSec (Internet Protocol Security) – это набор
протоколов, обеспечивающих защищенную передачу данных через IP-сетей
Как настроить функцию фильтрации по IP адресам на беспроводном маршрутизаторе TP-Link
Дата последнего обновления: 08-31-2011 14:38:25 PM 209519
Если вы хотите ограничить число компьютеров, имеющих доступ в Интернет, вы можете воспользоваться функцией IP Address Filtering (Фильтрация по IP адресам).
Чтобы настроить фильтр, вам необходимо использовать статический IP адрес для вашего компьютера.
Откройте браузер и введите в адресную строку IP адрес маршрутизатора (по умолчанию 192.168.1.1 ). Нажмите Enter (Ввод).
Введите логин и пароль для входа в web -интерфейс, по умолчанию и логин, и пароль admin .
Нажмите Security -> Firewall (Безопасность -> Брандмауэр) в левой части страницы.
Выберите Enable Firewall (Включить брандмауэр), затем укажите Enable IP Address Filtering (Включить фильтрацию по IP адресам).
Если вы хотите разрешить доступ в Интернет только нескольким компьютерам, выберите Deny the packets not specified by any filtering rules to pass through the router (Отклонить пакеты, не указанные в правилах фильтрации). Те компьютеры, IP адреса которых указаны в правилах, будут иметь доступ в Интернет. Если вы хотите запретить доступ указанным компьютерам, выберите Deny these PCs with enabled rules to access the Internet (Запретить компьютерам, указанным в правилах, доступ в Интернет).
Нажмите Save (Сохранить), чтобы сохранить настройки.
Нажмите Security -> IP Address Filtering (Безопасность -> Фильтрация по IP адресам) в левой части страницы.
Нажмите Add New (Добавить), чтобы создать и настроить правило.
Введите IP адрес компьютера, которому вы хотите разрешить доступ в Интернет, в соответствующее поле. Активируйте правило.
Если вы хотите разрешить доступ в Интернет другим компьютерам, нажмите Add New (Добавить), чтобы создать новое правило. Если IP адреса компьютеров идут по порядку, вы можете указать эти IP адреса в виде массива, например 192.168.1.10-192.168.1.20 .
Если вы хотите, чтобы на данном компьютере только открывались Интернет-страницы и сервисы, установите номер порта в графе WAN Port ( WAN Порт). Например, вы хотите сделать так, чтобы компьютер с IP адресом 192.168.1.10 мог открывать web -страницы, установите 80 в поле WAN Port , поскольку номер порта для просмотра web – 80.
Нажмите Save (Сохранить), чтобы сохранить настройки.
Теперь компьютерам, IP адреса которых прописаны в правилах, будет предоставлен доступ в Интернет. Если вы указали номер порта WAN , компьютер будет иметь доступ только к тем сервисам, для которых установлены порты.
Был ли этот FAQ полезен?
Ваш отзыв поможет нам улучшить работу сайта.
Что вам не понравилось в этой статье?
- Недоволен продуктом
- Слишком сложно
- Неверный заголовок
- Не относится к моей проблеме
- Слишком туманное объяснение
- Другое
Как мы можем это улучшить?
Спасибо за обращение
Нажмите здесь, чтобы связаться с технической поддержкой TP-Link.
Подписаться на рассылку Мы с ответственностью относимся к вашим персональным данным. Полный текст положения об обработке персональных данных доступен здесь. С нашими условиями использования и программой улучшения пользовательского опыта можно ознакомиться здесь.