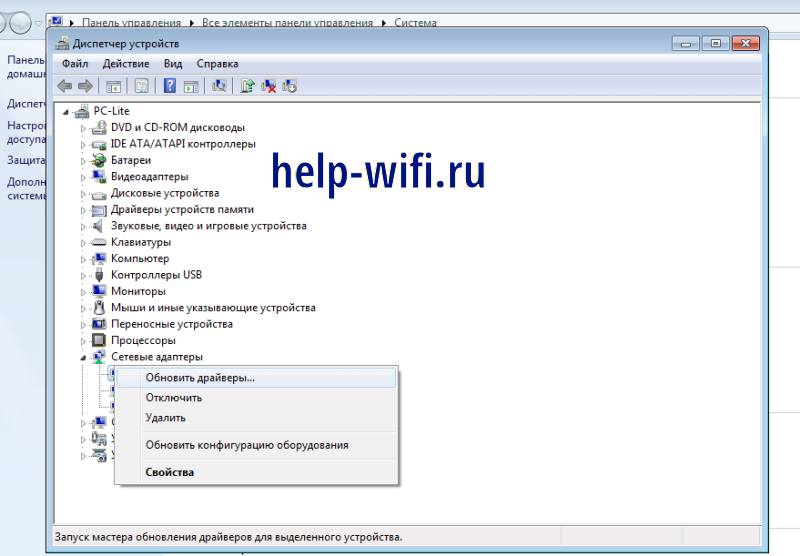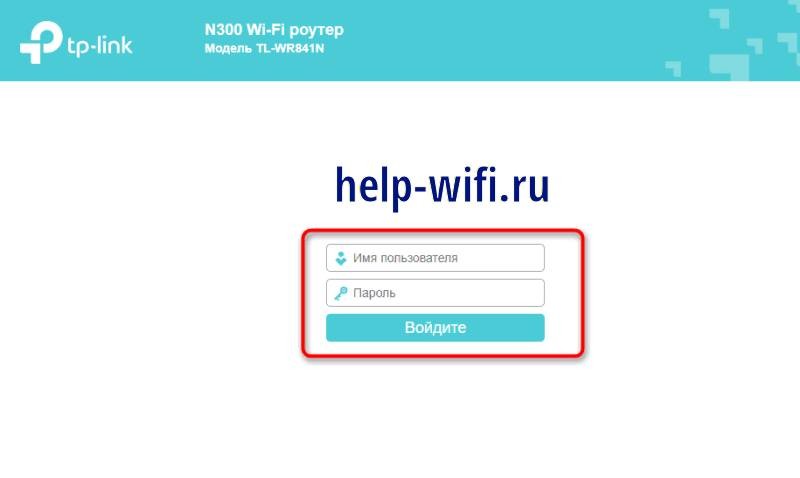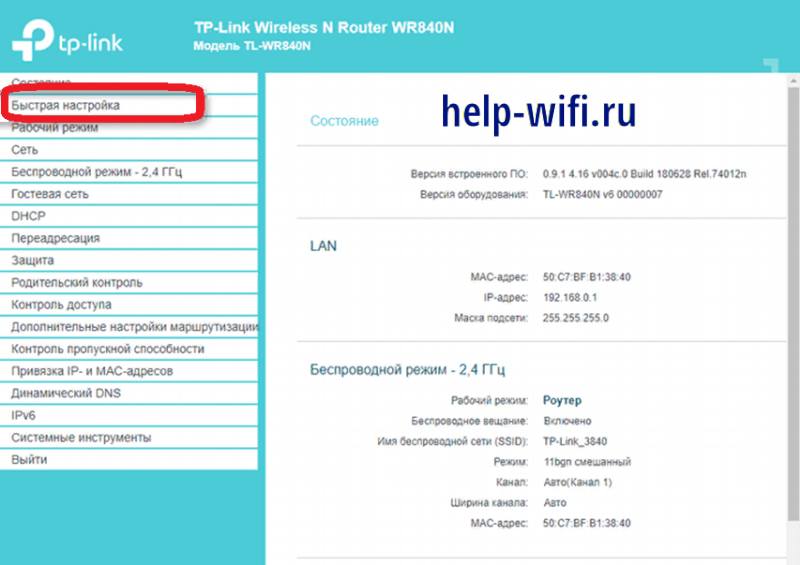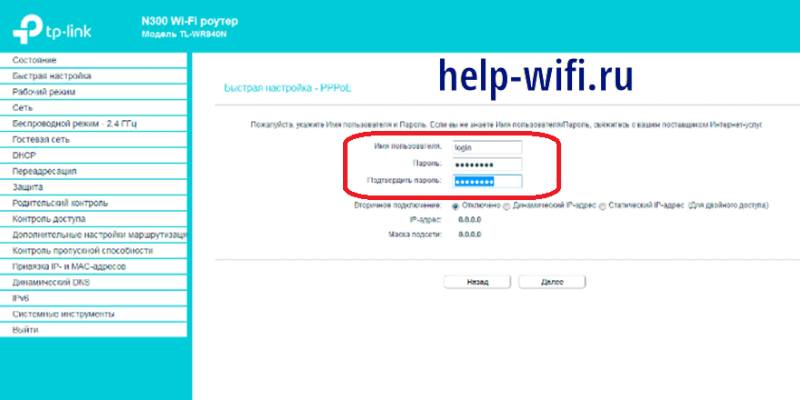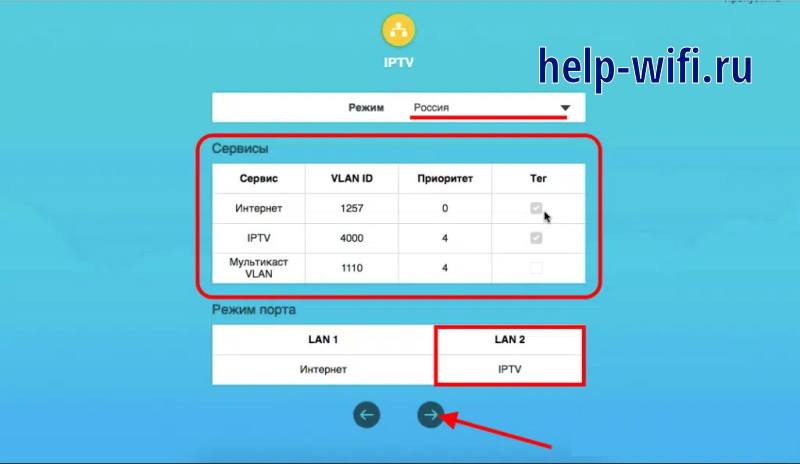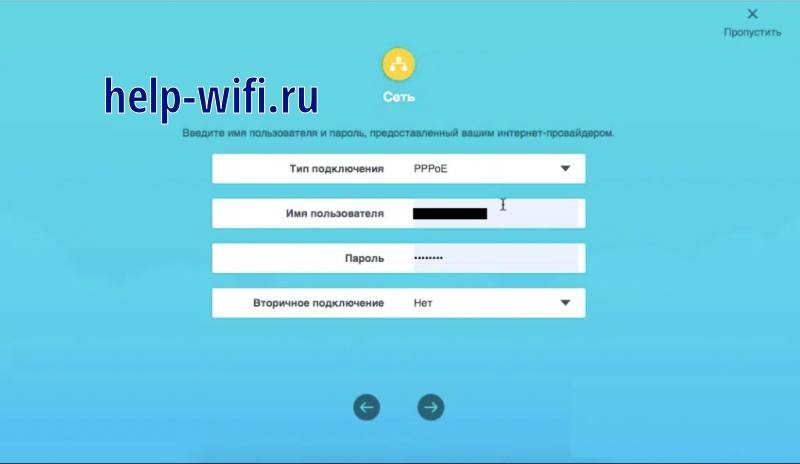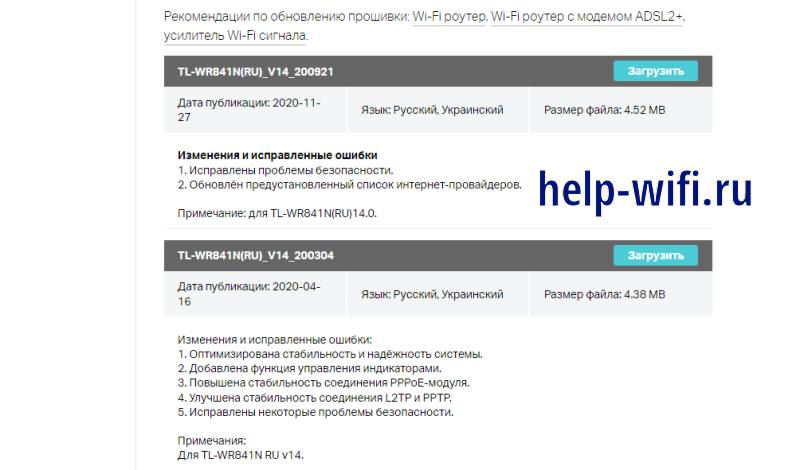- Особенности Wi-Fi роутера TP-Link N300: подключение и настройки
- Характеристики роутера
- Подключение TP-Link N300
- Соединение с ПК
- Авторизация в веб-интерфейсе
- Быстрая настройка
- Инструкции по настройке
- Настройка интернет соединения
- Параметры беспроводной сети
- Особенности провайдера Ростелеком
- N300 и оператор Билайн
- Безопасность маршрутизатора
- Сброс роутера до заводских настроек
- Обновление прошивки
- Отзывы пользователей
Особенности Wi-Fi роутера TP-Link N300: подключение и настройки
Для подключения к интернету компьютера, ноутбука, мобильного гаджета и даже элемента системы «умного дома» чаще всего применяется маршрутизатор или роутер. И, если покрытие Wi-Fi требуется на сравнительно небольшой площади, обеспечить его можно с помощью бюджетного устройства из серии TP-Link N300. Среди особенностей таких маршрутизаторов – доступная цена, корпус белого цвета, отсутствие заметного шума и нагрева. Скорость передачи данных – не больше 300 Мбит/с, расстояния – до 10‑15 м, зато отсутствуют задержки, а риск поломки минимальный.
- Характеристики роутера
- Подключение TP-Link N300
- Соединение с ПК
- Авторизация в веб-интерфейсе
- Быстрая настройка
- Инструкции по настройке
- Настройка интернет соединения
- Параметры беспроводной сети
- Особенности провайдера Ростелеком
- N300 и оператор Билайн
- Безопасность маршрутизатора
- Сброс роутера до заводских настроек
- Обновление прошивки
- Отзывы пользователей
Характеристики роутера
Список основных параметров маршрутизатора ТП-Линк N300 включает:
- стандарт беспроводной связи: Wi-Fi 4;
- диапазон передачи данных: 2,4 ГГц (IEEE 802.11n/b/g);
- скорость передачи: 300 Мбит/с;
- расстояние покрытия: 10‑15 м при отсутствии препятствий;
- количество антенн: 2;
- режимы работы: роутер, точка доступа, усиление сигнала Wi-Fi, WISPc;
- порты: 1хWAN, 4хLAN;
- питание: 0,6А, 9В;
- шифрование данных: WEP, WPA, WPA2, WPA/WPA2-Enterprise (802.1x).
Другие особенности зависят от конкретной модификации маршрутизатора. Так, версия WR840N обеспечивает быструю настройку сети Wi-Fi нажатием на специальную кнопку WPS, позволяет контролировать и устанавливать пропускную способность для каждого устройства. У этой же модификации есть настройка беспроводного моста WDS для увеличения зоны покрытия и поддержка IGMP Proxy.
Для WR841N добавляется больше функций безопасности, включая родительский контроль.
А версия WR842N комплектуется многофункциональным USB-портом с поддержкой принт-сервера и других функций, в том числе ‑ подключение 3G и 4G модемов для доступа к мобильному интернету.
Подключение TP-Link N300
Перед началом использования маршрутизатора TP-Link понадобится его подключение не только к кабелю проводной сети или 3G/4G-модему, но и к десктопному ПК. Это поможет правильно настроить работу роутера и беспроводного покрытия. Причём, многим пользователям будет достаточно и такой первоначальной быстрой настройки. Другие могут внести дополнительные изменения позже.
Соединение с ПК
Для подключения роутера к компьютеру или ноутбуку проще всего использовать стандартный кабель. Пользователю придётся выполнить несколько простых шагов:
- Подключить устройство к электросети с помощью входящего в комплект сетевого шнура.
- Найти на задней стороне роутера порт WAN, который обычно отмечается другим цветом. Подключить к нему кабель от провайдера. При использовании мобильного интернета вместо этого придётся включить 3G/4G-модем в USB-разъём.
- Найти в комплекте к роутеру кабель для подключения к локальной сети. Если его длины недостаточно для соединения с ПК, следует заранее купить другой провод.
- Подключить одну сторону кабеля к любому свободному порту LAN маршрутизатора и к соответствующему разъёму компьютера.
- Включить питание устройства. Часто включение выполняется автоматически, при подключении шнура питания в розетку. На корпусе должны загореться индикаторы роутера.
Теперь можно проверить наличие интернета на компьютере – открыть браузер, перейти на какой-то сайт. При отсутствии проблем можно переходить к дальнейшим настройкам. Если доступ в интернет отсутствует, следует связаться с технической поддержкой провайдера. Для некоторых версий Windows может понадобиться ручная установка драйвера N300 в Диспетчере устройств, где нужно поискать маршрутизатор в списке сетевых адаптеров.
Авторизация в веб-интерфейсе
Следующий шаг – переход к веб-интерфейсу на компьютере, через который выполняется настройка работы роутера. Для него понадобится выполнить несколько простых действий:
- Открыть на ПК или ноутбуке любой браузер.
- Ввести в адресной строке информацию с задней панели TL N300. Для новых версий она может выглядеть как tplinklogin.net. У старых моделей адрес входа ‑ 192.168.0.1 или 192.168.1.1.
- Выполнить вход с помощью формы, которая появится на экране. Обычно пароль по умолчанию и имя будут одинаковыми – admin.
После этого на экране появится окно веб-интерфейса. Его внешний вид зависит от прошивки и модели маршрутизатора. Но принцип настройки работы не отличаются.
Быстрая настройка
Меню веб-интерфейса предлагает возможность быстрой настройки нужной конфигурации N300. С его помощью можно установить большинство основных параметров проводной и беспроводной сети.
Порядок действий следующий:
- В меню выбрать пункт быстрой настройки.
- Пропустить окно с приветствием.
- В списке вариантов выбрать беспроводной роутер.
- Настроить WAN-соединение. Протоколы будут отличаться в зависимости от поставщика интернет-услуг. Так, если используется соединение PPPoE, вводят пароль и логин.
- Указать необходимость клонирования MAC-адреса, если нужно, чтобы отображался физический идентификатор не роутера, а ПК.
- Настроить беспроводную сеть, выбрав имя, указав тип защиты и пароль. Без настройки этого пункта к Wi-Fi сможет подключиться любой пользователь в радиусе действия передатчика.
- Сохранить внесённые изменения.
Чтобы настройки начали действовать, следует перезагрузить маршрутизатор. Для проверки правильности работы можно использовать системный инструмент «Диагностика», перейдя к нему прямо в веб-интерфейсе. Хотя убедиться в том, что сеть подключена, достаточно попробовать подключиться к интернету на ПК или мобильных устройствах.
Инструкции по настройке
Для перехода к настройкам маршрутизатора достаточно запустить любой веб-обозреватель, от Chrome или Yandex.Browser до Safari. А затем ввести в адресной строке нужную комбинацию символов. Обычно она указана на наклейке с задней стороны устройства – там же, где логин и пароль для входа.
Настройка интернет соединения
Настраивать подключение роутера к интернету не обязательно, если все нужные действия были выполнены в процессе быстрой настройки. Но, если некоторые пункты отредактировать не получилось, следует внести дополнительные изменения:
- Открыть в настройках раздел «Рабочий режим».
- Отметить, что выполняется настройка беспроводного роутера.
- Перейти к пункту «Сеть» и категории WAN.
- Указать тип подключения и заполнить выведенную на экран форму. При использовании статического IP ввести этот адрес, маску, шлюз и предпочитаемый DNS.
- Выполнить настройку беспроводного подключения в разделе «Сеть», выбрав категорию LAN. В форме маски подсети должно быть указано «255.255.255.0», в IP – «192.968.0.1».
- При необходимости, настроить роутер в режиме WDS в разделе «Мост». Это позволит использовать устройство как приёмник, подключая через него к беспроводной сети телевизор или компьютер без модуля Wi-Fi.
- Настроить IPTV для доступа к интернет-телевидению. В форме ввода сначала указывается страна. Затем – данные из инструкции провайдера, предоставляющего услугу IPTV Multicast.
Обычно этих настроек достаточно для нормальной работы маршрутизатора. Но пользователь может дополнительно настроить назначение уникальных сетевых адресов каждому подключающемуся к маршрутизатору устройству. Для этого следует перейти на вкладку DHCP, затем к настройкам.
Следующий шаг – включить DHCP-сервер и задать 2 IP-адреса, начальный и конечный. Первый выбирается по настройкам самого маршрутизатора. Так, если IP роутера 192.168.0.1, начальный адрес можно поставить 192.168.0.2 – или 192.168.0.100.
Параметры беспроводной сети
Следующий пункт – настройка Вай Фай, которую тоже можно было выполнить при первом подключении. Но, если нужно внести изменения, стоит выполнить такие действия:
- Перейти в веб-интерфейс.
- Выбрать меню беспроводного режима и его настройки.
- Задать или изменить имя сети.
- В разделе защиты указать WPA-Personal/WPA2-Personal.
- Установить пароль, используя комбинацию из 8 или большего количества символов.
Сделанные изменения сохраняются. Имя и пароль используются для доступа к интернету с мобильных устройств по Wi-Fi. При проводном подключении к роутеру авторизация при входе в сеть не нужна.
Особенности провайдера Ростелеком
Некоторые поставщики интернет-услуг, такие как Дом.Ру или Ростелеком, предоставляют протокол PPPoE. Это значит, что при настройке работы маршрутизатора понадобится ввести имя и логин, которые были получены при подключении. При настройке можно выбрать, будет подключение автоматическим или придётся каждый раз проходить авторизацию.
После сохранения настроек следует подождать 1‑2 минуты и проверить соединение. Если подключение установлено, значит, все действия были выполнены правильно. При появлении проблем необходимо проверить правильность настроек соединения.
N300 и оператор Билайн
Если поставщиком интернет-услуг является компания Билайн, при настройке соединения выбирается тип подключения L2TP и динамический адрес IP. Параметры получаются автоматически. А значение IP и шлюза можно узнать в меню «Состояние» того же веб-интерфейса.
Настройки сохраняются. А проверить их правильность можно через меню «Состояние», обновив страницу браузера. Если все настройки были введены правильно, и соединение L2TP/PPTP установлено, здесь появится статус «Подключено».
Безопасность маршрутизатора
Пользователь маршрутизатора может вручную установить дополнительные настройки защиты:
- Открыть меню «Защита» в веб-интерфейсе.
- Выбрать настройки базовой защиты и убедиться в активации всех пунктов. Вносить изменения здесь не рекомендуется.
- В меню «Локальное управление» выбрать, кто сможет подключаться к сети. Доступ можно оставить открытым для всех – или указать конкретные MAC-адреса устройств.
- При необходимости родительского контроля настроить его в соответствующем разделе. Здесь можно указать расписание ограничений и список ресурсов, для которых они будут действовать.
Меню контроля доступа позволяет настроить правила подключения к маршрутизатору для конкретных устройств. Здесь можно указать IP-адреса, цели блокировки, порты и расписание по часам и дням.
Сброс роутера до заводских настроек
Пользователю, который хочет вернуть те настройки маршрутизатора, которые были установлены производителем по умолчанию, может выполнить сброс. Иногда это может понадобиться, если маршрутизатор настроен неправильно, или произошёл какой-то сбой.
Всё, что нужно сделать – просто перейти к разделу «Заводских настроек» и выбрать «Восстановить». После перезагрузки роутера все изменения, сделанные пользователем, исчезнут.
Обновление прошивки
Прошивка роутера возможна только в ручном режиме – из раздела «Обновление встроенного ПО». Перед установкой проверяется аппаратная версия устройства, которую можно узнать в настройках или наклейке на корпусе. Эти данные следует использовать при поиске подходящей прошивки.
Скачивать программное обеспечение стоит на официальной странице компании-производителя. Здесь проще найти именно ту прошивку, которая лучше всего подойдёт конкретному роутеру. Так, для модели TL-WR841N на сайте есть самая последняя ревизия ПО ‑ v14.
Отзывы пользователей
Владельцы модемов TP-Link N300 обычно оставляют по поводу их работы положительные отзывы.
Неплохая бюджетная модель китайского производства. Хорошее соотношение цены и качества. За три года работы никаких проблем с маршрутизатором не возникало. Для квартиры подходит отлично, даже если стоит через стенку. К сожалению, для частного дома или помещений с толстыми стенами этот вариант неподходящий.
Из плюсов роутера могу отметить небольшой размер, хорошую сборку и невысокую цену. Скорость работы высокая для недорого устройства. Раздача интернета стабильная, как по проводу, так и по Wi-Fi. Недостаток только один – заметное снижение скорости при удалении более чем на 8‑10 метров или при использовании из соседних комнат.
Роутером пользуюсь год. Недостатков не заметил. Цена приемлемая, дизайн интересный. Разве что пришлось устанавливать драйвера, чтобы компьютер увидел устройство. Скорость интернета не самая высокая – но домашний интернет всё равно только 100 Мбит/с, потому мне хватает.
Не самые быстрые, но доступные по цене и надёжные роутеры из серии TP-Link N300 – хороший выбор для дома и небольшого офиса. Техника легко настраивается и позволяет решать множество важных задач, от защиты данных и контроля доступа пользователей до просмотра IPTV.