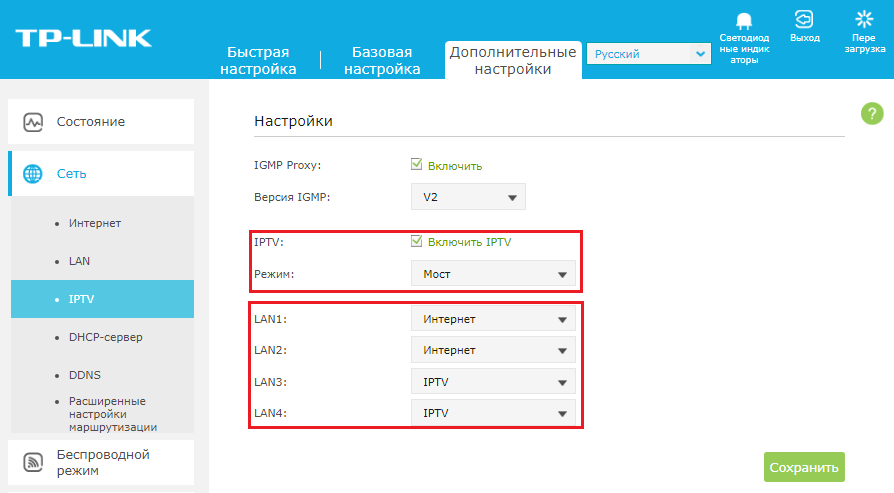Как настроить функцию IPTV на Wi-Fi роутере (синий интерфейс)
Дата последнего обновления: 03-21-2023 12:11:59 PM 121789
Archer C2(EU)( V3 ) , Archer C59( V1 ) , Archer C1200( V1 ) , Archer C25( V1 ) , Archer C5400( V1 ) , Archer C58( V1 ) , Archer C3200( V1 ) , Touch P5( V1 ) , Archer C2( V3 ) , Archer C50( V2 ) , Archer C1900( V1 ) , Archer C60( V1 ) , Archer C2600( V1 ) , Archer C20( V2 ) , Archer C8( V1 V2 ) , Archer C3150( V1 ) , Archer C9( V1 V2 ) , TL-WR1043ND( V4 )
В этой статье приведена информация по настройке функции IPTV.
Примечание:
1) Если у вас работает интернет и функция IPTV по умолчанию, пожалуйста, проигнорируйте эту статью, просто сохраните настройки по умолчанию на странице IPTV.
2) В этой статье в качестве примера приводится модель роутера Archer C59.
Часть первая: Перейдите на страницу настройки IPTV.
Мы видим веб-страницу настройки IPTV, как показано ниже.
Пожалуйста, сохраните версию IGMP Proxy и IGMP по умолчанию, если только ваш интернет-провайдер не просит вас изменить настройки. Эта статья поможет вам настроить режим IPTV и порты LAN.
Часть вторая: В чём разница между различными режимами IPTV?
На странице настроек IPTV существует множество «режимов», таких как Мост, Россия, Singapore-ExStream, Malaysia-Unifi, Malaysia-Maxis и Указать вручную.
Эти режимы предназначены для разных интернет-провайдеров. Другими словами, режим, который вам нужен, зависит от требований вашего интернет-провайдера.
- Очевидно, что Singapore-ExStream, Malaysia-Unifi и Malaysia-Maxis предназначены для конкретных интернет-провайдеров в Сингапуре и Малайзии.
- Режим Мост не требует ввода информации о VLAN. Мы используем этот режим, когда интернет-провайдер не требует настроек VLAN.
- Пользовательский режим используется для некоторых интернет-провайдеров, которым требуются настройки VLAN 802.1Q для службы IPTV.
Часть третья: Как правильно настроить функцию IPTV в другом режиме?
- Если ваш интернет-провайдер — это ExStream, Unifi или Maxis. Просто выберите режим Singapore-ExStream, Malaysia-Unifi или Малайзии-Maxis. Затем вам больше не нужно вводить какую-либо информацию. Если вы выберете этот режим, то просто нажмите «Сохранить», чтобы завершить настройку.
- Режим Мост предназначен для других ситуаций. Если ваш интернет-провайдер не требует идентификатора VLAN или вы не можете определить идентификатор VLAN, вы можете попробовать использовать этот режим. Для настройки этого режима см. Следующие шаги.
- Выберите режим Мост. Затем выберите один из портов LAN для службы IPTV и сохраните. Здесь мы выбираем LAN3 для службы IPTV в качестве примера.
- Затем подключите ТВ-приставку к порту LAN3 и проверьте работу IPTV
- Если ваш интернет-провайдер отсутствует в списке и ему нужны настройки VLAN. Выберите режим «Указать вручную» и введите выделенные параметры вручную. Сначала вам необходимо проверить информацию у своего интернет-провайдера. Для настройки выполните следующие действия.
- Выберите режим «Указать вручную», затем вам нужно ввести идентификатор VLAN для трёх служб, идентификатор VLAN должен быть предоставлен вашим интернет-провайдером. Например, если мой интернет-провайдер сообщил мне, что для интернет-сервиса используется VLAN 40, для услуги IP-телефонии — порт VLAN 45, а для службы IPTV — VLAN 50, необходимо ввести параметры, как указано выше.
- Параметры 802.1Q Tag и Multicast VLAN для IPTV также зависит от требований вашего интернет-провайдера. Приоритет также не требует настройки.
- Затем установите порты LAN для разных служб. Например, здесь мы выбираем LAN1 и LAN4 для интернет-сервиса, LAN2 для услуги IP-телефона и LAN3 для обслуживания IPTV. Не забудьте нажать «Сохранить».
- Наконец, подключите компьютеры к LAN 1 и LAN4 для доступа в Интернет, подключите IP-телефон к LAN2 и подключите ТВ-приставку к LAN3 для просмотра IPTV.
Для получения подробной информации о каждой функции и настройке, перейдите в Загрузки, чтобы загрузить руководство пользователя по вашему устройству.
Был ли этот FAQ полезен?
Ваш отзыв поможет нам улучшить работу сайта.
Что вам не понравилось в этой статье?
- Недоволен продуктом
- Слишком сложно
- Неверный заголовок
- Не относится к моей проблеме
- Слишком туманное объяснение
- Другое
Как мы можем это улучшить?
Спасибо за обращение
Нажмите здесь, чтобы связаться с технической поддержкой TP-Link.
Подписаться на рассылку Мы с ответственностью относимся к вашим персональным данным. Полный текст положения об обработке персональных данных доступен здесь. С нашими условиями использования и программой улучшения пользовательского опыта можно ознакомиться здесь.
Как настроить Wi-Fi маршрутизатор для работы IPTV (новый логотип)?
Дата последнего обновления: 03-21-2023 12:12:51 PM 308791
Archer C1200 , Archer C5400 , Archer A2600 , Archer AX55 , Archer C4 , Archer C5200 , Archer AX53 , Archer C5 , Archer AX10 , Archer C2 , Archer AX51 , Archer AX96 , Archer A2200 , Archer C6U , TL-WR1043N( V5 ) , Archer C80 , Archer AXE95 , Archer C8 , Archer AX10000 , Archer C3150 , Archer C9 , Archer AX50 , Archer C6 , Archer C7 , Archer AX90 , Archer AX6000 , Archer C5400X , Archer C25 , Archer C24 , Archer A20 , Archer A64 , Archer C60 , Archer C2600 , Archer A1200 , Archer C21 , Archer C20 , Archer C64 , Archer AX1800 , Archer AX206 , Archer C59 , Archer C58 , Archer AX4200 , Archer C3200 , Archer C900 , Archer A2 , Archer AX75 , Archer AX4400 , Archer C3000 , Archer AX73 , Archer C50 , Archer A10 , Archer A54 , Archer AX4800 , Archer C50 , Archer C1900 , Archer C55 , Archer C54 , Archer A2300 , Archer AXE75 , Archer A6 , Archer A7 , Archer AX72 , Archer AXE200 Omni , Archer A5 , Archer GX90 , Archer A8 , Archer A9 , Archer AX68 , Archer C2300 , Archer AX5300 , Archer AX23 , Archer AX20 , Archer C3150 V2 , Archer C4000 , Archer AX21 , Archer A3000 , Archer C2700 , Archer AXE300 , Archer AX1500 , Archer C90 , Archer AX60 , Archer AX11000 , Archer AX3200 , Archer AX3000
Выполнить настройку IPTV, предоставляемую моим интернет-провайдером (ISP).
1. Войдите в веб-интерфейс маршрутизатора. Если вы не знаете, как это сделать, обратитесь к ссылкам:
2. Перейдите в Дополнительные настройки — Сеть — IPTV.
Если ваш интернет-провайдер предоставляет услугу IPTV на основе технологии IGMP Proxy то
1) Установите флажок Включить в поле IGMP Proxy и выберите версию IGMP, либо V2, либо V3, в зависимости от того, что требуется вашему интернет-провайдеру.
2) Нажмите Сохранить.
3) После настройки IGMP — IPTV может работать «за» вашим маршрутизатором. Вы можете подключить свою телевизионную приставку к любому Ethernet порту маршрутизатора.
Если ваш интернет-провайдер предоставляет услугу IPTV, не используя технологию IGMP Proxy, тo:
1) Установите флажок – Включить IPTV.
2) Выберите соответствующий режим в соответствии с требованиями вашего интернет-провайдера:
- Режим – Мост
- Режим – Указать вручную если ваш интернет провайдер использует vlan для IPTV (802.1Q TAG VLAN)
3) После того, как вы выбрали необходимый режим, параметры порта LAN для подключения IPTV, установлены по умолчанию.
Если Вам необходимо использовать другой порот, то укажите значение IPTV в необходимом Вам LAN- порту.
4) Нажмите Сохранить
5) Подключите телевизионную приставку к соответствующему порту LAN, который был выбран в шаге 3.
Готово! Теперь настройка IPTV выполнена! Возможно, вам придется дополнительно настроить телевизионную приставку перед началом просмотра телевизора.
Qos и IPTV не могут быть включены одновременно.
Чтобы получить подробную информацию о каждой функции и настройке оборудования, перейдите на страницу Загрузки для загрузки руководства пользователя к вашей модели устройства.
Был ли этот FAQ полезен?
Ваш отзыв поможет нам улучшить работу сайта.
Что вам не понравилось в этой статье?
- Недоволен продуктом
- Слишком сложно
- Неверный заголовок
- Не относится к моей проблеме
- Слишком туманное объяснение
- Другое
Как мы можем это улучшить?
Спасибо за обращение
Нажмите здесь, чтобы связаться с технической поддержкой TP-Link.
Как настроить Wi-Fi роутер Archer C5 для работы IPTV?
Дата последнего обновления: 04-02-2019 07:48:56 AM 15804
Выполнить настройку IPTV, предоставляемое моим интернет-провайдером (ISP).
Что необходимо сделать?
1.Войдите в веб-интерфейс роутера. Для этого в адресной строке браузера введите 192.168.0.1 или http://tplinkwifi.net/ . Создайте пароль для входа.
2.Нажмите кнопку Добавить.
3.Выберите Тип Интернет-подключения Мост.
4.Нажмите Сохранить.
5.Перейдите в раздел Дополнительные настройки –> Сеть -> Группировка интерфейсов.
6.Нажмите кнопку Добавить.
7.Введите Имя группы.
8.Выберите LAN-интерфейс, к которому на роутере подключаете телевизионную приставку провайдера, и WAN-интерфейс, на котором ранее был настроен Тип подключения — Мост.
9.Включите Изоляцию группы.
10.Нажмите Сохранить.
11. Перезагрузите роутер для применения настроек.
Был ли этот FAQ полезен?
Ваш отзыв поможет нам улучшить работу сайта.
Что вам не понравилось в этой статье?
- Недоволен продуктом
- Слишком сложно
- Неверный заголовок
- Не относится к моей проблеме
- Слишком туманное объяснение
- Другое
Как мы можем это улучшить?
Спасибо за обращение
Нажмите здесь, чтобы связаться с технической поддержкой TP-Link.
Подписаться на рассылку Мы с ответственностью относимся к вашим персональным данным. Полный текст положения об обработке персональных данных доступен здесь. С нашими условиями использования и программой улучшения пользовательского опыта можно ознакомиться здесь.