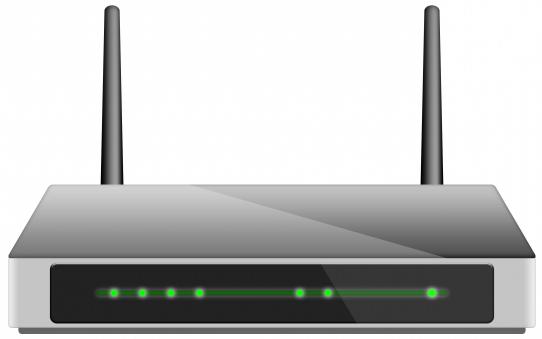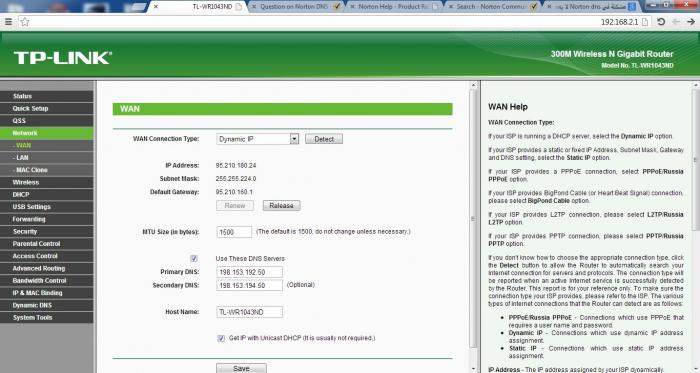- Индикаторы (лампочки) на роутере TP-Link. Какие должны гореть, мигать и что означают?
- Что означают индикаторы на роутере TP-Link?
- Оранжевый, или красный индикатор WAN (Интернет)
- Почему на роутере TP-Link не горит значок (лампочка) Wi-Fi?
- Горит только индикатор питания, или горят/мигают все лампочки
- Роутер — что это такое? Как настроить роутер TP-LINK?
- Что это?
- Как подключается?
- Зачем они нужны?
- Как защититься от подключений?
- Как его настроить?
- Пошаговая инструкция
Индикаторы (лампочки) на роутере TP-Link. Какие должны гореть, мигать и что означают?
Практически на всех роутерах, или модемах есть индикаторы. Чаще всего их называют просто лампочки. Их задача информировать нас о состоянии роутера, подключении устройств и работе определенных функций. По состоянию индикаторов, мы можем сразу определить, раздает ли роутер Wi-Fi, подключен ли он к интернету, активно ли подключение по LAN и т. д. Так же по индикаторам можно определить неисправность роутера. В этой статье мы разберемся с индикаторами на роутерах TP-Link.
Практически на всех роутерах TP-Link индикаторы работают одинаково. Но на новых моделях есть небольшие изменения. Они могут гореть другим цветом (при определенных ошибках) , нет индикатора в виде шестеренки (система, SYS) , и может быть два индикатора Wi-Fi (отдельно для диапазона 2.4 ГГц и 5 ГГц) .
Многих интересует вопрос, как же должны гореть, или мигать лампочки на маршрутизаторах TP-Link при нормальной работе устройства. Что означает каждый индикатор и что делать, если, например, горит только индикатор питания (Power) , горят все лампочки, или не активный значок Wi-Fi.
Для начала нужно разобраться, что к чему.
Что означают индикаторы на роутере TP-Link?
Думаю, будет правильно рассмотреть два маршрутизатора TP-Link. Выше я уже писал, что в новых моделях есть некоторые изменения.
И так, для начала рассмотрим индикаторы на примере популярной модели TP-Link TL-WR740N.
За что они отвечают и как должны работать:
- Индикатор питания (Power) . Когда питание маршрутизатора включено – он горит. Отключено – не горит.
- Это системный индикатор (SYS) . У него три режима: не горит – системная ошибка, горит – роутер загружается, или системная ошибка, мигает – все нормально, так и должно быть.
- Индикатор работы беспроводной сети WLAN. И если он не горит, то это значит, что Wi-Fi сеть отключена кнопкой на маршрутизаторе, или в настройках.
- LAN порты. Не горит – значит к порту ничего не подключено, горит — подключено устройство, но не активно, мигает – идет передача данных.
- Индикатор подключения к интернету (WAN) . По индикации все так же, как в случае с LAN. На некоторых моделях он может гореть оранжевым, когда нет (или не настроено) подключения к интернету.
- WPS. Медленно мигает – идет процесс подключения устройства по WPS. Быстро мигает – устройство не смогло подключится, время ожидания истекло. Не горит – функция неактивна. Горит – при загрузке маршрутизатора и 5 минут после успешного подключения устройства.
И на примере более нового роутера, TL-WR942N.
Я не буду заново описывать все индикаторы. Рассмотрим только некоторые изменения.
- Если у вас на маршрутизаторе TP-Link два индикатора Wi-Fi, то они отвечают за индикацию работы беспроводной сети в разных диапазонах: 2.4 GHz и 5 GHz.
- Может быть один значок LAN. Он активный, если по кабелю подключено хотя бы одно устройство.
- На роутерах с USB-портом есть соответствующий индикатор (под номером 6 на картинке выше) . Не горит – когда по USB ничего не подключено, мигает – когда идет определение устройства, горит – когда устройство определено.
- Индикатор WAN (Интернет, в виде земного шара) горит оранжевым (красным) когда кабель к маршрутизатору подключен в WAN порт, но нет соединения с интернетом. Роутер не может подключится к провайдеру. Как показывает практика, чаще всего из-за настроек. Это очень популярная проблема, расскажу о ней ниже в статье.
Давайте рассмотри три основные проблемы, с которыми чаще всего сталкиваются пользователи этих маршрутизаторов, и определяют их по лампочкам на корпусе устройства.
Оранжевый, или красный индикатор WAN (Интернет)
Это не поломка маршрутизатора, или еще что-то. Оранжевый индикатор интернета на маршрутизаторе TP-Link означает, что кабель в WAN порт подключен, но нет подключения к интернету. То есть, маршрутизатор не может установить соединение с провайдером.
И если при прямом подключении кабеля к компьютеру интернет работает, то в большинстве случаев необходимо правильно настроить роутер. Указать тип подключения и задать все параметры, которые вам должен выдать интернет-провайдер. Так же, возможно, нужно клонировать MAC-адрес.
Почему на роутере TP-Link не горит значок (лампочка) Wi-Fi?
Бывают и такие случаи. При нормальной работе (когда подключено хотя бы одно устройство и идет обмен данными) , индикатор беспроводной сети должен мигать. Если он не горит вообще, то это значит, что маршрутизатор не транслирует беспроводную сеть.
Попробуйте сначала перезагрузить роутер. Если не поможет, то проверьте копку Wi-Fi (Wireless) On/Off, которая есть на многих моделях. Ее нужно нажать и подержать секунды 3.
Если индикатор Wi-Fi не загорится, то зайдите в настройки, и в разделе «Беспроводной режим», проверьте, включено ли вещание беспроводной сети. Если это не поможет, или в настройках будет сообщение, что для включения используйте переключатель на корпусе устройства (а он точно включен) , то придется делать сброс настроек. А если и сброс не поможет, то придется отнести роутер в ремонт, или по гарантии.
Горит только индикатор питания, или горят/мигают все лампочки
Бывает, что индикаторы ведут себя странно, например, горит только лампочка питания (Power) даже через некоторое время после включения.
Или после включения маршрутизатора TP-Link горят все индикаторы и не гаснут. А еще бывает, что все лампочки одновременно мигают (это режим восстановления) .
Скорее всего, это программный сбой, или аппаратная поломка маршрутизатора.
Можете попробовать восстановить прошивку. Особенно, если эта проблема появилась в процессе обновления прошивки. Возможно, что-то пошло не так, или вы «залили» в роутер не ту прошивку.
Если проблема осталась, роутер не включается, не загружается, то ничего не остается, как обратится в сервисный центр. Можно по гарантии. А если роутер не дорогой, да еще и старый, то лучше купить новый.
407
943525
Сергей
TP-Link
Здравствуйте, имеется роутер TP-Link TL-WR841N Ver 8.3 при включении загораются power и Lan (все). Пробовал прошивать, брал с офф.сайта. Ничего не помогло. Кондеров вздутых нет. Что еще может быть. Прошу помощи.
Здравствуйте. Попробуйте восстановить по этой инструкции.
Роутер — что это такое? Как настроить роутер TP-LINK?
В наши дни интернет становится все более и более масштабным, и если в первые годы существования сети она постоянно увеличивалась, то сегодня это расширение уже практически достигло своего предела, но при этом не останавливается в своем развитии. Вполне вероятно, что с течением времени оптические волокна, при помощи которых обеспечивается возможность подключения к интернету, уже будут стандартно проектироваться в процессе возведения домов точно так же, как газовые, водные и электрические коммуникации. Однако пока что все это мечты, и для подключения к интернету требуется вкладывать собственные средства, оплачивая работы специалистов, а также стоимость, которую имеют кабеля и немаловажный элемент — роутер. Что это такое, знают не все пользователи. Тем не менее провайдеры настоятельно рекомендуют его использовать.
Что это?
При подключении провайдер практически всех заставляет устанавливать роутер, особенно если речь идет о подключении интернета через Wi-Fi. Однако многие люди считают, что на самом деле от них просто хотят получить лишние деньги, так как они не знают, услышав слово «роутер», что это такое и зачем используется.
Роутер представляет собой специализированную подстанцию, которая будет принимать сигналы из сети, а впоследствии передавать их на различные устройства. Роутер представляет собой своеобразный переходник между сетью Интернет и определенным мобильным устройством, таким как планшет, мобильный телефон или что-либо еще, что предусматривает такую возможность подключения к сети.
Как подключается?
В данном случае предусматривается как проводное, так и беспроводное подключение, что обеспечивает универсальность, которую имеет роутер. Что это такое? Это значит, что если потребуется, можно просто присоединить к роутеру провод от интернет-станции, а выход подключить к какому-нибудь компьютеру или же ноутбуку, обеспечивая непосредственное подключение.
Если же речь идет о беспроводном, то есть Wi-Fi-подключении, то изначально через административную панель включается возможность дистанционного подключения с различных устройств, после чего в случае необходимости может также устанавливаться пароль, ограничивающий другим пользователям возможность несанкционированного подключения к вашей сети. Это является особенно востребованным и рекомендуемым в том случае, если вы пользуетесь не безлимитным интернетом.
Сам по себе роутер также может принимать сигналы через провода, которые идут от оборудования провайдера, или же принимать беспроводные сигналы через отдельную сотовую сеть определенного провайдера.
Зачем они нужны?
Помимо передачи, роутеры обеспечивают усиление сигнала, что позволяет добиться маршрутизации, то есть доступ к интернету предоставляется одновременно нескольким устройствам, несмотря на то что исходное подключение к провайдеру только одно. Роутер TP-Link может также выполнять и обратную функцию, то есть от ноутбука, планшета или же персонального компьютера передавать данные в сеть Интернет. Другими словами, устройство может функционировать в обе стороны, и если вам нужно передавать или же принимать сигнал, вы можете использовать роутер. Что это такое и что дает пользователю? Возможность полноценного использования сети Интернет с возможностью скачивания и закачивания любых типов файлов.
Как защититься от подключений?
На уровне роутера осуществляется и кодирование различной информации. Таким образом, пользователь самостоятельно может устанавливать разные формы защиты собственных данных вне зависимости от интересующих его стандартов, включая WPA, WPA2, WEP, а также целый ряд других.
В случае необходимости к роутеру может подключаться специализированный прокси-сервер, всевозможные протоколы, а также еще множество других полезных и нужных элементов. В преимущественном большинстве случаев функции становятся доступными только после того, как будут установлены сторонние программы от разработчиков, но некоторые при необходимости могут быть реализованы и с помощью системных средств.
В связи с этим роутер является чрезвычайно важным устройством для корректного подключения к сети Интернет, так как с помощью него осуществляется маршрутизация сигнала, его последующее усиление, а также безопасность от несанкционированного использования другими пользователями.
Как его настроить?
Если вы не знаете, как настроить роутер, то лучше всего просто попросить, чтобы это сделал человек, который будет подключать вам сеть, или же просто нанять стороннего специалиста. Если же вы хотите сделать все самостоятельно, вам придется сделать несколько простых, но требующих времени и определенных знаний действий.
Пошаговая инструкция
- Первоначально роутер нужно будет подключить. Для этого используется специализированный сетевой кабель, который поставляется в комплекте с самим устройством. Стоит сразу отметить, что кабель в преимущественном большинстве случаев не очень длинный, поэтому вы должны будете или установить роутер рядом с вашим компьютером, или самостоятельно обжать более длинный кабель. Также можно заказать обжим кабеля – это делают практически любые компьютерные магазины. Не забудьте также подключить и сам роутер к питанию.
- Перед тем как настраивать ваш роутер TP-Link, неплохо было бы, конечно, изначально полностью сбросить настройки.
- Теперь открываем браузер и в строке вводим 192.168.0.1, при этом стоит отметить, что в некоторых роутерах нужно вводить 192.168.1.1. Если у вас изначально не получилось зайти в настройки одним способом, используйте другой, и тогда уже настраивайте ваш роутер TP-Link.
- В окне нужно будет ввести логин и пароль, для того чтобы настроить роутер. Первоначально как логин, так и пароль – это слово admin.
- Открываем окно Network, WAN, звоним своему провайдеру и вводим нужные данные, которые нам скажет оператор по телефону.
- Теперь заходим в MAC Clone и жмем на кнопочку Clone MAC Address.
После этого ваш роутер Link начнет предоставлять вам доступ к сети Интернет. Зачастую в этом нет ничего сложного, но если самостоятельно вы не справились, лучше обратиться за помощью к квалифицированным специалистам в этой области, которые подключат все за несколько минут.