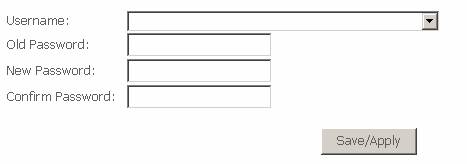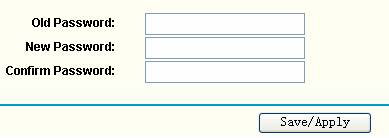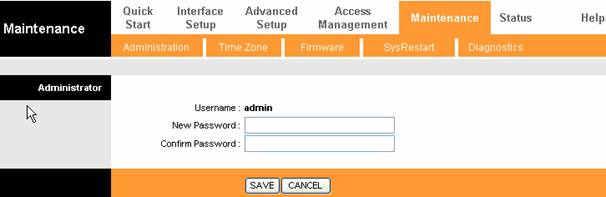Как узнать или изменить пароль беспроводной сети на устройствах TP-Link
Дата последнего обновления: 03-21-2023 11:22:14 AM 4697581
TL-WA801ND , TL-WR841ND , TD-W8968 , TL-WR843ND , Archer C5( V1.20 ) , Archer C2( V1 ) , TD-W8961ND , TD-W9970 , TL-WA701ND , TD-W8970B , TD-W8101G , TD-W8961NB , TL-WDR3600 , TL-WR710N , TL-WR741ND , TL-WR940N , TL-WR743ND , TD-W8950N , TL-WR1043ND , Archer C7( V1 V2 V3 ) , TL-WR702N , TL-WR843N , TL-WA5110G , TD-W8901G , TD-W8950ND , TL-WR340GD , Archer C20( V1 ) , TL-WA901ND , TL-MR3220 , TL-MR3020 , TL-WA7210N , TL-WR840N , TD-W8901GB , TL-WA501G , TD-W8961N , TL-WR941ND , TL-WR541G , TL-MR3420 , TD-W8151N , TL-WR842ND , TL-WA601G , Archer C50( V1 ) , TD-W8980 , TD-W8920G , TD-W8980B , TD-VG3511 , TL-WDR3500 , TL-WR720N , TL-WR841N , TD-VG3631 , TL-WR740N , Archer C20i , TL-WA7510N , TL-WA500G , TD-W8960N , TL-WR1042ND , TL-WR542G , TL-WR700N , TL-WR340G , Archer D5 , TD-W8951ND , TD-W9980 , TD-W8970 , TL-WDR4300 , TL-WR842N , TL-WR2543ND , TL-MR3040 , TL-WR841HP , TL-WDR4900 , TL-WR543G , TL-WR802N , TL-WR810N
Имя беспроводной сети и пароль по умолчанию указаны на обратной стороне роутера:
Если данные по умолчанию не подходят, то выполните следующие шаги:
Шаг 1: Подключение
Роутер должен быть подключен через кабель Ethernet к вашему компьютеру как это показано на рисунке ниже:
Либо вы можете воспользоваться устройством, которое подключено к данному роутеру по беспроводной сети.
Шаг 2: Вход в настройки
В данной инструкции рассматривается настройка роутера на примере нескольких интерфейсов.
Перед настройкой необходимо предварительно войти в интерфейс.
Ниже приведены примеры где можно найти пароль wi — fi сети для роутеров с разным меню настроек.
Зелёный интерфейс на примере TL-WR740N
Шаг 1: Просмотр/изменение пароля беспроводной сети
Найдите в меню слева раздел Беспроводной режим ( Wireless ) и выберите категорию Защита беспроводного режима ( Wireless Security ).
Пароль сети находится в этом меню (см Скриншот).
Не забудьте сохранить настройки после изменений.
Важно! Пароль должен быть не менее 8 знаков (английские буквы/цифры)
При необходимости вы можете изменить имя wi — fi сети роутера.
Для этого перейдите в Беспроводной режим ( Wireless ) и выберите категорию Настройки беспроводного режима ( Wireless Settings ).
Имя сети можно поменять в этом разделе (см Скриншот).
Сохраните настройки, нажав кнопку Сохранить (Save)
Шаг 2: Перезагрузка
Если вы изменили пароль, выполните перезагрузку маршрутизатора или точки доступа.
Перезагрузите устройство Системные инструменты (System Tools) – Перезагрузка (Reboot).
Голубой интерфейс на примере TL-WR841N
Шаг 1: Просмотр/изменение пароля беспроводной сети
В открывшейся веб-странице перейдите в раздел Беспроводной режим (Wireless) – Защита беспроводного режима (Wireless Security).
В поле Пароль (Password) вы найдете текущий пароль.
Также вы можете изменить его, для этого потребуется удалить текущий пароль, затем указать новый.
Важно! Пароль должен быть не менее 8 знаков (английские буквы/цифры)
Сохраните настройки, нажав кнопку Сохранить (Save)
При необходимости вы можете изменить имя wi — fi сети роутера.
Для этого перейдите в Беспроводной режим ( Wireless ) и выберите категорию Настройки беспроводного режима ( Wireless Settings ).
Имя сети можно поменять в этом разделе (см Скриншот).
Шаг 2: Перезагрузка
Если вы изменили пароль, выполните перезагрузку маршрутизатора или точки доступа.
Перезагрузите устройство Системные инструменты (System Tools) – Перезагрузить (Reboot).
Голубой интерфейс на примере Archer C59 (V1)
Шаг 1: Просмотр/изменение пароля беспроводной сети
В открывшейся веб-странице перейдите в раздел Дополнительные настройки (Advanced) Беспроводной режим (Wireless) – Настройки беспроводного режима (Wireless Settings).
В поле Пароль (Password) вы найдете текущий пароль.
Также вы можете изменить его, для этого потребуется удалить текущий пароль, затем указать новый.
Важно! Пароль должен быть не менее 8 знаков (английские буквы/цифры)
При необходимости вы можете изменить имя wi — fi сети роутера.
Имя сети можно поменять в этом разделе (см Скриншот).
Сохраните настройки, нажав кнопку Сохранить (Save)
Перезагрузите роутер кнопкой Перезагрузка в правом верхнем углу меню, чтобы изменения вступили в силу.
Бирюзовый интерфейс на примере Archer C6
Шаг 1: Просмотр/изменение пароля беспроводной сети
В открывшейся веб-странице перейдите в раздел Дополнительные настройки (Advanced) Беспроводной режим (Wireless) – Настройки беспроводного режима (Wireless Settings).
В поле Пароль (Password) вы найдете текущий пароль.
Также вы можете изменить его, для этого потребуется удалить текущий пароль, затем указать новый.
Важно! Пароль должен быть не менее 8 знаков (английские буквы/цифры)
При необходимости вы можете изменить имя wi — fi сети роутера.
Имя сети можно поменять в этом разделе (см Скриншот).
Сохраните настройки, нажав кнопку Сохранить (Save)
Перезагрузите роутер кнопкой Перезагрузка в правом верхнем углу меню, чтобы изменения вступили в силу.
Бирюзовый интерфейс на примере Archer C54
Шаг 1: Просмотр/изменение пароля беспроводной сети
В открывшейся веб-странице перейдите в раздел Дополнительные настройки (Advanced) Беспроводной режим (Wireless) – Настройки беспроводного режима (Wireless Settings).
В поле Пароль (Password) вы найдете текущий пароль.
Также вы можете изменить его, для этого потребуется удалить текущий пароль, затем указать новый.
Важно! Пароль должен быть не менее 8 знаков (английские буквы/цифры)
При необходимости вы можете изменить имя wi — fi сети роутера.
Имя сети можно поменять в этом же разделе (см Скриншот).
Сохраните настройки, нажав кнопку Сохранить (Save)
Перезагрузите роутер кнопкой Перезагрузка в правом верхнем углу меню, чтобы изменения вступили в силу.
Шаг 2: Перезагрузка
Если вы изменили пароль, выполните перезагрузку маршрутизатора или точки доступа.
Перезагрузите устройство зайдя в меню: Дополнительные настройки (Advanced) Системные инструменты (System Tools) – Перезагрузка (Reboot).
Мобильное приложение Tether
Примечание: Вы сможете узнать пароль wi — fi сети если ваш смартфон, роутер обладает функцией WPS и вы имеете доступ к роутеру, находитесь рядом с ним.
Шаг 1: Подключитесь к сети роутера с помощью функции WPS . Эту функцию необходимо активировать сразу у двух устройств. У роутера и смартфона.
Найдите эту функцию в разделе настроек wi — fi у смартфона, чаще всего она находится в разделе « расширенные настройки ».
Найдите кнопку WPS на корпусе роутера, она так и подписана “ WPS ”. Чтобы её активировать достаточно щелкнуть кнопку без удержания.
Чтобы устройства подключились друг к другу, активируйте функции на двух устройствах одновременно.
Шаг 2: Откройте мобильное приложение Tether . Дождитесь когда приложение покажите вам список устройств.

Шаг 3: Нажмите на панель с роутером, пароль которого вы хотели бы узнать. Если роутер спросит локальный пароль, введите его.
Примечание: Локальный пароль создаётся в момент самой первой настройки роутера после покупки, постарайтесь вспомнить этот пароль, если вспомнить его не удалось, выполните сброс настроек роутера по этой инструкции
Нажмите на значок «скрыть отображение» чтобы пароль сети отобразился на экране.
Примечание: Вы можете поделиться сетью, используя пиктограмму письма справа, напротив строчки с именем и паролем от вашей сети.
Чтобы получить подробную информацию о каждой функции и настройке оборудования, перейдите на страницу Загрузки для загрузки руководства пользователя к Вашей модели устройства.
Похожие статьи
Был ли этот FAQ полезен?
Ваш отзыв поможет нам улучшить работу сайта.
Что вам не понравилось в этой статье?
- Недоволен продуктом
- Слишком сложно
- Неверный заголовок
- Не относится к моей проблеме
- Слишком туманное объяснение
- Другое
Как мы можем это улучшить?
Спасибо за обращение
Нажмите здесь, чтобы связаться с технической поддержкой TP-Link.
Как сменить пароль администратора на маршрутизаторе TP-Link со встроенным ADSL модемом
Дата последнего обновления: 08-31-2011 14:38:25 PM 9082592
TD-W8951ND , TD-W8901G , TD-W8950ND , TD-W8961ND , TD-8817 , TD-8816 , TD-W8960NB , TD-W8101G , TD-8840 , TD-8841 , TD-8811 , TD-8810 , TD-W8901GB , TD-8840T , TD-W8960N
Для ЕВ-8810.ЕВ-8811.ЕВ-8840.ЕВ-8841
Шаг 1 Откройте веб-браузер и введите в адресной строке IP -адрес LAN (локальной сети) маршрутизатора со встроенным ADSL модемом, нажмите Enter . IP -адрес по умолчанию маршрутизатора TP — LINK со встроенным ADSL модемом: 192.168.1.1.
Шаг 2 Введите имя пользователя и пароль на странице авторизации. Имя пользователя и пароль по умолчанию: admin (строчными буквами).
Шаг 3 С левой стороны нажмите Management (Управление) -> Access Control (Управление доступом) -> Password (Пароль), выберите имя пользователя и введите старый пароль и новый пароль.
Шаг 4 Нажмите Save / Apply (Сохранить/Применить) для сохранения настроек.
Для TD-W8960N/TD-W8960NB/TD-W8950ND
Шаг 1 Откройте веб-браузер и и введите в адресной строке IP -адрес LAN (локальной сети) маршрутизатора со встроенным ADSL модемом, нажмите Enter . IP -адрес по умолчанию маршрутизатора TP — LINK со встроенным ADSL модемом: 192.168.1.1.
Шаг 2 Введите имя пользователя и пароль на странице авторизации. Имя пользователя и пароль по умолчанию: admin (строчными буквами).
Шаг 3 С левой стороны нажмите Management (Управление) -> Access Control (Управление доступом) -> Password (Пароль), выберите имя пользователя и введите старый пароль и новый пароль.
Шаг 4 Нажмите Save / Apply (Сохранить/Применить) для сохранения настроек.
Для TD — W 8961 ND / TD — W 8951 ND / TD — W 8901 G / TD — W 8901 GB / TD — W 8901 G / TD — W 8101 G / TD -8840 T / TD -8817/ TD -8816
Шаг 1 Откройте веб-браузер и и введите в адресной строке IP -адрес LAN (локальной сети) маршрутизатора со встроенным ADSL модемом, нажмите Enter . IP -адрес по умолчанию маршрутизатора TP — LINK со встроенным ADSL модемом: 192.168.1.1.
Шаг 2 Введите имя пользователя и пароль на странице авторизации. Имя пользователя и пароль по умолчанию: admin (строчными буквами).
Шаг 3 Click Maintenance ( Эксплуатация ) ->Administration ( Управление ), введите новый пароль .
Шаг 4 Нажмите Save (Сохранить) для сохранения настроек.
ПРИМЕЧАНИЕ :
1. После того, как вы сменили пароль, войдите в ADSL -маршрутизатор с помощью нового пароля.
2. Если вы забыли новый пароль, вам необходимо вернуть настройки производителя на вашем ADSL -маршрутизаторе.
Соответствующие разделы:
Как войти в утилиту ( Management Page (Страница управления)) маршрутизатора TP — LINK со встроенным DSL модемом?
Почему я не могу войти в утилиту ( Management Page (Страница управления)) маршрутизатора TP — LINK со встроенным DSL модемом?
Похожие статьи
Был ли этот FAQ полезен?
Ваш отзыв поможет нам улучшить работу сайта.
Что вам не понравилось в этой статье?
- Недоволен продуктом
- Слишком сложно
- Неверный заголовок
- Не относится к моей проблеме
- Слишком туманное объяснение
- Другое
Как мы можем это улучшить?
Спасибо за обращение
Нажмите здесь, чтобы связаться с технической поддержкой TP-Link.
Подписаться на рассылку Мы с ответственностью относимся к вашим персональным данным. Полный текст положения об обработке персональных данных доступен здесь. С нашими условиями использования и программой улучшения пользовательского опыта можно ознакомиться здесь.
Как изменить имя пользователя или пароль учетной записи администратора?
Дата последнего обновления: 04-18-2019 02:38:15 AM 4927839
Шаг 1 Откройте браузер и в адресной строке укажите IP-адрес беспроводного маршрутизатора (по умолчанию это 192.168.1.1). Нажмите кнопку Enter .
Шаг 2 В окне входа в систему укажите имя пользователя и пароль (по умолчанию имя пользователя и пароль admin).
Шаг 3 В левой части окна перейдите System Tools->Password. Откроется окно настроек.
Шаг 4 Type the old and the new username/password, then click Save.
Примечание: Старайтесь не забывать новое значение имени пользователя/пароля. Если вы их забыли, необходимо вернуться к исходным заводским настройкам маршрутизатора.
Похожие статьи
Был ли этот FAQ полезен?
Ваш отзыв поможет нам улучшить работу сайта.
Что вам не понравилось в этой статье?
- Недоволен продуктом
- Слишком сложно
- Неверный заголовок
- Не относится к моей проблеме
- Слишком туманное объяснение
- Другое
Как мы можем это улучшить?
Спасибо за обращение
Нажмите здесь, чтобы связаться с технической поддержкой TP-Link.
Подписаться на рассылку Мы с ответственностью относимся к вашим персональным данным. Полный текст положения об обработке персональных данных доступен здесь. С нашими условиями использования и программой улучшения пользовательского опыта можно ознакомиться здесь.