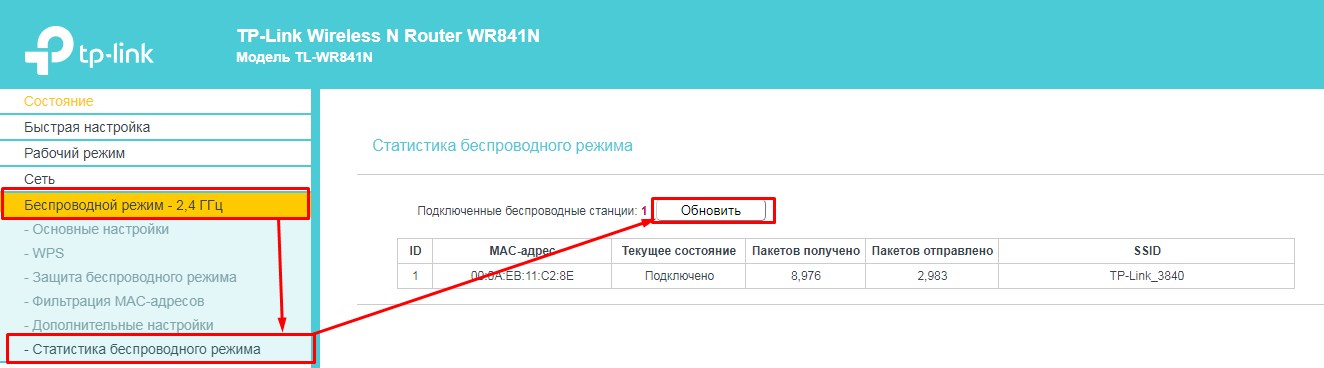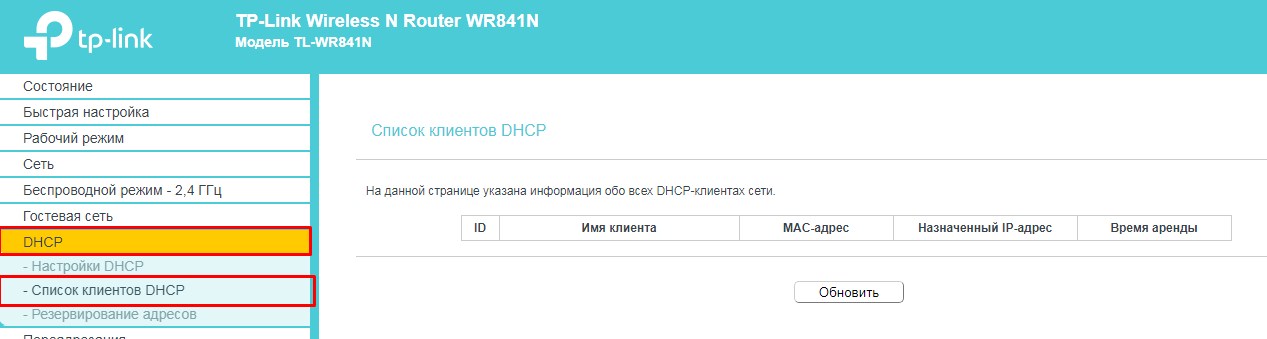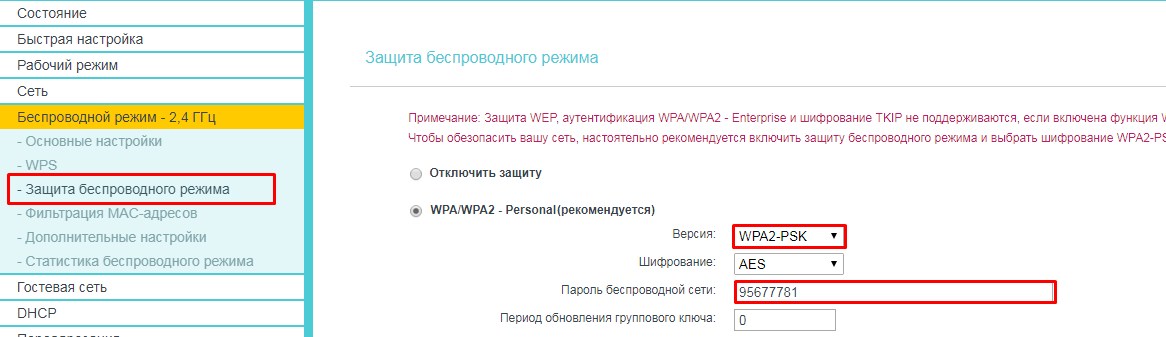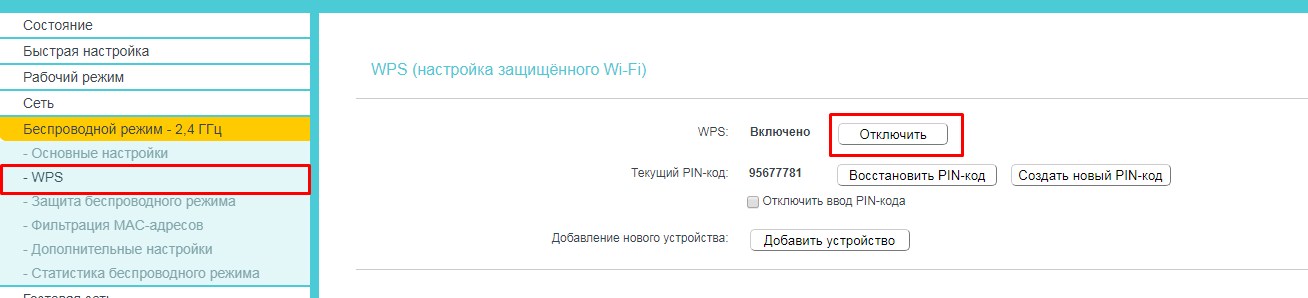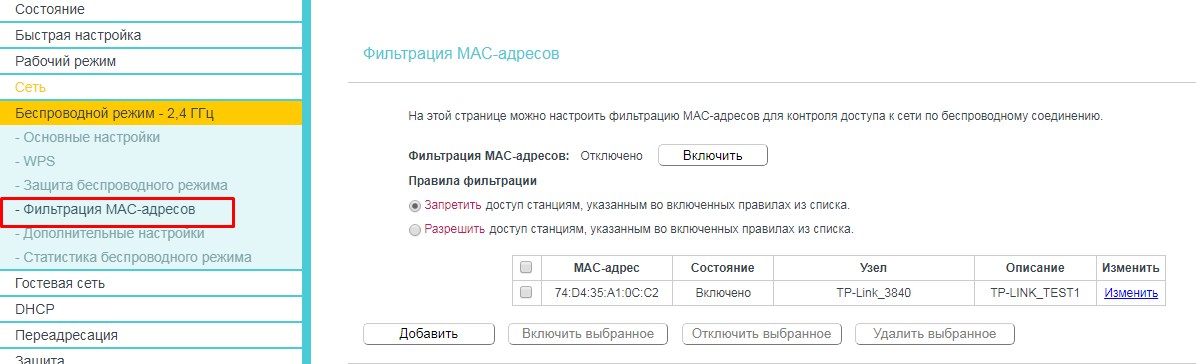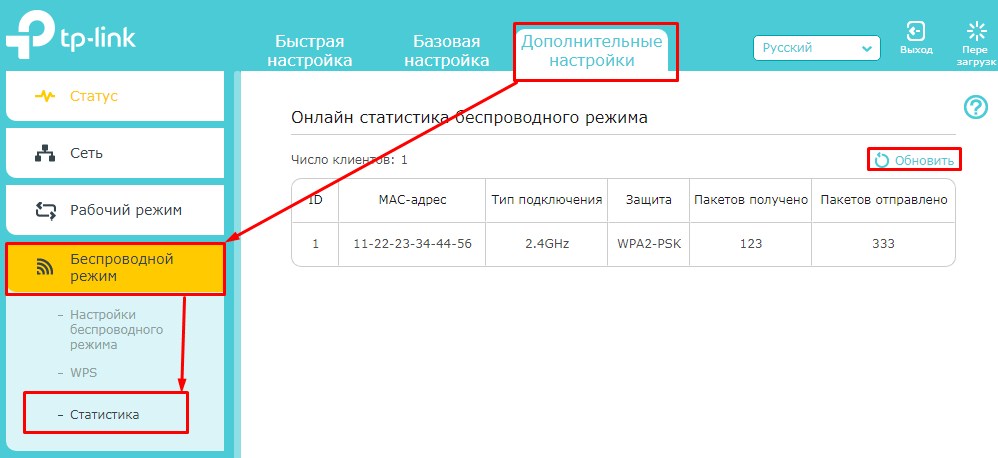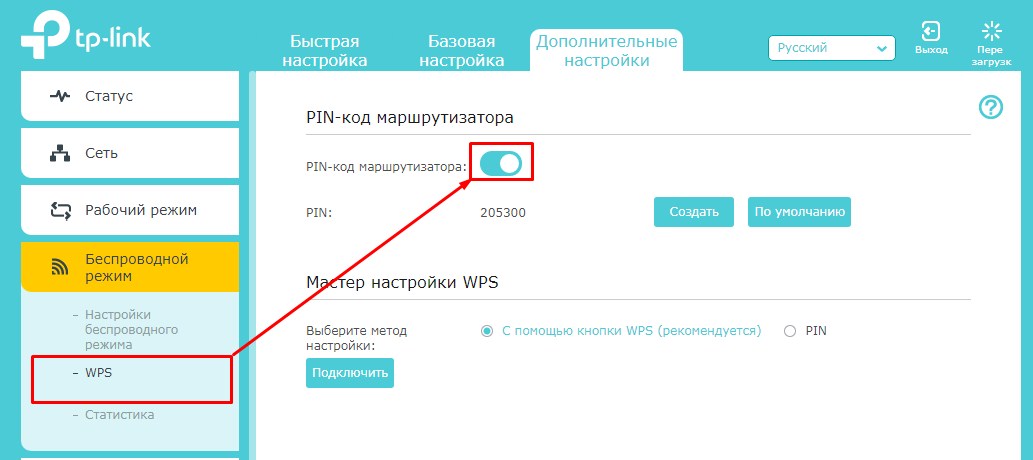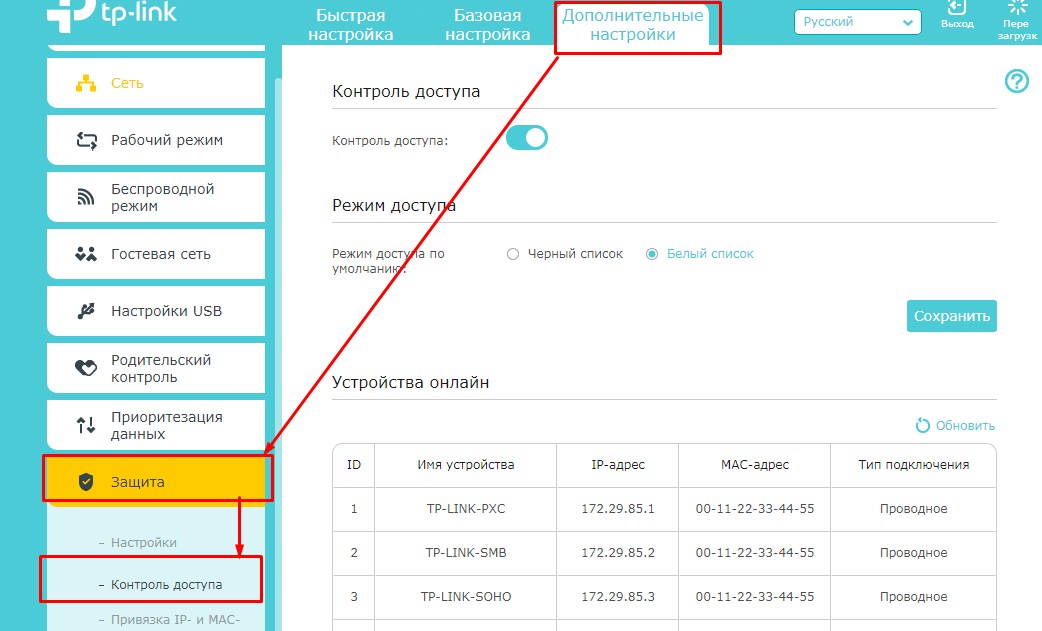- Смотрим кто подключен к Wi-Fi сети роутера TP-LINK
- TP-LINK: как узнать кто подключен к моему Wi-Fi и заблокировать устройство?
- Блокировка Wi-Fi клиентов по MAC-адресу на роутере TP-LINK
- Как посмотреть список Wi-Fi клиентов, если роутер TP-LINK с новой страницей настроек
- Как посмотреть, кто подключен к моему Wi-Fi роутеру TP-Link?
- Подключаемся
- Старая прошивка
- Новая прошивка
- Как ограничить количество устройств в вашей локальной сети, которые подключаются к Wi-Fi роутеру (новый логотип)?
Смотрим кто подключен к Wi-Fi сети роутера TP-LINK
На нашем сайте, уже есть подобные инструкции для роутеров от ZyXEL, Asus, и D-Link. А вот как посмотреть кто подключен к Wi-Fi, если роутер от TP-LINK, я еще не писал. Там есть свои нюансы, поэтому, сейчас рассмотрим все более подробно.
Не знаю почему, но очень многих интересует вопрос, кто же еще подключен к моему Wi-Fi, кто «ворует» интернет и как его заблокировать. Сразу могу сказать, что если у вас установлен хороший пароль на Wi-Fi сеть, то в списке подключенных клиентов, вы вряд ли увидите сторонние устройства. А хороший пароль должен быть установлен, обязательно. По этой теме есть даже отдельная статья.
Так вот, если у вас появились сомнения, и вам кажется, что к вашему Wi-Fi «подцепился» кто-то еще, то это можно без проблем проверить. И если у вас маршрутизатор компании TP-LINK, то эта инструкция для вас.
TP-LINK: как узнать кто подключен к моему Wi-Fi и заблокировать устройство?
Все это можно посмотреть в настройках роутера. Для начала, нам нужно зайти в web-интерфейс. Для этого, откройте браузер, перейдите по адресу tplinklogin.net (можно еще попробовать 192.168.1.1, или 192.168.0.1) . Адрес указан снизу роутера. На странице авторизации укажите логин и пароль. Если вы их не меняли, то это admin и admin. Если что-то не получается, то смотрите подробную инструкцию по входу в web-интерфейс роутеров TP-LINK.
В настройках перейдите на вкладку «Wireless» (беспроводной режим) . Если у вас двухдиапазонный роутер, то откройте вкладку с нужной сетью (2.4 GHz, или 5 GHz) . И сразу переходим на «Wireless Statistics» (статистика беспроводного режима) .
Там в таблице будут отображаться все устройства, которые подключены к вашему Wi-Fi. Можете нажать на кнопку «Refresh» (обновить) , что бы обновить список.
Честно говоря, информация там не очень информативная, поэтому, советую перейти на вкладку «DHCP» – «DHCP Client List» (список клиентов DHCP) . Там хотя бы будет указано имя устрйоства.
Если вы обнаружите там какое-то не ваше устройство, то его можно заблокировать. Блокировать лучше всего по MAC-адресу. Но, есть еще один способ: просто сменить пароль на Wi-Fi. И все устройства, которые были подключены к вашему Wi-Fi, сами «отвалятся». А вы подключитесь с новым паролем.
Блокировка Wi-Fi клиентов по MAC-адресу на роутере TP-LINK
Из таблиц выше, которые я показывал, скопируйте MAC-адрес устройства, которое вы хотите заблокировать. Перейдите на вкладку «Wireless» (беспроводной режим) – «Wireless MAC Filtering» (фильтрация МАС-адресов) .
Фильтрация должна быть включена (в статусе Enabled) . А настройки блокировки в статусе «Deny» (Запретить) . Нажмите на кнопку «Add New» (добавить) , что бы добавить новое устройство.
Указываем MAC-адрес нужного устройства, вводим произвольное описание, и сохраняем правило.
Перезагружаем роутер. Заблокированное устройство будет отключено, и не сможет больше подключится. Но, я бы еще сменил пароль Wi-Fi сети.
Как посмотреть список Wi-Fi клиентов, если роутер TP-LINK с новой страницей настроек
Некоторые топовые модели роутеров от TP-LINK, уже обзавелись новым веб-интерфейсом. В основном, это устройства из линейки Archer (но не все) . В настройках, в новой панели управления, перейдите сверху в раздел «Basic» (базовая настройка) . Вы увидите карту сети. Там будут беспроводные клиенты. Нажимаем на них, и сбоку, или снизу появится список устройств, которые подключен к вашему Wi-Fi.
Жаль, что не сделали возможность блокировки устройств сразу из этой таблицы.
Что бы заблокировать устройства на роутерах с новой прошивкой, нужно перейти в раздел «Advanced» (дополнительные настройки) . Затем открыть вкладку «Wireless» (беспроводной режим) – «Wireless MAC Filtering», и создать правило, как я показывал выше.
Вот собственно и все. Теперь вы знаете, как можно посмотреть список всех устройств, которые подключены к беспроводной сети. И при необходимости, заблокировать отдельные устройства.
42
355594
Сергей
TP-Link
Зачем же прям всех ограничивать от своего интернета. Торренты качают редко, ну зашел сосед с планшета через вашу сеть. Сотню мегабайт жалко? сделайте открытую сеть или отдельную гостевую и будет всем счастье.
а то на квадратный метр уже столлько роутеров, что проблемы с wifi каналом, а не с интернетом.
Не жалко. Но это не безопасно. Ну и роутеры и соседи разные бывают 🙂
Я к тому, что если у вас какой-то слабый роутер, к нему подключится несколько соседей и начнут смотреть видео, или загружать файлы, то он просто не выдержит.
Если уже хотите поделится, то лучше сделать гостевую сеть (она изолирована от вашей домашней сети) и установить ограничение скорости. Чтобы хоть немного снять нагрузку с роутера.
Думаю, мало кто захочет пользоваться медленным интернетом, только потому, что какой-то сосед грузит сеть.
А зачем я буду платить за то что соседи воруют интернет,постоянно просматривая либо мультики либо в интернете сидеть не выключая его(у них их 4человека и практически у каждого есть телефон а ещё и двое взрослых и это я думаю перебор)?
Черт побери а как примерно выглядит Логин входа? пароль помню а вот логин какой может быть .. он дается от личного кабинета интернет провайдера ? .. забыл логин и не могу войти
О каком логине вы пишите? Который запрашивается при входе в настройки роутера?
Попробуйте admin. Какой у вас роутер?
Здравствуйте! Поменял пароль на роутере, но один МАС-адрес в списке клиентов DHCP все равно есть . Не наш-это точно. В статистике беспроводного режима по мере обновновления страницы появляется и исчезает, но успевает отправить и получить 2-3 пакета. Если заблокировать этот адрес- не повлияет это на соединение с провайдером? заранее спасибо.
Может все таки ваше устройство? Там же отображаются не только Wi-Fi клиенты, но и LAN.
Попробуйте заблокировать. На соединение с провайдером это не повлияет.
Добрый вечер ! Скажите пожалуйста как на роутере tp-link можно сделать просмотр времени нахождения компьютера в сети ?
Здравствуйте. В списке клиентов DHCP-сервера, например, отображается время, которое устройство подключено к роутеру.
Как посмотреть, кто подключен к моему Wi-Fi роутеру TP-Link?
По статистике почти каждый второй сосед взламывается. Или кто-то и вовсе оставляет свою сеть без пароля. Обычно взлом происходит по включенному WPS паролю. Напомню, что он цифирный и может взламываться обычным перебором. Также многие просто устанавливают цифирные пароли. Но статья немного не об этом.
Мне постоянно приходят письма и как не странно, один из популярных вопросов – «Как узнать кто подключен к моему WiFi роутеру TP-Link». ТП-Линк является популярной фирмой и их маршрутизаторами пользуется большое количество людей. Вот и взламываются они чаще. Если вы заметили, что под вечер скорость интернета падает или и вовсе появляются прерывания, то это может указывать на взлом.
Подключаемся
И так в первую очередь вы должны быть подключены к маршрутизатору. Можно подключиться как по проводу, так и по Wi-Fi — это не имеет значения. После этого открываем любой браузер и вписываем адрес аппарата – http://tplinkwifi.net/ . Если вы не можете зайти, то попробуйте эти адреса: 192.168.1.1 или 192.168.0.1 . Далее вас должны попросить ввести логин и пароль. По умолчанию — это «admin» в обе строки. Если логин и пароль не принимаются, то попробуйте в качестве ключа – пустую строку. Далее инструкции будут зависеть от новизны прошивки.
Старая прошивка
- Заходим в «Беспроводной режим» – «Статистика беспроводного режима». Нажимаем «Обновить». Справа вы можете посмотреть список подключенных устройств именно по беспроводной сети. Тут можно увидеть: MAC адрес устройство, подключено оно или нет.
- Более детальная информация находится во вкладке «DHCP». Там даже можно увидеть наименование, подключенного устройства, а также IP адрес.
- Если вы заметили кого-то лишнего – давайте для начала сменим пароль от Wi-Fi и установим нужный уровень защиты.
- В том же разделе перейдите во вкладку защиты. Установите тип и версию шифрования как «WPA2-PSK». Чуть ниже в отмеченном поле установите пароль. Нужно поставить сложный пароль с буквами и цифрами.
- В соседней вкладке «WPS» отключите службу. А то – какой бы вы сложный пароль не поставили «ломанут» именно по ВПС.
- Теперь давайте установим фильтрацию по MAC-адресам. Переходим в этот пункт. Теперь смотрите, если стоит верхняя галочка, то указанным устройствам будет закрыт путь к сети роутера. Вы можете просто выделить своего злоумышленника. Также нажмите кнопку «Включить» – чтобы активировать службу. Но можно создать и «белый список». Вы просто нажимаете на галочку «Разрешить» и выделяете все ваши домашние устройства. Тогда никто лишний не сможет воспользоваться вашей сетью, даже если взломает её. Но новые устройства также надо будет добавлять в список.
Новая прошивка
- Проверить сколько устройств подключено – достаточно просто. В третьей вкладке нажимаем в левом меню по значку вай-фай. Далее переходим в «Статистику». Если вы видите, что кто-то непонятный сидит на вашем вайфае, то стоит сделать несколько действий.
- Если список чистый – нажмите кнопку «Обновить». Она находится сразу над списком.
- Теперь идём в раздел «Защита» – «Контроль доступа». В разделе «Режим доступа» будут устройства. Если включен «Черный список», то все выделенный устройства, не смогут подключиться к беспроводной сети. Если включен «Белый список», то только эти устройства смогут иметь доступ к маршрутизатору.
Как ограничить количество устройств в вашей локальной сети, которые подключаются к Wi-Fi роутеру (новый логотип)?
Дата последнего обновления: 03-21-2023 12:14:10 PM 156337
Archer C1200 , Archer C5400 , Archer A2600 , Archer AX55 , Archer C4 , Archer C5200 , Archer AX53 , Archer C5 , Archer AX10 , Archer C2 , Archer AX51 , Archer AX96 , Archer A2200 , Archer C6U , TL-WR1043N( V5 ) , Archer C80 , Archer AXE95 , Archer C8 , Archer AX10000 , Archer C3150 , Archer C9 , Archer AX50 , Archer C6 , Archer C7 , Archer AX90 , Archer AX6000 , Archer C5400X , Archer C25 , Archer C24 , Archer A20 , Archer A64 , Archer C60 , Archer C2600 , Archer A1200 , Archer C21 , Archer C20 , Archer C64 , Archer AX1800 , Archer AX206 , Archer C59 , Archer C58 , Archer AX4200 , Archer C3200 , Archer C900 , Archer A2 , Archer AX75 , Archer AX4400 , Archer C3000 , Archer AX73 , Archer C50 , Archer A10 , Archer A54 , Archer AX4800 , Archer C50 , Archer C1900 , Archer C55 , Archer C54 , Archer A2300 , Archer AXE75 , Archer A6 , Archer A7 , Archer AX72 , Archer AXE200 Omni , Archer A5 , Archer GX90 , Archer A8 , Archer A9 , Archer AX68 , Archer C2300 , Archer AX5300 , Archer AX23 , Archer AX20 , Archer C4000 , Archer AX21 , Archer A3000 , Archer C2700 , Archer AXE300 , Archer AX1500 , Archer C90 , Archer AX60 , Archer AX11000 , Archer AX3200 , Archer AX3000
1. Войдите в веб-интерфейс роутера. Если вы не знаете, как это сделать, обратитесь к инструкциям:
2. Перейдите в раздел Дополнительные настройки > Системные инструменты > Администрирование и сделайте необходимые настройки в разделе Локальное управление по мере необходимости.
Включите Доступ для всех устройств, подключённых к LAN.
- Разрешитеуказаннымустройствам управлять роутером:
- Отключите Доступ для всех устройств, подключённых к локальной сети.
- Нажмите «Добавить».
- Нажмите Просмотр существующих устройств и выберите устройство для управления роутером из списка Список устройств или введите MAC-адрес устройства вручную.
- Укажите Описание для этого MAC-адреса.
- Установите флажок Включить.
- Нажмите Сохранить.
Для получения подробной информации о каждой функции и настройке оборудования перейдите на страницу Загрузки для загрузки руководства пользователя к Вашей модели устройства.
Был ли этот FAQ полезен?
Ваш отзыв поможет нам улучшить работу сайта.
Что вам не понравилось в этой статье?
- Недоволен продуктом
- Слишком сложно
- Неверный заголовок
- Не относится к моей проблеме
- Слишком туманное объяснение
- Другое
Как мы можем это улучшить?
Спасибо за обращение
Нажмите здесь, чтобы связаться с технической поддержкой TP-Link.