Почему падает скорость интернета через Wi-Fi роутер: решение от Бородача
Ох, у кого не было проблем с интернетом – жизнь не знает. Я думаю, с этой проблемой сталкивался каждый. Поэтому я решил написать более детальную, статью – без соли, так сказать. И так, у вас упал интернет по Wi-Fi и не хочет вставать. В первую очередь нужно понять – при каких условиях это происходит и таким образом вы примерно сможете ответить на вопрос – почему падает скорость интернета через Wi-Fi роутер.
Проблема может быть как со стороны маршрутизатора, так и со стороны компьютера. Так что, я бы советовал в первую очередь перезагрузить роутер. Просто выдерни его из розетки, подожди минут 5 и снова воткни его обратно. Возможно, он просто перегрелся. В это время можно перезагрузить ноутбук или компьютер. Также советую отключить антивирус и сделать проверку «инета» без него.
ПРИМЕЧАНИЕ! На телевизорах при тестировании скорости – она может падать на 10-20 Мбит в секунду — это нормально. Но можете для исправления обновить ОС телевизора. Это делается в «настройках». Где именно – сказать не могу, так как у всех теликов системы разные – просто поищите.
Возможно проблемы нет
Вот, что я советую сделать в первую очередь. Нужно понять в каком случае падает интернет и каким ресурсом вы при этом пользуетесь. Например, вы пытаетесь скачивать фильм с «Торрента», но скорость там низкая. А вот на другие ресурсы вы заходите нормально и «Спид-тест» интернета показывает нормальный показатель.
Или вы зашли посмотреть фильм на каком-то сайте, а он там лягает и еле грузится. Хотя на том же Youtube, вы спокойно можете смотреть видео в Full HD, с запасом загрузки. Вы должны понимать, что разные сервисы и сайты могут вручную снижать скорость загрузки. Или при большом количестве клиентов скорость может также падать.
При «Спид-тесте» интернета убедитесь, что программы, которые используют интернет выключены или бездействуют. Я как-то думал, почему у меня упала скорость на телевизоре, а оказалось, что я забыл вырубить «Торрент» на компьютере. Это может быть проблемой. Если у вас несколько подключенных устройств в доме. То один включенный «Торрент» на ноутбуке сына, дочери, брата может положить весь канал сети и интернет будет плохой у всех.
Если вы проводите тест интернета, а он все равно показывает плохую цифру при «чистой сети» – пробуем решить проблему другими способами.
Проблема в роутере
Если есть возможность, то подключитесь к роутеру по проводу. Сетевой кабель идёт в комплектации и может лежать в коробке. Один конец воткните в ноутбук или компьютер, а второй в свободный порт на роутере. Далее попробуйте протестировать скорость. Если скорость будет нормальная по проводу, то значит скорее всего проблема вай-фай передатчике или его настройках.
- И так, вы уже подключились к роутеру, надо зайти внутрь настроек. Для этого открываем любой браузер и вводим IP или DNS адрес маршрутизатора. Он находится на этикетке под корпусом.
- Далее вас попросят ввести логин и пароль. По умолчанию — это «admin-admin» или «admin-*пустая строка*».
- Теперь я буду давать общие рекомендации для разных моделей, но скриншоты будут на примере модели TP-Link.
- Ваша задача найти раздел связанный с Wi-Fi. Он может называться как «беспроводный режим», «беспроводная сеть» или иметь значок антенны с отходящими от неё волнами. Ничего страшного – просто поищите, полазайте по разделам. Но зачастую данная вкладка лежит на поверхности в первом меню.
- Как только вы туда попадете – посмотрите режим работы. Она может иметь такие буквы как: b, g, n. Это разные стандарты работы Wi-Fi модуля. Лучше всего установить в режим «авто» или «смешанный».
- Теперь очень важно посмотреть какой канал используется. Вообще на стандарте 2.4 ГГц есть всего 13 каналов. Но использовать стоит только 11, так как не все устройства могут работать со всеми каналами. По умолчанию во всех аппаратах стоит режим «Авто» – он автоматически ищет свободный канал. Дело в том, что если на одном канале будут сидеть ещё пару ваших соседских роутеров – то скорость будет ниже, будут лаги, прерывания. После перезагрузки интернет-центр должен был выбрать оптимальный канал. Если этого не произошло – советую прочесть мою статью – где я рассказываю, как выбрать оптимальный канал и протестировать беспроводное пространство.
- А теперь про ширину канала. Самое главное, чтобы не стояла «40 Гц». Дело в том, что при такой настройке скорость может повышаться, но также вы можете дополнительно ловить помехи от соседских каналов. Поэтому ставим или «Авто» (20/40 Гц) или пробует «20 Гц», если вы живете в многоквартирном доме.
- Теперь на «Главной» или там же в разделе должна быть вкладка, которая показывает – какие пользователи подключены по беспроводному стандарту. Возможно, вас взломал сосед и использует ваш интернет.
- Если такое произошло, зайдите и поменяйте пароль от роутера, а потом его перезагрузите. Обязательно должен стоять стандарт шифрования «WPA2-PSK» или «WPA2-Personal».
- Ещё, обязательно отключите WPS. Обычно этот пункт находится там же, но в моём случае в ТП-Линк есть отдельная вкладка в меню.
- Я бы советовал перепрошить роутер. На некоторых моделях это можно сделать прям из Web-интерфейса в разделе «Система». Иногда обновление прошивки нужно скачивать с официального сайта, а уже потом загружать их на роутер отсюда.
ПРИМЕЧАНИЕ! На некоторых моделях роутера можно установить правило для того, чтобы резать скорость для некоторых клиентов. Но по умолчанию эта функция выключена. Это полезная функция для большой семьи, когда все разом вечером начинают интенсивно пользоваться интернетом.
У провайдера
Если вы уже все перепробовали, то стоит обратиться к вашему провайдеру падение скорости интернета напрямую зависит и от него. Особенно это касается подключения типа aDSL. Чаще всего скорость падает на таких линиях. Нужно понимать, что телефонные провода вообще не предназначены для стабильной передачи сетевых данных. Иногда у провайдера проходят технические работы или на линии произошла авария. Возьмите договор, в котором должен быть указан телефон и позвоните технической поддержки. Номер телефона можно найти и в интернете.
Проблема с ноутбуком или компьютером
В первую очередь я бы советовал проверить вашу машину на наличие вирусов. Для этого подойдет любая антивирусная программа. Перед этим не забудьте обновить базы данных «Антивируса».
Вспомните не устанавливали ли вы какие-то программы или утилиты ранее. Они могут мешать нормальной работе сетевой карте или вай-фай модулю. Например, если вы включили на своём ноутбуке «точку доступа», то скорость будет резаться в два раза. Просто модулю нужно одновременно раздавать Wi-Fi и принимать от роутера.
- В разделе «Автозагрузка» посмотрите, нет ли подозрительного софта, который грузится вместе с вашей системой. Отключите его – если найдёте.
- Если это не поможет, то попробуем откатить систему. Очень часто это помогает во многих проблем. При восстановлении выберите самую раннюю точку – если это возможно. Далее просто дождитесь, пока ОС выполнит процедуру и перезагрузится.

Что делать, если беспроводной адаптер TP-Link не выдает необходимой скорости?
Дата последнего обновления: 04-07-2016 06:45:39 AM 738890
TL-WN725N , TL-WN822N , Archer T4E , TL-WN721N , TL-WN951N , Archer TXE72E , Archer TX20UH , TL-WN8200ND , Archer T8E , Archer T4U , Archer T2UHP , TL-WN722NC , Archer T4UH V2 , TL-WN350GD , TL-WN781ND , TL-WN821N , TL-WN821NC , Archer T3U Plus , Archer TX20U Plus , TL-WN861N , Archer T4UH , Archer TX50E , Archer T2UH , Archer T3U , Archer T3U Nano , TL-WN321G , Archer TX3000E , Archer T2E , TL-WDN3200 , TL-WN751N , TL-WN751ND , Archer T6E , TL-WN422GC , Archer T2U , Archer T4UHP , TL-WDN3800 , TL-WN350G , TL-WN881ND , TL-WN322G , TL-WN310G , TL-WDN4200 , TL-WN7200ND , TL-WN823N , Archer TXE75E , Archer T2U Nano , TL-WN722N , TL-WN811N , TL-WN851N , Archer T9E , TL-WN721NC , Archer T600U Plus , Archer T9UH , Archer T5E , Archer T1U , Archer T600U Nano , TL-WDN4800 , T4U V2 , Archer T2U Plus , TL-WN727N
При использовании беспроводного адаптера скорость беспроводного соединения не достигает желаемого уровня.
Существует множество факторов, которые могут повлиять на скорость соединения беспроводного адаптера, но есть несколько способов, которые смогут вам помочь.
I. Слабый уровень сигнала обычно приводит к низкой скорости. Ниже указаны способы повышения уровня сигнала:
- Изменение местоположения адаптера. В некоторых случаях перемещение ближе к основному роутеру или изменение положения в комнате могут повлиять на мощность и скорость соединения.
- Устранение препятствий. Если ваш роутер находится внутри шкафа или есть другие препятствия между маршрутизатором и адаптером, попробуйте избавиться от них, чтобы улучшить уровень сигнала.
II. Медленная скорость соединения может влиять на скорость подключения к Интернету. На компьютере правой кнопкой нажмите на “Беспроводное сетевое подключение”, нажмите на “Состояние” и проверьте указанную скорость.
Для примера, если роутер обладает стандартом Wi-Fi 300 Мбит/c, и адаптер обладает таким же стандартом, то при условии отличного сигнала вы должны видеть значение в 300 Мбит/с. Если отображается другое значение, вы можете попробовать:
1) Проверить режим работы роутера. Убедитесь, что установлен режим 11n или 11b/g/n смешанный, а не 11b или 11g. Режим 11b работает максимально на скорости 11 мбит/с, а 11g на скорости 54 Мбит/с.
2) Проверьте тип шифрования вашего роутера. Тип шифрования значительно влияет на скорость подключения. Убедитесь, что ваш роутер настроен на правильный тип защиты для достижения максимальной скорости. Обычно это тип – WPA/WPA2.
3) Проверьте канал беспроводного вещания и ширину канала вашего роутера. Разные каналы могут иметь разную производительность. Чем сильнее загружен канал, тем меньше на нем будет скорость. Ширина канала также важна для беспроводного соединения, убедитесь, что для вашего роутера установлено лучшее значение.
III. Проблема в ПО роутера или в драйвере адаптера
Проверьте последние обновления и драйверы для ваших устройств. Убедитесь, что на роутере установлена последняя версия ПО. Это обеспечит большую производительность и надежность. Также обновите драйверы адаптера до последней версии.
Если после всех шагов скорость осталась невысокой, необходимо проверить адаптер на другом компьютере и посмотреть, как он будет работать.
Был ли этот FAQ полезен?
Ваш отзыв поможет нам улучшить работу сайта.
Что вам не понравилось в этой статье?
- Недоволен продуктом
- Слишком сложно
- Неверный заголовок
- Не относится к моей проблеме
- Слишком туманное объяснение
- Другое
Как мы можем это улучшить?
Спасибо за обращение
Нажмите здесь, чтобы связаться с технической поддержкой TP-Link.
Рекомендуемая продукция
Подписаться на рассылку Мы с ответственностью относимся к вашим персональным данным. Полный текст положения об обработке персональных данных доступен здесь. С нашими условиями использования и программой улучшения пользовательского опыта можно ознакомиться здесь.

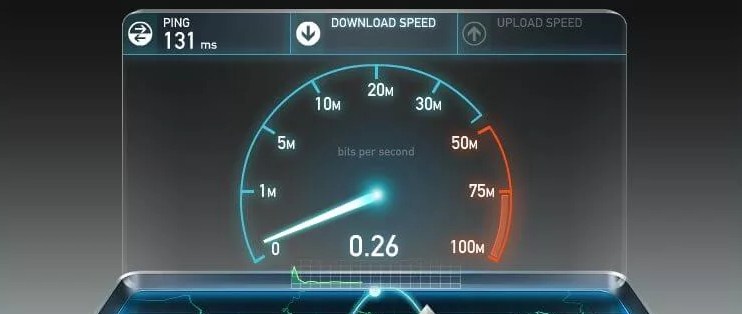

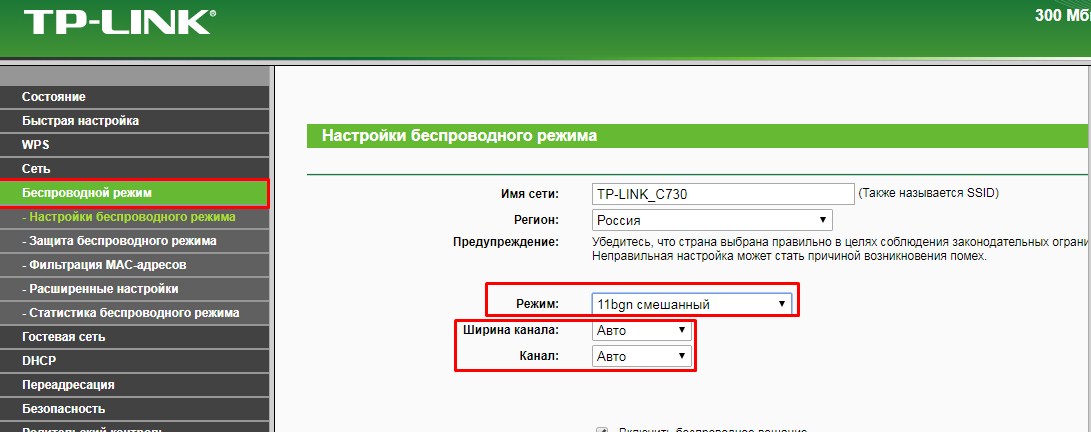
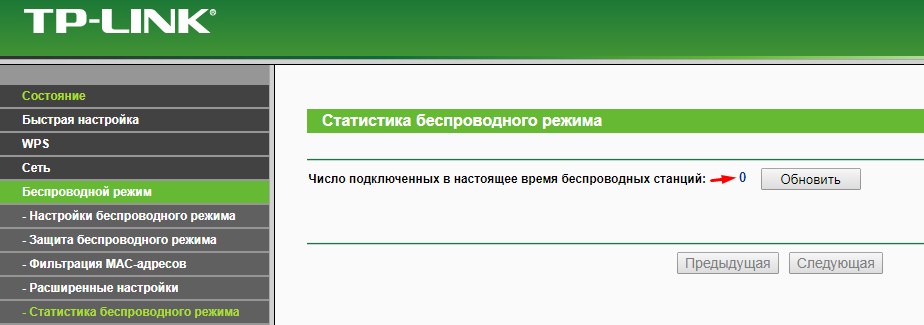
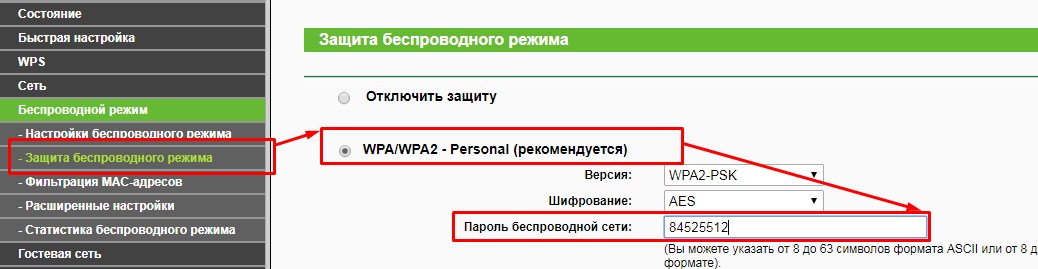
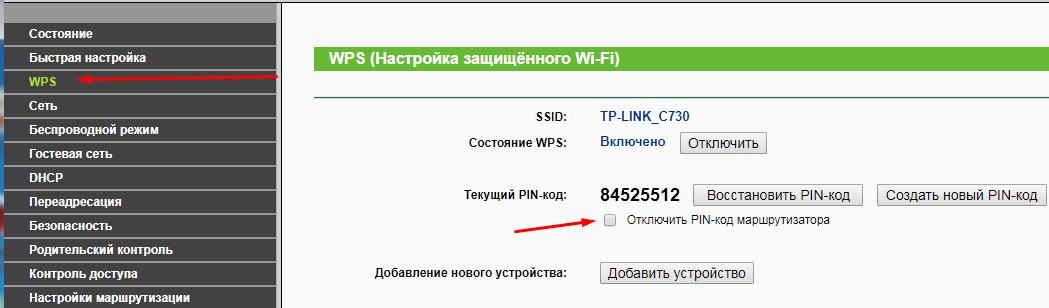
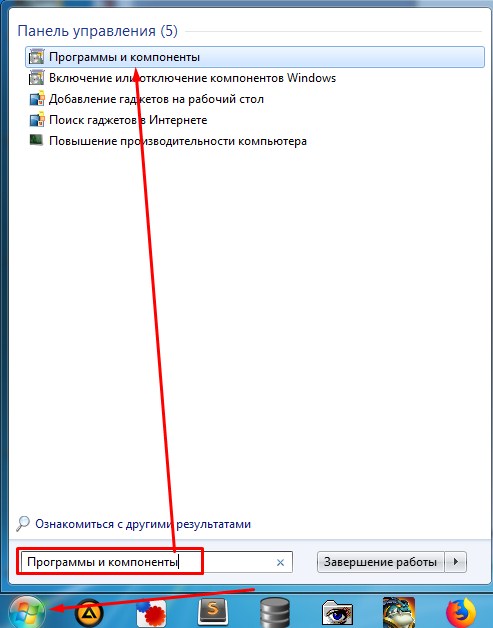
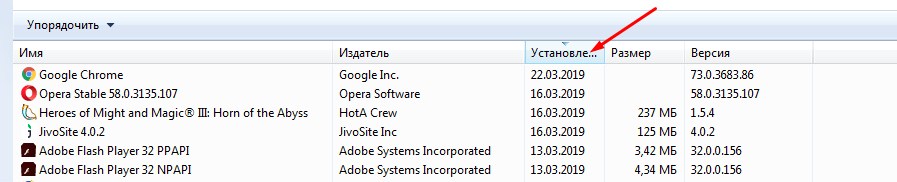
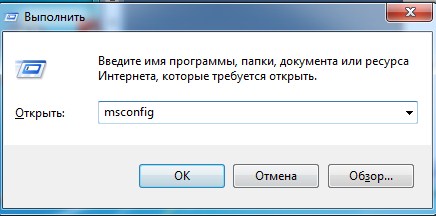
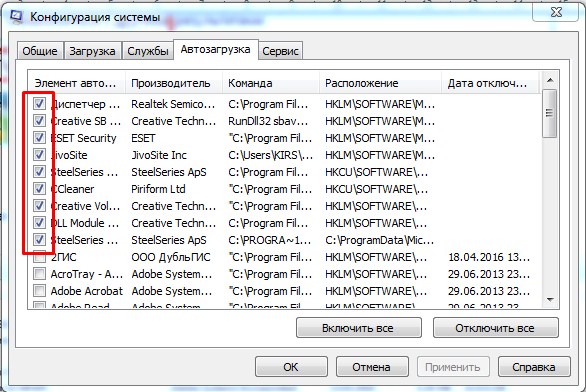
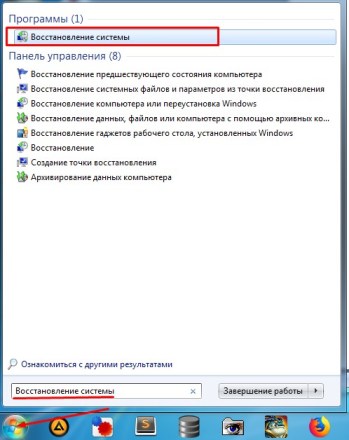
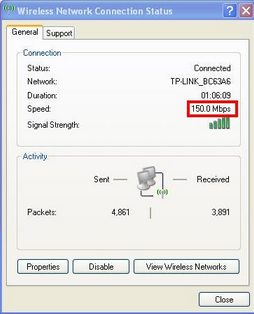


_normal_1583146478649i.png)