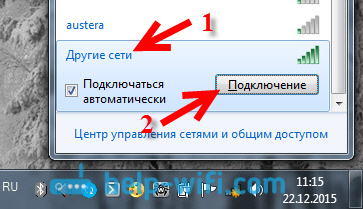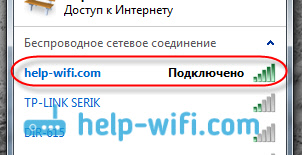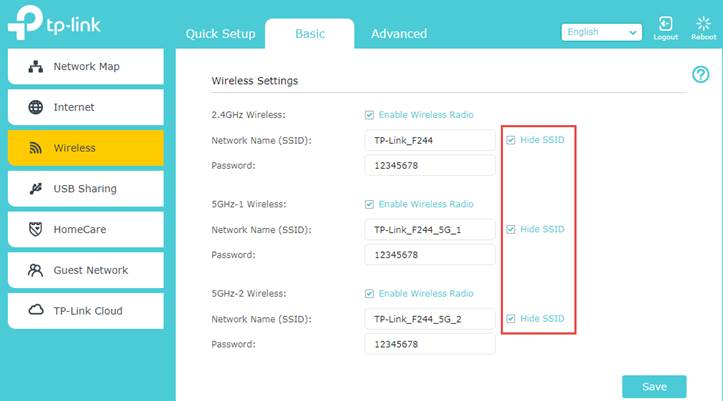- Как скрыть Wi-Fi сеть роутера, чтобы никто не знал о ее существовании. Как после подключиться к невидимой Wi-Fi сети
- Делаем «невидимую» Wi-Fi сеть и подключаемся к ней
- Краткий ликбез о скрытии
- Как скрыть Wi-Fi (через веб-интерфейс роутера)
- Как подключиться к скрытой Wi-Fi сети
- Windows 10
- Android
- Какие настройки роутера задать, чтобы повысить безопасность
- Как на роутере Tp-Link сделать Wi-Fi сеть невидимой?
- Скрываем Wi-Fi сеть на роутере Tp-Link
- Подключение устройств к Wi-Fi сети со скрытым именем
- Как скрыть имя сети (SSID) на роутере TP‑Link
Как скрыть Wi-Fi сеть роутера, чтобы никто не знал о ее существовании. Как после подключиться к невидимой Wi-Fi сети
А вы никогда не задумывались, что имя вашей созданной Wi-Fi сети могут видеть все соседи в округе? Причем, не только видеть, но и попробовать подключиться к ней, пытаясь угадать пароль (и им для этого даже ненужно обладать никакими спец. программами). Согласитесь, такая открытость не всегда хорошо сказывается на безопасности.
Но есть выход. Многие современные роутеры и др. устройства поддерживают режим работы Wi-Fi, при котором название вашей сети будет скрыто. Т.е. для подключения к ней нужно будет знать не только пароль, но и ее имя (тем самым, повышаем еще и приватность: большинство людей не будет знать, что вы создали Wi-Fi сеть).
В этой статье как раз хотел показать, как можно скрыть имя сети, и как в последствии подключиться к ней (в общем-то, как всегда и везде есть свои нюансы). Надеюсь, найдете что-то полезное для себя .
Делаем «невидимую» Wi-Fi сеть и подключаемся к ней
Краткий ликбез о скрытии
При настройке беспроводного подключения, в веб-интерфейсе роутера вы задаете имя беспроводной сети (или его еще называют SSID). Во время работы роутера, он сообщает всем устройствам в радиусе действия Wi-Fi сети ее идентификатор SSID . Разумеется, в радиус действия сети могут попадать не только ваши устройства, но и, например, ваших соседей. Т.е. они могут легко ее увидеть, и попробовать подключиться (а учитывая, что многие задают очень простой пароль, могут и угадать его. ) .
Но во многих современных роутерах (как уже сказал выше) есть опция, которая позволяет скрыть этот идентификатор SSID (в англ. версии прошивки роутера эта функция будет называться что-то вроде «Hide SSID»). Если задействовать эту функцию, то роутер перестанет рассылать имя сети, и она перестанет отображаться в списке доступных для подключения. В теории, подключиться к ней можно будет только в том случае, если вы знаете ее имя (SSID), тип шифрования, и пароль* (логично, что эту информацию может знать только тот человек, который имеет доступ к настройкам роутера, т.е. «хозяин» сети) .
Отмечу, что после скрытия SSID, у вас могут наблюдаться небольшие «проблемы»: некоторые устройства не смогут автоматически соединяться с сетью, плюс на тех, что уже были подключены к сети, необходимо будет настроить подключение заново. В некоторой степени это неудобно, но за повышение безопасность всегда приходится платить.
* PS
Даже если в настройках задается скрытие SSID, все равно, при работе роутера транслируется другой идентификатор — BSSID (Basic Service Set Identifier, формируется с MAC-адресом). И благодаря некоторым программам (их называют сканерами), такая сеть может быть обнаружена (все тайное — становится явным) .
Как скрыть Wi-Fi (через веб-интерфейс роутера)
В большинстве моделей роутеров делается все достаточно просто: в их веб-интерфейсе достаточно открыть вкладку параметров беспроводной сети, и поставить галочку напротив пункта «Скрыть беспроводную сеть» (если у вас англ. прошивка — то ищите что-то вроде «HIDE SSID»). В качестве примера ниже приведен скриншот настроек роутера Tenda.
Скрыть беспроводную сеть (роутер Tenda)
В роутерах D-Link эта опция называется аналогично «Скрыть точку доступа» (вкладка Wi-Fi). См. пример ниже.
D-Link DIR-300NRU — скрыть точку доступа (раздел Wi-Fi)
В некоторых роутерах (например, TP-Link WR740N) опция называется несколько иначе. Чтобы скрыть Wi-Fi сеть — нужно снять галочку с пункта «Включить широковещание SSID».
Отключаем вещание SSID для скрытия сети (роутер TP-Link WR740N)
После того, как вы поставите галочку скрытия сети и сохраните настройки, на некоторых устройствах (ноутбуке, смартфоне и пр.) будет необходимо переподключиться к этой Wi-Fi сети. О том, как это сделать, см. ниже в статье.
Как подключиться к скрытой Wi-Fi сети
Windows 10
Если вы нажмете по значку сети в трее Windows — то свою скрытую Wi-Fi сеть вы не увидите (*возможно новая Windows 10 найдет ее и даст имя что-то вроде «Скрытая сеть») . Пример ниже на скрине: моей сети «Asus_wifi» в списке нет (но она транслируется!).
Чтобы подключиться к ней, необходимо открыть параметры Windows (используйте для этого сочетание кнопок Win+i , либо через меню ПУСК).
Далее в разделе «Сеть и Интернет/Wi-Fi» необходимо открыть вкладку «Управление известными сетями» .
Управление известными сетями
После необходимо нажать на ссылку «Добавление новой сети».
- имя сети;
- тип безопасности;
- ключ безопасности (все эти 3 поля заполняются исходя из заданных настроек в веб-интерфейсе роутера);
- рекомендую поставить галочку напротив пункта «автоматического подключения».
Имя сети, тип безопасности, пароль
Обращаю внимание, что пароль и имя сети необходимо задавать точь-в-точь как в настройках роутера (вплоть до регистра каждой буквы!). Кстати, если у вас пароль или имя сети задано на кириллице — то могут наблюдаться проблемы с подключением (рекомендую использовать только латиницу и цифры).
При верных введенных данных — в трее увидите сообщение о том, что сеть подключена (см. пример ниже).
Android
На Андроиде, в принципе, подключение к скрытой беспроводной сети происходит аналогично. Необходимо зайти в настройки Wi-Fi, кликнуть в правом верхнем углу на «три точки» (вызвать доп. меню), и во всплывшем окне выбрать «Добавить сеть».
После необходимо также ввести имя сети и пароль (аналогично как при подключении в Windows).
Какие настройки роутера задать, чтобы повысить безопасность
Сразу скажу, что безопасность Wi-Fi подключения на сегодняшний день (даже при использовании WPA2 с шифрованием AES) оставляет желать не лучшего, а наилучшайшего! Слишком много «дыр» в этом типе связи.
Тем не менее, соблюдая хотя бы основные меры безопасности, вы существенно повысите надежность своей сети, и защитите ее от множества начинающих взломщиков.
Чтобы я порекомендовал для повышения безопасности Wi-Fi:
- пароль длиной не менее 8 символов, в котором используются цифры и буквы латинского алфавита (без общеупотребительных слов);
- ставьте стандарт безопасности: «WPA2 с шифрованием AES»;
- скрывайте свою Wi-Fi сеть;
- отключите UPnP, WPS (эти функции достаточно «дырявые», и многие, даже начинающие взломщики, используют их уязвимости);
- в настройках роутера разрешите подключение только устройствам с определенными MAC-адресами (не все роутеры поддерживают это);
- если у вас старая модель роутера, не поддерживающая какие-то новые стандарты безопасности: приобретите новое устройство.
За дополнения по теме — заранее мерси!
Как на роутере Tp-Link сделать Wi-Fi сеть невидимой?
Привет. Расскажу в этой статье о том, как на роутере Tp-Link сделать беспроводную сеть невидимой. Это значит, что ваша беспроводная сеть будет невидима для всех устройств, она просто не будет отображаться в списке доступных. Но при этом, Wi-Fi сеть будет работать, и к ней можно будет подключится. Но, нужно будет создавать подключение к сети вручную, и указывать не только пароль, но и имя сети.
Да и скрывать мы будем не Wi-Fi сеть на роуере Tp-Link, а само имя сети (SSID). Имя сети просто не будет транслироваться, и не будет отображаться на ноутбуках, смартфонах, планшетах и т. д. Ваша Wi-Fi сеть будет скрыта.
Для чего вообще скрывать Wi-Fi сеть? В основном, для того, что бы дополнительно защитить свою беспроводную сеть. Но я считаю, что установки хорошего пароля будет достаточно. Но если вы по какой-то причине все же решили сделать свою Wi-Fi сеть невидимой, то сейчас я покажу как это сделать. Рассмотрим мы на примере роуера Tp-link TL-WR841N.
После того, как мы скроем имя беспроводной сети, процесс подключения к этой сети немного изменится. На ваших устройствах нужно будет создавать подключение вручную. Что не всегда удобно. Особенно, если вы часто подключаете новые устройства.
Скрываем Wi-Fi сеть на роутере Tp-Link
Уже по стандартной схеме, нам нужно зайти в настройки маршрутизатора. Можете смотреть эту инструкцию. Там все просто: подключаемся к роутеру, открываем браузер, и переходим по адресу 192.168.1.1, или 192.168.0.1. Указываем имя пользователя и пароль, и попадаем в настройки.
В настройках переходим на вкладку Wireless. Убираем галочку возле пункта Enable SSID Broadcast. Нажимаем на кнопку Save.
Обязательно запомните название вашей беспроводной сети. Оно указано в поле Wireless Network Name. Нам нужно будет указывать имя при подключении.
Нужно перезагрузить роутер. Можно сразу нажать на ссылку click here, и кнопку Reboot. Роутер перезагрузится.
Все, ваша Wi-Fi сеть, которую раздает роутер Tp-Link станет невидимой. Все устрйоства, которые были к ней подключены – отключатся. Нужно будет заново их подключить. Так как Wi-Fi уже скрытый, и не отображается в списке, то сейчас я покажу, как подключится к беспроводной сети со скрытым именем SSID.
Подключение устройств к Wi-Fi сети со скрытым именем
Если на ноутбуке вы откроете список доступных сетей, то свою сеть там уже не найдете. Но, там появится пункт «Другие сети«. Выбираем его, и нажимаем на кнопку Подключится.
Дальше, нужно указать имя вашей Wi-Fi сети:
Указываем пароль к нашей сети:
Ноутбук подключится к сети.
На телефонах, и планшетах, которые работают на Android, Windows Phone и iOS, все немного иначе. В настройках Wi-Fi, там есть пункт типа: «Другая сеть», «Добавить сеть» и т. д. Просто выбираем этот пункт, указываем имя сети, пароль и подключаемся.
30
123774
Сергей
TP-Link
Как скрыть имя сети (SSID) на роутере TP‑Link
Дата последнего обновления: 11-06-2020 12:43:51 PM 129366
By default, TP-Link routers broadcast their network name (SSID) to make it easier for users to see and connect to the network. Otherwise, the users need to know the network name and manually connect to it. Disabling SSID broadcasting is a good way to reduce the risks of being an easier target of network intruders. You can choose to hide SSID to disable the SSID broadcasting.
To hide the network name (SSID):
1. Click ‘How to log in to the web-based interface of Wi-Fi Routers (new logo)?’ for details and log in to the router with your TP-Link ID or the password you created.
2. Go to Basic > Wireless, tick Hide SSID, and click Save.
Now the SSID won’t display on your device when you scan for available wireless networks. And you need to manually enter network information to join the network.
To join a network with a hidden network name (SSID):
On a wireless device, go to wireless settings and choose Other to manually enter the network information including the SSID and the password.
Note: The device will remember this hidden SSID, and for the future connection, this device can automatically join this network without having to enter the network information again.
Get to know more details of each function and configuration please go to Download Center to download the manual of your product.
Был ли этот FAQ полезен?
Ваш отзыв поможет нам улучшить работу сайта.
Что вам не понравилось в этой статье?
- Недоволен продуктом
- Слишком сложно
- Неверный заголовок
- Не относится к моей проблеме
- Слишком туманное объяснение
- Другое
Как мы можем это улучшить?
Спасибо за обращение
Нажмите здесь, чтобы связаться с технической поддержкой TP-Link.
Подписаться на рассылку Мы с ответственностью относимся к вашим персональным данным. Полный текст положения об обработке персональных данных доступен здесь. С нашими условиями использования и программой улучшения пользовательского опыта можно ознакомиться здесь.