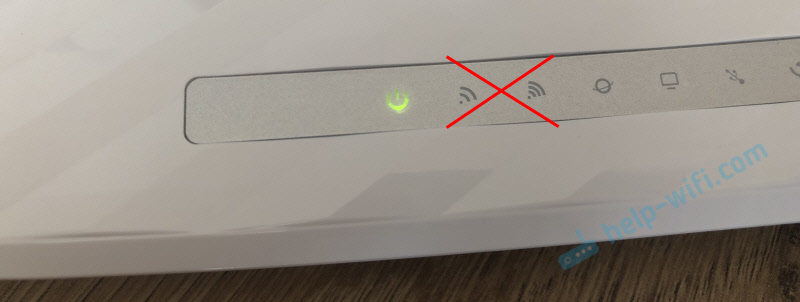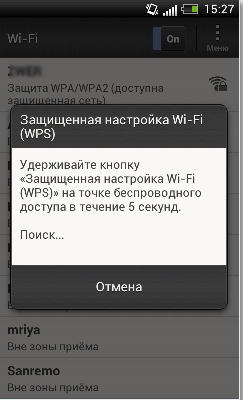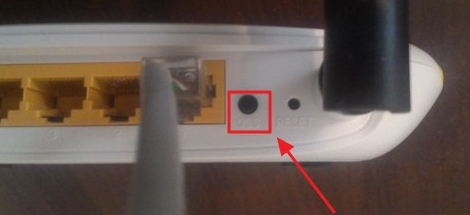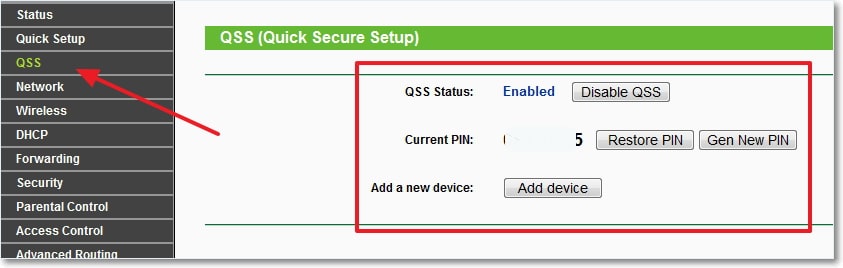- Индикаторы (лампочки) на роутере TP-Link. Какие должны гореть, мигать и что означают?
- Что означают индикаторы на роутере TP-Link?
- Оранжевый, или красный индикатор WAN (Интернет)
- Почему на роутере TP-Link не горит значок (лампочка) Wi-Fi?
- Горит только индикатор питания, или горят/мигают все лампочки
- Как отключить вай-фай кнопкой на задней панели роутера TP-Link?
- Ответ
- Кнопка QSS на роутере TP-Link: для чего нужна и как выключить функцию QSS
- Как подключиться с помощью QSS
- Как отключить QSS в интернет-центре Tp-Link
Индикаторы (лампочки) на роутере TP-Link. Какие должны гореть, мигать и что означают?
Практически на всех роутерах, или модемах есть индикаторы. Чаще всего их называют просто лампочки. Их задача информировать нас о состоянии роутера, подключении устройств и работе определенных функций. По состоянию индикаторов, мы можем сразу определить, раздает ли роутер Wi-Fi, подключен ли он к интернету, активно ли подключение по LAN и т. д. Так же по индикаторам можно определить неисправность роутера. В этой статье мы разберемся с индикаторами на роутерах TP-Link.
Практически на всех роутерах TP-Link индикаторы работают одинаково. Но на новых моделях есть небольшие изменения. Они могут гореть другим цветом (при определенных ошибках) , нет индикатора в виде шестеренки (система, SYS) , и может быть два индикатора Wi-Fi (отдельно для диапазона 2.4 ГГц и 5 ГГц) .
Многих интересует вопрос, как же должны гореть, или мигать лампочки на маршрутизаторах TP-Link при нормальной работе устройства. Что означает каждый индикатор и что делать, если, например, горит только индикатор питания (Power) , горят все лампочки, или не активный значок Wi-Fi.
Для начала нужно разобраться, что к чему.
Что означают индикаторы на роутере TP-Link?
Думаю, будет правильно рассмотреть два маршрутизатора TP-Link. Выше я уже писал, что в новых моделях есть некоторые изменения.
И так, для начала рассмотрим индикаторы на примере популярной модели TP-Link TL-WR740N.
За что они отвечают и как должны работать:
- Индикатор питания (Power) . Когда питание маршрутизатора включено – он горит. Отключено – не горит.
- Это системный индикатор (SYS) . У него три режима: не горит – системная ошибка, горит – роутер загружается, или системная ошибка, мигает – все нормально, так и должно быть.
- Индикатор работы беспроводной сети WLAN. И если он не горит, то это значит, что Wi-Fi сеть отключена кнопкой на маршрутизаторе, или в настройках.
- LAN порты. Не горит – значит к порту ничего не подключено, горит — подключено устройство, но не активно, мигает – идет передача данных.
- Индикатор подключения к интернету (WAN) . По индикации все так же, как в случае с LAN. На некоторых моделях он может гореть оранжевым, когда нет (или не настроено) подключения к интернету.
- WPS. Медленно мигает – идет процесс подключения устройства по WPS. Быстро мигает – устройство не смогло подключится, время ожидания истекло. Не горит – функция неактивна. Горит – при загрузке маршрутизатора и 5 минут после успешного подключения устройства.
И на примере более нового роутера, TL-WR942N.
Я не буду заново описывать все индикаторы. Рассмотрим только некоторые изменения.
- Если у вас на маршрутизаторе TP-Link два индикатора Wi-Fi, то они отвечают за индикацию работы беспроводной сети в разных диапазонах: 2.4 GHz и 5 GHz.
- Может быть один значок LAN. Он активный, если по кабелю подключено хотя бы одно устройство.
- На роутерах с USB-портом есть соответствующий индикатор (под номером 6 на картинке выше) . Не горит – когда по USB ничего не подключено, мигает – когда идет определение устройства, горит – когда устройство определено.
- Индикатор WAN (Интернет, в виде земного шара) горит оранжевым (красным) когда кабель к маршрутизатору подключен в WAN порт, но нет соединения с интернетом. Роутер не может подключится к провайдеру. Как показывает практика, чаще всего из-за настроек. Это очень популярная проблема, расскажу о ней ниже в статье.
Давайте рассмотри три основные проблемы, с которыми чаще всего сталкиваются пользователи этих маршрутизаторов, и определяют их по лампочкам на корпусе устройства.
Оранжевый, или красный индикатор WAN (Интернет)
Это не поломка маршрутизатора, или еще что-то. Оранжевый индикатор интернета на маршрутизаторе TP-Link означает, что кабель в WAN порт подключен, но нет подключения к интернету. То есть, маршрутизатор не может установить соединение с провайдером.
И если при прямом подключении кабеля к компьютеру интернет работает, то в большинстве случаев необходимо правильно настроить роутер. Указать тип подключения и задать все параметры, которые вам должен выдать интернет-провайдер. Так же, возможно, нужно клонировать MAC-адрес.
Почему на роутере TP-Link не горит значок (лампочка) Wi-Fi?
Бывают и такие случаи. При нормальной работе (когда подключено хотя бы одно устройство и идет обмен данными) , индикатор беспроводной сети должен мигать. Если он не горит вообще, то это значит, что маршрутизатор не транслирует беспроводную сеть.
Попробуйте сначала перезагрузить роутер. Если не поможет, то проверьте копку Wi-Fi (Wireless) On/Off, которая есть на многих моделях. Ее нужно нажать и подержать секунды 3.
Если индикатор Wi-Fi не загорится, то зайдите в настройки, и в разделе «Беспроводной режим», проверьте, включено ли вещание беспроводной сети. Если это не поможет, или в настройках будет сообщение, что для включения используйте переключатель на корпусе устройства (а он точно включен) , то придется делать сброс настроек. А если и сброс не поможет, то придется отнести роутер в ремонт, или по гарантии.
Горит только индикатор питания, или горят/мигают все лампочки
Бывает, что индикаторы ведут себя странно, например, горит только лампочка питания (Power) даже через некоторое время после включения.
Или после включения маршрутизатора TP-Link горят все индикаторы и не гаснут. А еще бывает, что все лампочки одновременно мигают (это режим восстановления) .
Скорее всего, это программный сбой, или аппаратная поломка маршрутизатора.
Можете попробовать восстановить прошивку. Особенно, если эта проблема появилась в процессе обновления прошивки. Возможно, что-то пошло не так, или вы «залили» в роутер не ту прошивку.
Если проблема осталась, роутер не включается, не загружается, то ничего не остается, как обратится в сервисный центр. Можно по гарантии. А если роутер не дорогой, да еще и старый, то лучше купить новый.
407
942839
Сергей
TP-Link
Здравствуйте, имеется роутер TP-Link TL-WR841N Ver 8.3 при включении загораются power и Lan (все). Пробовал прошивать, брал с офф.сайта. Ничего не помогло. Кондеров вздутых нет. Что еще может быть. Прошу помощи.
Здравствуйте. Попробуйте восстановить по этой инструкции.
Как отключить вай-фай кнопкой на задней панели роутера TP-Link?
Добрый день! Буду благодарна если подскажите решение следующего вопроса. Купила роутер TP-LINK TL-WR940N целенаправленно именно его, т.к. на задней панели (фото прилагаю) есть кнопка отключения вай-фай.
Сам роутер работает исправно, но я не могу понять как с помощью этой кнопки (вай-фай/впс) отключить вай-фай? Пробовала и длительно и коротко и дважды, всё равно вай-фай есть! Я знаю, что вай-фай можно отключать и программно, но мне удобно пользоваться именно кнопкой. Подскажите пожалуйста, как нужно нажимать на эту кнопку, что бы вай-фай отключился? Заранее большое спасибо!
Ответ
Добрый день. Обычно, кнопка Wi-Fi/WPS на роутерах TP-Link работает следующим образом:
- Одно короткое (обычное) нажатие активирует функцию WPS. На роутере начинает мигать соответствующий индикатор, который показывает, что функция WPS активна.
Отключать WPS не нужно, он сам отключится через некоторое время и индикатор перестанет мигать.
- Длительное нажатие на кнопку Wi-Fi/WPS (нажать и подержать 3 секунды) отключает Wi-Fi на роутере TP-Link. В том числе это должно работать на TP-LINK TL-WR940N. Режим нажатой 3-5 секунд кнопку Wi-Fi/WPS и индикатор (или индикаторы, если роутер двухдиапазонный) «Wi-Fi» на роутере должен погаснуть. Беспроводная сеть транслироваться не будет.
Чтобы обратно включить Wi-Fi, нужно точно так же нажать на эту кнопку и подержать ее нажатой три секунды. Только обратите внимание, что отпустив кнопку, индикатор Wi-Fi загорится не сразу. Нужно секунд 5-10 подождать (не нажимать кнопку повторно), пока роутер запустить беспроводное вещание.
Попробуйте сделать все еще раз. Если не получается — возможно сломана сама кнопка. Обратите внимание на индикаторы Wi-Fi и WPS. Активируется ли функция WPS при нажатии на эту кнопку.
На всякий случай оставляю ссылку на инструкцию как отключить роутер, или Wi-Fi сеть. Там я так же показывал, как отключить беспроводную сеть через настройки роутера.
Кнопка QSS на роутере TP-Link: для чего нужна и как выключить функцию QSS
Всем привет! И сегодня утром, пришло ещё одно интересное письмо с вопросом: «QSS на роутере TP-Link – что это, для чего нужно и как этим пользоваться?». И так для начала рассмотрим само сокращенно название «Q.S.S» или Quick Security Setup, что дословно можно перевести как «Быстрая настройка безопасности». Пока ничего не понятно, но если копать глубже, то окажется, что QSS – это тоже самое, что и WPS (Wi-Fi Protected Setup).
Вот WPS уже для многих должно быть известно, так как именно это название используется почти во всех роутерах, телевизорах, телефонах, принтерах и всех тех устройств, которые можно подключить к беспроводной сети.
WPS и QSS позволяет быстро подключить устройство к роутеру, без знания пароля. Вот вам пример, вы пришли к своему знакомому домой и попросили подключиться по Wi-Fi. Конечно же друг пароля не помнит, так как вводил его последний раз несколько лет назад. Но не беда, можно просто подключиться с помощью этой кнопки.
Как подключиться с помощью QSS
Покажу на примере телефона и роутера. Но на деле таким образом можно подключить почти все устройства. На данное время почти все современные аппараты: телевизоры, планшеты, принтеры, ноутбуки – поддерживают эту функцию.
- На телефоне, как обычно включите Wi-Fi и зайдите в раздел, где будет отображаться все известные сети. Аналогично делаем это и на других устройствах.
- Теперь нажимаем на нужную беспроводную сеть и вас вопросят ввести пароль. На телефонах можно зайти в дополнительные настройки, чтобы подключиться по WPS – как я и говорил эта функция называется в других устройствах немного по-другому.
- Далее вы увидите короткую инструкцию для подключения. В моем случае мне нужно зажать кнопку QSS на 5 секунд. Но будьте аккуратны, так как в некоторых маршрутизаторах TP-Link QSS (WPS) кнопка также сопряжена с кнопкой Reset, которая при нажатии до 10 секунд, сбрасывает настройки интернет-центра до заводских. Кнопка QSS на роутере может находиться сзади, где порты рядом с кнопкой Reset.
Как отключить QSS в интернет-центре Tp-Link
Сразу скажу, что сама кнопка WPS или QSS никакой опасности не несет. То есть если даже нечаянно на неё нажать, подключиться другой человек не сможет. Так как сопряжение устройств происходит в короткое время и то, только при отправке запроса от первичного аппарата. Но есть небольшой минус в том, что по умолчанию помимо кнопочного подключения, можно подключиться с помощью простого PIN кода, который состоит исключительно из 8 цифр.
ПРИМЕЧАНИЕ! Дело в том, что QSS — это функция, которая есть только на старых роутерах TP-Link, со старой прошивкой. Сейчас на новой прошивке название заменили на WPS.
Поэтому при первой настройке – его вообще стоит отключать. Но я это говорю к тому, что эти 8 цифр, о которых я только что сказал – очень легко взломать перебором. Примерно за 2-3 часа можно взломать данное подключение. И без разницы – какой сложности стоит у вас пароль на Wi-Fi.
Поэтому всё же его стоит отключить. Для этого подключитесь к роутеру по Wi-Fi или по кабелю. Откройте любой браузер и в адресную строку вписываем 192.168.1.1 или http://tplinklogin.net. Далее вас попросят ввести логин и пароль от Web-интерфейса. Тут нужно вспомнить – какие данные вы вводили при первой настройке. Если его настраивали не вы, а работники провайдера, то звоним им и узнаем пароль.
Как только попадете туда находим слева раздел «QSS». Также он может находится внутри раздела «Wireless». Теперь, чтобы отключить просто нажимаем «Disable QSS». Также вы тут можете поменять PIN код или получить новый. После отключения, индикатор QSS или лампочка спереди маршрутизатора должна погаснуть.