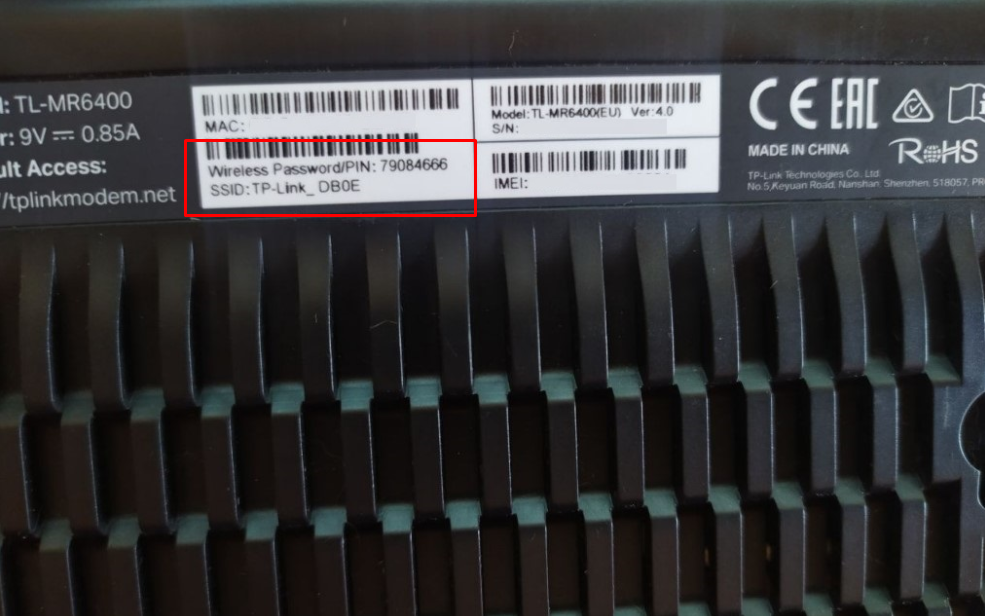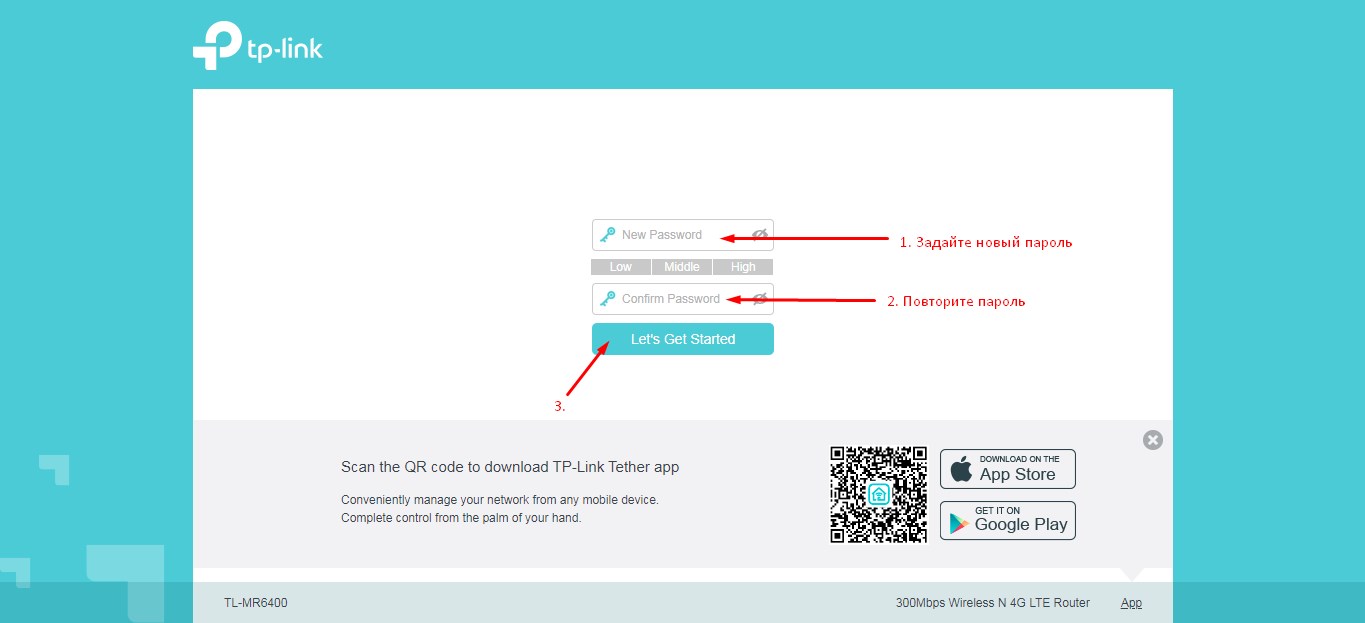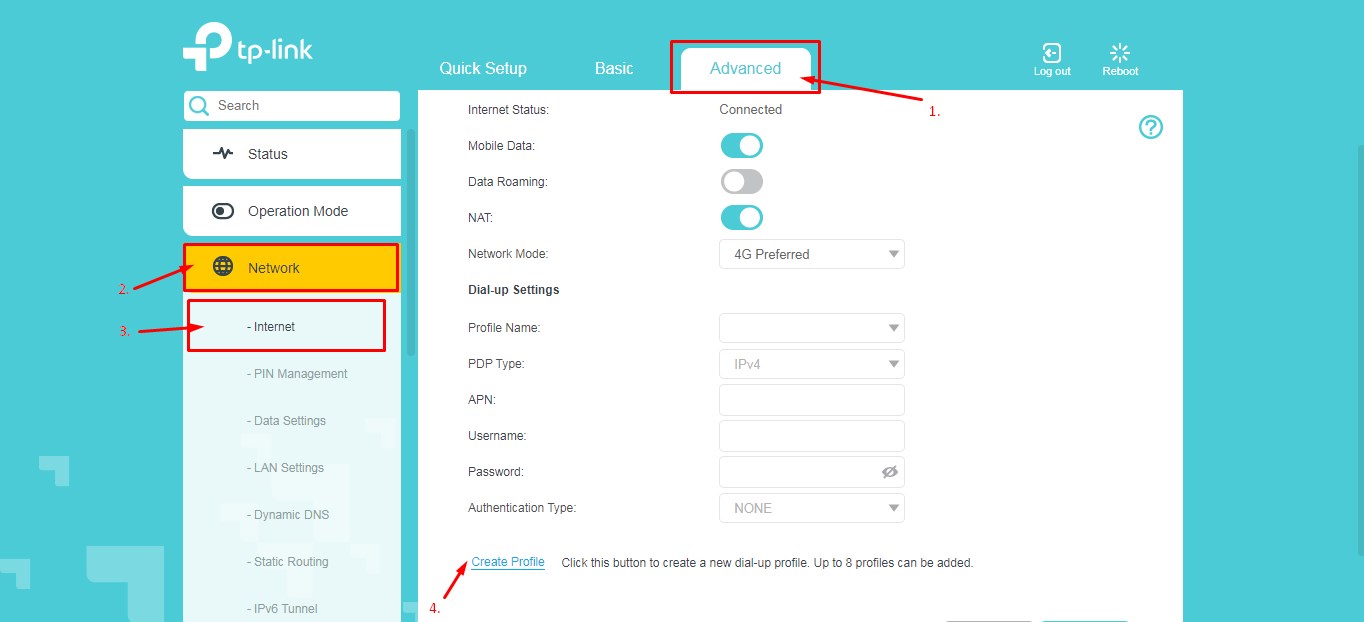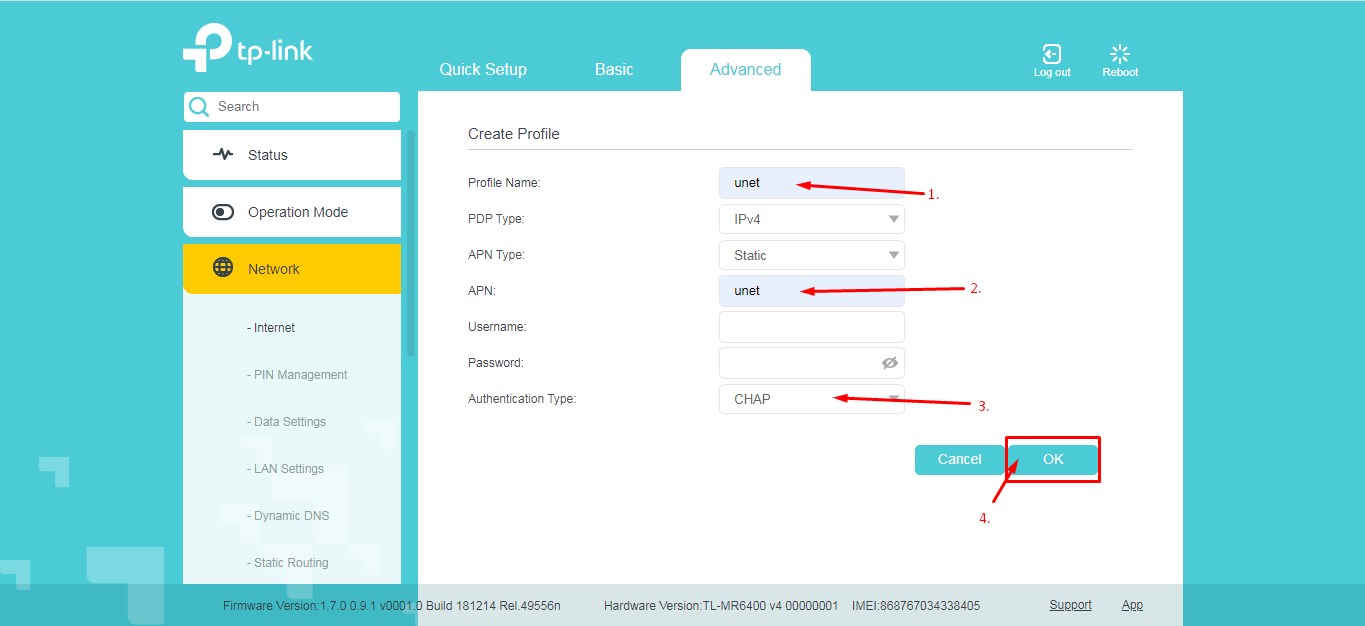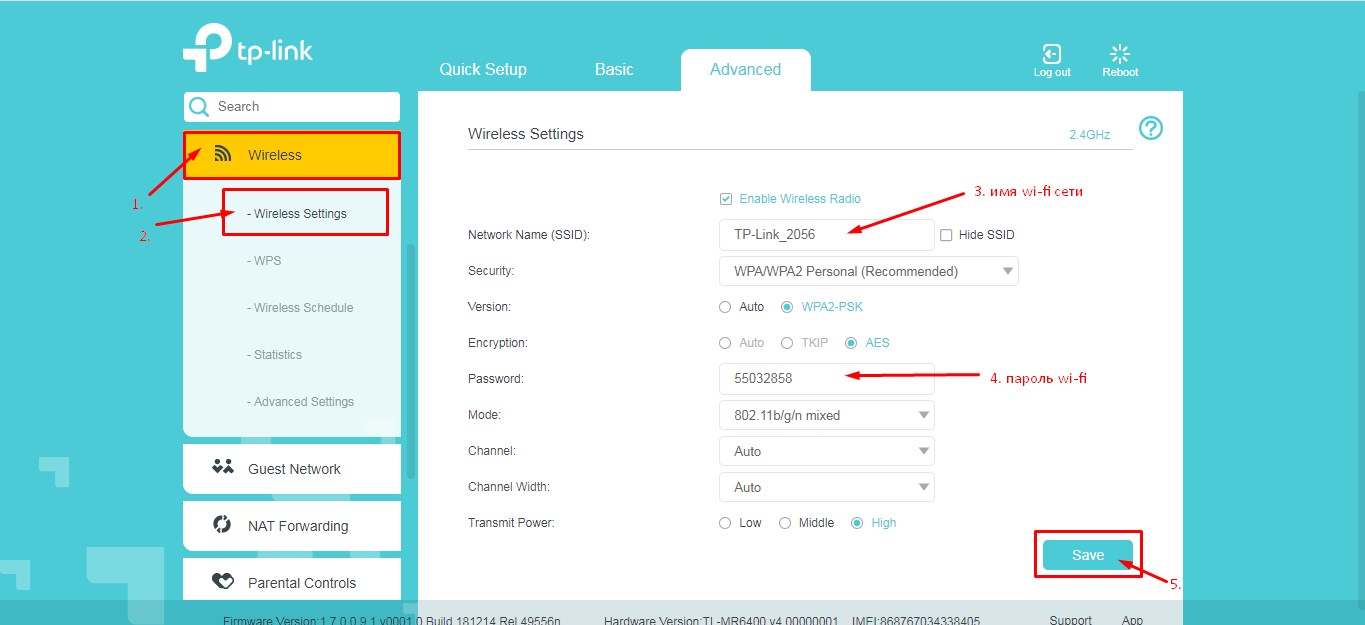TL-MR6400 V4 User Guide
This guide is a complement to Quick Installation Guide. The Quick Installation Guide instructs you on quick internet setup, and this guide provides details of each function and shows you the way to configure these functions appropriate to your needs.
When using this guide, please notice that features of the router may vary slightly depending on the model and software version you have, and on your location, language, and internet service provider. All screenshots, images, parameters and descriptions documented in this guide are used for demonstration only.
In this guide the following conventions are used:
Hperlinks are in teal and underlined. You can click to redirect to a website or a specific section.
Contents to be emphasized and texts on the web page are in teal, including the menus, items, buttons and so on .
The menu structures to show the path to load the corresponding page. For example, Advanced > Wireless > MAC Filtering means the MAC Filtering function page is under the Wireless menu that is located in the Advanced tab .
Ignoring this type of note might result in a malfunction or damage to the device.
Indicates important information that helps you make better use of your device.
*Maximum wireless signal rates are the physical rates derived from IEEE Standard 802.11 specifications. Actual wireless data throughput and wireless coverage are not guaranteed and will vary as a result of network conditions, client limitations, and environmental factors, including building materials, obstacles, volume and density of traffic, and client location.
• The latest software, management app and utility are available from the Download Center at https:// www.tp-link.com/support .
• The Quick Installation Guide can be found where you find this guide or inside the package of the router.
Настройка маршрутизатора TP-Link TL-MR6400 V3, V4, V5/V5.2, MR100 (LTE)
В данной статье мы расскажем Вам о том как настроить маршрутизатор TP-Link TL-MR6400. Также мы подготовили для Вас видео.
Данный маршрутизатор рассчитан на подключение по технологии LTE. Для его настройки необходимо:
1. Подключиться к маршрутизатору по кабелю или по wi-fi.
- для подключения по кабелю Вам необходимо использовать LANпорт (оранжевого цвета).
- для подключения по wi-fi — необходимо в списке доступных wi-fi сетей найти Вашу сеть и подключиться к ней. Если роутер сброшен до заводских настроек, то название wi-fi сети и пароль от нее можно посмотреть снизу на наклейке роутера.
2. Далее в адресной строке Вашего браузера введите IP-адрес точки доступа (по умолчанию 192.168.1.1). Введите пароль от личного кабинета и повторите его, затем нажмите кнопку «Let’s Get Started».
3. Для настройки APN необходимо перейти в раздел Advanced, выбрать вкладку Network — Internet. Далее нажмите «Create Profile«.
4. Введите в поле «Profile Name» — unet, в поле «APN» — unet, в поле «Authentication Type» выберите значение CHAP и нажмите кнопку «ОК»
5. Чтобы настроить wi-fi сеть выберите раздел «Wireless» и подраздел «Wareless Setting«. В поле «Network Name (SSID)» — укажите имя wi-fi сети, а в поле «Password» — пароль от wi-fi сети и нажмите кнопку «Save«.
Для настройки удаленного доступа к оборудованию рекомендуем использовать данную инструкцию. Настройка удаленного доступа может понадобиться в разных ситуациях. Наши специалисты технической поддержки просят пользователей настроить удаленный доступ для проведения полной диагностики, а также, чтобы иметь возможность удаленно менять настройки роутера, управлять подключенным устройствами, выполнять перезагрузку роутера удаленно и т.д.
Подпишитесь на мобильное приложение: Viber, Telegram.
А также следите за актуальными новостями в нашем Telegram-канале.
Если у Вас возникли вопросы — напишите нам или позвоните 7778282 (любой мобильный оператор).
Настройка TP-Link TL-MR6400 на работу с SIM-картой или Ethernet-кабелем
В компании TP-Link постарались и сделали так, что настраивать TP-Link TL-MR6400 практически не нужно. Он сам определяет SIM-карту и сразу подключается к интернету. Нам остается только настроить Wi-Fi сеть. Сменить заводское имя Wi-Fi сети, установить пароль на Wi-Fi и на сам роутер. Я решил показать весь процесс настройки TP-Link TL-MR6400 и выделить некоторые моменты. Например, если PIN код на SIM-карте не отключен, то его нужно ввести в настройках роутера и включить автоматический ввод. Так же панель управления у этого маршрутизатора на английском языке, что может вызвать дополнительные неудобства при настройке.
Если вы хотите использовать TL-MR6400 как обычный маршрутизатор и подключить к нему интернет по Ethernet-кабелю, то достаточно в панели управления сменить режим работы на Wireless Router Mode, подключить кабель в LAN/WAN порт и задать параметры для своего интернет-провайдера. В конце статьи я напишу об этом более подробно.
Для тех кто еще не купил этот Wi-Fi роутер – оставляю ссылку на мой обзор 3G/4G LTE Wi-Fi роутера TP-Link TL-MR6400 с поддержкой SIM-карт. Там вы так же сможете посмотреть тест скорости через 4G.
Перед настройкой рекомендую сделать сброс настроек. Если роутер новый и вы его еще не настраивали, то сброс можно не делать. Чтобы сбросить настройки на TL-MR6400 нужно нажать кнопку WPS/Reset и подержать ее пока не начнет активно мигать индикатор питания. После чего нужно дождаться загрузки роутера (примерно минута) и можно переходить к настройке.
Но сначала в слот «SIM Card» нужно вставить нашу SIM-карту формата micro-SIM.
Скорее всего роутер сразу подключиться к сети мобильного оператора и начнет раздавать интернет. Это можно определить по индикатору «Интернет» и уровню сети.
Но если SIM-карта новая (не отключен PIN-код) , то нужно выполнить некоторые настройки. Я не уверен, но мне кажется, что новую SIM-карту нужно еще и активировать в телефоне, совершив звонок на любой номер. Возможно я ошибаюсь. Если у вас не получиться подружить роутер с SIM-картой, то попробуйте это сделать. Или посмотрите документацию от SIM-карты, там обычно написано, как начать ею пользоваться.
Вход в web-интерфейс TL-MR6400 и быстрая настройка
Подключитесь к роутеру по Wi-Fi сети (заводское имя (SSID) и пароль (Wireless Password/PIN) указаны на наклейке снизу устройства) , или по сетевому кабелю.
Дальше запускаем браузер и переходим по адресу http://tplinkmodem.net. Подробнее читайте здесь: tplinkmodem.net – вход в настройки модема TP-Link. Так же можно использовать IP-адрес – 192.168.1.1. Если не удается зайти в web-интерфейс роутера, то смотрите эту статью.
Первым делом нужно установить пароль на роутер (этот пароль нужен для защиты настроек роутера) . Придумайте пароль и укажите его два раза. Обязательно запишите пароль, чтобы не забыть его. Его нужно будет вводить каждый раз, когда будете заходить в настройки TL-MR6400.
Если SIM-карта заблокирована, то появится соответствующее сообщение с предложением перейти в настройки и ввести PIN-код.
Вводим PIN-код (обычно он указан в документации к самой карте) и ставим переключатель возле «Auto-unlock PIN» чтобы роутер в дальнейшем сам смог вводить этот PIN-код. Нажимаем «Save» и возвращаемся к быстрым настройкам нажав на «Quick Setup».
SIM-карта разблокирована и мы можем продолжать настройку. Выбираем свой регион.
Настройка SIM-карты. У меня автоматически были прописаны параметры моего оператора Киевстар. Думаю, в вашем случае так же настраивать ничего не понадобится. Если же роутер не сможет определить настройки вашего оператора, то пропишите вручную имя точки доступа (APN) .
Следующий шаг – настройка Wi-Fi. Здесь просто меняем имя Wi-Fi сети и пароль. Не рекомендую оставлять заводской пароль на Wi-Fi (как это сделал я) .
Ставим переключатель возле необходимого пункта и нажимаем «Next».
Тест подключения. Нажимаем еще раз «Next». Если появится сообщение, что «Интернет не подключен. Интернет недоступен из-за отсутствия сигнала 3G или 4G», то возможно в том месте где вы сейчас находитесь действительно нет покрытия 3G/4G. Возможно, нужно использовать SIM-карту другого оператора. Или проверить эту SIM-карту в телефоне. Так же возможно есть какие-то ограничения со стороны оператора. Или вы неправильно задали настройки для своего оператора.
В следующем окне нажимаем на кнопку «Finish».
Если главная страница web-интерфейса не откроется автоматически, то просто заново перейдите по адресу tplinkmodem.net.
Там будет указана вся необходимая информация. В том числе по подключению к мобильной сети оператора. Режим сети 3G/4G, уровень сигнала и т. д.
В web-интерфейсе можно настроить необходимые дополнительные функции. Так же через настройки роутера можно просматривать и отправлять SMS (в отдельном разделе SMS) , или отправлять простые USSD команды (в разделе Network – USSD) . Например, для проверки баланса.
Настройка подключения через WAN – Ethernet
Если у вас интернет по кабелю, то в настройках, в разделе «Operation Mode» переводим роутер в режим «Wireless Router Mode». После сохранения настроек роутер будет перезагружен.
Кабель от провайдера нужно подключить в порт LAN/WAN.
Снова заходим в настройки и в разделе «Network» – «Internet» создаем новый профиль в котором выбираем тип подключения и задаем необходимые параметры для подключения к своему интернет-провайдеру. Все параметры вы можете уточнить у поддержки провайдера. Обратите внимание, что провайдер может делать привязку по MAC-адресу.
После настройки сохраняем профиль. Роутер должен подключиться к интернету. Статус созданного подключения должен быть «Connected».
Обратите внимание на пункт «3G/4G Backup». Его можно выключить или включить. Я так понимаю, что эта настройка позволяет использовать соединение через SIM-карту как резервное. Когда пропадает интернет по кабелю, роутер устанавливает подключение через сеть 3G/4G.
К сожалению у меня нет возможности проверить, как работает резервное подключение. Если вы уже все проверили – напишите в комментариях. Там же можете оставлять свои вопросы и дополнения к статье.
70
59264
Сергей
TP-Link