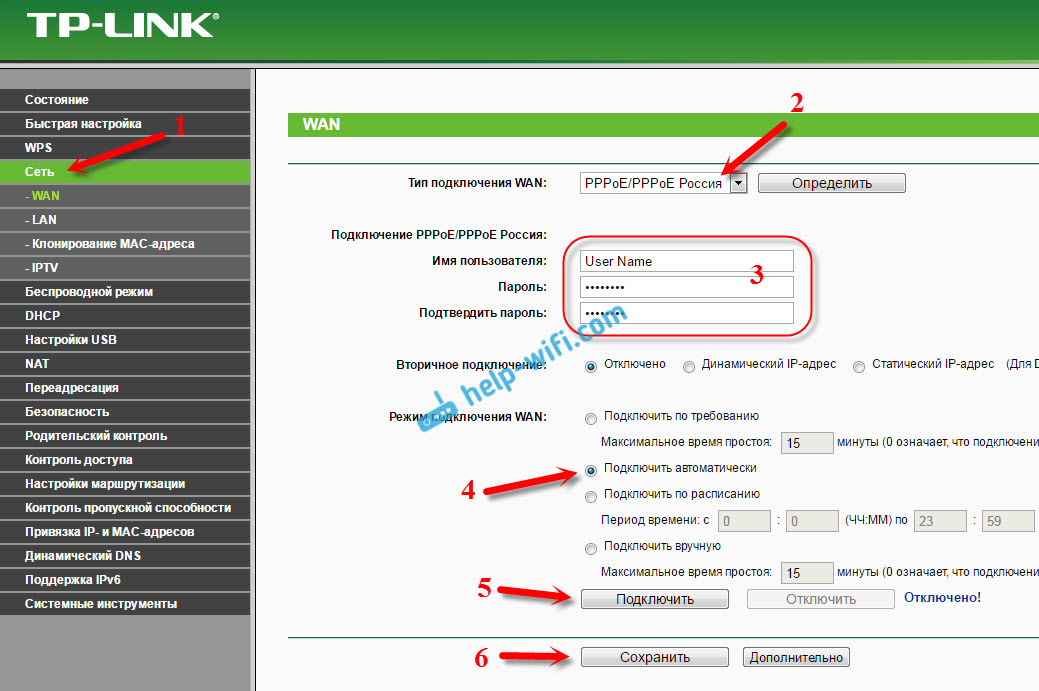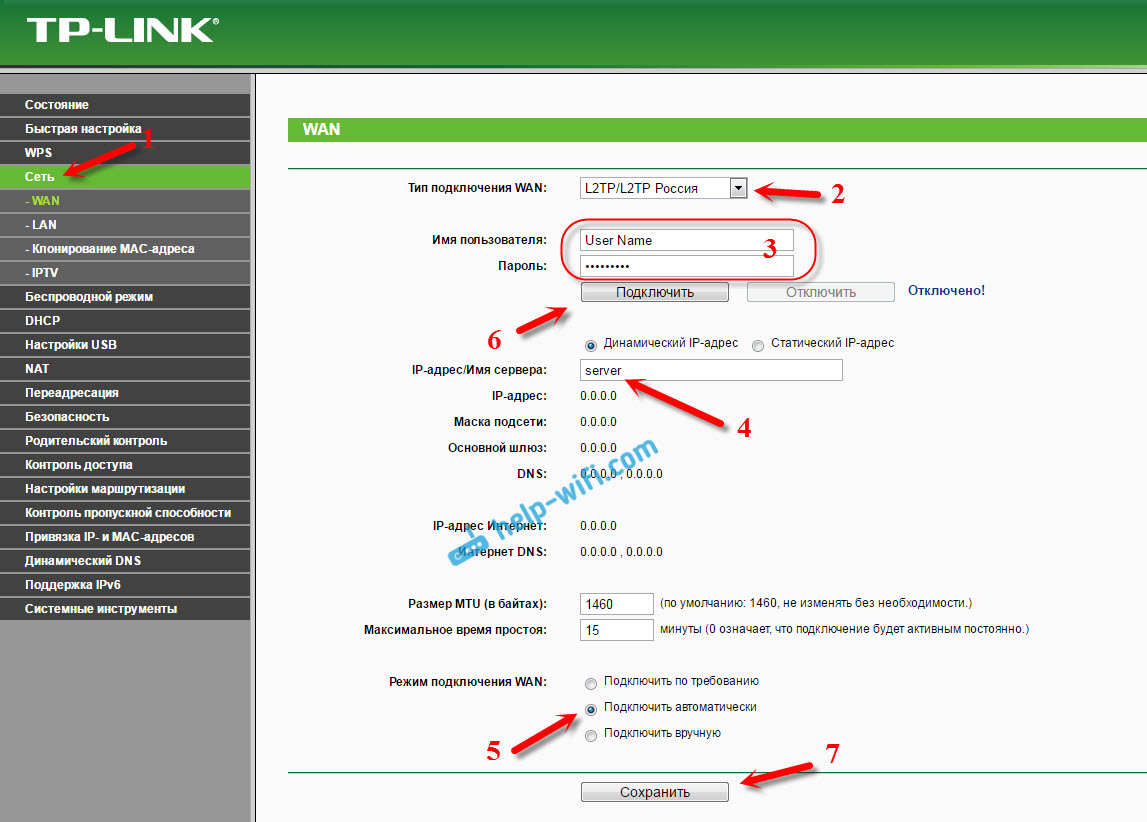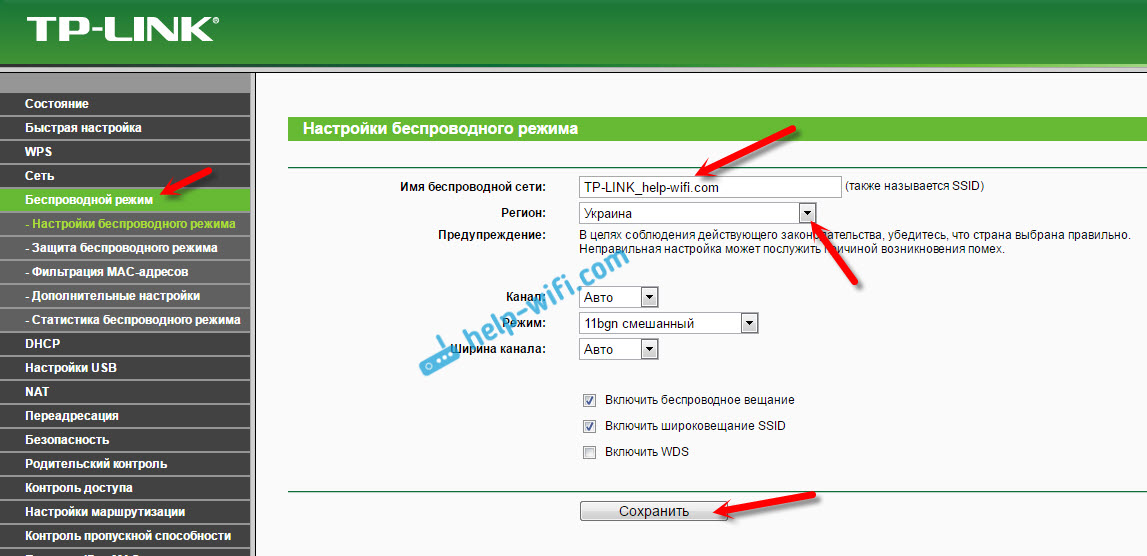- Как настроить роутер TP-Link TL-WR1045ND
- Характеристики
- Подготовка
- Настройка PPPoE
- Настройка PPtP
- Настройка Wi-Fi
- Проброс портов
- Обновление прошивки
- Сброс настроек
- Настройка Wi-Fi роутера TP-LINK TL-WR1045ND и TP-LINK TL-WR1043ND
- Как подключить TP-LINK TL-WR1045ND (TL-WR1043ND) и зайти в настройки?
- Настройка подключения к интернету (Динамический IP, PPPoE, L2TP)
- Настройка Wi-Fi и установка пароля на TP-LINK TL-WR1045ND и TP-LINK TL-WR1043ND
- Смена пароля admin. Защита настроек маршрутизатора
- Настройка IPTV на роутерах TL-WR1045ND и TL-WR1043ND
Как настроить роутер TP-Link TL-WR1045ND
Расскажем, как сделать настройку TP-Link TL-WR1045ND. Это гигабитного wi-fi роутер с многофункциональным портом USB. У маршрутизатора есть три внешние антенны, которые обеспечивают увеличенную зону покрытия беспроводной сети и стабильность сигнала.
Характеристики
- 1xWan 1000 Mbit/s
- 4xLan 1000 Mbit/s
- Wi-Fi 11bgn 450Mbit/s
- 1xUSB (+поддержка 3G/4G модема)
Подготовка
- Один конец патчкорда подключаем в любой желтый порт, второй конец – в ноутбук;
- Переходим на сайт 192.168.0.1 либо 192.168.1.1 нажимаем Enter; (не открывается?)
- В окне авторизации вводим логин – “admin“, пароль – “admin“.
Настройка PPPoE
- Слева в меню выбираем Сеть (Network) ->WAN
- Тип подключения WAN (WAN connection type): PPPoE/Russia PPPoE
- Набираем логин и пароль от Вашего провайдера
- Вторичное подключение (Secondary connection): Динамический IP (Dynamic IP)
- Режим подключения: подключить автоматически
- Нажать Сохранить (Save)
Подключение готово к использованию.
Настройка PPtP
- Слева в меню выбираем Сеть (Network) ->WAN
- Тип подключения WAN (WAN connection type): PPtP/Russia PPtP
- Набираем логин и пароль от Вашего провайдера
- Динамический IP (Dynamic IP) и заполняем IP-адрес сервера (выдается провайдером)
- Режим подключения: подключить автоматически
- Нажать Сохранить (Save)
Подключение готово к использованию.
Настройка Wi-Fi
- Слева выбираем Беспроводной режим (Wireless)
- Заполняем поле Имя сети (Wireless Network Name). Латиницей! Это будет имя вашей сети Wi-FI
- Сохраняем. Предложение перезагрузки пока игнорируем.
- Слева выбираем Защита беспр.режима (Wireless Security)
- Выбираем WPA/WPA2 – Personal
- Устанавливаем пароль, не менее 8 символов
- Сохранить
- Перезагружаем роутер, чтобы изменения вступили в силу.
Проброс портов
Если вы желаете получить доступ из интернета к определенному устройству, серверу в вашей локальной сети необходимо настроить проброс портов (перенаправление портов). Порты пробрасываются на определенный IP, т.е. сначала необходимо установить статичный IP-адрес устройству. А для этого нужен MAC адрес устройства. Итак.
- Запускаем командную строку
- Набираем команду ipconfig /all и нажимаем Enter
- Нам нужен физический адрес. Это и есть MAC-адрес сетевого адаптера.
- Заходим в настройки роутера, слева пункт DHCP – > Резервирование адресов (Address Reservation)
- Нажимаем кнопку Добавить новую (Add new)
- Вставляем MAC-адрес и заполняем IP-адрес
- Сохранить
Теперь роутер всегда будет выдавать устройству с данным MAC-ом статичный IP-адрес.
Настраиваем переадресацию портов:
Важно! Если желаете настроить переадресацию 80 порта, то предварительно необходимо поменять порт управления интерфейсом роутера:
- Слева выбираем раздел Безопасность (Security)
- Подраздел Удаленное управление (Remote Management)
- Установить другой порт
- Сохранить
- Перезагрузить роутер
Собственно, и проброс портов:
- Слева выбираем раздел Переадресация (Forwarding)
- Нажимаем Добавить (Add new)
- Указываем порты и указываем IP-адрес компьютера
- Сохранить
Обновление прошивки
Как бы громко не звучало слово “прошивка”, процесс прошивки роутера очень простой. Предварительно необходимо скачать файл прошивки на компьютер (рекомендуем скачивать с официальных сайтов).
Важно! Есть вероятность того, что роутер перестанет работать (вероятность очень маленькая, но есть)
- Слева выбираем Системный инструменты (System Tools)
- Подпункт Обновление встроенного ПО (Firmware Upgrade)
- Нажимаем кнопку Выберите файл
- Указываем путь к файлу с прошивкой
- Нажимаем Обновить (Upgrade)
Сброс настроек
- Слева выбираем Системные инструменты (System tools)
- Выбираем Заводские настройки (Factory Defaults)
- Нажимаем кнопку Восстановить (Restore)
Настройка Wi-Fi роутера TP-LINK TL-WR1045ND и TP-LINK TL-WR1043ND
В этой инструкции мы будем настраивать сразу два маршрутизатора: TP-LINK TL-WR1045ND и TP-LINK TL-WR1043ND. У меня есть модель TL-WR1045ND, уже примерно неделю пользуюсь этим роутером, и решил подготовить подробную инструкцию по его подключению и настройке.
Но, так как модели TL-WR1043ND и TL-WR1045ND практически ничем не отличаются, то инструкцию решил сделать сразу для двух роутеров. Внешне эти маршрутизаторы полностью одинаковые, панель управления так же одинаковая. Просто TP-LINK TL-WR1045ND немного новее, дороже и лучше в плане производительности.
И еще, он поддерживает 3G модемы, по сравнению с TL-WR1043ND. Почему-то, в большинстве интернет-магазинов не указано, что этот роутер может раздавать интернет с 3G USB модемов. Но, на официальном сайте эта информация есть. Я решил проверить, сделал сброс настроек, и просто подключил свой модем Huawei EC 306-2 в USB-порт, и интернет сразу заработал. Вообще ничего не настраивал. Если вы планируете настраивать TP-LINK TL-WR1045ND на работу с 3G модемом, то можете еще посмотреть статью: как подключить 3G/4G USB модем к Wi-Fi роутеру TP-LINK.
В большинстве случаев, эти два роутера покупают для подключения к проводному интернету. Поэтому, рассмотрим настройку подключения к провайдеру, настроим Wi-Fi сеть, установим пароль, защитим настройки маршрутизатора, и если нужно, выполним настройку IPTV. Это самые необходимые настройки, которых практически всегда достаточно, и после которых, можно без проблем пользоваться интернетом через Wi-Fi роутер.
Я покажу как настроить роутер через браузер. Если вы для настройки хотите использовать утилиту, которая идет на диске с роутером, то можете выполнить настройку по этой инструкции: быстрая настройка роутера TP-LINK через утилиту Easy Setup Assistant (с диска).
Как подключить TP-LINK TL-WR1045ND (TL-WR1043ND) и зайти в настройки?
С подключением все очень просто. Сначала, прикрутите три антенны. Затем, подключите блок питания, и включите его в розетку. Если индикаторы питания не загорелись, то включите питание кнопкой на задней панели.
Дальше, с помощью кабеля, который идет в комплекте, соедините маршрутизатор с компьютером. На роутере кабель подключаем в желтый LAN разъем, а на компьютере в сетевую карту. Затем, в WAN разъем роутера подключите кабель от провайдера, или от модема.
Если нет возможности подключится по кабелю, то можно подключится к Wi-Fi сети роутера, и настраивать по беспроводной сети. Заводское название сети, и пароль для подключения (PIN), указан снизу маршрутизатора на наклейке. Там же указан адрес, заводской пароль и имя пользователя, по которому можно зайти в настройки роутера TP-LINK TL-WR1045ND.
Открываем любой браузер, и переходим по адресу tplinkwifi.net (IP-адрес 192.168.0.1 так же работает) . Вводим имя пользователя и пароль, и попадем в веб-интерфейс маршрутизатора.
Если не можете зайти в настройки, уже пробовали настроить свой маршрутизатор, или он раньше был настроен для другого провайдера, то желательно сделать сброс настроек к заводским, что бы старые настройки нам не мешали. Для этого, нажмите и 10 секунд подержите кнопку «WPS/Reset».
На передней панели загорятся все индикаторы, и роутер будет перезагружен.
Настройка подключения к интернету (Динамический IP, PPPoE, L2TP)
Это самые важные настройки. Вам нужно выяснить, какой тип подключения к интернету использует ваш интернет-провайдер. У знать все необходимые данные для подключения, если они необходимы. Скорее всего, у вас Динамический IP, PPPoE, PPTP, или L2TP. Задать эти параметры нужно на вкладке «Сеть» (Network) – «WAN».
В зависимости от вашего подключения, открывайте нужный спойлер, и смотрите инструкцию по настройке.
Это самый простой тип соединения, в плане настройки. Выбираем его в выпадающем меню «Тип подключения WAN», и нажимаем на кнопку «Сохранить» (Save).
Такой же тип соединения нужно выбрать, если вы подключили роутер к модему.
Некоторые провайдеры, до этой поры делают привязку по MAC-адресу. Если у вас такой провайдер, то смотрите эту статью. Там я показывал как клонировать MAC-адрес на примере TP-LINK.
Сразу после сохранения настроек, интернет через роутер уже должен работать.
Выбираем тип подключения PPPoE, задаем имя пользователя и пароль (которые выдает провайдер) , затем проверяем, выставлено ли автоматическое подключение, нажимаем на кнопку «Подключить», и если соединение с провайдером будет установлено, сохраняем настройки.
Здесь все так же, как в случае с PPPoE. Выбираем в выпадающем меню свое подключение L2TP, или PPTP. Указываем имя пользователя, пароль, и IP-адрес (имя сервера) . Выставляем автоматическое подключение, и пробуем установить соединение с провайдером. Если соединение есть, и интернет работает, сохраняем настройки.
Если интернет через роутер уже работает, то можно продолжать настройку. Но, самое главное, мы уже сделали. Если до установки роутера у вас на компьютре было высокоскоростное подключение, то оно уже не нужно. Его не нужно запускать, и можно удалить. Роутер сам будет устанавливать это подключение, мы его только что настроили.
Настройка Wi-Fi и установка пароля на TP-LINK TL-WR1045ND и TP-LINK TL-WR1043ND
Перейдите на вкладку «Беспроводной режим» (Wireless). Здесь нужно сменить название Wi-Fi сети (SSID), и указать регион. Для сохранения настроек нажимаем на кнопку «Сохранить» (Save).
Установка пароля на Wi-Fi сеть
Перейдите на вкладку «Защита беспроводного режима» (Wireless Security). Выделите пункт «WPA/WPA2 — Personal (рекомендуется)», выставьте параметры версии и шифрования, как на скриншоте ниже, и в поле «Пароль PSK» придумайте и запишите пароль, который будет использоваться для защиты вашей Wi-Fi сети. Пароль должен быть минимум 8 символов.
Не забудьте сохранить настройки. И нужно перезагрузить роутер. Это можно сделать из панели управления, на вкладке «Системные инструменты» – «Перезагрузка» (Reboot), нажав на кнопку «Перезагрузить».
После перезагрузки, роутер будет транслировать беспроводную сеть с новым именем, которое вы задали в настройках. Для подключения, нужно использовать установленный пароль.
Смена пароля admin. Защита настроек маршрутизатора
При входе в web-интерфейс маршрутизатора, мы указываем пароль и имя пользователя. Заводские admin и admin. Так вот, этот пароль лучше сменить, что бы никто не смог получить доступ к настройкам.
Сделать это можно на вкладке «Системные инструменты» (System Tools) – «Пароль» (Password).
Указываем сначала действующее имя пользователя и пароль, а затем, придумываем новый пароль. Имя пользователя можете оставить admin.
Настройка IPTV на роутерах TL-WR1045ND и TL-WR1043ND
Если ваш провайдер предлагает услуги IPTV, то настроить его можно на вкладке «Сеть» (Network) – «IPTV».
Достаточно выбрать режим работы. Если у вас есть приставка, то выбираем «Мост», указываем LAN порт, сохраняем настройки и подключаем STB-приставку к выбранному LAN порту.
Если же нужно транслировать IPTV по Wi-Fi и кабелю, например, для просмотра на компьютере, или планшете, то выберите 802.1Q Tag VLAN, и включите IGMP Proxy.
15
57782
Сергей
TP-Link
При подключении к роутеру проводом скорость 93 мб/сек, через WiFi 20-30. Почему такая большая разница? В меню роутера нет выбора режима, только 11bgn смешанный, может из-за этого?
Скорость так же зависит от устройства, которое вы подключаете к роутеру. С которого проверяли скорость.
Можно попробовать сменить канал Wi-Fi сети.
Да, там действительно почему-то нет возможности выставить режим работы n, например. Не знаю почему. Но в 11bgn, роутер сам выбирает оптимальные настройки. Так что будет ли прирост скорости после смены режима работы, сложно ответить.