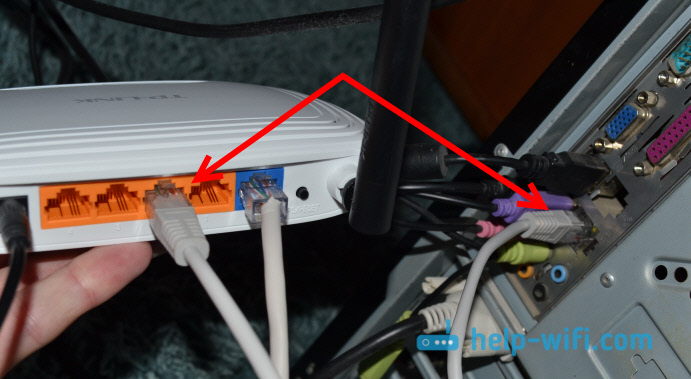- Настройка маршрутизатора TP-Link TL-WR741ND
- Предварительная настройка TL-WR741ND
- Конфигурирование TL-WR741ND
- Быстрая настройка
- Ручной режим настройки
- Настройка Wi-Fi
- WPS
- Смена данных доступа к интерфейсу
- Заключение
- Как подключить TP-LINK TL-WR740N (TL-WR741ND)
- Подключение TP-LINK TL-WR740N к интернету и к компьютеру
- Адрес для входа в настройки TP-LINK TL-WR741ND
Настройка маршрутизатора TP-Link TL-WR741ND
Роутер TL-WR741ND от компании TP-Link относится к среднему классу устройств с некоторыми расширенными возможностями вроде беспроводной радиостанции или WPS. Впрочем, все маршрутизаторы этого производителя обладают однотипным интерфейсом настройки, потому правильно сконфигурировать рассматриваемый роутер не составляет проблемы.
Предварительная настройка TL-WR741ND
Сразу после приобретения любой маршрутизатор нужно соответствующим образом подготовить: установить, подключить электропитание и соединить с ПК или ноутбуком.
- Устанавливать такую технику правильнее в пределах досягаемости LAN-кабеля для подключения к компьютеру. Важными факторами также являются отсутствие источников радиопомех и металлических элементов рядом с местоположением девайса: в противном случае сигнал Wi-Fi будет нестабильным или пропадёт вовсе.
- Разместив роутер, его следует запитать от электросети с помощью идущего в комплекте блока, затем подключить к компьютеру. Принцип такой: кабель от провайдера подключается в разъём WAN, а компьютер и сам маршрутизатор соединяются патчкордом, оба конца которого нужно подсоединить к LAN-портам. Все коннекторы на девайсе подписаны, так что никаких проблем с процедурой возникнуть не должно.
- Финальный этап преднастройки – подготовка сетевой карты компьютера, а именно установка получения адресов IPv4. Убедитесь, что опция находится в положении «Автоматически». Детальная инструкция по этой процедуре располагается в статье по ссылке ниже.
Подробнее: Настройка локальной сети Windows 7
Конфигурирование TL-WR741ND
Установка параметров рассматриваемого роутера ничем особенным не отличается от такой же операции для других устройств TP-Link, но имеет собственные нюансы – в частности, вид и название некоторых опций на разных вариантах прошивки. Рекомендуется установить новейший вариант ПО маршрутизатора – об особенностях процедуры можете узнать из дальнейшего руководства.
Доступ к интерфейсу конфигурации этого девайса можно получить следующим образом. Вызовите браузер и напечатайте в строке ввода адрес 192.168.1.1 или 192.168.0.1 . Если указанные варианты не подходят, попробуйте tplinkwifi.net . Точные данные для вашего экземпляра можно найти на стикере, приклеенном к днищу корпуса.
Комбинацией для входа в интерфейс роутера является слово admin в качестве имени пользователя и фразы-пароля.
Сконфигурировать роутер можно двумя методами – через быструю настройку или самостоятельно прописав необходимые параметры. Первый вариант экономит время, а второй позволяет настроить специфические опции. Мы опишем оба, а окончательный выбор предоставим вам.
Быстрая настройка
При помощи этого способа можно ввести основные параметры подключения и беспроводной связи. Проделайте следующее:
- Кликните по пункту «Быстрая настройка» из меню слева, после чего нажмите кнопку «Далее».



Дождитесь перезагрузки роутера, и устройство будет готово к работе.
Ручной режим настройки
Самостоятельный ввод параметров ненамного сложнее автоматического способа, но в отличие от этого варианта позволяет более тонко подстроить под себя поведение роутера. Начнём с настройки интернет-подключения – нужные опции расположены в разделе «WAN» пункта меню «Сеть».
Рассматриваемое устройство поддерживает подключение по всем протоколам, распространённым на постсоветском пространстве – рассмотрим конфигурацию для каждого из них.
Соединение типа PPPoE до сих пор одно из самых популярных и является основным для государственных провайдеров вроде Укртелеком или Ростелеком. Настраивается оно так:
- Выберите тип подключение «PPPoE/Russia PPPoE» и введите данные для авторизации. Пароль требуется повторно написать в соответствующем поле.
- Здесь довольно неочевидный момент. Дело в том, что TL-WR741ND поддерживает технологию «DualAccess PPPoE»: подключение сначала к локальной сети провайдера и только затем к интернету. Если адрес назначается динамически, то переходите к следующему шагу, но для статического варианта понадобится прокрутить страницу и нажать кнопку «Дополнительно».
Здесь отметьте варианты «Получить адрес от поставщика услуг» для IP и сервера доменных имён, затем пропишите выданные провайдером значения и нажимайте «Сохранить».

L2TP и PPTP
VPN-соединения типа L2TP или PPTP на роутере TL-WR741ND настраивается по такому алгоритму:
- Выберите варианты «L2TP/Russia L2TP» либо «PPTP /Russia PPTP» в меню выбора подключений.
- Пропишите в полях «Логин» и «Пароль» комбинацию для подключения к серверу провайдера.
- Введите имя VPN-сервера интернет-оператора и установите способ получения IP. Для варианта «Статический» понадобится дополнительно ввести адрес в отмеченных полях.
- Требуется выбрать режим соединения «Автоматически». Используйте кнопку «Сохранить» для завершения работы.
Динамический и статический IP
Эти два типа подключения настраиваются куда проще остальных.
- Для настройки DHCP-соединения достаточно выбрать «Динамический IP» в свойствах типа подключения, задать имя хоста и нажать «Сохранить».
- Чуть сложнее для статического адреса – первым делом выберите этот вариант соединения.
Затем впишите значения адресов IP и серверов доменных имён, выданные поставщиком, и сохраняйте настройки.
После настройки интернета роутер нужно перезагрузить – для этого раскройте блок «Системные инструменты», выберите вариант «Перезагрузка» и используйте кнопку «Перезагрузить».
Настройка Wi-Fi
Следующая стадия конфигурации – установка параметров беспроводной сети, которая состоит из двух этапов: настройки Wi-Fi и настройки безопасности.
- Щёлкните ЛКМ по блоку «Беспроводной режим» и отметьте вариант «Основные настройки».
- SSID по умолчанию представляет собой название модели роутера плюс несколько цифр серийного номера. Можете оставить как есть, но рекомендуется сменить на что-то иное, чтобы не запутаться.
- Очень важно выбрать корректный регион: от этого зависит не только качество приёма Wi-Fi, но и безопасность.
- Настройки режима, диапазона и канала стоит менять от стоковых только в случае проблем.
- Опция «Включить беспроводное радио» позволяет «умным» гаджетам вроде Google Home или Amazon Alexa подсоединяться к роутеру без участия компьютера. Если вам это не надо, отключите функцию. А вот параметр «Включить широковещание SSID» лучше оставить активированным. Последнюю опцию из этого блока не меняйте и нажимайте «Сохранить».
Теперь переходим к параметрам безопасности.
- Перейдите в раздел «Настройки беспроводного режима».
- Поставьте точку напротив варианта «WPA/WPA2 – Personal». Версию протокола и шифрования установите как «WPA2-PSK» и «AES» соответственно. Введите подходящий вам пароль.
- Прокрутите страницу до кнопки сохранения параметров и нажмите её.
После сохранения настроек перезагружайте роутер и пробуйте подключиться к вай-фаю. Если вы всё сделали правильно, сеть будет доступна.
WPS
Большинство современных роутеров оборудовано функцией «Wi-Fi Protected Setup», иначе WPS.
На некоторых вариантах устройств от TP-Link эта опция названа «QSS», «Quick Secured Setup».
Эта функция позволяет соединяться с роутером без необходимости вводить пароль. Мы уже рассматривали настройки возможности WPS на множестве маршрутизаторов, поэтому советуем ознакомиться со следующим материалом.
Смена данных доступа к интерфейсу
В целях безопасности лучше сменить данные для доступа к админке роутера. Сделать это можно в пунктах «Системные инструменты» — «Пароль».
- Первым делом введите старые данные авторизации – слово admin по умолчанию.
- Далее впишите новое имя пользователя. Придумайте новый удобный и сложный пароль и дважды вбейте его в основную графу и графу повторного ввода. Сохраните изменения и перезагрузите устройство.
Заключение
Вот и всё, что мы хотели рассказать вам о конфигурировании роутера TP-Link TL-WR741ND. Инструкция вышла детальная, и трудностей возникать не должно, но если же проблемы наблюдаются, то задайте вопрос в комментариях, постараемся на него ответить.
Как подключить TP-LINK TL-WR740N (TL-WR741ND)
У некоторых пользователей почему-то возникает много вопросов именно с установкой и подключением маршрутизатора. В этой статье мы будем подключать TP-LINK TL-WR740N. Эта инструкция так же подойдет для TP-LINK TL-WR741ND, так как эти модели практически одинаковые. И что касается других моделей маршрутизаторов TP-LINK, то процесс установки и подключения практически ничем не отличатся.
Я уже сделал несколько фото процесса подключения TP-LINK TL-WR740N, сейчас еще все подробно распишем, и покажем на реальном примере.
Подключение TP-LINK TL-WR740N к интернету и к компьютеру
Я всегда первым делом подключаю к роутеру адаптер питания, и включаю его в розетку.
Дальше нам нужно подключить интернет к нашему TL-WR740N. Сетевой кабель от интернет-провайдера, или от ADSL модема подключите в WAN разъем роутера. Он синий, и подписан.
Если вы еще хотите подключить к роутеру компьютер, или ноутбук по сетевому кабелю, то просто соедините их. Можно использовать кабель, который был в комплекте с роутером. На роутере кабель подключите в один из LAN разъемов. А на ноутбуке в разъем сетевой карты.
Точно так же к роутеру можно подключить обычный стационарный компьютер.
Если вы хотите подключится по Wi-Fi сети, и роутер еще новый, не настроенный, то для подключения используйте пароль (PIN), который указан снизу роутера на наклейке. Там же указано стандартное название Wi-Fi сети (SSID).
Когда вы сделаете сброс настроек, то так же будут использоваться для подключения данные, которые указаны на маршрутизаторе.
Адрес для входа в настройки TP-LINK TL-WR741ND
Точный адрес, по которому вы сможете открыть настройки своего маршрутизатора так же указан снизу роутера. Там же указаны стандартные имя пользователя и пароль для входа в настройки.
В зависимости от роутера (TL-WR741ND, или TL-WR740N) , и от его аппаратной версии, адрес может отличатся. Но, вы точно попадете в настройки по одному из адресов: http://tplinkwifi.net, 192.168.0.1, или 192.168.1.1. Если вы подключены к роутеру, и ни по одному из этих адресов в браузере не можете открыть настройки, то смотрите статью: Что делать, если не заходит в настройки роутера на 192.168.0.1 или 192.168.1.1?
С подключением маршрутизатора разобрались. А по их настройке у нас есть отдельные инструкции:
Там все так же подробно и с картинками, как вы любите 🙂