- Настройка Ростелеком IPTV на TP-Link
- Как настроить телевидение Ростелеком на TP-Link
- Как настроить порт IPTV для приставки на ТП-Линк
- Настройка IPTV через VLAN на TP-Link
- Инструкция по настройке роутера TP-Link TL-WR841N/ND для провайдера Ростелеком
- Подключение роутера к компьютеру.
- Настраиваем интернет-подключение (PPPoE) для Ростелекома на TP-Link TL-WR841N/ND
- Настройка Wi-fi (беспроводного режима)
- Настройка IPTV Ростелеком на TL-WR841N/ND
- Роутер tp link tl wr841n настройка ростелеком
- Подключите оборудование
- Видеоинструкции по настройке
Настройка Ростелеком IPTV на TP-Link
Настройка телевидения от Ростелеком не может похвастаться единым стандартом, характерным для его конкурентов — Дом.RU и Билайн, что вызывает немало проблем у клиентов данного оператора. Чаще всего, в большинстве регионов России настройка IPTV Ростелеком на TP-Link ограничивается тем, что нужно просто выделить один LAN-порт из общей группы и объединить его в одну группу с портом WAN. В то же время, в некоторых областях, чтобы настроить интерактивное ТВ, необходимо ещё и прописать VLANID в параметрах порта роутера ТП-Линк. Ниже мы рассмотрим оба варианта.
Как настроить телевидение Ростелеком на TP-Link
Перед тем, как начинать что-либо делать, необходимо позвонить по номеру технической поддержки Ростелеком и у оператора уточнить настройки , которые на роутере необходимо выполнить. В частности — нужно ли указывать номер VLAN в Вашем городе для работы услуги и, если это нужно, то выяснить этот номер. Обычно он индивидуален для каждого дома, а иногда и для каждого подъезда.
Вторая особенность настройки телевидения на TP-Link — это разные возможности моделей . Несмотря на то, что внешне интерфейс веб-интерфейса похож, по возможностям аппараты неслабо различаются, что вводит владельцев в замешательство. Тут вся фишка в том, что более старые модели вроде tl-wr740n, tl-wr741nd, tl-wr841n, tl-wr940n и им подобные не все умеют отделять порт под ТВ-приставку. А те, что умеют, не всегда позволяют привязать к нему VLAN ID. Поэтому, если у Вашего роутера TP-LINK нет настроек IPTV — настоятельно советую сходить на сайт производителя, скачать последнюю прошивку и установить её на маршрутизатор. А вот если и на последней версии нужный раздел параметров не появится — тогда только менять роутер. На моделях Archer C2, C5, C7, C20, C50 и т.д., эта проблема к счастью отсутствует.
Как настроить порт IPTV для приставки на ТП-Линк
Самый простой способ, которым выполняется настройка IPTV Ростелеком на TP-Link во многих областях — это выделение одного порта из общей группы, в который будет подключаться ТВ-приставка, без VLAN ID. У специалистов это называется настроить порт в режим прозрачного моста. Для этого заходим на роутер через его IP — 192.168.1.1 или 192.168.0.1, либо по URL tplinkwifi.net . Логин для доступа — admin, пароль — admin. Если зайти не удаётся или пароль не подходит, читаем вот здесь.
В меню роутера TP-Link открываем раздел Сеть >>> IPTV.
Изначально режим «IGMP Proxy» включен — так и оставляем. В графе «Режим» поставьте значение «Мост», а ниже выберите порт для IPTV — пусть это будет LAN4 . Кликните на кнопку «Сохранить», чтобы роутер запомнил настройки.
На роутерах TP-Link Archer C2, C5, C7, C20, C50, C1200 настройка телевидения находится в разделе Дополнительные настройки >>> Сеть >>> IPTV/VLAN:
А по остальным параметрам всё почти похоже. Поставьте галочку «Включить IPTV». Режим работы — «Мост» и в строчке «LAN4» ставим значение «IPTV». Кликаем на «Сохранить».
Теперь надо подключить ТВ-приставку Ростелеком в четвертый порт роутера и проверить работу интерактивного телевидения.
Настройка IPTV через VLAN на TP-Link
Если же в Вашем случае для работы IPTV надо на роутере указывать VLAN ID, тогда настройка будет выглядеть несколько сложнее. Сначала в строке «Режим» надо поставить значение — 802.1Q Tag VLAN:
Обычно Интернет при этом идёт без маркировки трафика, потому ставим галочку Отключить Vlan TAG для Интернет . Дальше находим строчку «Идентификатор VLAN для услуги IPTV» и вписываем в неё VLAN ID, который предварительны Вы разузнали в техподдержке. В строке «Приоритет VLAN для услуги IPTV» обязательно поставьте цифру «4», иначе изображение будет рассыпаться при закачках через торренты. Остаётся только в строке «Режим работы порта LAN4» поставить значение «IPTV» и сохранить настройки.
На роутерах ТП-Линк семейства Archer настройка телевидения через VLAN выглядит так:
Режим выставляем «Указать вручную». Прописываем идентификатор VLAN для IPTV и приоритет 4. Ниже, в строчке LAN4 ставим значение — IPTV . Сохраняем настройки, подключаем приставку и проверяем работу интерактивного ТВ Ростелеком.
Инструкция по настройке роутера TP-Link TL-WR841N/ND для провайдера Ростелеком
Добрый день! Перед вами подробная инструкция с картинками по настройке роутера TP-Link TL-WR841N/ND для провайдера Ростелеком. Так же по аналогии можно настроить другие роутеры TP-Link.
В этой статье мы рассмотрим следующие моменты: подключение роутера к компьютеру, настройка интернет-подключения, настройка сети Wi-fi и установка пароля Wi-fi, настройка IP-телевидения, смена пароля доступа к админ-панели, резервное копирование настроек.
Подключение роутера к компьютеру.
Самое первое, что мы делаем – это подключаем роутер к сетевой карте нашего компьютера/ноутбука. При наличии на вашем устройстве wi-fi модуля роутер можно настроить и без подключения его проводом, но для начинающих пользователей я строго рекомендую подключить ваш роутер именно кабелем.
Итак, соединяем один из LAN-разъемов роутера (в данном случае он желтого цвета) с сетевой картой компьютера кабелем из комплекта; кабель Ростелеком, который заходит в квартиру вставляем в WAN-разъем (синий) TP-Link TL-WR841N/ND. Включаем роутер.
Настраиваем интернет-подключение (PPPoE) для Ростелекома на TP-Link TL-WR841N/ND
Вводите в адресной строке вашего браузера tplinklogin.net или 192.168.0.1, нажимаете Enter.
При запросе логина и пароля вводите admin в оба поля. Также все данные для первоначального доступа к настройкам роутера можно посмотреть на наклейке на обратной стороне роутера.
Далее должен открыться мастер быстрой настройки.
Из выпадающего списка выбираем нашу страну, город, провайдера и тип подключения. Нажимаем “далее”
Вводим имя пользователя и пароль (логин и пароль) из договора с провайдером. Жмем “далее”
Настраиваем wi-fi. Указываем имя сети (по имени вы сможете опознать вашу сеть в будущем), страну и пароль для вашей сети. Пароль не менее 8 символов, рекомендуется использование больших и маленьких букв, цифр и спецсимволов.
На этом настройка завершена. Доступ в интернет должен появиться.
Если мастер быстрой настройки не запускается или доступ в интернет отсутствует, можно попробовать настроить TP-Link TL-WR841N/ND вручную.
Заходим в настройки (как это сделать – написано в начале статьи)
Выбираем “Сеть – Wan”, тип подключения PPPoE, вбиваем логин и пароль из договора с провайдером. Остальные настройки оставляем по умолчанию. Нажимаем сохранить подключить . В течении нескольких минут доступ к интернет должен появиться.
Настройка Wi-fi (беспроводного режима)
Настроим защиту Wi-fi, чтобы посторонние не смогли воспользоваться вашим интернетом. Выбираем вкладку “беспроводной режим” – “настройка беспроводного режима”. Выбираем имя сети,остальное можно оставить по умолчанию. Имя сети пишите латиницей, как указано на картинке.
Далее выбираем “беспроводной режим” -“защита беспроводного режима”
Вписываем свой пароль в поле “пароль беспроводной сети”.Сохраняем настройки.
Настройка IPTV Ростелеком на TL-WR841N/ND
Скорее всего IPTV от Ростелеком на роутере TP-Link TL-WR841N/ND заработает автоматически без лишних настроек.
Если же IPTV не работает, то выбираем вкладку “сеть- IPTV”. Выбираем режим “мост”, порт для IPTV – LAN4. Соединяем вашу IP приставку с LAN – портом под номером 4 вашего роутера. Сохраняем настройки. При необходимости перезагружаем вашу IP-приставку.
После того, как вы все настроили и у вас все прекрасно заработало, в качестве дополнительной меры защиты можно сменить пароль на доступ к панели администратора.
Заходим “Системные инструменты – Пароль”, вводим предыдущее имя пользователя и пароль (admin/admin), вводим новое имя пользователя и пароль. Сохраняем. Теперь доступ к настройкам будет возможен с новыми данными.
Иногда роутер может “потерять” настройки из-за сбоя. Хорошо было бы не настраивать его потом заново, а восстановить все настройки одной кнопкой, правда?
Итак, заходим” Системные инструменты – Резервная копия и восстановление”, выбираем “Резервная копия”, указываем место сохранения файла настроек и сохраняем.
В следующий раз вы сможете восстановить ваши настройки нажатием одной кнопки. Заходите на эту же страницу, нажимаете “Восстановить”, указываете путь до вашего файла настроек и – ваш роутер снова такой, каким вы его помните =)
Если вы не можете зайти в настройки вашего роутера, то пробуем следующее:
1.Можно попробовать сбросить настройки роутера на заводские (особенно если роутер не новый либо его уже пытались настраивать). Для это нажимаем кнопку reset на задней панели роутера и держим, пока роутер не мигнет всеми индикаторами (секунд 5-10, не больше). Естественно, в этом момент Tp-Link должен быть включен в розетку. После этого роутер перезагрузится и все настройки сбросятся на заводские.
2.Еще одной причиной, почему вы не можете зайти в настройки роутера, это ваши настройки протокола TCP/IPv4. Заходите в настройки подключения по локальной сети (если подключали роутер по кабелю), выбираете “Протокол Интернета версии 4” и указываете, чтобы IP-адрес и DNS получались автоматически.
Также у вас может быть отключена сетевая карта. Заходим в настройки и включаем ее.
Надеюсь, моя статья помогла вам настроить роутер TP-Link TL-WR841N/ND для подключения к провайдеру Ростелеком. Задавайте вопросы в комментариях.
Роутер tp link tl wr841n настройка ростелеком
Если интернет подключен по телефонной линии (технология xDSL) — в ходе настройки маршрутизатора понадобится заполнить поля «VPI» и «VCI». Эти данные зависят от региона, в котором подключен интернет.
- Регион VPI VCI Архангельский филиал 8 35 Калининградский филиал 8 35 Вологодский филиал 0 33 Коми филиал 0 33 ФНПО (В. Новгород) 0 33 ФНПО (Псков) 0 35 Мурманский филиал 0 35 Петербургский филиал (ЛО) 0 35 Петербургский филиал (СПб) 0 35
Подключите оборудование
Роутер можно подключить двумя способами — по беспроводной сети или с помощью кабеля.
-
- Подключите маршрутизатор к сети электропитания.
- Подключите к порту маршрутизатора интернет-кабель, заведенный провайдером в квартиру. В зависимости от модели маршрутизатора, порт может называться «WAN», «DSL», «PON» или «Internet». На некоторых моделях для подключения интернет-кабеля используется один из «LAN/ETTH» портов. Название порта можно посмотреть в руководстве пользователя.
Также эту информацию можно найти в руководстве пользователя. Чтобы попасть в веб-интерфейс управления маршрутизатором, введите его адрес в адресной строке браузера.
При подключении по телефонной линии (технология xDSL) — заполните поля «VPI» и «VCI».
- 2.4 GHz — скорость ниже, но дальность действия больше
- 5 GHz — скорость выше, но дальность действия меньше
Видеоинструкции по настройке
Видеоинструкции от Ростелекома помогут легко настроить маршрутизатор.
- Настройка подключения по технологии PON
Видеоинструкция по настройке D-Link 5402R
Видеоинструкция по настройке HG8245H
Видеоинструкция по настройке ZTE H118N
- Настройка подключения по технологии FTTB
Видеоинструкция по настройке ASUS RT-N12
Видеоинструкция по настройке MikroTik RB951
Видеоинструкция по настройке TP-Link TL-WR841N
- Настройка подключения по технологии ADSL
Видеоинструкция по настройке ZTE 108N
Видеоинструкция по настройке D-Link 2640U
Видеоинструкция по настройке D-Link DSL-2640U v1.0.10
Видеоинструкция по настройке D-Link DSL-2640U v1.0.24
Видеоинструкция по настройке Sagemcom 1744
Видеоинструкция по настройке Sagemcom 2804
Видеоинструкция по настройке TP-Link 8901
Видеоинструкция по настройке TP-Link 8951
- Настройка подключения по технологии DOCSIS
Видеоинструкция по настройке маршрутизатора DIR-620
Видеоинструкция по настройке маршрутизатора Netgear WNR 1000
Видеоинструкция по настройке маршрутизатора Netgear WNR 3500
Видеоинструкция по настройке маршрутизатора TP-LINK 741N
Видеоинструкция по настройке TP-Link 843


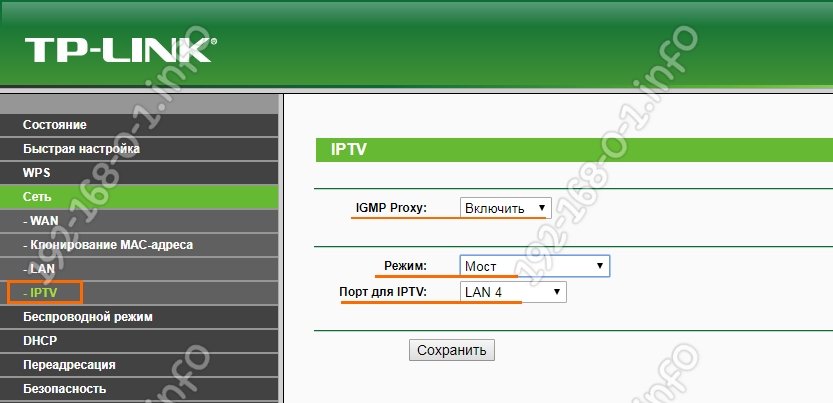





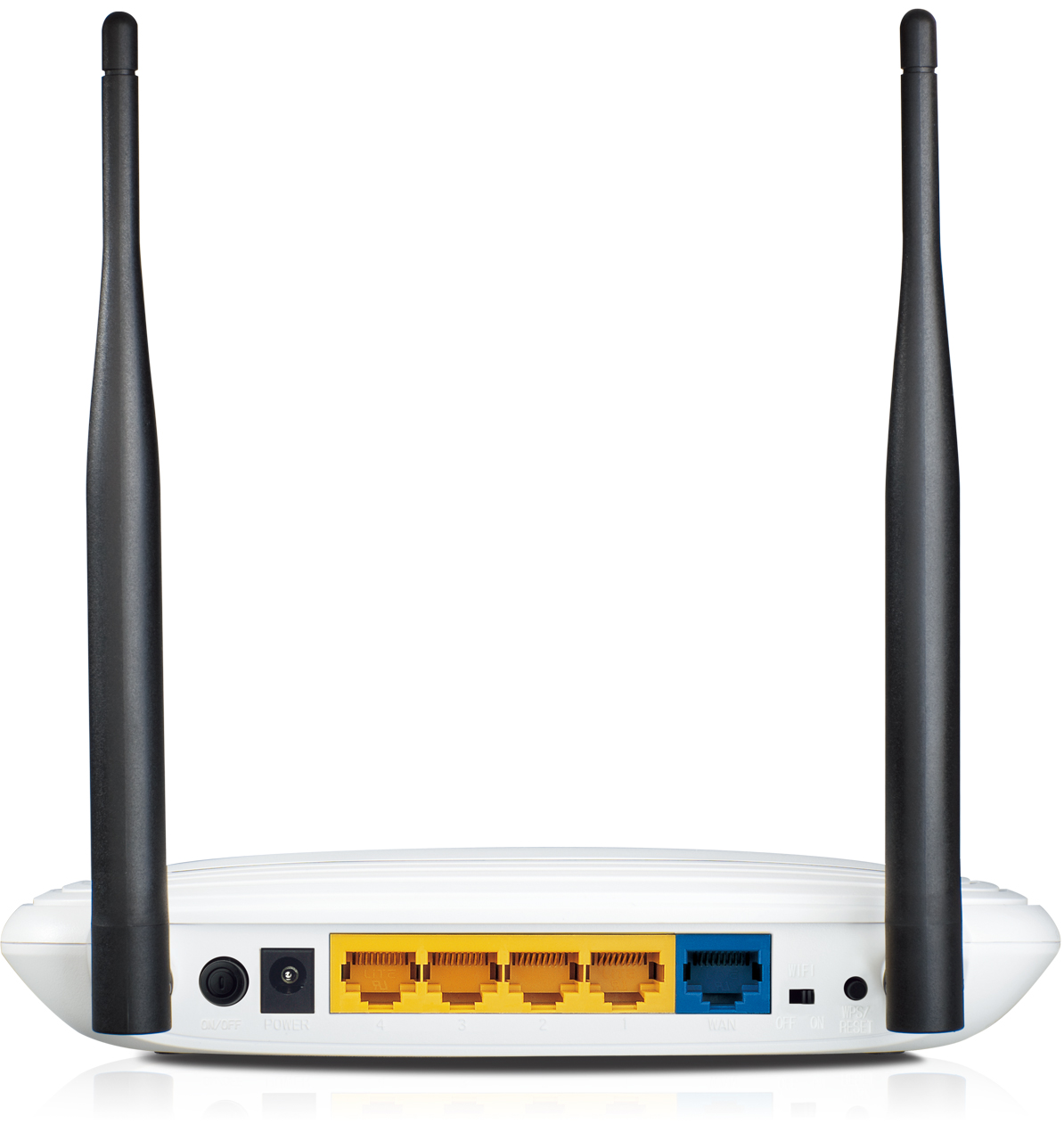

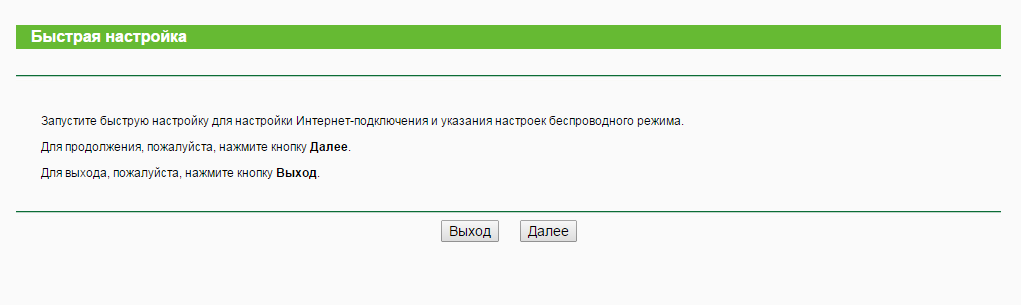
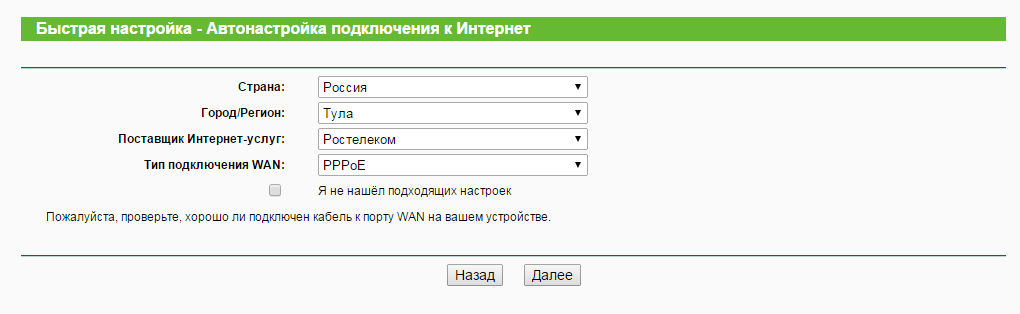
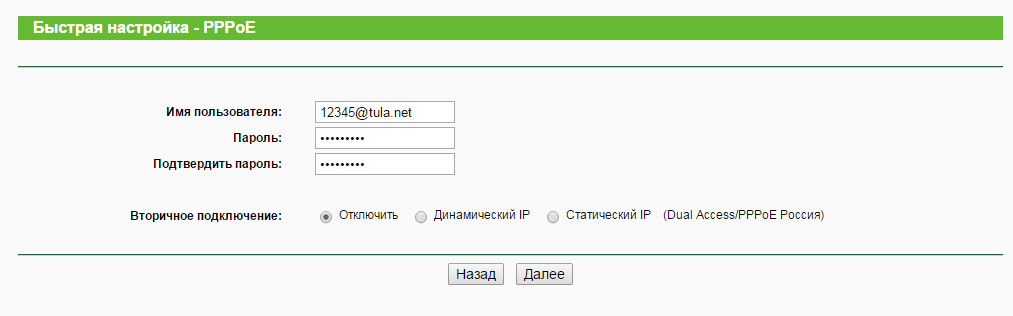
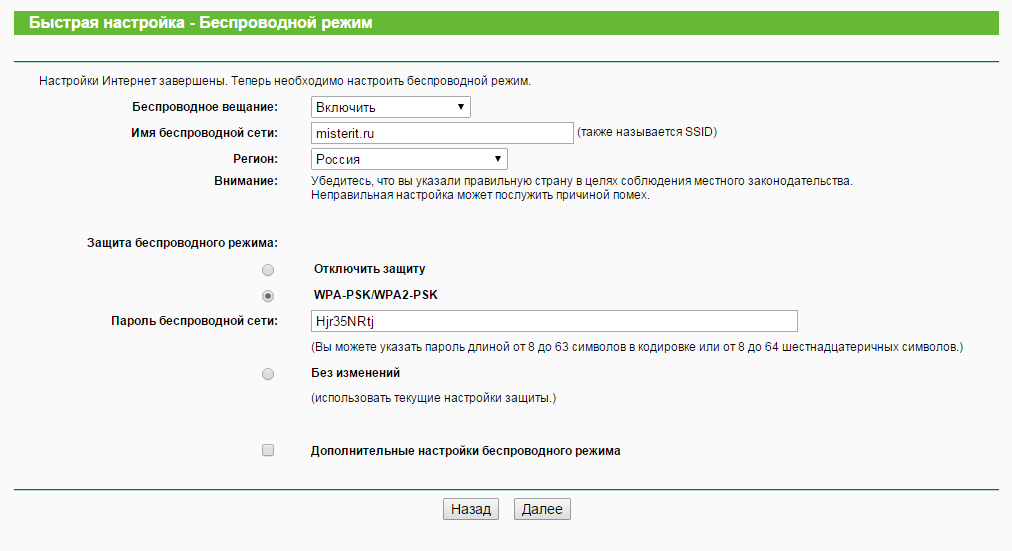
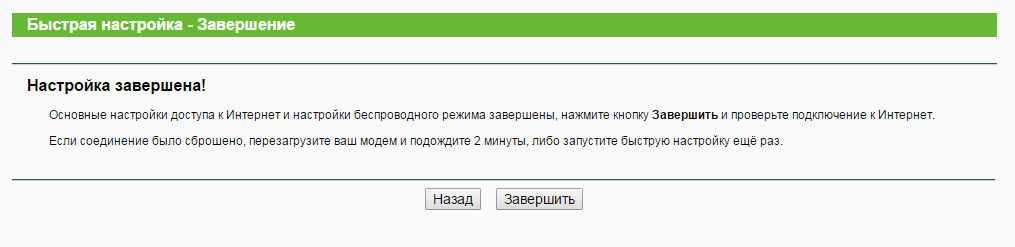
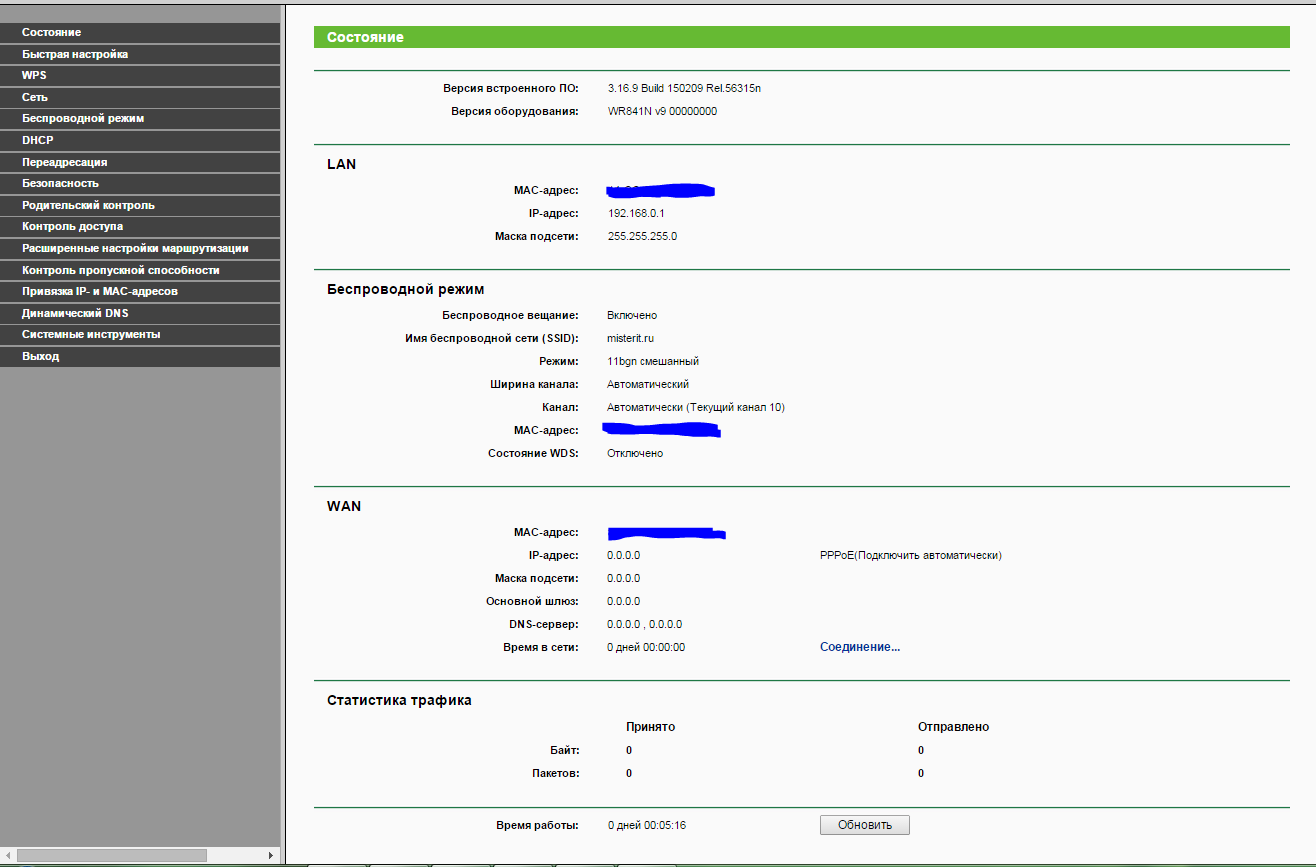
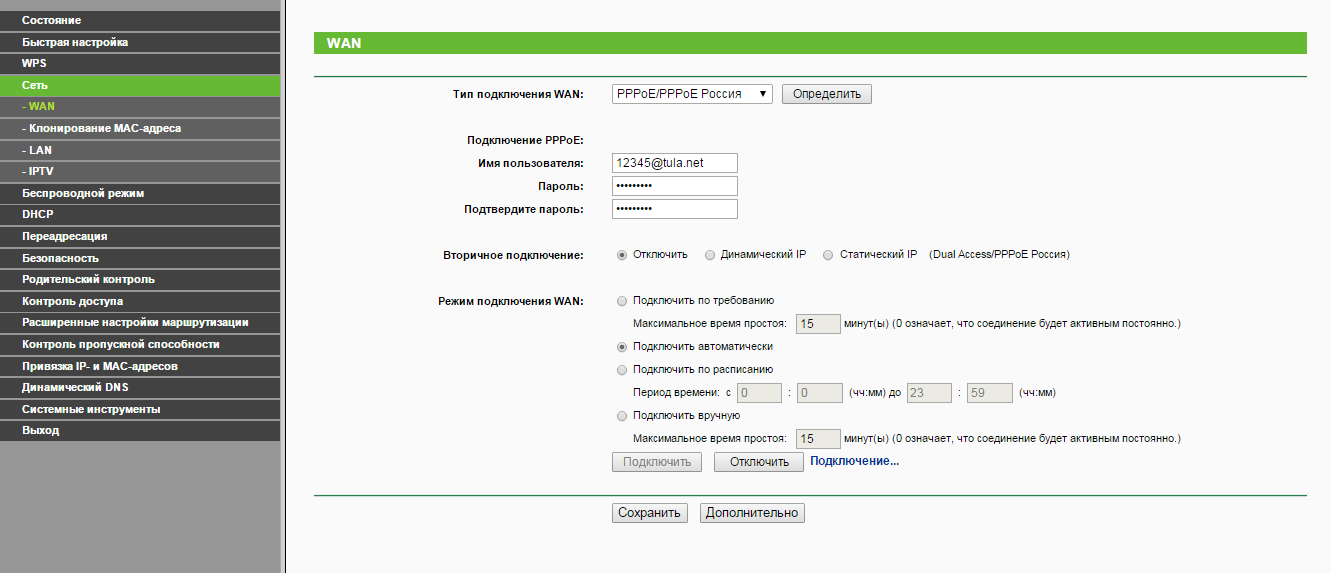
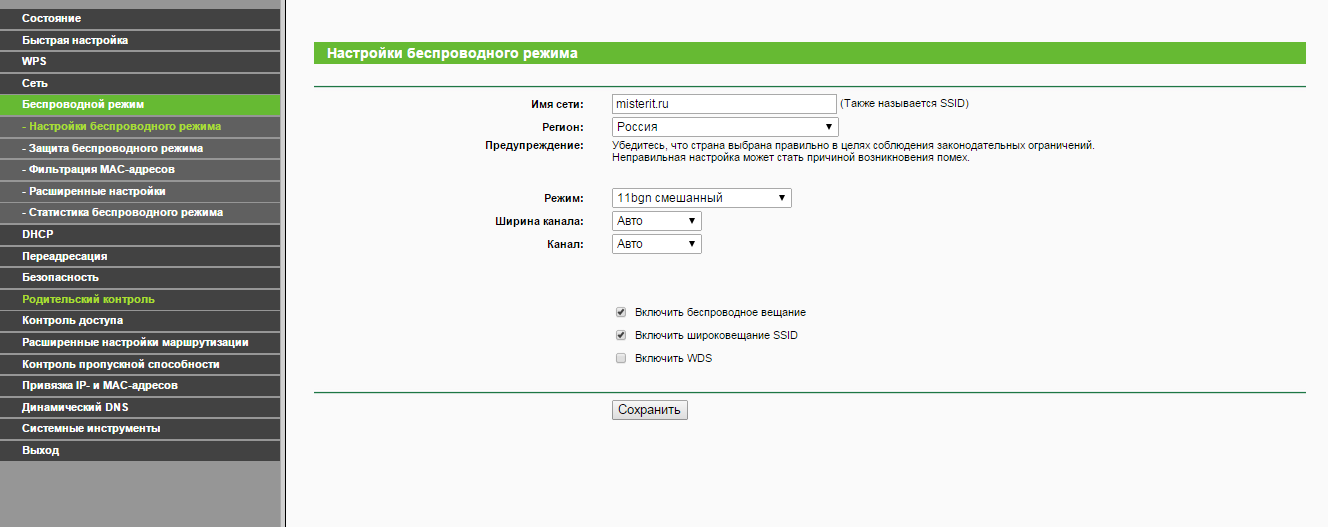
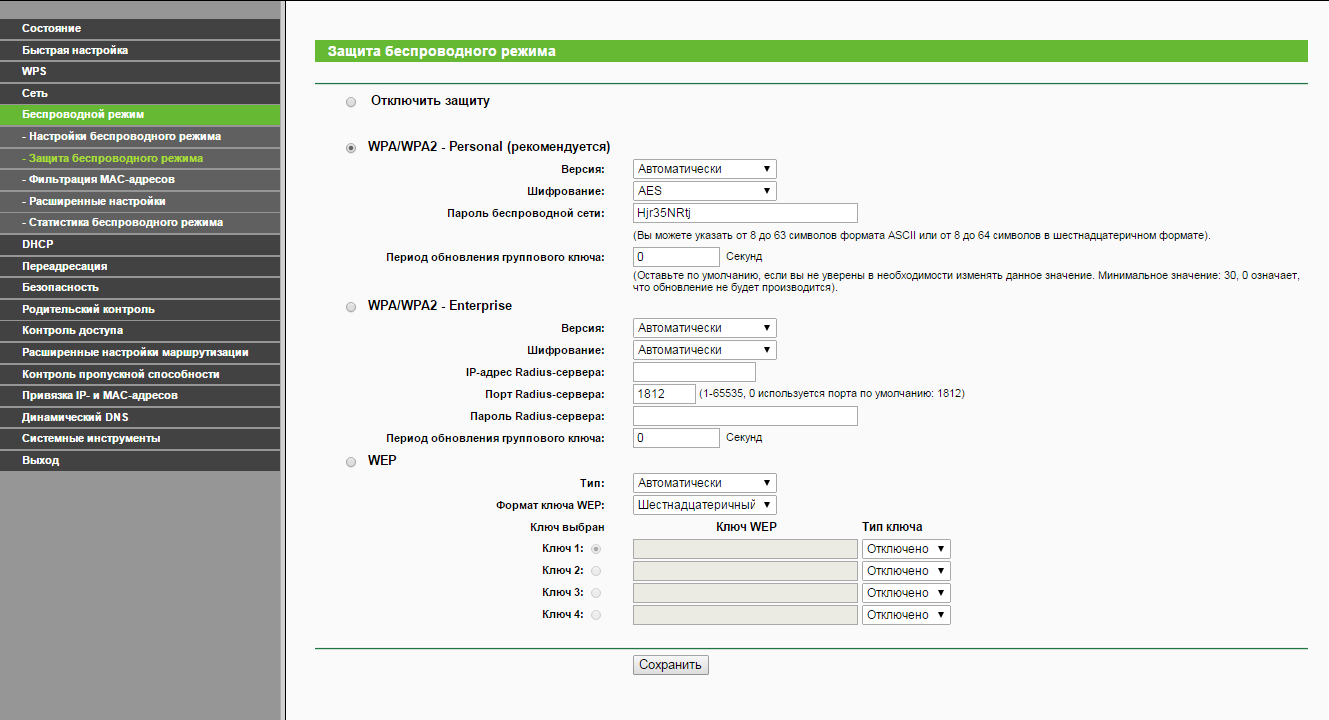
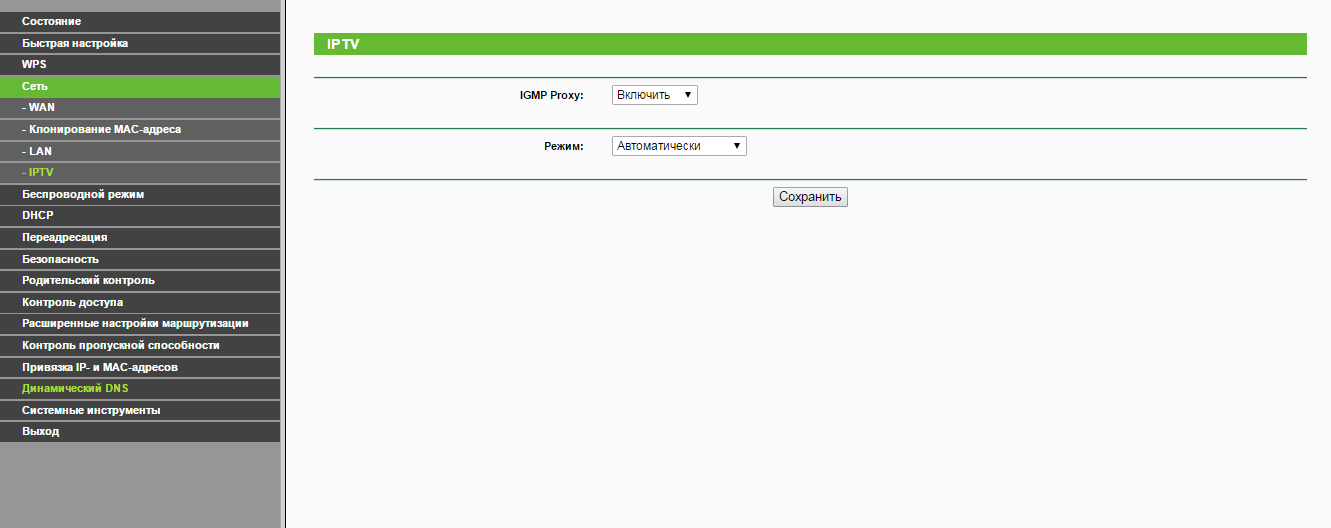
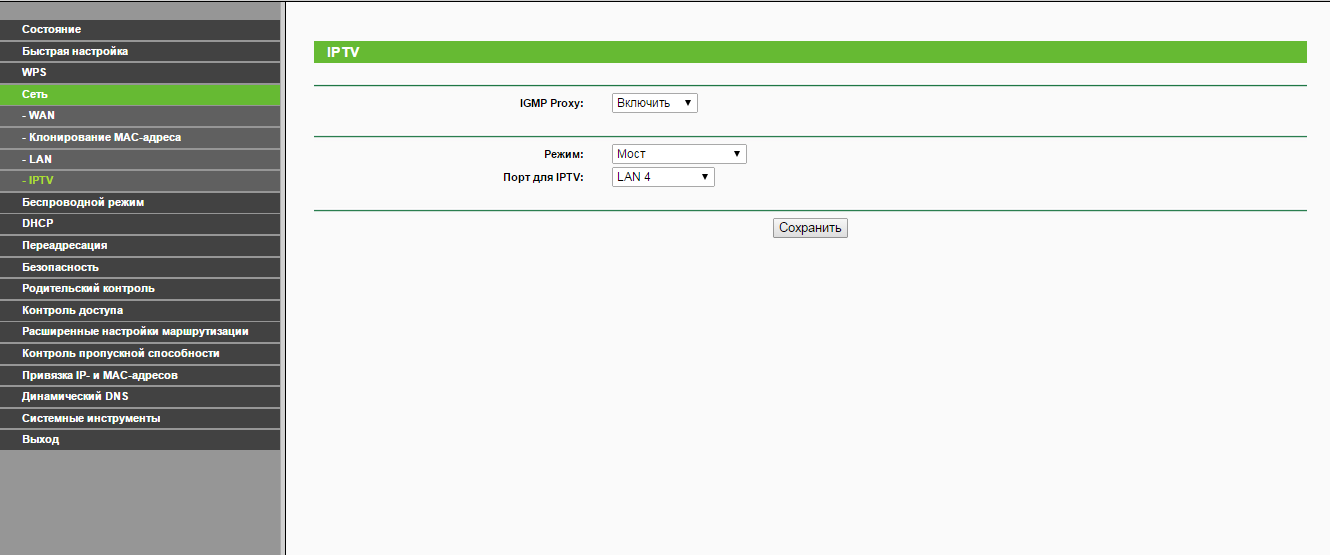
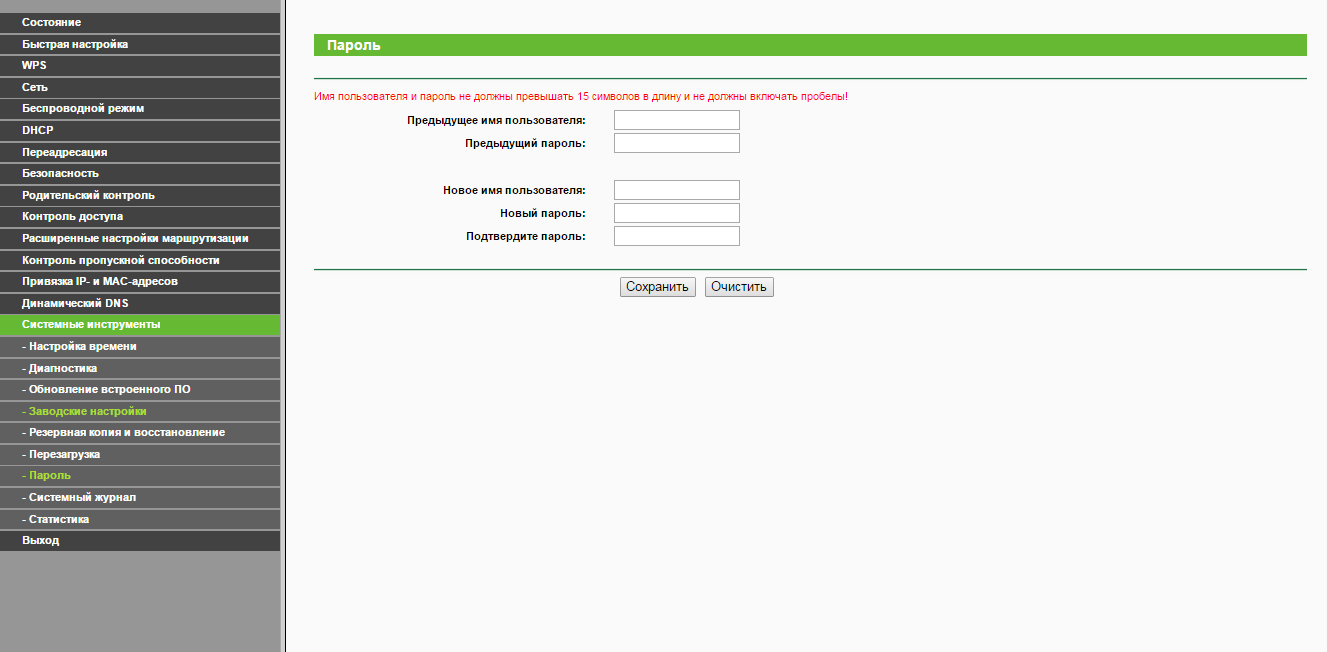
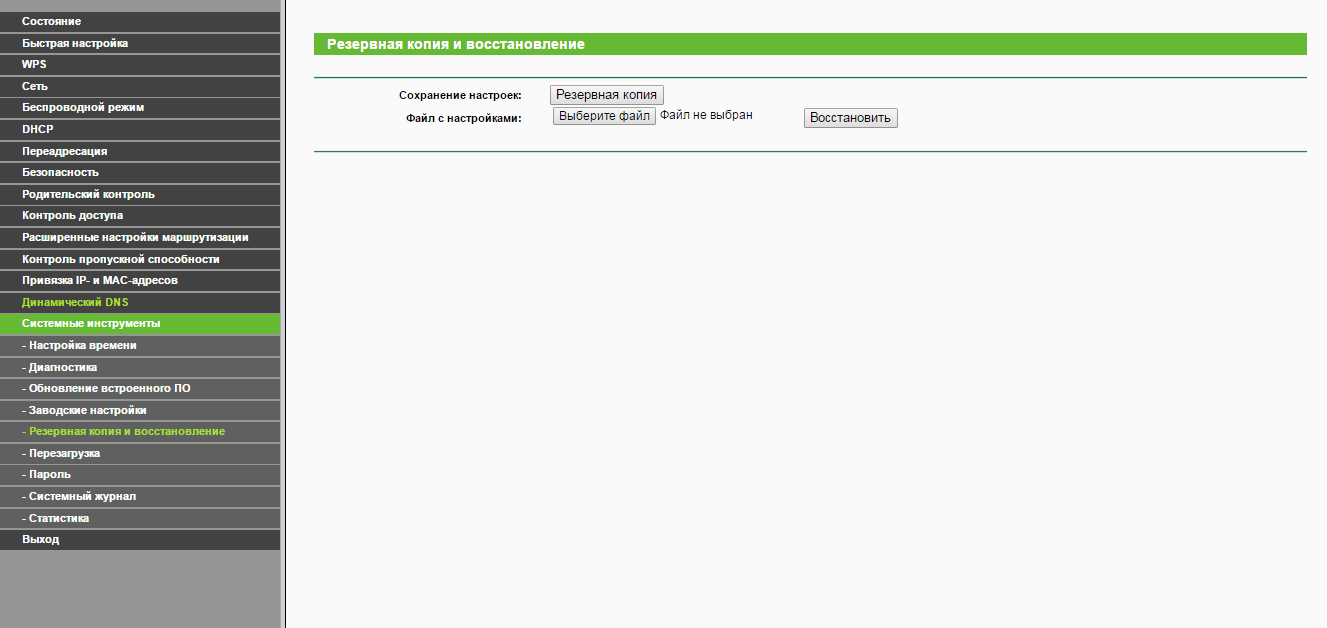
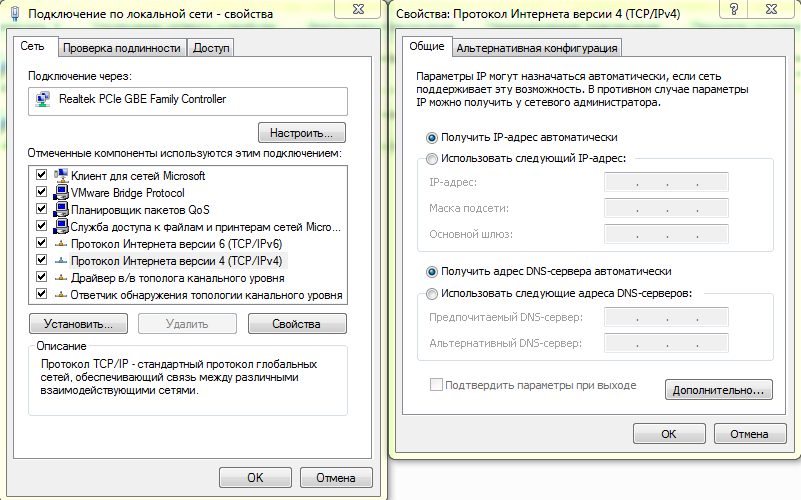


















 Видеоинструкция по настройке D-Link 5402R
Видеоинструкция по настройке D-Link 5402R 
 Видеоинструкция по настройке HG8245H
Видеоинструкция по настройке HG8245H 
 Видеоинструкция по настройке ZTE H118N
Видеоинструкция по настройке ZTE H118N 
 Видеоинструкция по настройке ASUS RT-N12
Видеоинструкция по настройке ASUS RT-N12 
 Видеоинструкция по настройке MikroTik RB951
Видеоинструкция по настройке MikroTik RB951 
 Видеоинструкция по настройке TP-Link TL-WR841N
Видеоинструкция по настройке TP-Link TL-WR841N 
 Видеоинструкция по настройке ZTE 108N
Видеоинструкция по настройке ZTE 108N 
 Видеоинструкция по настройке D-Link 2640U
Видеоинструкция по настройке D-Link 2640U 
 Видеоинструкция по настройке D-Link DSL-2640U v1.0.10
Видеоинструкция по настройке D-Link DSL-2640U v1.0.10 
 Видеоинструкция по настройке D-Link DSL-2640U v1.0.24
Видеоинструкция по настройке D-Link DSL-2640U v1.0.24 
 Видеоинструкция по настройке Sagemcom 1744
Видеоинструкция по настройке Sagemcom 1744 
 Видеоинструкция по настройке Sagemcom 2804
Видеоинструкция по настройке Sagemcom 2804 
 Видеоинструкция по настройке TP-Link 8901
Видеоинструкция по настройке TP-Link 8901 
 Видеоинструкция по настройке TP-Link 8951
Видеоинструкция по настройке TP-Link 8951 
 Видеоинструкция по настройке маршрутизатора DIR-620
Видеоинструкция по настройке маршрутизатора DIR-620 
 Видеоинструкция по настройке маршрутизатора Netgear WNR 1000
Видеоинструкция по настройке маршрутизатора Netgear WNR 1000 
 Видеоинструкция по настройке маршрутизатора Netgear WNR 3500
Видеоинструкция по настройке маршрутизатора Netgear WNR 3500 
 Видеоинструкция по настройке маршрутизатора TP-LINK 741N
Видеоинструкция по настройке маршрутизатора TP-LINK 741N 
 Видеоинструкция по настройке TP-Link 843
Видеоинструкция по настройке TP-Link 843 