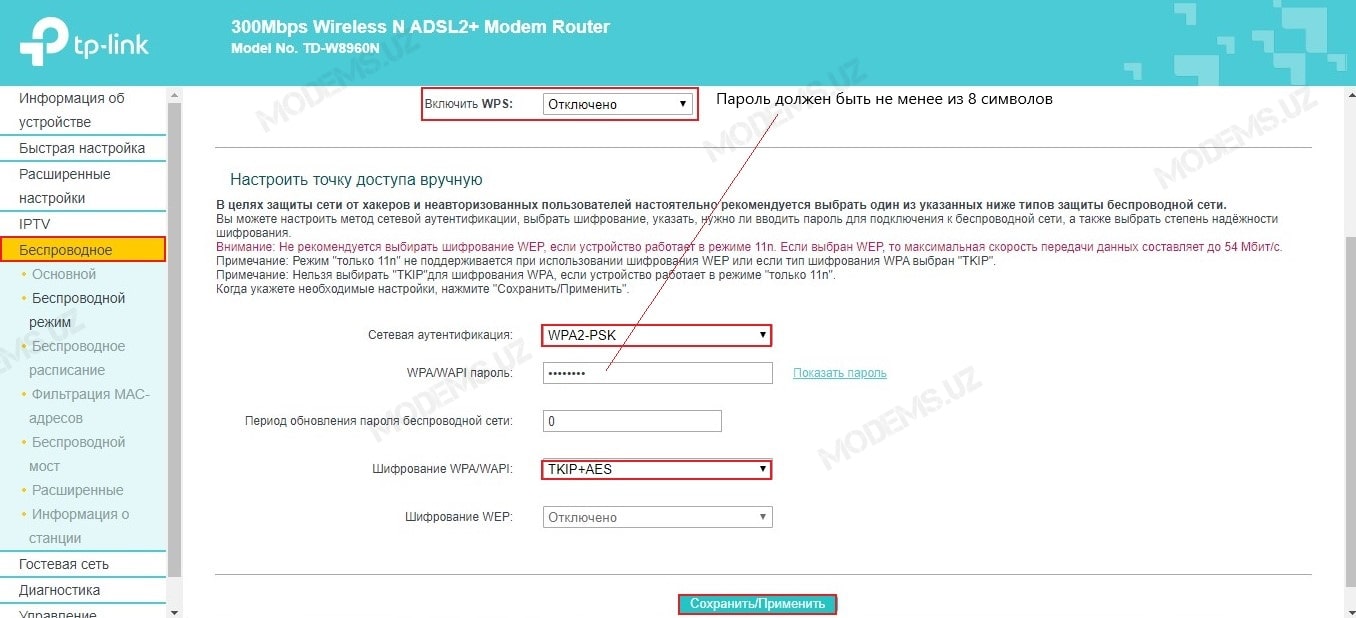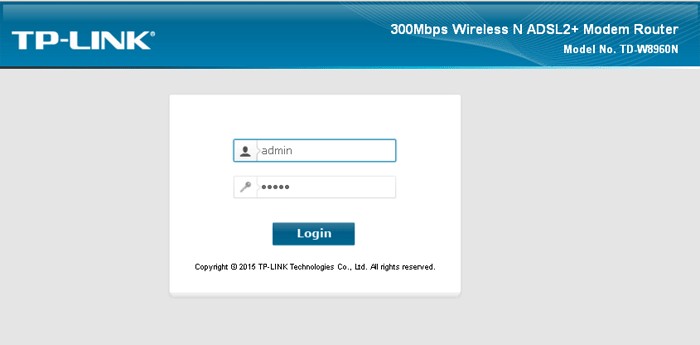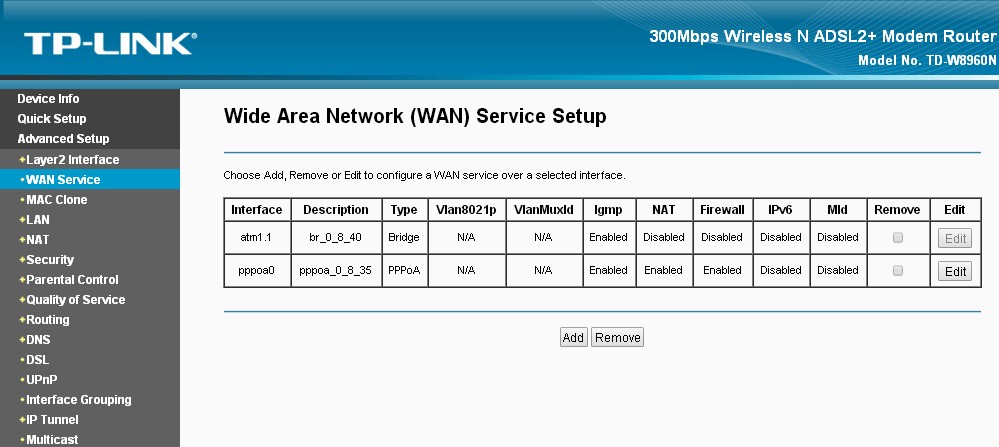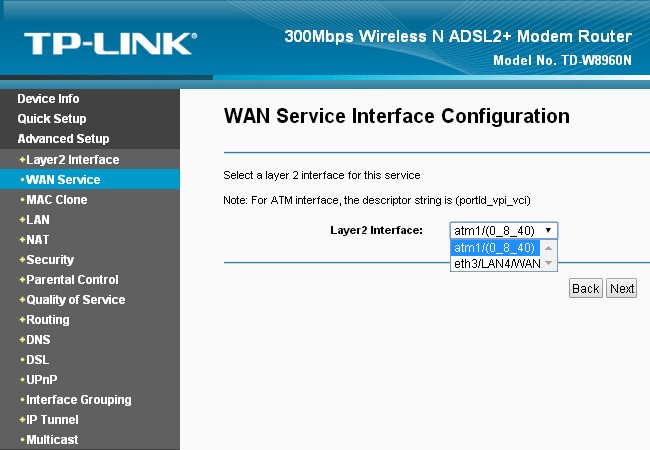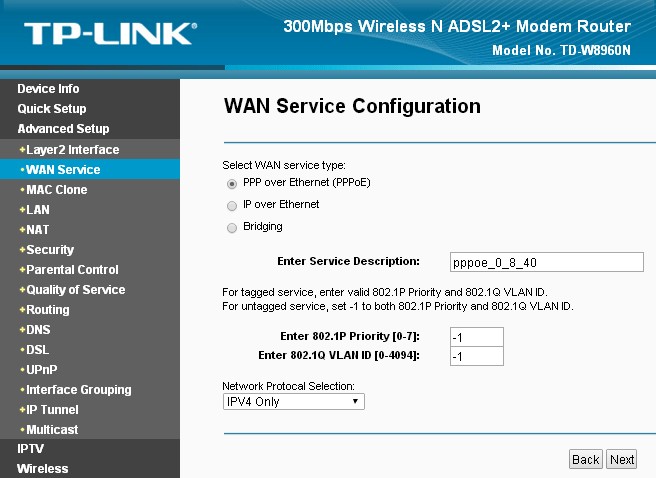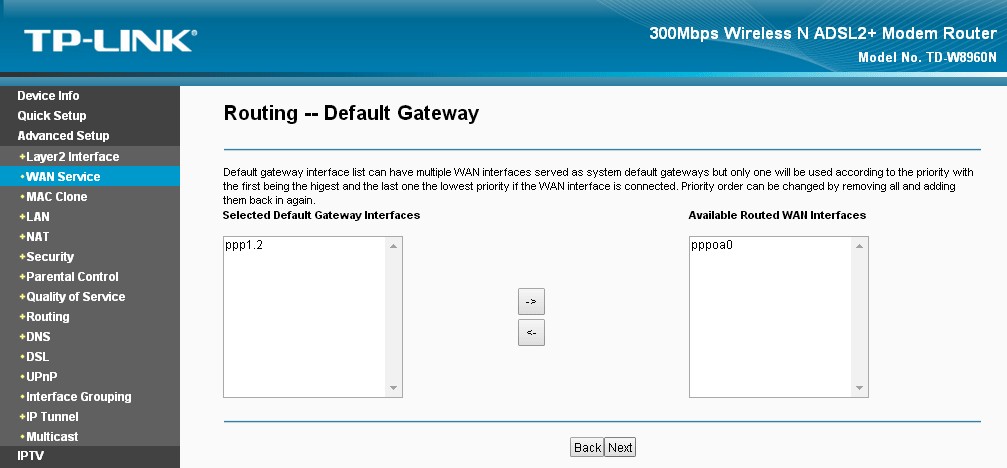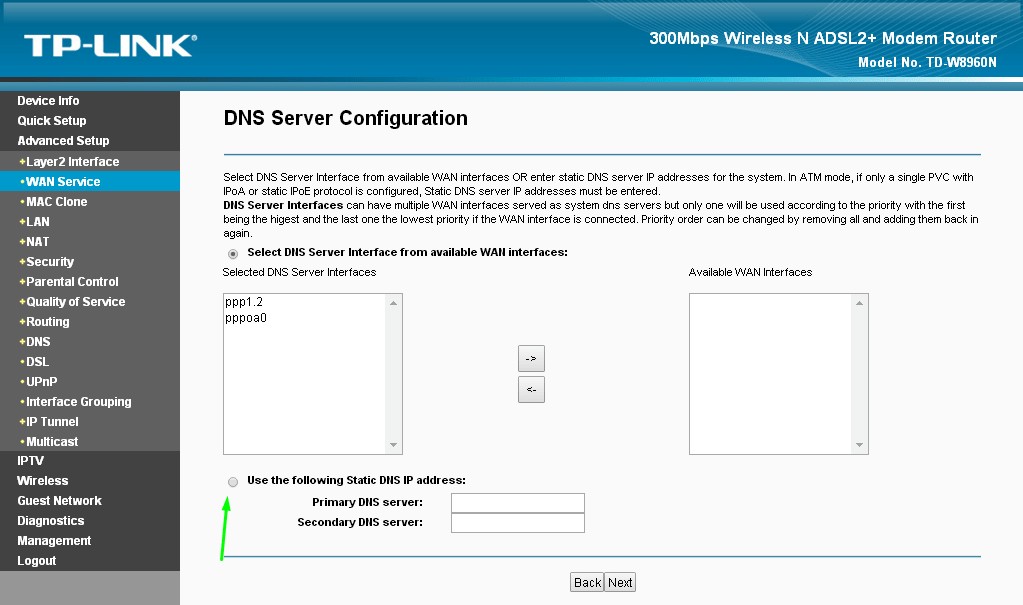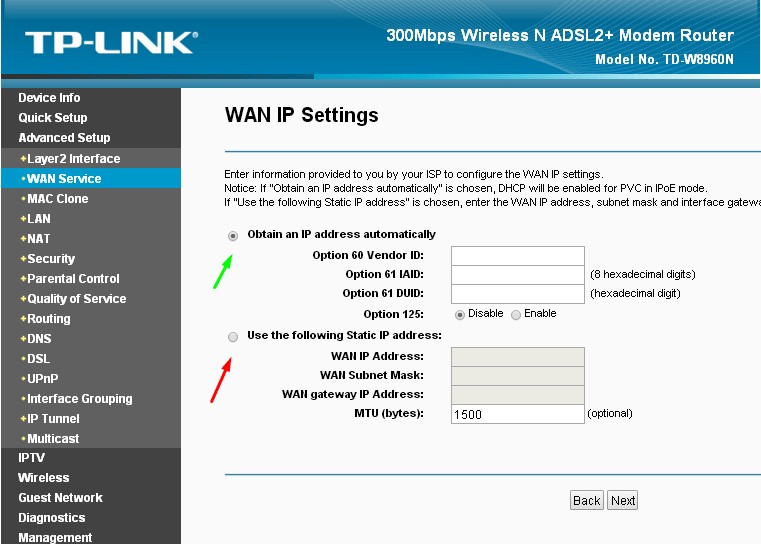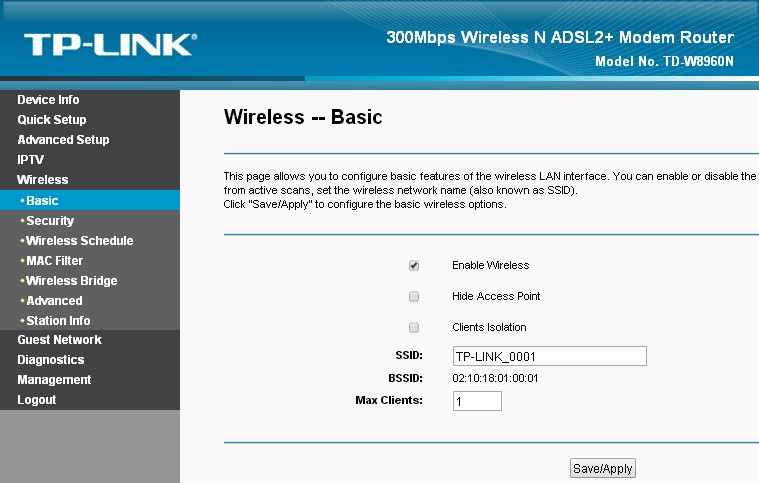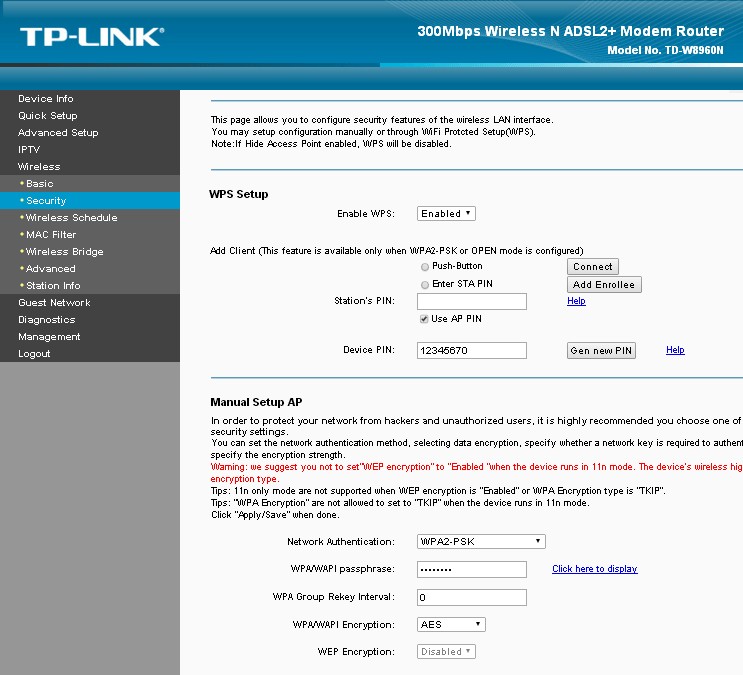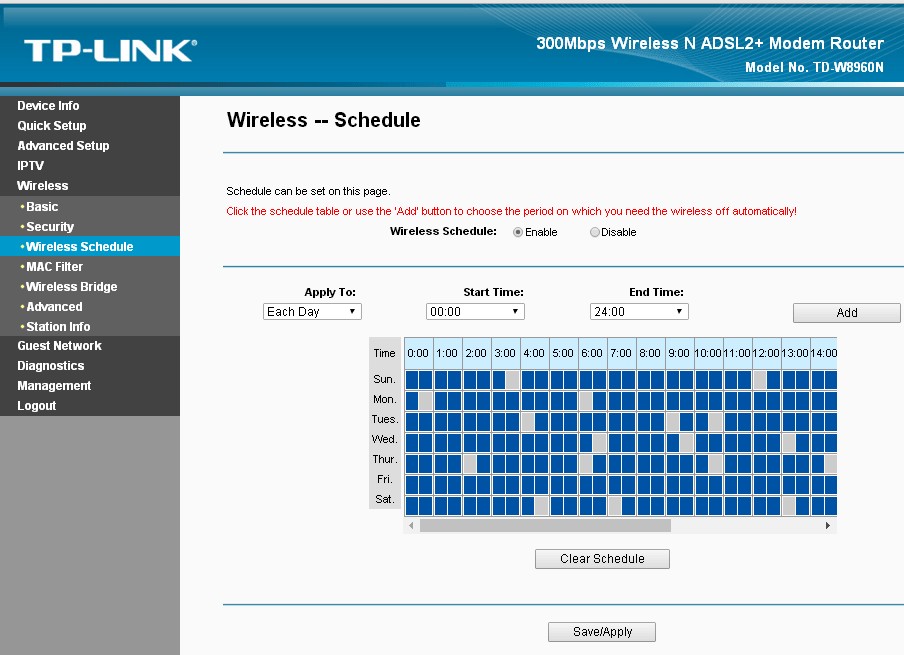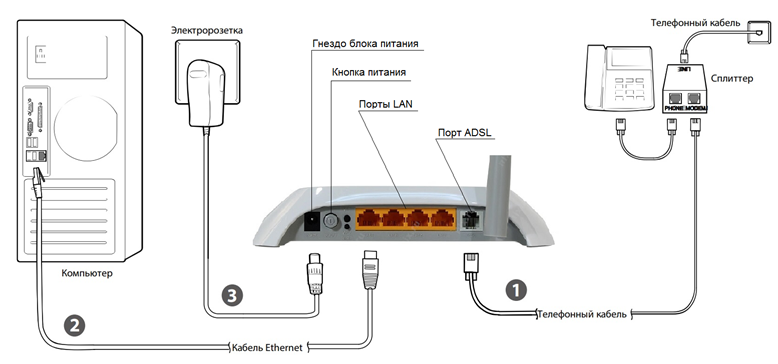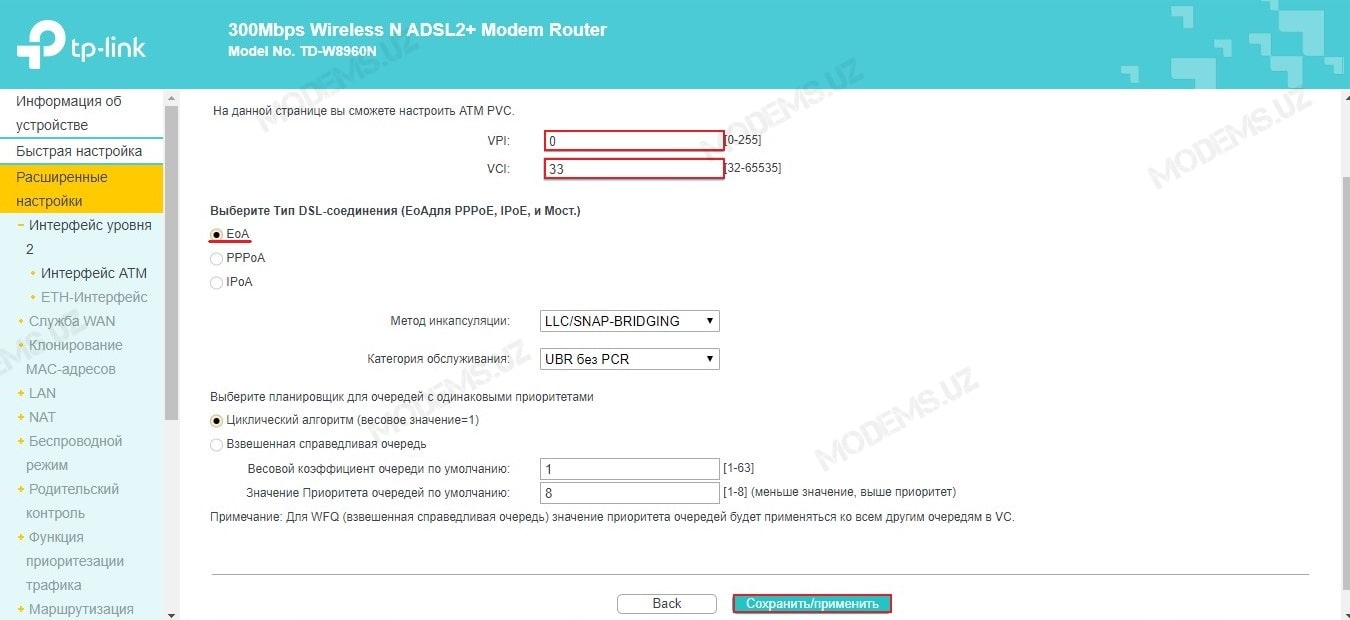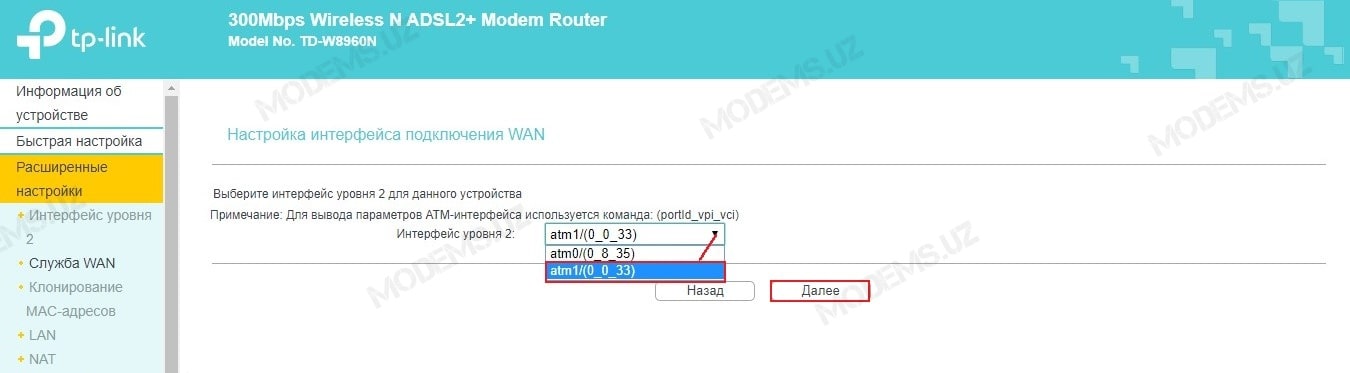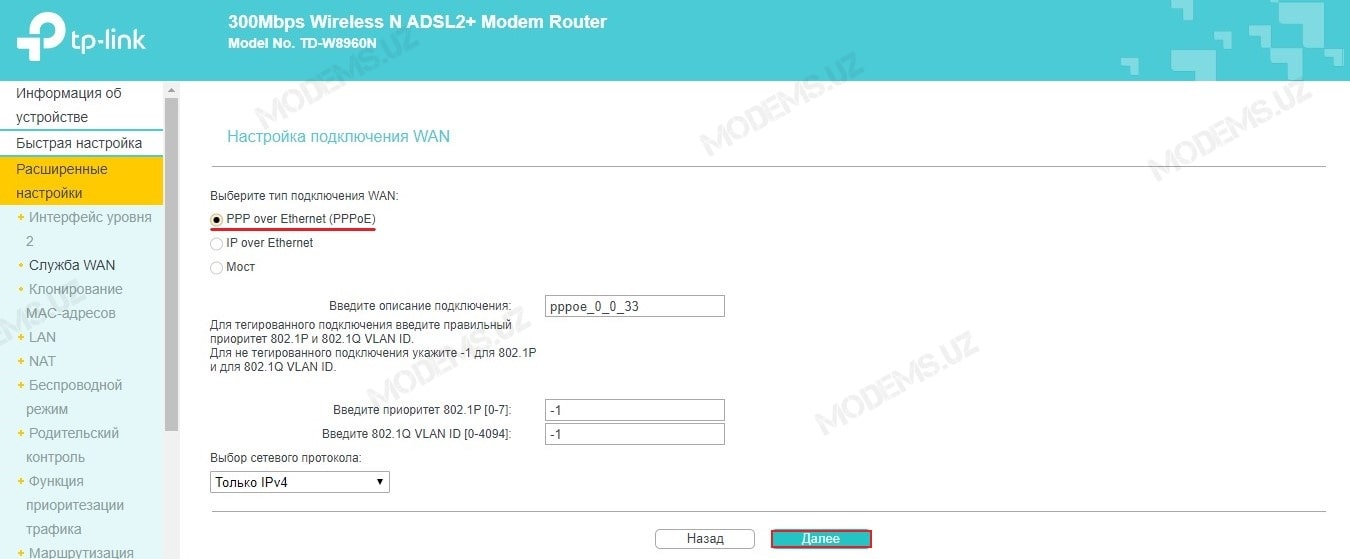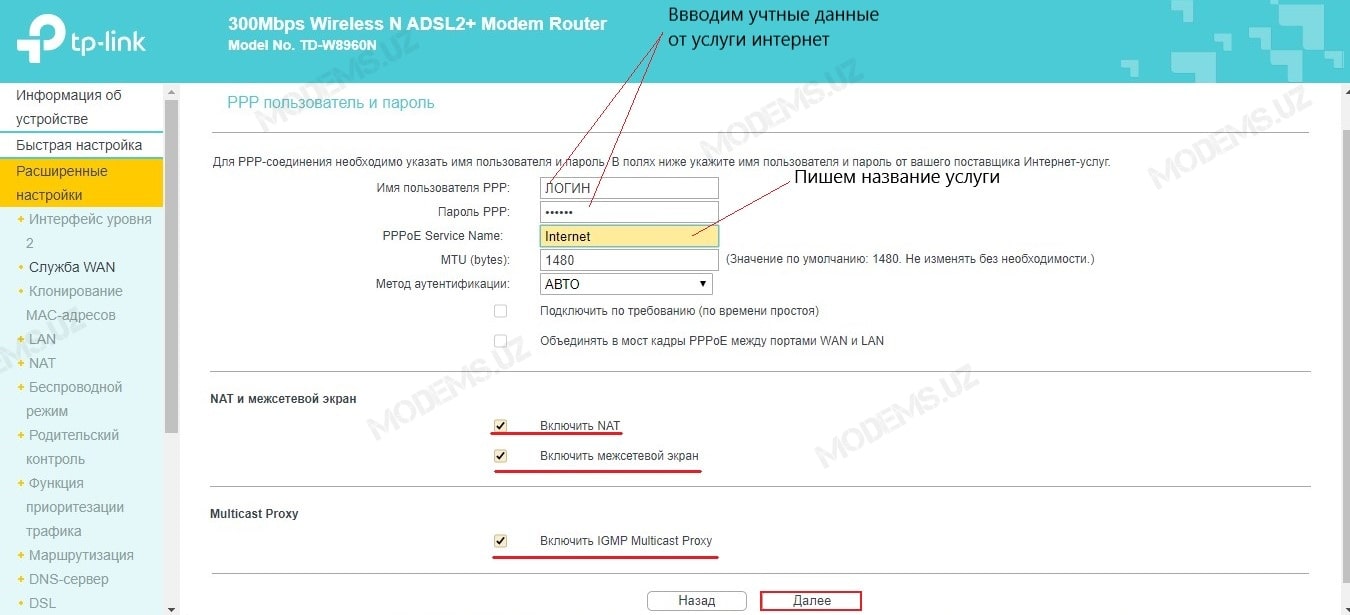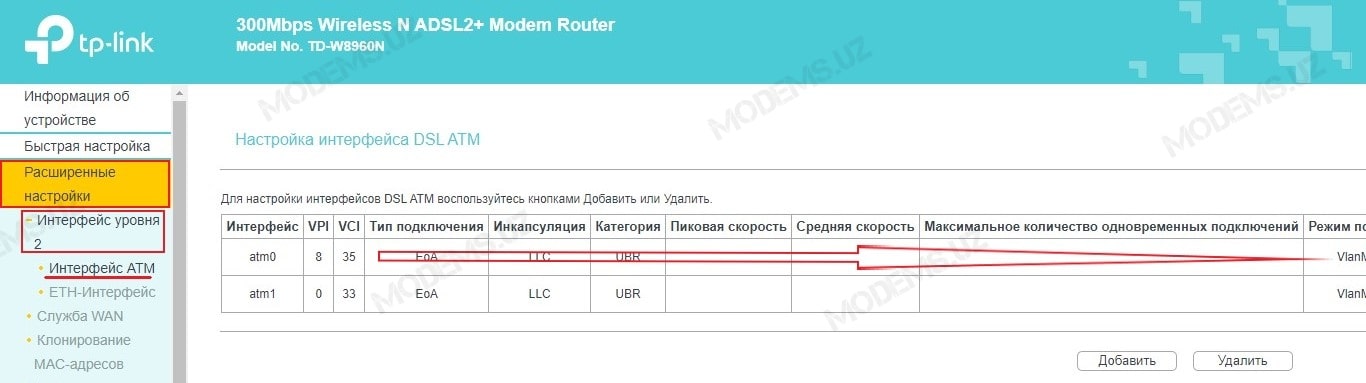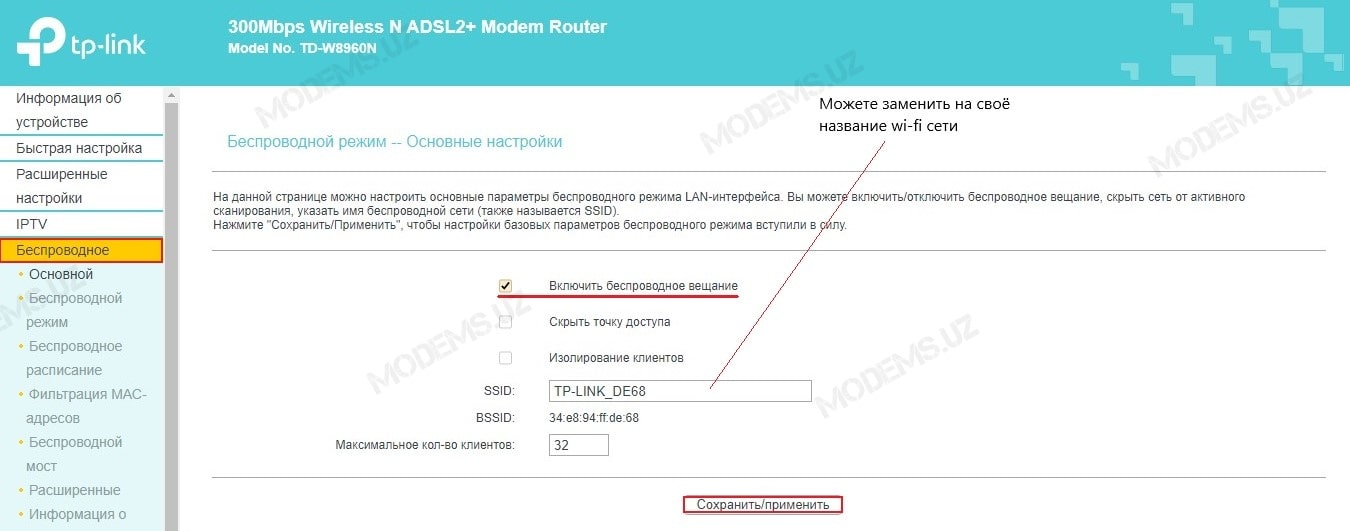Как настроить роутер TP-LINK TD-W8960N: для провайдера Ростелеком
Модель от TP-LINK, известная как TD-W8960N, представляет собой маршрутизатор с четырьмя портам. Отличительной его особенностью является встроенный модем ADSL2+. Его максимальная скорость достигает 300 Мбит/сек, обеспечивая комфортное использование доступа к интернету. Ниже рассмотрен процесс его подробной настройки через веб-интерфейс.
Подключение к сети
В первую очередь соедините маршрутизатор с компьютером проводом (патч-кордом), поставляемым в комплекте. Также положите договор с провайдером на видное место, поскольку в нем содержится информация по настройкам соединения.
После подключения нужно открыть веб-браузер и в адресной строке набрать tplinkmodem.net. Это адрес по умолчанию для входа в веб-интерфейс. Логин и пароль стандартные – admin.
Также найдите в договоре информацию, предоставленную провайдером – методы аутентификации, интерфейсы, логин и пароль.
Настроить TP-LINK TD-W8960N можно двумя способами – Quick Setup (быстро) или Advanced Setup (расширенно). Выберем второй вариант – он позволяет выполнить тонкую настройку и позволит получить представление об этом процессе. Впрочем, в первом варианте достаточно указать основные данные, после чего маршрутизатор будет перезагружен. При следующем включении интернет должен быть подключен.
Тонкости настройки
Процесс расширенной настройки представляет собой последовательность действий:
- Выберите в левом меню Advanced Setup и перейдите в «Wan Service». Нажмите «ADD», чтобы создать соединение.
- Из предложенных интерфейсов ATM или ETH выберите необходимый (сегодня все российские провайдеры используют ETH, ATM еще остается востребованным в нескольких странах). Подтвердите выбор кнопкой «Next».
- Теперь нужно выбрать тип подключения, используемый провайдером в строчке «Select WAN service type». Далее порядок действий будет отличаться, в зависимости от провайдера. Рассмотрим, как выглядит настройка TP-LINK TD-W8960N для Ростелеком (провайдер использует протокол PPPoE).
Протокол PPPoE
Инструкция по настройке в русском веб-интерфейсе представлена в следующем видео:
Здесь в полях Username и Password нужно указать предоставленные логин и пароль. Если потребуется, установите «Authentication Method» (перед подключением будет необходимо постоянно авторизовываться). Прочие параметры изменять не нужно.
Перейдите к следующим настройкам, где нужно выбрать шлюзы по умолчанию и снова нажать «Next».
Серверы DNS можно выбрать из используемых шлюзов WAN или прописать их самостоятельно, нажав «Use the following Static DNS IP address».
IP over Ethernet
Это значит, что роутер будет в автоматическом режиме получать IP-адрес или пользоваться статическим. Для первого случая потребуется указать (если это требует провайдер) одну из опций «Option 60 Vendor ID», «Option61 IAID» и «Option 61 DUID».
При установке статистического адреса нужно активировать «Use the following Static IP address» и ввести следующие параметры:
Остальные настройки следует ввести аналогично описанным в случае с PPPoE.
Точка доступа
Откройте меню Wireless, чтобы настроить беспроводную точку доступа. В первом разделе Basic (Базовые настройки) выберите следующее:
- активируйте опцию «Enable Wireless», чтобы запустить беспроводную сеть;
- при необходимости можно сделать точку доступа скрытой – нажмите «Hide Access Point»;
- изолировать клиентов в сети можно параметром «Clients Isolation»;
- название точки указывается в поле «SSID»;
- максимальное число клиентов указывается в строке «Max Clients».
В разделе безопасности «Security» можно настроить такие параметры:
- если вы не собираетесь использовать «WPS» для подключения, укажите «Disabled» в «WPS Setup»;
- в строке «Network Authentication» доступны на выбор несколько методов авторизации.
В случае выбора некоторых способов аутентификации может потребоваться код доступа для будущей сети или для сервера Radius (нужно будет ввести его IP-адрес).
IPTV
Чтобы маршрутизатор подключился к телевизионной приставке, следует перейти в раздел «IPTV»:
- Напротив строчки «Enable» активируйте галочку.
- Укажите номер порта, который будет использоваться или использовался для подключения ТВ-приставки.
- Укажите значения «VPI» и «VCI», которые предоставил провайдер в договоре.
Когда настройка будет завершена, останется перезапустить роутер – после этого изменения будут применены.
Настройка расписания действия сети
В веб-интерфейсе TP-LINK TD-W8960N можно перейти в пункт меню «Wireless Schedule». Здесь можно установить график по включению или отключению действующей беспроводной сети. Чтобы настроить его на свое усмотрение, выполните несколько действий:
- Включите Enable напротив «Wireless Schedule»;
- «Apply to» позволяет указать период действия расписания – можно выбрать ежедневное или еженедельное.
- Остается ввести интервалы действия сети, задав для «Start Time» и «End Time» соответствующее время.
Таким образом, настройка роутера – не сложная процедура. Единственное – нужно правильно указывать данные провайдера. В противном случае доступа к беспроводной сети не будет.
Инструкция по настройке Tp-Link TD-W8960N
1. Перед настройкой, подключаем кабели к модему:
- Телефонную линию в сплиттер в разъём LINE
- Далее подключаем телефонный кабель из комплекта одним концом в разъём MODEM на сплиттере, другим концом в разъём ADSL на модеме.
- ПК подключаем к модему через любой LAN-порт (4 желтых порта) с помощью кабеля который идет в комплекте с модемом.
Далее необходимо подключить провод питания в разъём POWER (гнезда блока питания на рис.) - Блок питания включить в розетку.
- После нажать кнопку питания для включения модема.
2. После того как вы подсоединили модем к сети и вашему компьютеру, включили модем в
сеть, и вам необходимо настроить сетевой интерфейс. Перейдите в меню «Пуск» – «Панель управления», как это показано на рисунке(Windows xp, Windows7). Для Windows x можно открыть при помощи комбинации клавиш Win + X и выбрав Панель управления
3. В «Панели управления» выберите «Центр управления сетями и общим доступом». В «Центре управления сетями» в левом фрейме выберите пункт «Управление сетевыми подключениями» (или пункт «изменение параметров адаптера»), как это показано на рисунке.
4. В открывшемся окне выберите значок Локального подключения и нажмите по нему правой кнопкой мышки и в контекстном меню выберите «Свойства»
5. Вы увидите окно со свойствами подключения по локальной сети. Выберите компонент «Протокол Интернета версии 4» и нажмите «Свойства».
6. Далее откроется окно свойствами «протокола TCP/IPv4». Выполните настройку параметров TCP/IP, как показано на рисунке.
7. Далее открыть браузер (Google, Mozilla Firefox, Opera, Internet Explorer либо др.). В адресной строке браузера если что то написано, необходимо стереть, далее ввести стандартный ip адрес роутера 192.168.1.1 и нажать Enter на клавиатуре.
8. Далее появится окно, которое запрашивает имя пользователя и пароль (для входа в настройки роутера). По умолчанию на роутере имя пользователя — admin, пароль — admin. Это необходимо ввести в появившемся окне. Далее нажать “ЛОГИНИТЬСЯ”
9. Далее у нас откроется интерфейс роутера где нам нужно будет перейти в раздел Расширенные настройки
Для настройки услуги интернет переходим в Интерфейс уровня 2>>>Интерфейс АТМ и нажимаем на Добавить
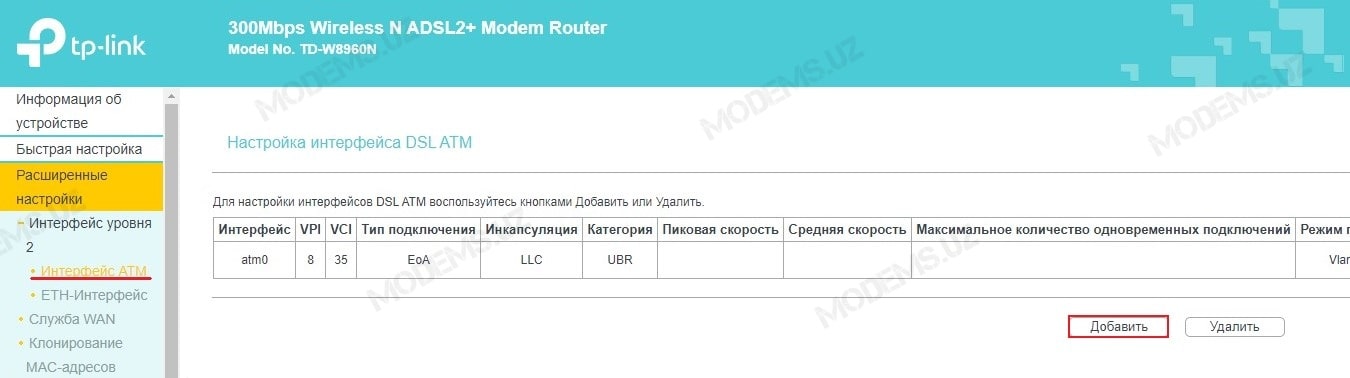
Далее начинаем настраивать WAN для этого переходим в Расширенные настройки>>>Служба WAN и нажимаем на «Добавить»
В открывшемся окне выбираем созданный нами ранее «atm1/(0_0_33)» и нажимаем на «Далее»
В открывшемся окне для параметра «Выберите тип подключения WAN» показатель PPP over Ethernet(PPPoE) и нажимаем на Далее
В поля «Имя пользователя PPP/Пароль PPP вводим учётные данные(Логин/Пароль) на услугу интернет(предоставляет ваш провайдер). В графу «PPPoE Service Name» пишем Internet. Устанавливаем галочки напротив показателей: «Включить NAT», «Включить межсетевой экран», «Включить IGMP Multicast Proxy» и нажимаем на Далее
В открывшемся окне Маршрутизация- Основной шлюз нажимаем на Далее
В следующем окне Настройка DNS-сервера отмечаем «Выбрать интерфейс DNS-сервера из доступных WAN-интерфейсов» и нажимаем на «Далее»
В открывшемся окне для сохранения настроек нажимаем на Сохранить/Применить
Далее необходимо удалить не используемую заводскую службу WAN. Переходим в Расширенные настройки>>>Служба WAN и выбираем «atm0.1 br_0_8_35» либо другую не используемую службу. Для этого нужно установить галочку напротив службы WAN которую необходимо удалить, далее нажимаем на «Изменить»
Далее переходим в раздел Расширенные настройки>>>Интерфейс уровня 2>>>Интерфейс ATM выбираем «atm0» «vpi/vci 8/35» либо другой заводской не используемый ATM и удаляем как показано на картинке
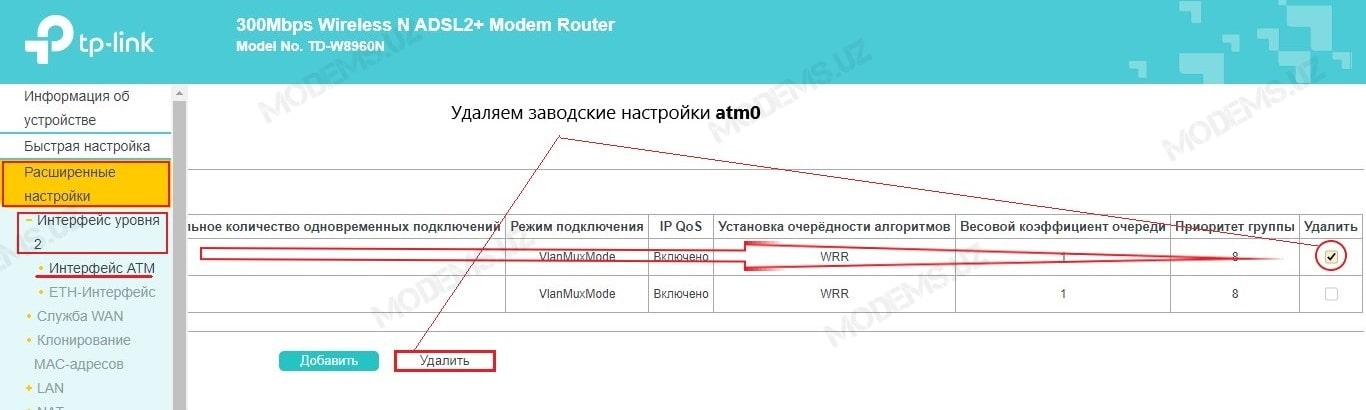
Для того чтобы создать подключение для IPTV переходим в раздел IPTV и ставим галочку напротив показателя «Включить IPTV». Далее выбираем «LAN1» порт и соответственно IPTV тюнер необходимо подключит именно к нему. Устанавливаем параметры VPI/VCI(на данном примере указаны параметры провайдера uzonline область) для IPTV 3/100 и нажимаем на Сохранить/Применить
11. Далее необходимо настроить беспроводную сеть Wi-Fi. Для этого переходим в раздел «Беспроводное» и делаем настройки как указано ниже на картинках