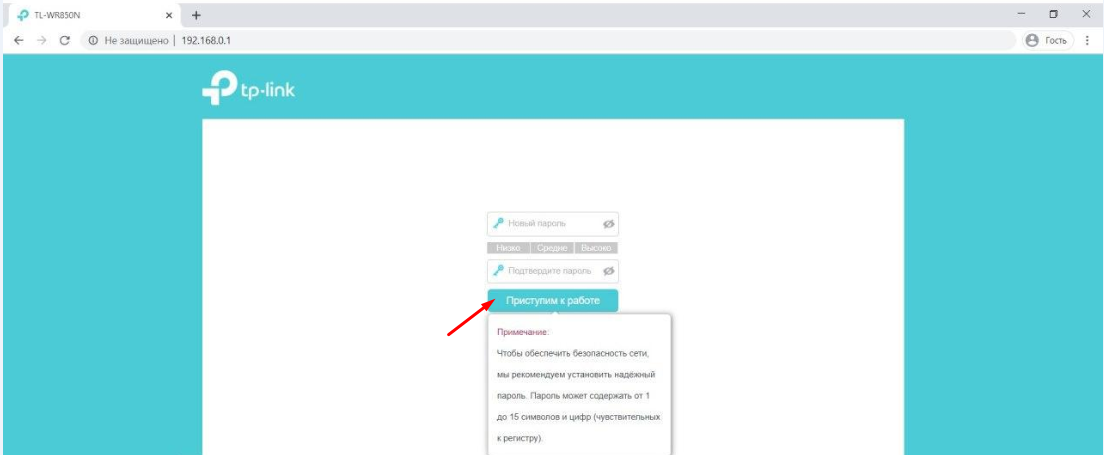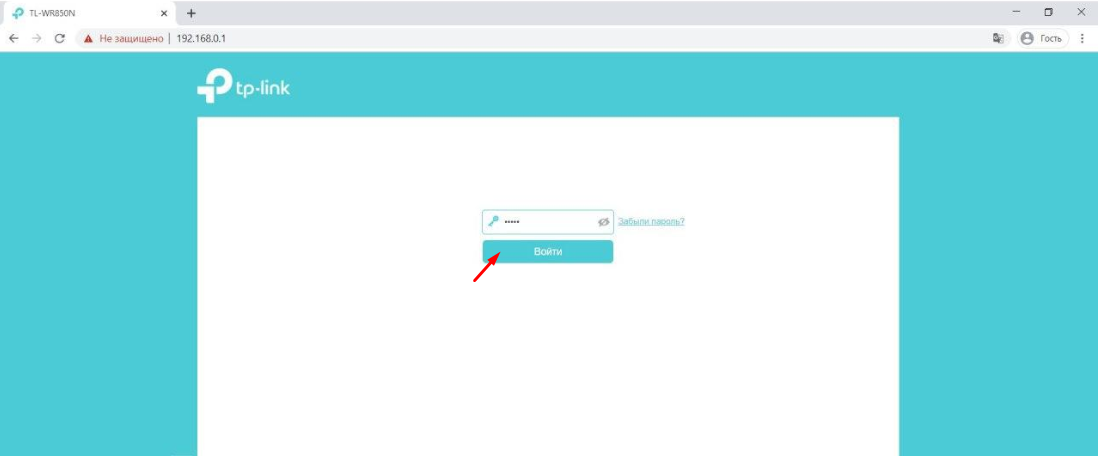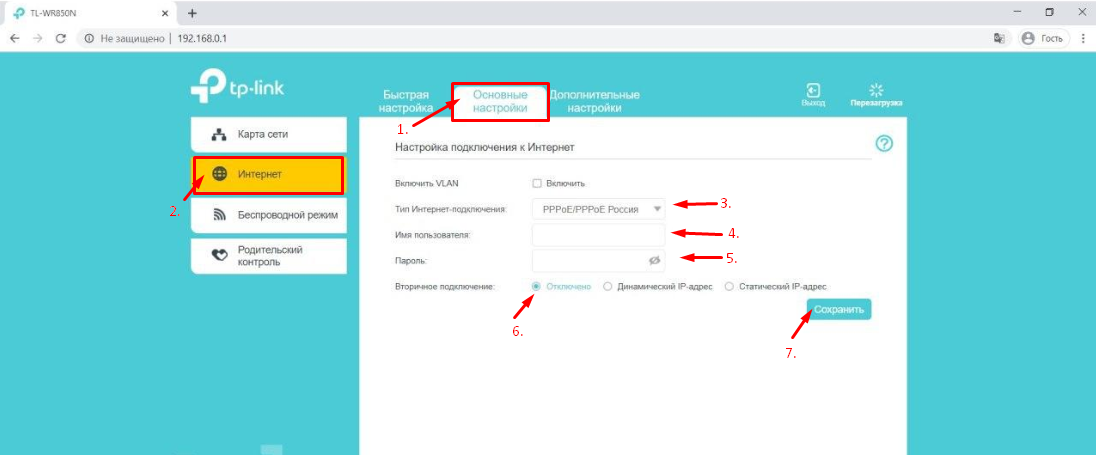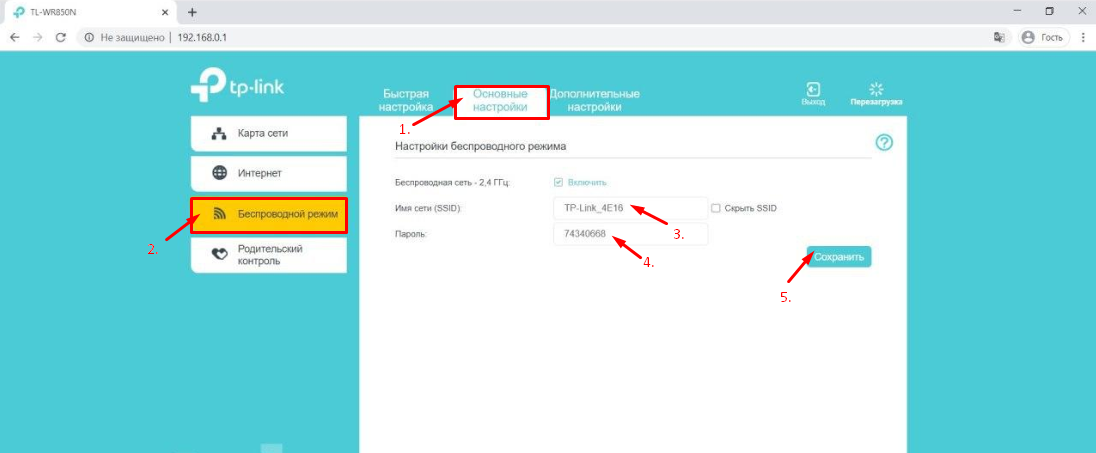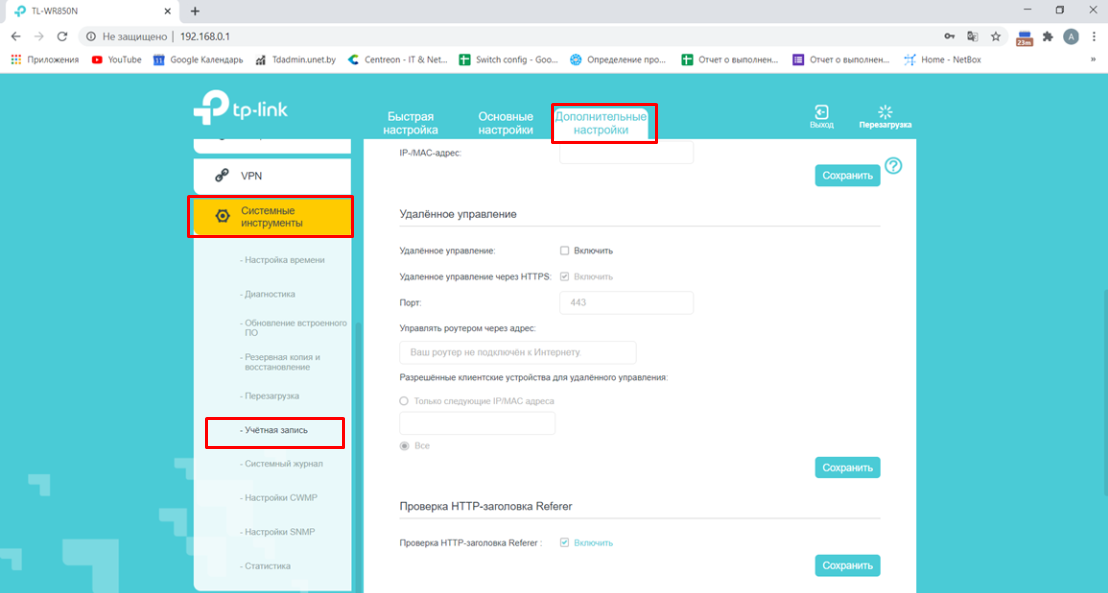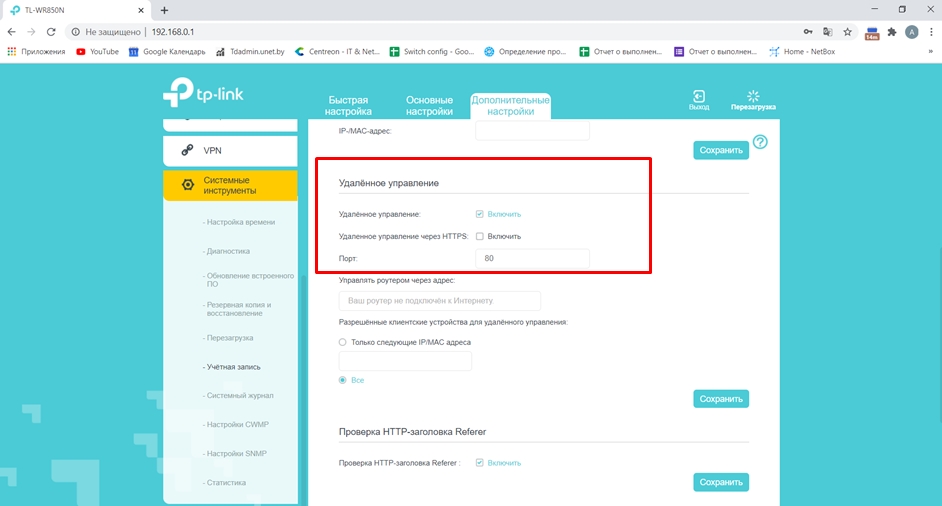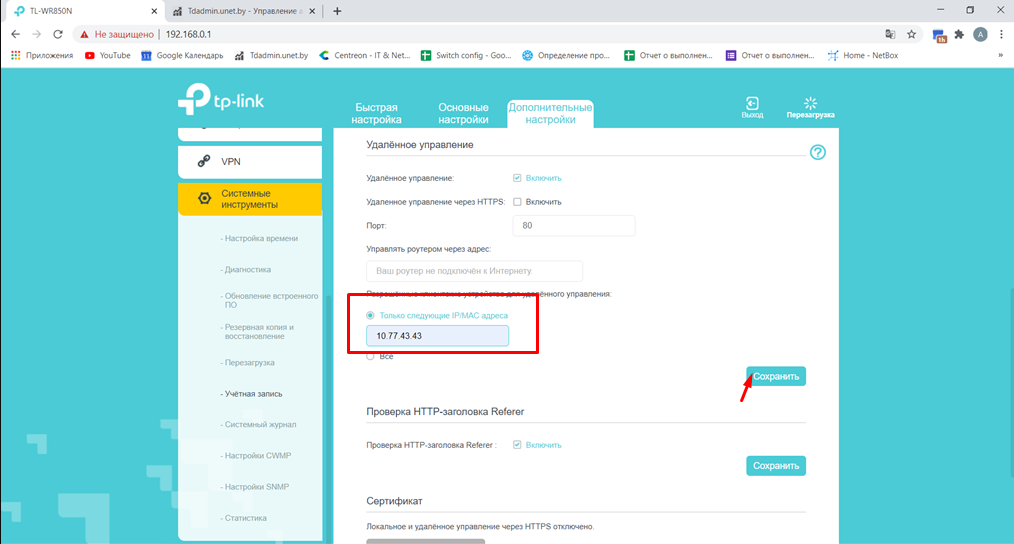- Роутер тп линк wr850n
- Настройка маршрутизатора
- Шаг 1. Открываем настройки маршрутизатора
- Шаг 2. Настраиваем соединение
- Шаг 3. Настраиваем DHCP
- Шаг 4. Настраиваем беспроводные сети Wi-Fi
- Шаг 5. Применение параметров
- Wi-Fi роутер N300
- Скорость и покрытие стандарта N
- Характеристики
- Роутер тп линк wr850n
- Настройка роутера TP-Link TL-WR850N
- Настройка маршрутизатора (роутера) TP-LINK TL-WR850N
Роутер тп линк wr850n
На верхней части маршрутизатора расположены следующие индикаторы (слева направо):
- Питание.
- Система.
- Беспроводное соединение.
- 2-й порт проводного соединения.
- 1-й порт проводного соединения.
- Интернет-соединение.
- WPS.
Сзади расположены порты для подключения блока питания, кабеля интернет-соединения (синего цвета), двух компьютеров (желтого цвета), а так же кнопка сброса, она же кнопка настройки WPS (Wi-Fi Protected Setup).
Для активации функции WPS держим кнопку нажатой менее 5 секунд, для сброса настроек – более 5 секунд.
На нижней стороне роутера можно найти отверстия для крепления на стену, а так же наклейку, на которой указан серийный номер маршрутизатора, MAC-адрес, пароль к беспроводному подключению по умолчанию, а так же адрес, логин и пароль для доступа к настройкам.
Настройка маршрутизатора
Обратите внимание! При настройке интернет на маршрутизаторе через смартфон или плашнет необходимо отключить мобильный интернет на устройстве, через которое проводится настройка. После чего подключить смартфон/планшет к маршрутизатору через Wi-Fi, используя пароль от Wi-Fi указанный на обратной стороне маршрутизатора. Далее приступить к ШАГУ №1.
Шаг 1. Открываем настройки маршрутизатора
Открываем браузер, вводим адрес http://192.168.0.1, либо http://tplinkwifi.net.
В появившемся окне вводим имя пользователя admin и пароль admin.
Если имя пользователя и пароль введены правильно, то после авторизации в браузере должна открыться главная страница – «Status»:
Шаг 2. Настраиваем соединение
- Переходим во вкладку Основные настройки.
- Далее по вкладке Интернет.
- В поле WAN Connection Type выбираем PPTP/Russia PPTP.
- В поле User Name/Имя пользователя вписываем Номер договора пользователя из договора.
- В поле Password/Пароль вписываем пароль из договора.
- Тип адреса выбираем Динамический IP-адрес.
- В поле Server IP Address/Имя VPN-сервера пишем vpn.ptech.by.
- Нажимаем кнопку [Save/Сохранить], чтобы сохранить введенные настройки.
Шаг 3. Настраиваем DHCP
- Переходим на вкладку Дополнительные настройки.
- Далее Сеть.
- Далее LAN.
- В поле Версия IP-протокола выбираем : IPv4.
- Далее DHCP ставим галочку «включить» и выбираем «DHCP сервер».
- В поле Предпочитаемый DNS вписываем 10.10.0.2
- В поле Альтернативный DNS вписываем 10.10.0.16
- Нажимаем кнопку Save/Сохранить.
Шаг 4. Настраиваем беспроводные сети Wi-Fi
Если Вы хотите подключаться к маршрутизатору не только с помощью кабеля, но и с помощью технологии Wi-Fi (например с ноутбука, планшета или смартфона), Вам необходимо произвести дополнительные Настройки. Для этого надо убедиться в том, что беспроводной режим включен, а также узнать название сети для подключения или задать собственное название для беспроводной сети.
Чтобы узнать название беспроводной сети или задать имена своих беспроводных сетей (поддерживается до 4х сетей одновременно, в каждой можно задать свои настройки безопасности, пароль доступа и т.д.), необходимо:
- Открываем вкладку — Дополнительные настройки.
- Беспроводной режим — Настройки беспроводного режима.
- Ставим галочку : Включить беспроводное вещание.
- Пишем Ваше собственное : НАЗВАНИЕ WI-FI.
- Придумываем 8-мизначный пароль и вписываем его в поле Пароль.
- После внесенных изменений нажимаем кнопку Сохранить.
Шаг 5. Применение параметров
Для того чтобы настройки вступили в силу требуется перезапустить роутер.
Wi-Fi роутер N300
TL-WR850N оснащён двумя высокомощными антеннами, обеспечивающими стабильный приём и передачу беспроводного сигнала. Благодаря 4 портам Fast Ethernet вы сможете использовать стабильное проводное и беспроводное подключение в домах средней площади. Создайте быстрый Wi-Fi для всех смартфонов, планшетов и ноутбуков.
Скорость и покрытие стандарта N
Обладая поддержкой стандарта IEEE 802.11n, TL-WR850N создаёт сеть Wi-Fi, которая в 15 раз быстрее и в 5 раз дальнобойнее устройств класса 11g – обеспечивая скорость передачи данных до 300 Мбит/с.
Характеристики
| Аппаратные характеристики | |
|---|---|
| Интерфейсы | 4 порта LAN 10/100 Мбит/с 1 порт WAN 10/100 Мбит/с |
| Кнопки | Кнопка WPS/Reset |
| Внешний источник питания | 9 В пост. тока / 0,6 А |
| Флэш | 4 МБ |
| DRAM | 32 МБ |
| Стандарты беспроводной передачи данных | IEEE 802.11n, IEEE 802.11g, IEEE 802.11b |
| Размеры (Ш × Д × В) | 182 x 128 x 35 мм |
| Антенны | 2 фиксированные всенаправленные антенны |
| Чипсет | MT7628NN 575МГц |
| ПАРАМЕТРЫ МОДУЛЯ WI-FI | |
|---|---|
| Частотные диапазоны | 2400-2483,5 МГц |
| Скороcть передачи | 11n: до 300 Мбит/с (динамический) 11g: до 54 Мбит/с (динамический) 11b: до 11 Мбит/с (динамический) |
| ЭИИМ (мощность беспроводного сигнала) | 270 Мбит/с: -68 дБм @10% PER 130 Мбит/с: -68 дБм @10% PER 108 Мбит/с: -68 дБм @10% PER 54 Мбит/с: -68 дБм @10% PER 11 Мбит/с: -85 дБм @8% PER 6 Мбит/с: -88 дБм @10% PER 1 Мбит/с: -90 дБм @8% PER |
| Функции Wi-Fi | Включить/отключить беспроводное вещание, мост WDS, WMM, статистика беспроводной сети |
| Защита Wi-Fi сети | WEP, WPA / WPA2, WPA-PSK / WPA2-PS |
| Характеристики программного обеспечения | |
|---|---|
| Приоритизация (QoS) | WMM, контроль пропускной способности |
| Тип подключения WAN | Динамический IP/Cтатический IP/PPPoE/PPTP(Dual Access)/L2TP(Dual Access) |
| Управление | Контроль доступа, локальное управление, TR-069 (удалённое управление), Agile Config |
| DHCP | Сервер, список клиентов DHCP, резервирование адресов |
| Перенаправление портов | Виртуальный сервер, Port Triggering, UPnP, DMZ |
| Динамический DNS | DynDns, NO-IP |
| Контроль доступа | Родительский контроль, контроль локального управления, список узлов, доступ по расписанию, управление правилами |
| Сетевая безопасность (firewall) | Защита от DoS-атак, межсетевой экран SPI, привязка по IP и MAC-адресу |
| Дополнительные функции | 2,4 ГГц Multi-SSID |
| Прочее | |
|---|---|
| Сертификация | CE, FCC, RoHS |
| Комплект поставки | Беспроводной маршрутизатор TL-WR850N Адаптер питания Кабель RJ-45 Руководство по быстрой настройке |
| Системные требования | Microsoft Windows 10 / 8.1 / 8/7 / Vista / XP / 2000 / NT / 98SE, MAC OS, NetWare, UNIX или Linux Internet Explorer 11, Firefox 12.0, Chrome 20.0, Safari 4.0 или другой браузер с поддержкой Java. Подключение к интернет-провайдеру. |
| Параметры окружающей среды | Рабочая температура: 0℃~40℃ Температура хранения: -40℃~70℃ Влажность воздуха при эксплуатации:10%~90%, без образования конденсата Влажность воздуха при хранении: 5%~90%, без образования конденсата |
Роутер тп линк wr850n
Настройка роутера TP-Link TL-WR850N
Для настройки роутера TP link TL-WR850N необходимо подключиться к нему с компьютера, открыть браузер и написать в адресной строке http://192.168.0.1/
В появившемся окне ввести пароль admin
в следующем окне выбрать Динамический IP-адрес, затем нажать кнопку сохранить.
в следующем окне установить галку в поле включить, задать название Wi-Fi сети и пароль к ней. Нажать кнопку сохранить.
Для обновления прошивки перейти в Дополнительные настройки
Выбрать вкладку системные инструменты
Далее Обновление встроенного ПО
Затем нажать кнопку обзор, выбрать файл прошивки согласно версии вашего роутера и нажать кнопку Обновить
После чего роутер должен будет перезагрузиться.
Настройка маршрутизатора (роутера) TP-LINK TL-WR850N
1. Нужно включить роутер в розетку, вставить интернет-кабель (приходящий от нашего оборудования в квартиру) в синий порт роутера, а патчкорд в любой из желтых портов роутера и вторым концом в ноутбук или компьютер или подключиться по wi-fi сети (если роутер сброшен до заводских настроек, то имя и пароль от wi-fi сети указан снизу на наклейке роутера)
2. На ноутбуке/компьютере откройте браузер, введите в адресную строку адрес 192.168.0.1 и нажмите клавишу Enter. Откроется веб-интерфейс роутера. Вам сразу будет предложено создать пароль для входа в настройки роутера. Во избежание путаницы, мы советуем использовать пароль admin. Введите дважды пароль и нажмите кнопку «Приступим к работе»
3. Теперь роутер «просит» Вас ввести пароль который Вы только что создали, чтобы Вы могли попасть к настройкам. Введите пароль и нажмите кнопку «Войти».
4. Теперь Вы попали в настройки роутера. В верхнем ряду выберите вкладку «Основные настройки».
5. После этого в меню слева выберите пункт «Интернет».
6. В пункте «Тип Интернет-подключения» в выпадающем меню выберите пункт «PPPoE/PPPoE Россия».
7. В появившихся полях «Имя пользователя» и «Пароль» Вам необходимо вписать Ваши логин и пароль от личного кабинета. После этого нажмите кнопку «Сохранить».
8. Следующий и последний шаг – настройка wifi. В меню слева выберите пункт «Беспроводной режим».
9. В поле «Имя сети (SSID)» необходимо внести название Вашей беспроводной сети (можно придумать любое название). В поле «Пароль» нужно ввести пароль который Вы хотите, он будет использоваться для подключения к wifi-сети (необходимо минимум 8 символов). Нажмите кнопку «Сохранить».
10. Настройка удаленного доступа.
Настройка удаленного доступа может понадобиться в разных ситуациях. Наши специалисты технической поддержки просят пользователей настроить удаленный доступ для проведения полной диагностики, а также, чтобы иметь возможность удаленно менять настройки роутера, управлять подключенным устройствами, выполнять перезагрузку роутера удаленно и т.д.
Переходим в меню «Дополнительные настройки» – «Системные инструменты» – «Учётная запись».
В открывшемся окне находим пункт «Удалённое управление»
Ставим галочку напротив пункта «Удалённое управление: Включить» и убираем галочку с пункта «Удаленное управление через HTTPS: Включить»
Должно получиться так:
Далее отмечаем пункт «Только следующие IP/MAC адреса» и в поле ниже вписываем 10.82.200.40 (Для клиентов: Степянка, Дражня, Уручье, Копищи) или 10.77.43.43 (Для клиентов: Малиновка, Брилевичи), нажимаем кнопку «Сохранить»
Все! Настройка закончена! Приятного пользования нашим интернетом! 🙂
Подпишитесь на мобильное приложение: Viber, Telegram.
А также следите за актуальными новостями в нашем Telegram-канале.
Если у Вас возникли вопросы — напишите нам или позвоните 7778282 (любой мобильный оператор).