- Подключение и настройка Wi-Fi роутера TP-Link Archer AX23
- Как подключить TP-Link Archer AX23?
- Как настроить TP-Link Archer AX23?
- AX1800 Двухдиапазонный Wi‑Fi 6 роутер
- Супербыстрый Wi-Fi 6
- Больше подключений без потери скорости
- Wi-Fi во всём доме
- TP-Link OneMesh™: Wi‑Fi во всём доме
- WPA3 — новый уровень кибербезопасности
- Пять типов подключения
- Простое управление
- Защита детей
- Уведомления
- Простое обновление прошивки
- Размеры и разъёмы
- Характеристики
Подключение и настройка Wi-Fi роутера TP-Link Archer AX23
На этой странице вы найдете подробную инструкцию по подключению и настройке Wi-Fi роутера TP-Link Archer AX23 (AX1800). Я уже рассказывал о нем более подробно в своем обзоре. Современный, производительный маршрутизатор в интересном корпусе, который к тому же очень просто установить и настроить. Выполнить настройку можно как с помощью мобильного устройства (через фирменное приложение Tether, или через браузер) , так и через веб-интерфейс, в который можно зайти с компьютера, телефона, планшета.
Как подключить TP-Link Archer AX23?
Распаковываем роутер и адаптер питания. Подключаем адаптер питания к роутеру. После чего, в порт WAN (он на AX23 голубого цвета) подключаем интернет. Кабель от модема, оптического терминала, или кабель который напрямую заходит в ваш дом или квартиру от оборудования интернет-провайдера. Включите адаптер питания в розетку и включите роутер кнопкой на задней панели. Может пригодиться: где установить Wi-Fi роутер в квартире или доме.
Дальше нужно подключить к роутеру устройство, с которого мы будем выполнять настройку. Как я уже писал выше, это может быть как смартфон, так и ноутбук или ПК. Если у вас компьютер с LAN-портом, то можно подключиться к роутеру по кабелю (кабель идет в комплекте) . Просто подключите сетевой кабель к Archer AX23 в один их LAN-портов (они оранжевые) и к компьютеру или ноутбуку.
Для подключения к роутеру по Wi-Fi используйте информацию, которая расположена на наклейке снизу AX23. Там указано заводское имя Wi-Fi сети (SSID) и пароль для подключения к ней (Wireless Pаssword).
Просто выберите сеть с этим именем, введите пароль который указан на наклейке и подключитесь к беспроводной сети. Если такой Wi-Fi сети вы не найдете после включения роутера, или не подойдет пароль, то возможно настройки этого роутера уже кто-то менял. В таком случае нужно сделать сброс настроек.
Как настроить TP-Link Archer AX23?
Настраивать мы будем через веб-инетрфейс. И выполнять настройку будем через мастер быстрой настройки, который запускается при первом посещении веб-интерфейса, или вручную. Нам нужно зайти в настройки TP-Link Archer AX23. Для этого открываем любой браузер (на устройстве, которое подключено к роутеру) и переходим по адресу tplinkwifi.net. Если не знаете как это сделать, или что-то не получается – смотрите эти статьи:
Если роутер новый, на заводских настройках, то при входе в веб-интерфейс он первым делом предложит вам установить пароль администратора. Нужно придумать и два раза указать одинаковый пароль. В дальнейшем этот пароль нужно будет вводить при входе на страницу с настройками роутера. Постарайтесь его не потерять, иначе придется сбрасывать настройки роутера до заводских установок и настраивать его сначала.
Если вы случайно закроете мастер быстрой настройки (который я буду показывать дальше), то вы всегда можете запустить его нажав на «Быстрая настройка» в веб-интерфейсе.
После установки пароля администратора нужно выбрать язык веб-инерфейса Archer AX23.
Устанавливаем часовой пояс.
Дальше необходимо выбрать тип подключения к интернету. Какой у вас? Зависит от вашего интернет-провайдера. Если не знаете какое подключение к интернету использует ваш провайдер, то лучше позвонить в поддержку и спросить, или поискать эту информацию в договоре.
Более подробно о выборе типа подключения:
- Если у вас «Динамический IP-адрес» (как у меня) , то роутер на следующем шаге предложит вам клонировать MAC-адрес. Это нужно делать только в том случае, если ваш провайдер делает привязку по MAC-адресу. Его нужно либо клонировать с компьютера к которому был привязан интернет, либо прописать у провайдера WAN MAC-адрес роутера (указан снизу на наклейке) .
- Если ваш провайдер предоставляет доступ к интернету по PPPoE, PPTP или L2TP, то понадобится прописать имя пользователя и пароль.
Для L2TP необходимо прописать еще и адрес сервера. Имя пользователя, пароль и адрес сервера (если необходимо) предоставляет интернет-провайдер. Обычно эта информация указана в договоре.
Следующий шаг — настройка Wi-Fi сети. Здесь все просто. Можно оставить галочку возле «Smart Connect» и задать имя вашей Wi-Fi сети и пароль. В этом случае сеть будет одна, а устройства автоматически будут выбирать подходящий диапазон сети (2.4 ГГц или 5 ГГц) в зависимости от своих беспроводных возможностей, уровня сети и т. д. Можете более подробно почитать о функции Smart Connect.
Если отключить Smart Connect, то роутер будет транслировать две отдельные сети в разных диапазонах. Для каждой сети можно задать свое имя и пароль. Но как правило пароль оставляют один, а сеть в диапазоне 5 ГГц называют с приставкой «_5G».
Не отключайте диапазон 5 ГГц. Его поддерживают практически все устройства. И новые протоколы Wi-Fi 5 (802.11ac) и Wi-Fi 6 (802.11ax) работают именно в этом диапазоне.
Начнется проверка соединения.
Если проверка прошла успешно, нажмите на кнопку «Далее» для сохранения параметров роутера.
После сохранения настроек роутер будет раздавать новую Wi-Fi сеть. С тем именем и паролем, которые вы установили в процессе настройки. Подключитесь заново к сети, если вы изначально подключались по Wi-Fi.
Роутером уже можно пользоваться. При повторном входе в настройки роутера понадобится указать пароль администратора. Его ми устанавливали в самом начале.
В веб-интерфейсе TP-Link Archer AX23 разобраться не сложно. На главном экране можно посмотреть информацию о подключении к интернету, открыть список Wi-Fi клиентов и т. д.
В разделе «Интернет» и «Беспроводной режим» можно сменить параметры подключения к интернету и настройки Wi-Fi сети соответственно. А в разделе «Дополнительные настройки» находятся остальные параметры. Которые, без необходимости менять как правило не нужно.
7
9618
Сергей
TP-Link
AX1800 Двухдиапазонный Wi‑Fi 6 роутер
Последнее поколение Wi-Fi — это высокая скорость, пониженные задержки и увеличенная производительность – чтобы ваша сеть выдерживала ещё больше устройств.
Супербыстрый Wi-Fi 6
Скачивайте HD-фильмы по Wi-Fi за 10 секунд. 1024-QAM повышает эффективность кодирования на 25%, а улучшенная скорость модуляции увеличивает скорость передачи данных на 11%. Всё это увеличивает пропускную способность и позволяет выполнять ресурсоёмкие задачи сразу на нескольких устройствах † .
- Роутер AC1200
1200 Мбит/с
- Archer AX23
1800 Мбит/с
- На 52% быстрее
Больше подключений без потери скорости
Наслаждайтесь плавными онлайн-играми и видеотрансляциями одновременно — OFDMA повышает качество Wi-Fi, позволяя нескольким клиентам использовать один диапазон, что уменьшает задержки и нестабильность подключения § , а MU‑MIMO позволяет увеличить число одновременных подключений.
Wi-Fi во всём доме
Четыре мощные внешние антенны обеспечат Wi-Fi сигнал во всём доме, а технология Beamforming направит концентрированный сигнал в направлении подключённых устройств, что особенно полезно, когда они далеко.
Beamforming
4 антенны
TP-Link OneMesh™: Wi‑Fi во всём доме
OneMesh™ — это простой способ создания Mesh‑сети с единым именем Wi‑Fi для бесшовного покрытия во всём доме — просто подключите усилитель OneMesh™ к роутеру OneMesh™. Искать стабильное подключение больше не придётся.
Многодиапазонный Backhaul Однодиапазонный Backhaul
0,4 с
Роуминг 5 ГГц
WPA3 —
новый уровень кибербезопасности
WPA3 — это новейший протокол безопасности, обеспечивающий повышенную защиту Wi-Fi сети, в частности, защиту Wi‑Fi пароля и защиту от брутфорс‑атак*.
Пять типов подключения
У интернет-провайдеров зачастую отличаются типы подключения, и TP-Link знает это. Именно поэтому Archer AX23 поддерживает пять типов подключения, включая наиболее популярные — L2TP и PPTP.
PPPoE · L2TP · PPTP · Динамический IP · Статический IP
Простое управление
Archer AX23 можно настроить за пару минут как через удобное приложение Tether (для устройств на Android и iOS), так и через веб-интерфейс.
Защита детей
Оградите детей от непристойного контента и установите время, в течение которого дети могут пользоваться интернетом, чтобы он не отвелкал их от уроков и сна.
Уведомления
Получайте уведомления о новых подключившихся устройствах и блокируйте для них доступ к сети, если они кажутся вам подозрительными.
Простое обновление прошивки
Устали обновлять прошивку самостоятельно? Обновление по воздуху позволит обновить прошивку одним нажатием в панели управления. Включите автоматическое обновление по расписанию, чтобы у вас всегда были новейшие функции и средства защиты.
Размеры и разъёмы
- 1 Ширина — 135 мм
- 2 Длина — 260,2 мм
- 3 Антенны — 141,2 мм
- 4 Высота — 41,6 мм
- 1 Reset (Сброс настроек)
- 2 WPS/Wi-Fi Вкл./Выкл.
- 3 4 гигабитных порта LAN
- 4 Гигабитный порт WAN
- 5 Power (Питание Вкл./Выкл.)
- 6 Питание
Характеристики
| Беспроводное вещание | |
|---|---|
| Стандарты | Wi-Fi 6 5 ГГц — IEEE 802.11ax/ac/n/a 2,4 ГГц — IEEE 802.11ax/n/b/g |
| Скорость Wi-Fi | AX1800 5 ГГц: до 1201 Мбит/с (802.11ax) 2,4 ГГц: до 574 Мбит/с (802.11ax) |
| Покрытие Wi-Fi | Для трёхкомнатных квартир 4 фиксированные антенны Из нескольких антенн формируется мощный сигнал, увеличивающий радиус действия |
OFDMA
Одновременная коммуникация с множеством клиентов Wi-Fi 6
MU-MIMO
Одновременная коммуникация с множеством клиентов MU-MIMO
Airtime Fairness
Улучшение эффективности сети за счёт одинакового времени передачи для всех клиентов
Кабельный или DSL-модем (при необходимости)
§ Данное заявление относится к стандартизированным модификациям в отношении физических уровней IEEE 802.11 и уровней MAC IEEE 802.11, в которых имеется по крайней мере один режим работы, способный поддерживать пропускную способность как минимум в четыре раза выше стандартной в отношении каждой станции (в соответствии с показателями сервисной точки доступа на уровне MAC) в сценарии с размещением в условиях высокой плотности, сохраняя или улучшая эффективность работы в отношении каждой станции.
△ По сравнению с TP-Link Archer AX20.
* Для использования WPA3 клиенты также должны поддерживать этот стандарт шифрования.
Подписаться на рассылку Мы с ответственностью относимся к вашим персональным данным. Полный текст положения об обработке персональных данных доступен здесь. С нашими условиями использования и программой улучшения пользовательского опыта можно ознакомиться здесь.







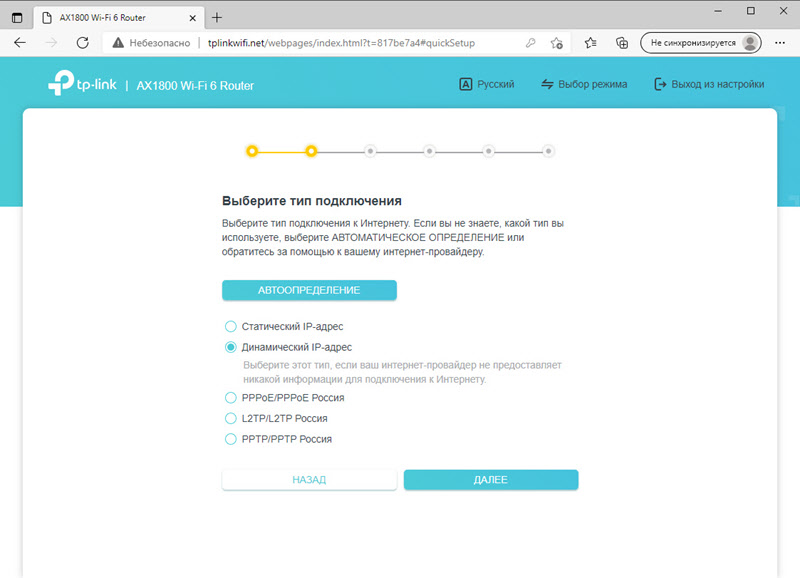






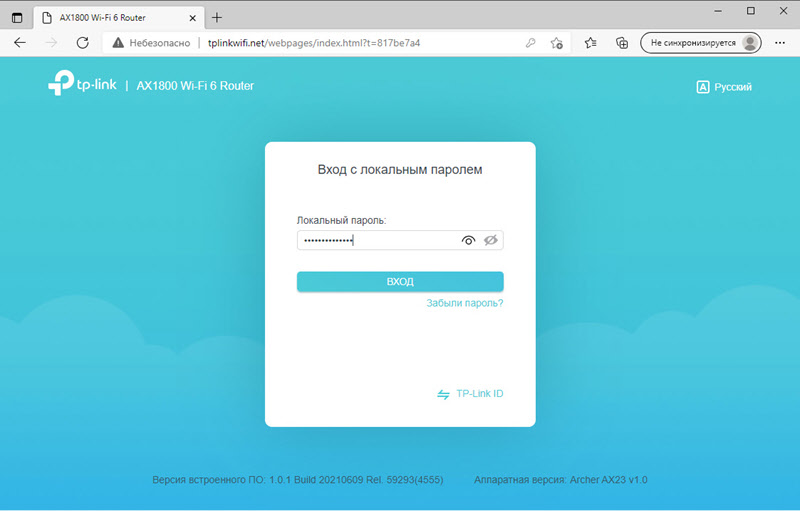


 1200 Мбит/с
1200 Мбит/с 1800 Мбит/с
1800 Мбит/с
 Beamforming
Beamforming 4 антенны
4 антенны


