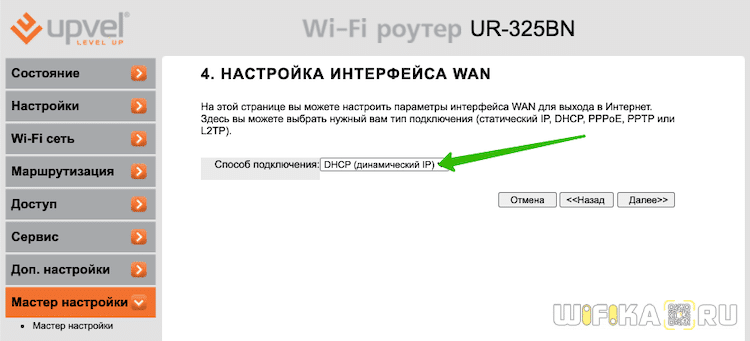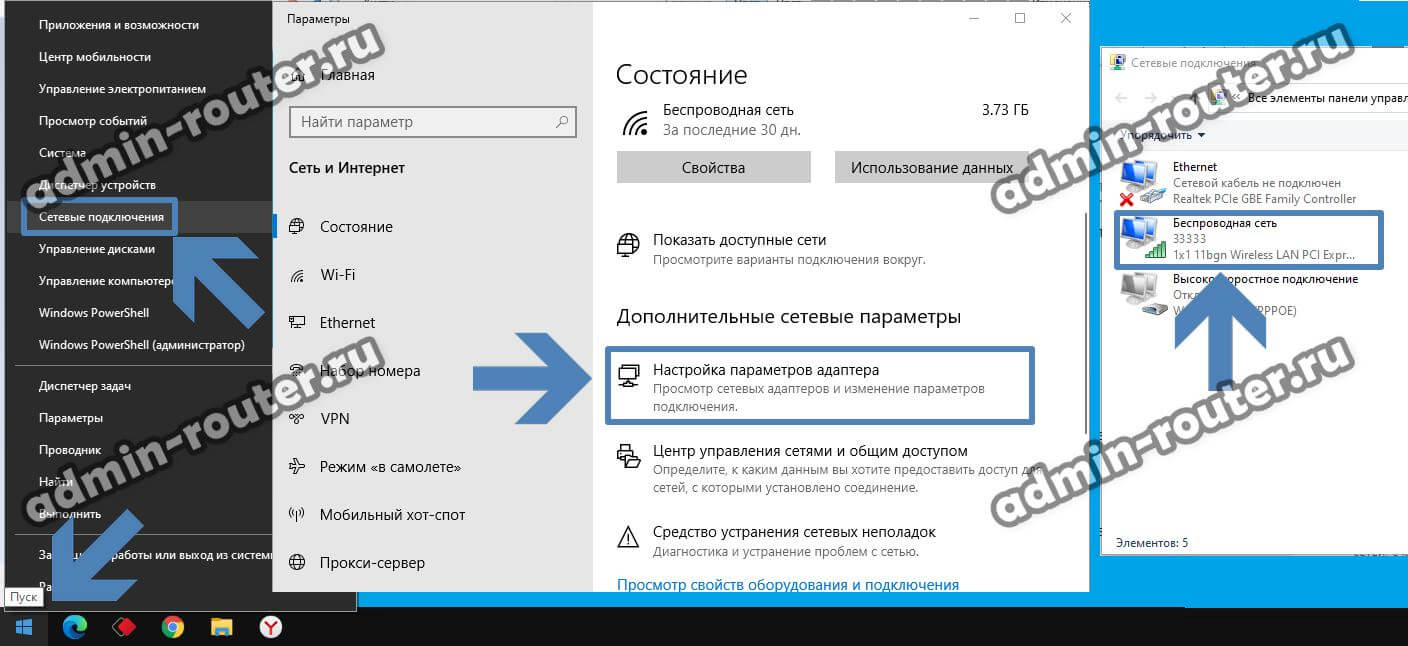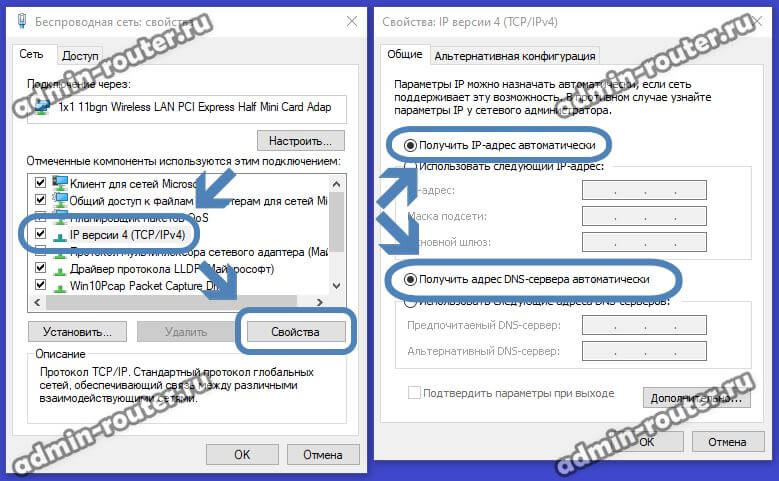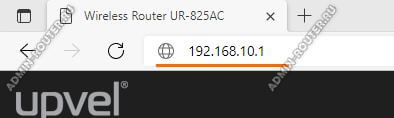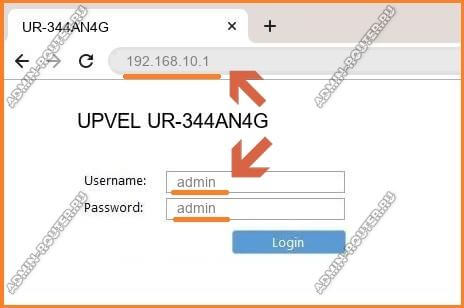- Как Настроить Роутер Upvel — Подключить к Интернету и Установить WiFi Сигнал
- Как подключить роутер Upvel к компьютеру
- Подключение маршрутизатора Upvel к Интернету
- Мастер настройки роутера Upvel
- Динамический IP
- Статический IP
- PPPoE (для Ростелеком)
- PPTP и L2TP (для Билайн)
- Детальные настройки Интернета и WiFi сети Upvel
- Настройки безопасности на роутере Upvel
- 192.168.10.1 Upvel — вход в роутер и настройка через Admin
- Как зайти на вход в роутер Upvel по адресу 192.168.10.1?
- Какой адрес у роутера Upvel
- Проверка настроек сетевой карты
- Как правильно ввести адрес роутера
- Не заходит в настройки роутера Upvel 192.168.l0.l?
Как Настроить Роутер Upvel — Подключить к Интернету и Установить WiFi Сигнал
Поговорим про то, как настроить роутер Upvel. Маршрутизаторы этого бренда широко представлены в основном среди устройств, которые предоставляют своим клиентам различные отечественные интернет провайдеры — Ростелеком, Билайн, Дом.Ру и т.д. В основном это Upvel UR-315bn и UR-325bn, но данная инструкция по настройке будет универсальна для всех моделей данного производителя сетевого оборудования (UR-515d4g, UR-321bn, UR-825ac, UR-344an4g, UR-326n4g, UR-354an4g и др.) Посмотрим, как подключить маршрутизатор Upvel к интернету, установить связь с компьютером или ноутбуком и настроить беспроводную WiFi сеть.
Как подключить роутер Upvel к компьютеру
Прежде всего нам надо подключить роутер Upvel к компьютеру. Если ранее кабель от интернет провайдера шел напрямую в сетевую карту ПК, теперь он должен вставляться в маршрутизатор. Поэтому вынимаем провод из задней панели компьютера
И вставляем его в разъем на роутере Upvel, который единственный обозначен как «WAN». Главное не перепутать его с портами «LAN», которых несколько и обозначены цифрами. Про отличие WAN от LAN мы написали отдельную большую статью.
Далее берем из комплекта от роутера сетевой кабель и вставляем его в тот разъем на компьютере, откуда был вынут шнур интернета. Другим концом вставляем его в один из портов на маршрутизаторе, обозначенных цифрами. Кроме того, можно подключиться к роутеру Upvel по WiFi — имя сети и ключ от нее также указаны на этикетке.
Теперь можно включить роутер и начать настройку.
Подключение маршрутизатора Upvel к Интернету
Теперь необходимо подключить роутер Upvel к интернету и настроить WiFi. Но для этого необходимо попасть в его панель управления. Это можно сделать через браузер на компьютере — в адресную строку надо ввести IP адрес входа 192.168.10.1. При запросе логина и пароля вводим стандартные значения «admin-admin», которые используются по умолчанию.
Если они не подходят, то выполняет сброс настроек кнопкой «Reset» на корпусе и повторяем.
Попадаем в веб-интерфейс роутера.
Мастер настройки роутера Upvel
Выполнить первичную настройку роутера Upvel проще всего с помощью пошагового мастера — это оптимальный выбор для новичка. Для запуска выбираем последний пункт в меню навигации. Здесь нам предлагается сделать следующие шаги:
- Выбрать режим работы
- Временную зону
- Настроить интерфейс LAN
- WAN (подключение к Интернету)
- Wireless LAN (параметры WiFi)
- Защиту Wi-Fi-сети
Жмем на кнопку «Далее» и попадаем на страницу выбора режима работы. Данная модель Upvel (UR-325BR) поддерживает три вида:
- Шлюз — это основной режим работы роутера. Именно его сейчас и выбираем
- Мост — режим беспроводного повторителя сигнала
- Беспроводное WAN-подключение — режим клиента для приема wifi и передачи его по кабелю на комьпютер
На следующем шаге нужно активировать синхронизацию времени с интернетом и выбрать из списка свой часовой пояс
После чего мы можем изменить основной IP адрес роутера Upvel со 192.168.10.1 на какое-то другое значение. Если вы не знаете, что это или этот момент вам не принципиален, то пропускаем
Далее самый важный пункт — настройка подключения маршрутизатора Upvel к интернету. Нам необходимо посмотреть договор на оказание интернет услуг от провайдера и найти там тип установки соединения. Если у вас его нет или вы не можете найти данные для подключения, то свяжитесь со службой технической поддержки и уточните у нее. При неправильном вводе параметров интернет на роутере Upvel работать не будет.
Динамический IP
Используется большинством провайдеров и не требует никаких настроек
Статический IP
Требует указания конкретного IP адреса, маски и шлюза для подключения
PPPoE (для Ростелеком)
Для PPPoE требуется логин и пароль для соединения с интернетом
PPTP и L2TP (для Билайн)
Здесь нужно будет выбрать Статический или Динамический IP, а также прописать логин, пароль и адрес сервера для подключения
Наконец, переходим к настройке сети WiFi. Здесь нужно придумать название сети, которое будет отображаться на компьютере при выборе сигнала для подключения.
И задать пароль для соединения. Тип шифрования оставляем по умолчанию — WPA2-Mixed
Сохраняем изменения и ждем перезагрузки роутера. Поскольку имя сети было изменено, текущее беспроводное соединение будет разорвано ,если вы производили настройку Upvel по WiFi. Нужно переподключиться к сигналу с новым названием, которое только что задали.
Детальные настройки Интернета и WiFi сети Upvel
После того, как первичная настройка будет закончена, можно более детально их отрегулировать. Например, если ошиблись с типом подключения к интернету, то для его изменения открываем в меню раздел «Настройки — Интерфейс WAN»
Также в основной панели управления имеются более широкие возможности по настройке WiFi сети. по сути, мы только что задали параметры для тех пунктов, которые на рисунке ниже отмечены зеленым цветом
Кроме них же есть еще возможность поменять:
- Номер и ширину канала WiFi сигнала
- Выключить трансляцию SSID сети в открытый эфир
- Диапазон работы сигнала wifi
- Настроить скорость передачи данных
- Полностью отключить беспроводной модуль
Настройки безопасности на роутере Upvel
Также базовый мастер настройки не предусматривает некоторых важных деталей для обеспечения безопасности сети. В частности, сразу после подключения необходимо сменить стандартные логин и пароль для входа в панель управления роутером. Для этого надо зайти в раздел «Сервис — Задание пароля». И прописать новый ключ авторизации в личном кабинете Upvel
192.168.10.1 Upvel — вход в роутер и настройка через Admin
На сегодня IP-адрес 192.168.10.1 используется только на роутерах и репитерах Upvel для входа и настройки подключения к Интернету. Иногда, правда, на репитерах может использоваться адрес 192.168.10.10, но это редко встречается. Как правило, большинство посетителей этой страницы — это «счастливые» владельцы, которые не могут зайти в маршрутизатор Upvel. И вроде бы всё делается правильно, в веб-браузере прописывается адрес http://192.168.10.1, а дальше что-то идёт нет так. Вместо веб-интерфейса маршрутизатора открывается какой-либо поисковик и предлагает результаты поиска в Интернете. Это говорит о том, что где-то Вы допустили ошибку и я в этой инструкции хочу Вам помочь разобраться со входом в личный кабинет Upvel!
Совет: Начните с того, что перезагрузите свой WiFi-роутер Upvel, а так же то устройство, с которого у Вас не получается зайти в его личный кабинет. Обычно после этого половина проблем вылечивается сама.
Как зайти на вход в роутер Upvel по адресу 192.168.10.1?
Начинаем свои действия с того, что проверяем, чтобы тот компьютер, ноутбук или мобильный телефон, с которого Вы пытаетесь войти на роутер «Упвел», точно подключен к его локальной сети через кабель или по WiFi. И если с кабельным подключением компьютера к LAN-порту роутера проблем нет, то с беспроводной сетью частенько творятся чудеса.
При подключении к маршрутизатору по Вай-Фай Вы должны сначала убедиться что:
- беспроводной адаптер ноутбука или телефона включен;
- устройство точно подключено к беспроводной сети и именно нужного маршрутизатора.
Например, самая частая проблема, с которой сталкиваются пользователи, пытающиеся войти на роутер Upvel — это отключенная сеть WiFi. То есть они пытаются попасть в личный кабинет устройства через мобильный интернет, который с данным девайсом никак совсем не связан! Вот так!
Какой адрес у роутера Upvel
Проверка настроек сетевой карты
Ещё одна причина, по которой не открываются настройки роутера Упвел — это неправильные IP-адреса, которые прописаны на компьютере или ноутбуки. Обычно такое случается после того, как пользователь решил поменять роутер и у него остались настройки от старого. Как проверить? Легко!
Я буду показывать всё на примере операционной системы Windows 10 и Windows 11. Кликните правой кнопкой мыши по кнопке Пуск в интерфейсе Виндовс. В появившемся меню выберите пункт «Сетевые подключения»:
Дальше в подразделе «Состояние» нажмите на кнопку «Настройка параметров адаптера» и после этого, наконец-то, появится список сетевых подключений компьютера. Выбираем здесь то, через которое соединены роутер и компьютер. Кликаем на нём правой кнопкой мыши и выбираем пункт «Свойства».
Дальше надо будет открыть свойства компонента «IP версии 4 (TCP/IPv4)» и поставить галочки на автоматическое получение IP-адреса и адресов DNS-серверов. Нажимаем на «ОК» во всех окнах по очереди, чтобы применить настройки.
Внимание! Часто пользователи предпочитают вручную статически прописать в настройках протокола IP-адрес 192.168.10.1 или 192.168.10.10. Если Вы не понимаете зачем Вы это делаете и для чего — лучше оставьте получение адресов автоматически. Иначе можете перепутать адрес компьютера с адресом шлюза и никогда точно не сможете зайти в роутер.
Как правильно ввести адрес роутера
Теперь пара слов о том, как пользователи пишут адрес роутера в браузере. Специально сделаю акцент на том, что вводить его надо именно в адресной, а не в поисковой строке, как некоторые делают и попадают потом в поисковик. Да и в адресной строке IP надо вводить правильно и без ошибок. Вот так:
Несколько раз встречался с тем, что юзеры умудряются даже при написании нескольких цифр сделать ошибки. Самая частая — это замена цифр на буквы. Вот яркий пример — 192.168.l0.l и 192.168.l0.l0. Тут вместо единицы стоит прописная латинская буква «L». А вот ещё примеры: 192.168.101 и 192168101. Здесь юзеры намудрили с точками. У IP-адреса 4 части, каждая из которых отделяется от другой точкой. Если Вы неправильно поставите точки, то и зайти в настройки Upvel у Вас не получится! Набирайте точно так, как написано в наклейке на корпусе устройства:
После того, как Вы ввели в адресной строке IP роутера, у Вас должна загрузиться страничка авторизации. На этой страничке от Вас потребуется ввести логин и пароль. Логин для входа — admin. Заводской пароль — admin.
После этого нажимаем на копку «Вход» (Login) и попадаем на стартовую страницу личного кабинета роутера Упвел. Дальше можно приступать к его настройке и подключать к нему другие девайсы и гаджеты.
Не заходит в настройки роутера Upvel 192.168.l0.l?
В инструкции выше Вы увидели весь процесс заход в личный кабинет маршрутизатора пошагово, с полным описанием каждого этапа. Если Вы подробно следовали инструкциям, то проблем возникнуть не должно!
Если же вдруг, по какой-либо непостижимой причине Вы не можете войти на роутер Upvel через http://192.168.10.1, то стоит попробовать сделать ему полный сброс настроек. Сделать это проще всего с помощью кнопки Reset (может быть подписана как RST), которая находится на задней части корпуса устройства — там же, где и LAN-порты.
Её нужно нажать и подержать 10 секунд. После этого отпустить. Роутер перезагрузится уже с заводскими настройками. После этого уже вход на Upvel через IP 192.168.10.1 будет доступен с заводским паролем admin.
Сброс настроек позволяет решить большинство проблем вроде неправильной настройки или сбоя работы микропрограммы.После этого маршрутизатор надо будет настроить заново. Но это совсем не сложно, потому не стоит боятся это делать!