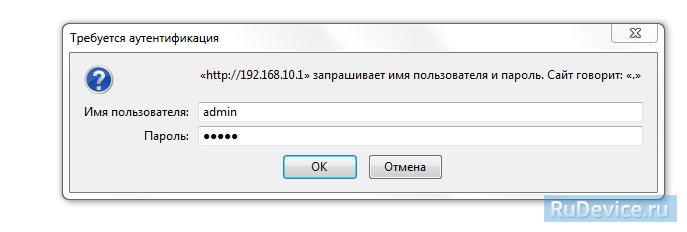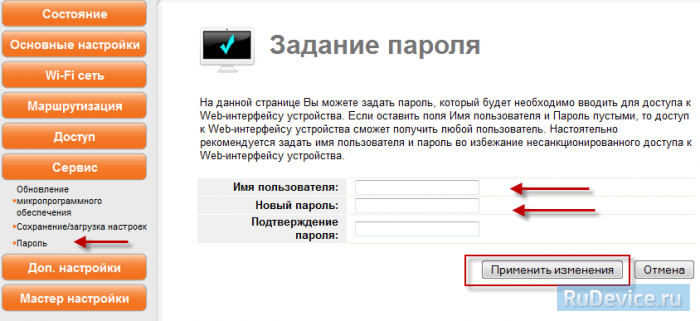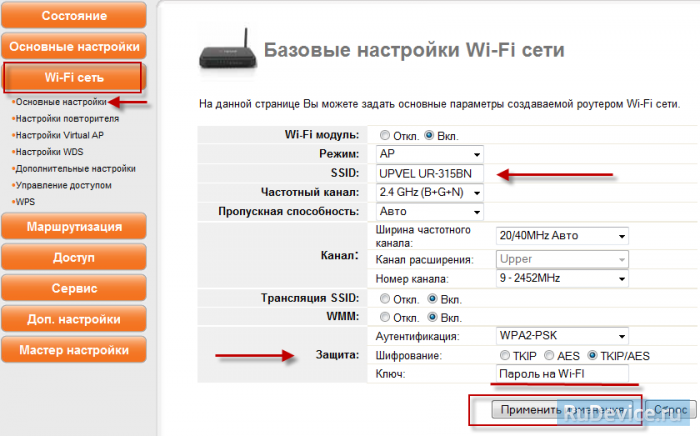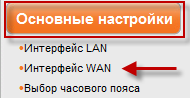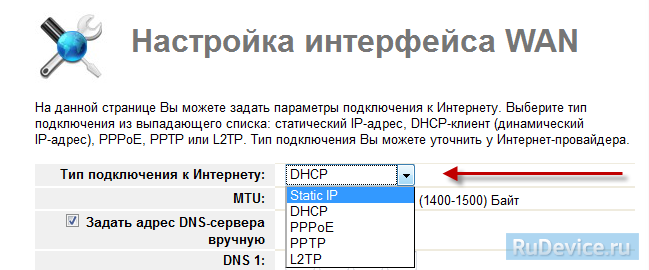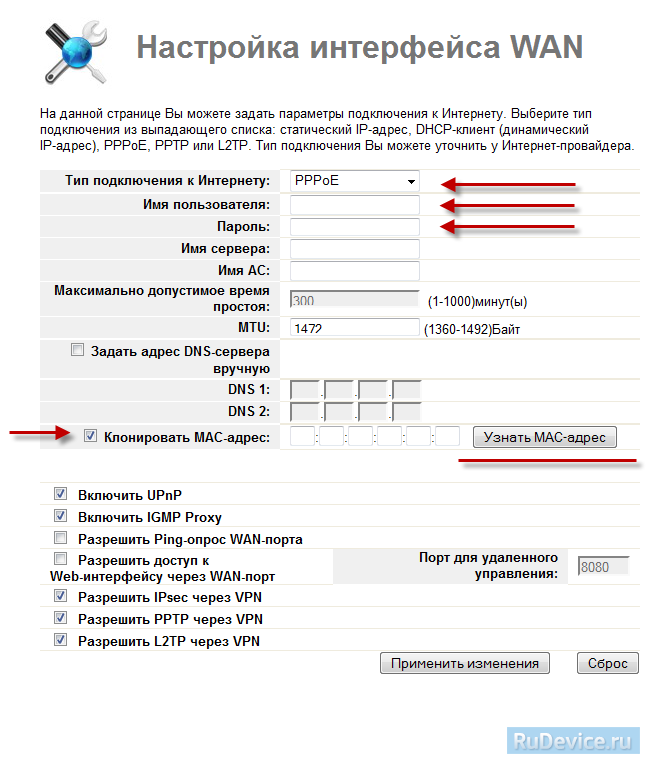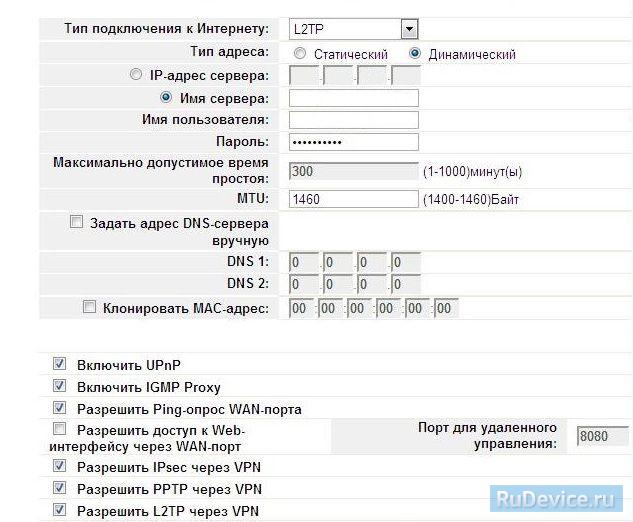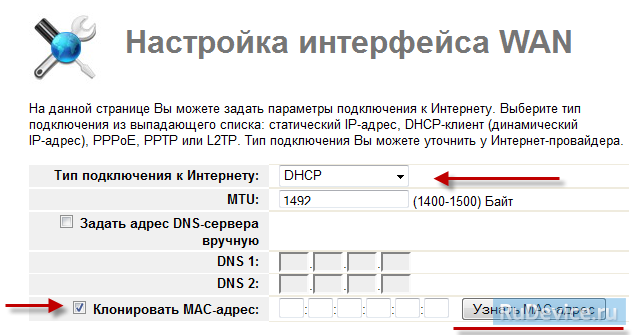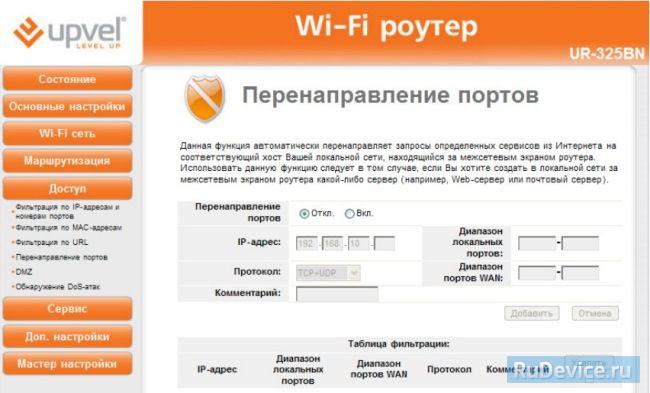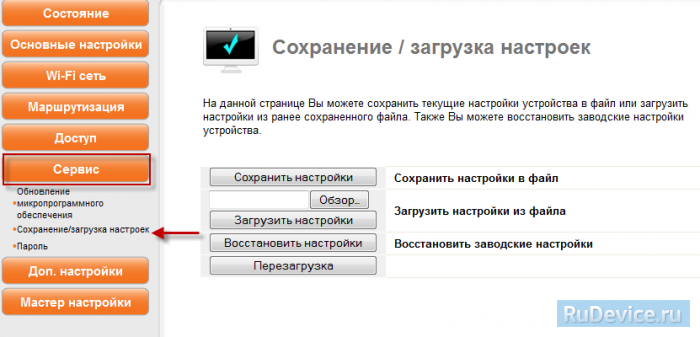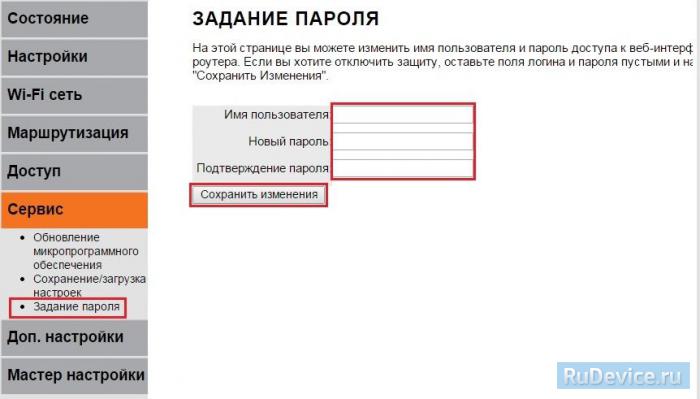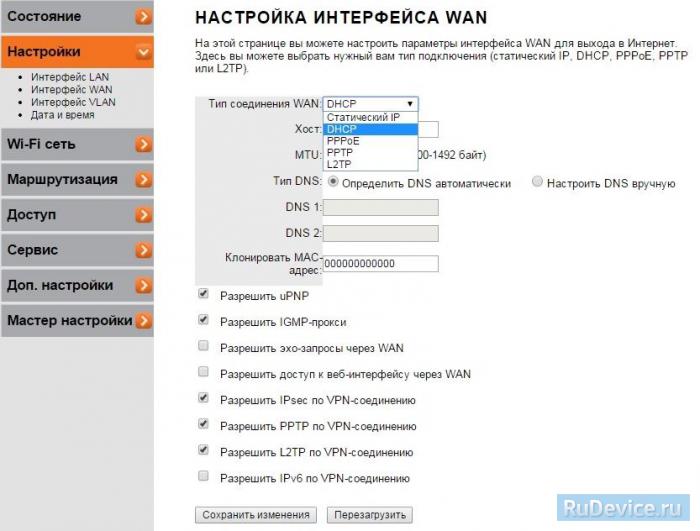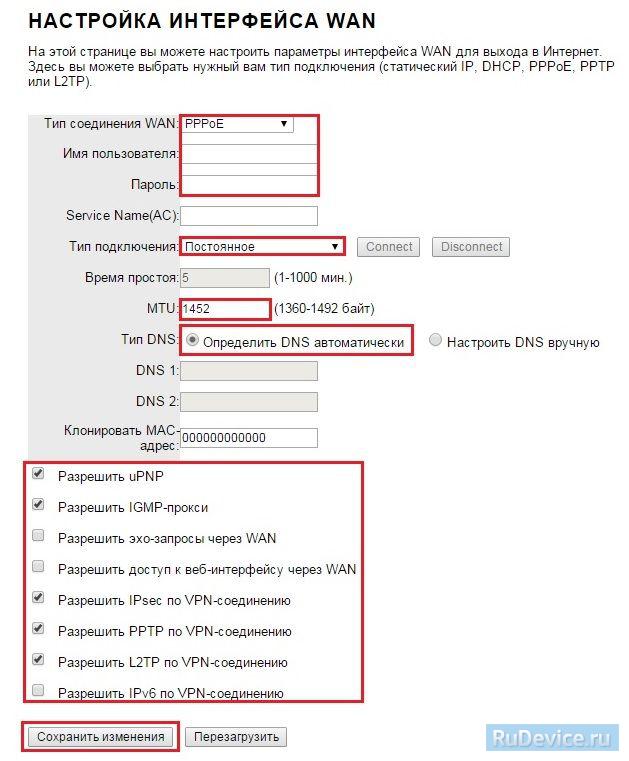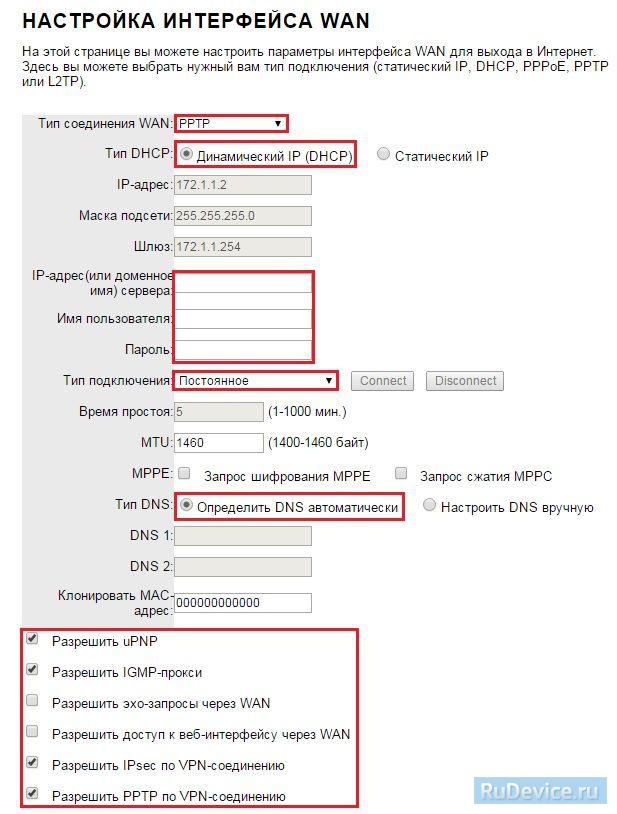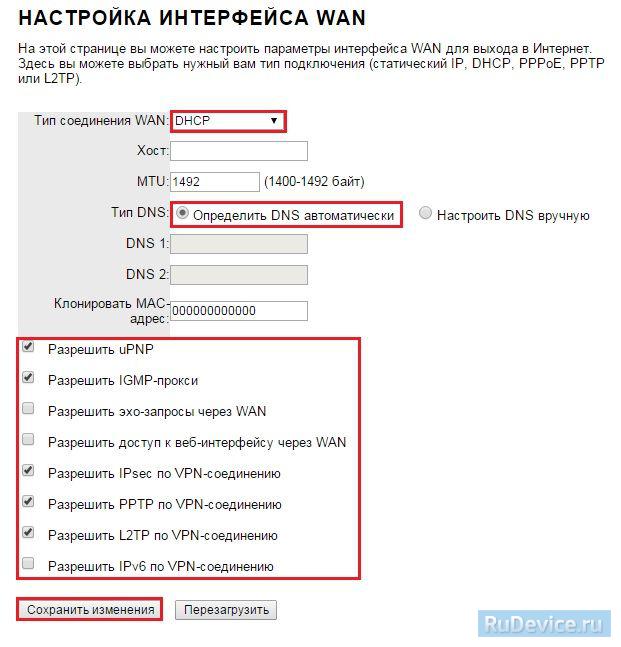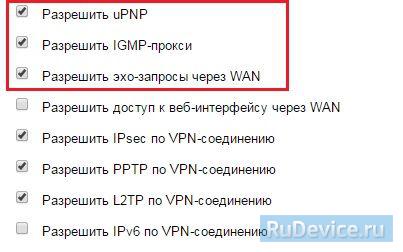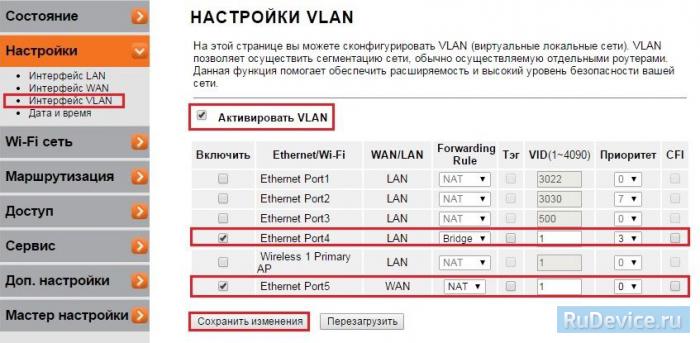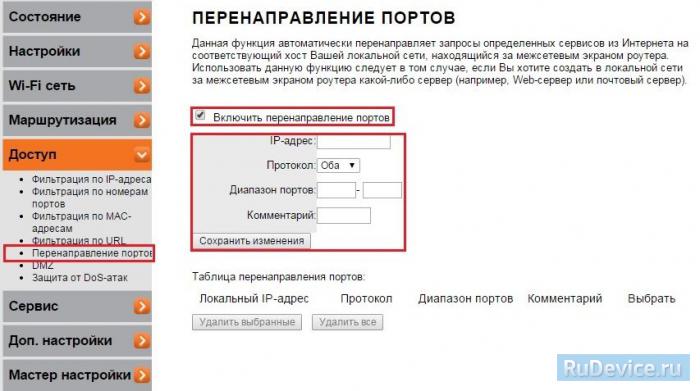- Как изменить имя сети и пароль на роутере UPVEL UR-315BN?
- Ответ
- Настройка Upvel UR-315BN
- Смена заводского пароля
- Настройка Wi-Fi на роутере
- Настройка подключения к Интернет
- Настройка PPPoE подключения
- Настройка L2TP подключения
- NAT при автоматическом получении IP адреса (DHCP)
- Переадресация/проброс портов
- Сохранение/восстановление настроек роутера
- Резервное копирование настроек
- Настройка Upvel UR-325BN
- Смена заводского пароля
- Настройка Wi-Fi на роутере
- Настройка подключения к Интернет
- Настройка PPPoE подключения
- Настройка L2TP подключения
- NAT при автоматическом получении IP адреса (DHCP)
- Настройка IP-TV
- Переадресация/проброс портов
- Сохранение и восстановление настроек роутера
Как изменить имя сети и пароль на роутере UPVEL UR-315BN?
Позавчера перестал работать интернет. Оказалось, что произошел обрыв кабеля где-то в подвале.
Я думала что сама смогу починить роутер, такая проблема уже была, и исчезла после перепрошивки маршрутизатора. Сбросила роутер до заводских настроек (сама не знаю зачем). Поскольку дело было в другом сброс, естественно не помог.
Мастера меня поругали, дескать, зря Вы сбросили настройки. Соответственно свою сеть, при проверке работы интернета, я не нашла, была другая сеть, а мастера мне подсказали пароль, он, я так поняла, какой-то общий для всей сети.
Я решила, естественно, вернуть хотя бы пароль. Нашла информацию по изменению пароля на роутере. Изменила его. И.. интерент пропал. Мучалась 2 часа, потом удалила Wi Fi адаптер из Диспетчера устройств и обновила конфигурацию оборудования. Интернет появился, но все с тем же названием сети и паролем. Я стала искать информацию о смене пароля дальше. Ничего не добилась, как интерент перестал загружаться с этим паролем, а стал реагировать при подключении на новый, который я ввела для роутера, что странно Мой пароль принимался системой, но шло подключение к интернету и ничего не подключалось. На другом ноутбуке интернет подключался по названию сети и паролю, который мне подсказали мастера.
Я опять сбросила настройки роутера. Посмотрела как его настроить в Мастере настройки, не знаю есть ли там смена названия сети и установка своего пароля,но уже боюсь что либо делать. Интернет работает, но по общему паролю и названию сети. Следствие зашло в тупик.
Т.е. сам вопрос — как изменить пароль и название сети? Спасибо.
Ответ
Здравствуйте. Я думаю, что проблема не в имени Wi-Fi сети и пароле (возможно, ошибаюсь) . С вашего описания сложновато понять, что там у вас происходит и в чем может быть проблема. Если речь идет о Wi-Fi роутере, то там может быть еще одно имя пользователя и пароль, которые выдает интернет-провайдер. Их нужно прописать в настройках роутера UPVEL UR-315BN. В разделе с настройками подключения к интернету (но возможно, для вашего провайдера это не нужно делать) . К самой Wi-Fi сети они прямого отношения не имеют. Но, если роутер неправильно настроен на подключение к интернету и не получает интернет от провайдера, то устройства будут подключаться к Wi-Fi, но интернет на них работать не будет.
Отвечают на ваш вопрос по смене имени Wi-Fi и пароля на роутере UPVEL UR-315BN.
Если роутер на заводских настройках, то заводской пароль от Wi-Fi сети можно посмотреть снизу роутера (Wi-Fi Key).
Сменить имя сети и пароль можно в веб-интерфейсе роутера. Нужно подключиться к роутеру и зайти в настройки через браузер. Обычно используется адрес 192.168.10.1. Стандартный логин и пароль admin/admin. Эта информация так же указана на наклейке (скриншот выше) .
Нужно перейти в раздел «Wi-Fi сеть» – «Основные настройки». В поле «SSID» нужно указать имя беспроводной сети, выбрать «Аутентификация» WPA2-PSK и в пол «Ключ» придумать и записать пароль. После чего сохраняем настройки.
Надеюсь, я смог немного прояснить ситуацию.
Настройка Upvel UR-315BN
Для того, что бы попасть в веб-интерфейс роутера, необходимо открыть ваш Интернет браузер и в строке адреса набрать 192. 168.10.1, Имя пользователя — admin, Пароль – admin (при условии, что роутер имеет заводские настройки, и его IP не менялся).
Смена заводского пароля
В целях безопасности рекомендуется сменить заводской пароль. По умолчанию: Логин admin, пароль admin.
В интерфейсе роутера необходимо зайти во вкладку «Сервис», далее Пароль. В поле «Пароль» введите новый пароль, в поле Имя пользователя «Логин». Ниже будет кнопка переменить изменения.
Настройка Wi-Fi на роутере
В интерфейсе роутера необходимо выбрать вкладку слева «Wi—Fi cеть», в открывшемся списке выбираем «Основные настройки». Выставляем параметры следующим образом:
- Поле «SSID»: вводим название беспроводной сети. Значение в этом поле можно не менять.
- Ниже выбираем пункт «Защита » Аутентификация:
- Выбираем «WPA2-PSK» водим ключ «Это ваш пароль наWi—Fi»: вы должны ввести любой набор цифр, длиной от 8 до 63. Их также необходимо запомнить, чтобы Вы могли указать их при подключении к сети.
- Нажимаем «Применить изменения».
Настройка подключения к Интернет
В интерфейсе роутера необходимо выбрать вкладку слева «Основные настройки», в открывшемся списке выбираем «Интерфейс WAN».
В окне «настройка интерфейса WAN» выбираем тип подключения, которое вы используете.
Настройка PPPoE подключения
В интерфейсе роутера необходимо выбрать вкладку слева «Основные настройки», в открывшемся списке выбираем «Интерфейс WAN».
Настройка L2TP подключения
В интерфейсе роутера необходимо выбрать вкладку слева «Основные настройки», в открывшемся списке выбираем «Интерфейс WAN».
- «Тип подключения к Интернету» : L2TP
- Тип адреса динамический
- Имя сервера — Адрес или имя сервера (указано в договоре)
- Имя пользователя и Пароль — вписываем свой логин с паролем
- Напротив задать адрес DNS сервера вручную убрать галочку
- Блок из 7 пунктов с галочками сделать также, как на картинке.
- Сохраняем настройки кнопкой «Применить изменения».
NAT при автоматическом получении IP адреса (DHCP)
В интерфейсе роутера необходимо выбрать вкладку слева «Основные настройки», в открывшемся списке выбираем «Интерфейс WAN».
Переадресация/проброс портов
Данная функция автоматически перенаправляет запросы определенных сервисов из Интернета на соответствующий хост Вашей локальной сети, находящийся за межсетевым экраном роутера. Использовать данную функцию следует в том случае, если Вы хотите создать в локальной сети за межсетевым экраном роутера какой-либо сервер (например, Web-сервер или почтовый сервер). Задайте локальный IP-адрес, диапазон локальных портов, диапазон портов WAN, выберите протокол и нажмите кнопку «Добавить«. Заданное правило будет добавлено в таблицу, и все внешние запросы с заданных портов WAN будут перенаправляться на соответствующий IP-адрес вашей локальной сети. Перенаправление портов — Вкл IP-адрес — сетевой адрес устройства, на который будет перенаправляться запрос Диапазон локальных портов\Диапазон WAN портов — диапазон портов Протокол — Выбираете требуемый протокол Комментарий — можете не заполнять. Или напишите комментарий, который Вам напомнит, для чего вы открывали данный порт.
Сохранение/восстановление настроек роутера
После проведения настройки, рекомендуется сохранить их, чтобы в случае возникновения проблем, можно было их восстановить. Для этого необходимо зайти во вкладку
Резервное копирование настроек
Для сохранения текущих настроек роутера необходимо нажать кнопку«Сохранить настройки». Файл с настройками будет сохранен в указанное место на жёстком диске. — Для восстановления настроек настроек из файла, необходимо нажать кнопку «Обзор», указать путь к файлу с настройками,затем нажать кнопку «Загрузить настройки». Внимание! Нажатие кнопки «Восстановить настройки» приведет к восстановлению заводских настроек!
Настройка Upvel UR-325BN
Для того, что бы попасть в веб-интерфейс роутера, необходимо открыть ваш Интернет браузер и в строке адреса набрать 192. 168.10.1, Имя пользователя — admin, Пароль – admin (при условии, что роутер имеет заводские настройки, и его IP не менялся).
Смена заводского пароля
В целях безопасности рекомендуется сменить заводской пароль. По умолчанию: Логин admin, пароль admin.
В интерфейсе роутера необходимо зайти во вкладку «Сервис», далее «Задание пароля«. В поле «Новый Пароль» и «Подтверждение Пароля» введите новый пароль, в поле «Имя пользователя» — имя пользователя. Ниже будет кнопкаПременить напротив пункта «Применить новый логин и пароль».
Настройка Wi-Fi на роутере
Заходим в пункт Wi-Fi сеть — Основные настрйки.
- Диапазон — 2,4 ГГц (B+G+N) — SSID — вводим название беспроводной сети. Значение в этом поле можно не менять.
- Ширина канала — 20МГц
- Номер канала — Правильный выбор основного и дополнительного канала может также помочь увеличить скорость соединения. Следует выбирать канал, на котором меньше всего помех от другого оборудования: Wi-Fi — и Bluetooth-устройств, беспроводных акустических систем, телефонов, микроволновых печей и т.д. Выбрать оптимальный канал можно либо при помощи специальных утилит, либо экспериментальным путём. Вы также можете включить Автовыбор в опциях меню выбора основного и дополнительного каналов.
- Шифрование — WPA-Mixed (если вы хотите подключать устройства, поддерживающие только WEP, выберите WEP — но учитывайте, что данный алгоритм является устаревшей и очень ненадёжной защитой)
- Набор шифров — TKIP/AES
- ФорматPre-Shared Key — Пароль
- Pre-Shared Key — вы должны ввести любой набор цифр, длиной от 8 до 63. Их необходимо запомнить, чтобы Вы могли указать их при подключении к сети.
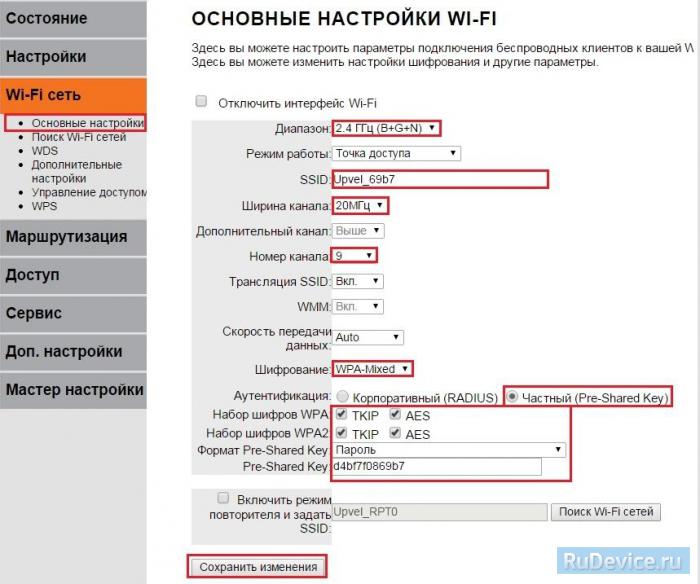
Настройка подключения к Интернет
В интерфейсе роутера необходимо выбрать вкладку слева «Настройки», в открывшемся списке выбираем «Интерфейс WAN».
Настройка PPPoE подключения
- «Тип соединения WAN» : PPPoE
- «Имя пользователя»: Ваш логин по договору
- «Пароль»: Ваш пароль пот договору
- «Тип подключения»: Постоянное
- «MTU»: 1452 или Авто
- «Тип DNS»: Определить DNS автоматически
- «КлонироватьMAC-адрес»: Воспользуйтесь этой опцией, если ваш провайдер
осуществляет проверку MAC-адреса при попытке выхода в Интернет. Для этого в
раскрывающемся списке выберите опцию Вкл. Нажмите кнопку Клонировать для
использования роутером MAC-адреса сетевого интерфейса компьютера, с помощью
которого вы осуществляете настройку. - Галочки ставим как на картинки ниже.
- Сохраняем настройки кнопкой «Применить».
Настройка L2TP подключения
- Тип соединения WAN: L2TP.
- Тип DHCP выберите Динамический IP (DHCP)
- IP-адрес(или доменное имя) сервера: Адрес или название l2tp сервера. Из договора
- Имя пользователя и Пароль: вписываем свой логин с паролем (указано в договоре)
- Тип подключения: Постоянное
- Тип DNS: Определить DNS автоматически
- Дополнительные опции — проставляем как на картинке
- Сохраняем настройки кнопкой «Применить и подключить».
NAT при автоматическом получении IP адреса (DHCP)
В интерфейсе роутера необходимо выбрать вкладку слева «Основные настройки», в открывшемся списке выбираем «Интерфейс WAN».
- «Тип соединения WAN» :DHCP (динамический IP-адрес)
- «Тип DNS»: Определить DNS автоматически
- «КлонироватьMAC-адрес»: Воспользуйтесь этой опцией, если ваш провайдер
осуществляет проверку MAC-адреса при попытке выхода в Интернет. Для этого в
раскрывающемся списке выберите опцию Вкл. Нажмите кнопку Клонировать для
использования роутером MAC-адреса сетевого интерфейса компьютера, с помощью
которого вы осуществляете настройку. - Сохраняем настройки кнопкой «Применить».
Настройка IP-TV
- Подключите сетевой интерфейс IPTV-ресивера к 4-му LAN-порту роутера при помощи Ethernet-кабеля.
- Перейдите на страницу Настройки — Настройки WAN и поставьте галочки на пунктах Разрешить uPNP,Разрешить IGMP-прокси, Разрешить эхо-запросы через WAN.
- Перейдите на страницу Настройки — Настройки VLAN. Отметьте флажок Активировать VLAN, чтобы включить функцию. На данной странице можно задать правила, в соответствии с которыми роутер будет распределять маркированные VLAN (Virtual Local Area Network) пакеты от провайдера на локальные порты роутера или объединить один из LAN портов в мост с портом WAN для прохождения трафика без нагрузки на роутер.Проставляем параметры как на картинке ниже.
/li>
Переадресация/проброс портов
Данная функция автоматически перенаправляет запросы определенных сервисов из Интернета на соответствующий хост Вашей локальной сети, находящийся за межсетевым экраном роутера. Использовать данную функцию следует в том случае, если Вы хотите создать в локальной сети за межсетевым экраном роутера какой-либо сервер (например, Web-сервер или почтовый сервер). Заходим Доступ — Перенаправление портов.
- Включить перенаправление портов — ставим галочку
- IP-адрес — сетевой адрес устройства, на который будет перенаправляться запрос
- Диапазон портов — диапазон портов
- Протокол — Выбираете требуемый протокол
- Комментарий — можете не заполнять. Или напишите комментарий, который Вам напомнит, для чего вы открывали данный порт.
- Нажимаем Сохранить изменения.
Сохранение и восстановление настроек роутера
После проведения настройки, рекомендуется сохранить их, чтобы в случае возникновения проблем, можно было их восстановить. Для этого необходимо зайти во вкладку Администрирование — Управление настройками. Для сохранения текущих настроек вашего роутера нажмите кнопку Экспорт. Откроется диалоговое окно, в котором вам нужно будет ввести имя файла *.dat, содержащего настройки, и папку, в которой он будет сохранён. Чтобы загрузить сохранённые ранее настройки, выберите файл в меню Импорт настроек и нажмите кнопку Импорт. На этой странице вы также можете восстановить заводские настройки роутера.