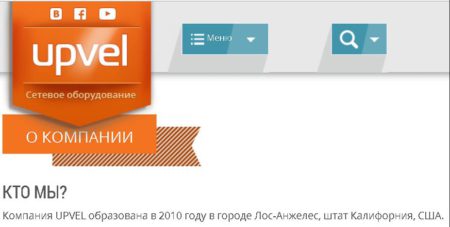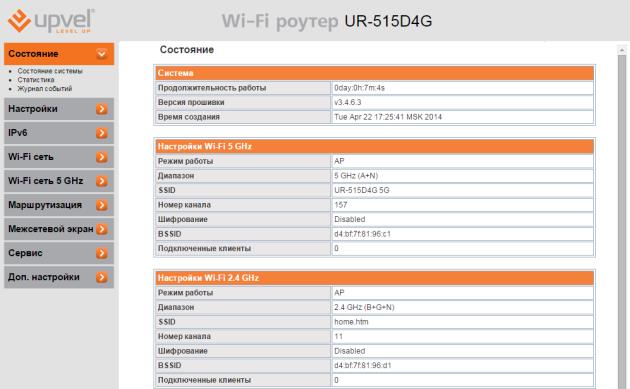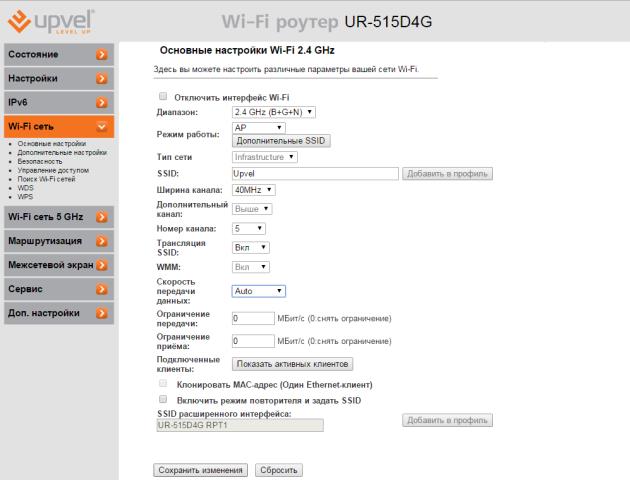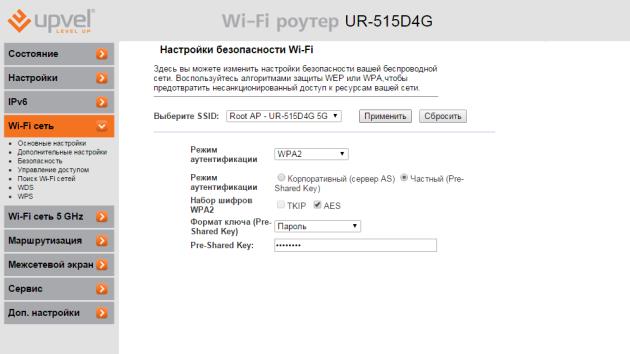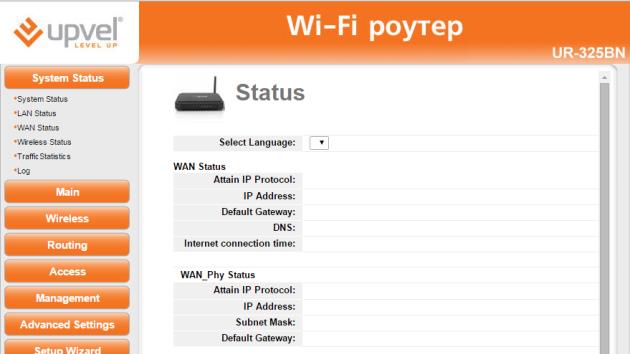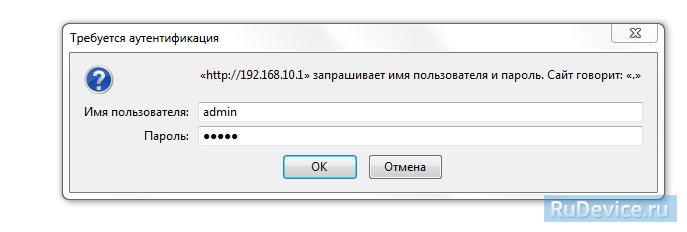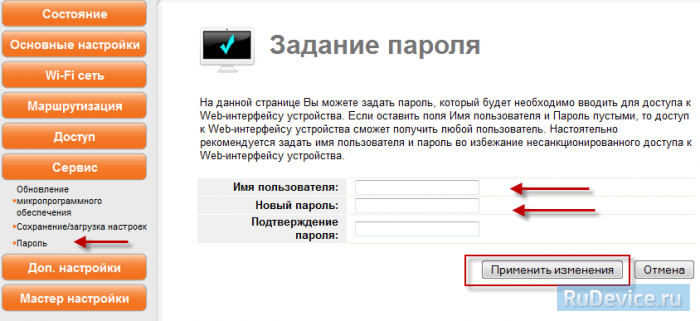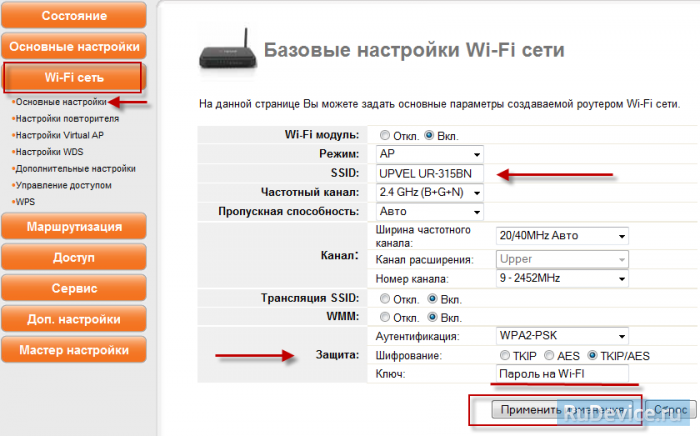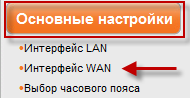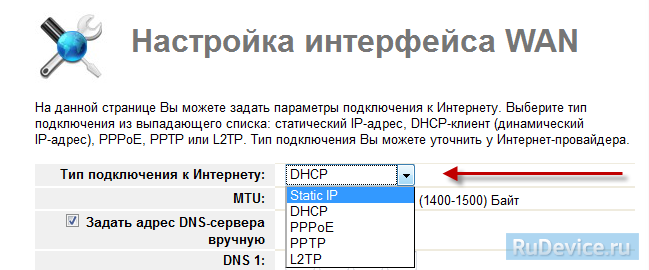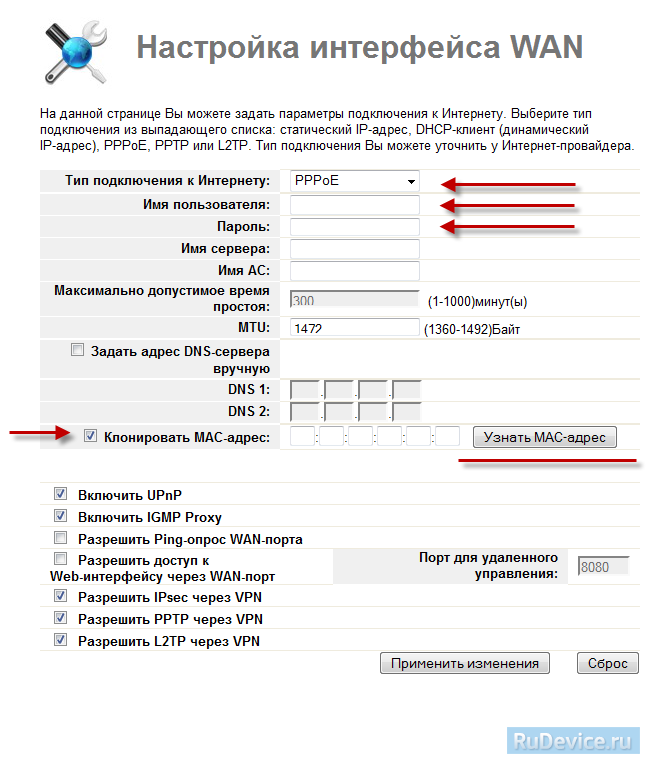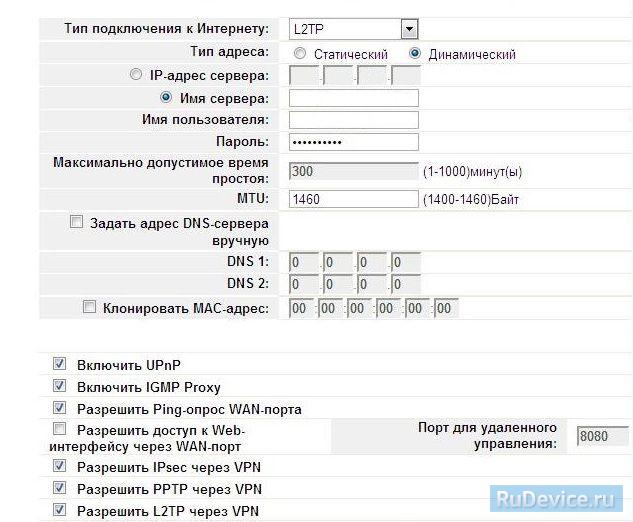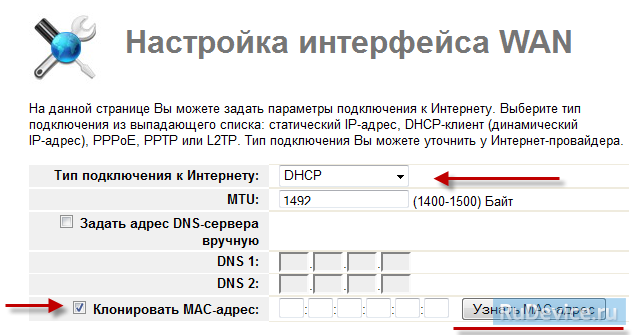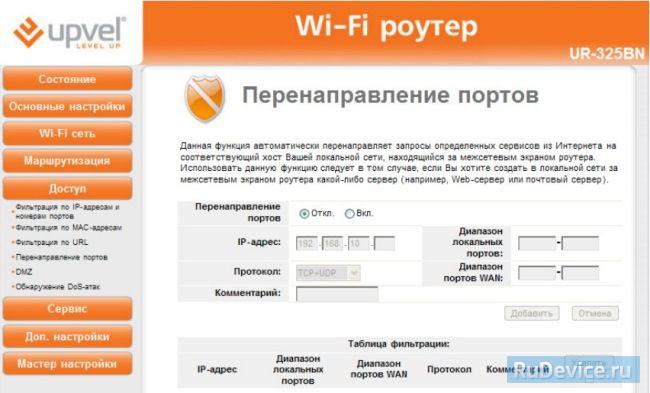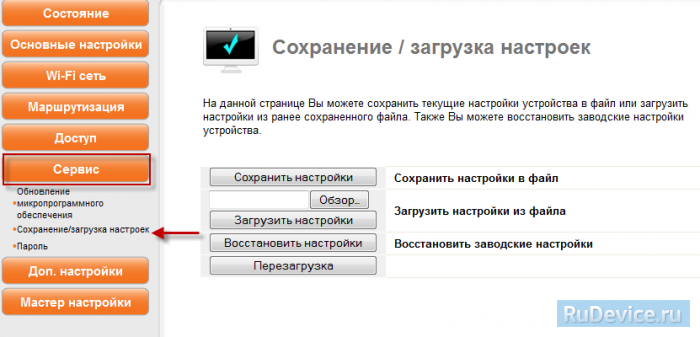- Настройка и смена пароля от Wi-Fi на роутерах Upvel
- Аппаратный сброс
- Настройка
- Безопасность
- Беспроводная сеть
- Глобальная сеть WAN
- Пользовательские настройки
- Доступность Upvel
- Upvel (общая инструкции для большинства моделей)
- Интерфейс с серыми кнопками
- Интерфейс с оранжевыми кнопками
- Настройка Upvel UR-315BN
- Смена заводского пароля
- Настройка Wi-Fi на роутере
- Настройка подключения к Интернет
- Настройка PPPoE подключения
- Настройка L2TP подключения
- NAT при автоматическом получении IP адреса (DHCP)
- Переадресация/проброс портов
- Сохранение/восстановление настроек роутера
- Резервное копирование настроек
Настройка и смена пароля от Wi-Fi на роутерах Upvel
Особенностью роутера Upvel считают нестандартный IP-адрес по умолчанию 192.168.10.1. Начинающий админ автоматически набирает «стандартную» комбинацию 192.168.0.1, пытается зайти, терпит неудачу. Реже настройка вызывает крах, поскольку некто ранее удосужился поменять IP Апвел. Последнее выступает действенной мерой защиты маршрутизатора против группы вирусов, подменяющей имена DNS-серверов. Используя панель администрирования, скрупулезно сохраняйте результат каждого этапа настроек.
Аппаратный сброс
Стикер корпуса временами содержит сведения о заводских настройках. Потеряли окончательно доступ – сбросьте пароль немедля. Одновременно возвращается значение IP-адреса. Типичный набор данных (стикера):
Настройка
Выполняется поэтапно. Попробуем подключить, воспользовавшись примером UR 315BN.
- Присоедините кабели.
- Включите питание.
- Загружайте ПК.
- Некоторое время (5-30 секунд) аппаратура применяет конфигурацию. Статус сети не определен: заставка отличается от разрыва, однако подгрузка страничек интернета невозможна.
Безопасность
- Откройте браузер.
- Перейдите в настройки, набрав 192.168.10.1.
- Введите логин, пароль панели администратора.
- Рекомендуем немедля сменить заводские настройки безопасности (Сервис → Пароль). Недавно множество китайских IoT взломали, благодаря унифицированному паролю. Отдельные модели позволят придумать удобоваримое имя пользователя. Воспользуйтесь предложенной возможностью.
Беспроводная сеть
- Откройте вкладку Wi-Fi сеть → Основные настройки.
- Введите SSID, либо оставьте предложенный системой. На Wi-Fi BN пытается ставить широко распространенный идентификатор. Поменяйте, сделав комбинацию уникальной. Иначе перепутаются названия, операционная система откажется ловить волну.
- Выберите канал (чаще 2,4 ГГц, режим комбинированный, поддерживающий стандарты IEEE11 B, G, N).
- Тип аутентификации ставьте последний из списка (обычно WPA2).
- Придумайте пароль.
- Жмите Применить изменения.
Глобальная сеть WAN
Подключение Wi-Fi происходит опосредованно. Сеть интернет предоставляет провайдер, внешний кабель Ethernet заводят на порт WAN.
- Откройте Основные настройки → Интерфейс WAN.
- Выберите методику подключения, предоставляемую провайдером. PPPoE требует ввода пароля, DHCP получает адрес автоматически. Разница иногда критична. Пример: согласно сведениям форума, OnLime стал давать абонентам серые номера, невидимые извне сети провайдера. DHCP раздаст локальные адреса, блокируя возможность организации серверов, наподобие HTTP.
- Иногда провайдер использует привязку по MAC-адресу. Тогда выбирайте «клонировать». Характеристики сетевой платы ПК будут проброшены наружу. Сервер осуществит привязку.
- Жмите «Применить изменения».
Это интересно! Обычно имена DNS получают автоматически. Некоторые вирусы перезаписывают поля, искажая направления трафика. Хакеры крадут пароли, ключи.
Пользовательские настройки
Экспортируйте правильно результат трудов, дабы потом настроить роутер Upvel быстрее:
- Кликните Сервис → Сохранение/загрузка настроек.
- Жмите Сохранить настройки.
- Определите имя файла.
Позже одним кликом освежите установки. Очень удобно использующим парольный вход.
Доступность Upvel
Согласно легенде, Upvel зарегистрирована (2010) в Лос-Анжелесе (сохранена орфография оригинала). Американцы могут приобрести аппаратуру на ebay, amazon. Продают модемы иные электронные магазины. Россиянам специально создан сайт upvel.ru. Калифорнийцы очень ценят иностранного покупателя.
Первым гранит настроек стали грызть пользователи Билайн. Желающие могут изучить перипетии взаимной борьбы сегодня же (homenet.beeline.ru/index.php?/forum/1135-upvel/). Помимо официальных магазинов оборудование продают электронные доски объявлений. Товар сбывают:
Среди партнеров фигурируют:
- Ситилинк.
- Эльдорадо.
- MediaMarkt.
- Техносила.
- Технопарк.
- Юлмарт.
Карта пунктов приведена официальным сайтом – заходите, жмете пункт меню Где купить. Понадобится ввести название города. Высокие характеристики аппаратуры заставляют удивляться отсутствию популярности среди коренных американцев. Судите сами: UR-814ac заявлен четвертым поколением мобильной связи (4G), обеспечивает скорость передачи Wi-Fi 750 Мбит/с.
Буржуи отдают России передовые технологии. Официальные зарубежные дистрибьюторы холодно встречают маршрутизаторы (видимо, сказываются экономические санкции):
- Sears (компания, образованная свыше 100 лет назад, сегодня терпит убытки).
- ItoSolutions (официальный сайт лишён перспективного товара).
Upvel (общая инструкции для большинства моделей)
Перед настройкой роутера необходимо выполнить сброс настроек по умолчанию. Для этого найдите на задней панели роутера утопленную в корпус кнопку Reset и зажмите её на 30 секунд зубочисткой, спичкой или скрепкой. Дождитесь загрузки устройства (3-5 минут), затем приступайте к настройке.
Чтобы определить, какая инструкция вам подходит, выполните её первый шаг (они одинаковые), затем сравните изображение интерфейса роутера с тем, что в инструкции.
Интерфейс с серыми кнопками
Откройте любой браузер (например, Internet Explorer, Mozilla Firefox, Opera, Safari), введите в адресной строке адрес 192.168.1.1 и нажмите Enter.
В открывшемся окне введите логин и пароль для доступа к web-интерфейсу роутера. В обоих полях необходимо набрать admin и затем нажать ОК.
Слева выберите раздел Wi-Fi сеть. Далее выберите пункт Основные настройки.
SSID — введите желаемое имя вашей беспроводной сети на английском языке
Номер канала — выберите любую цифру
Нажмите кнопку Сохранить изменения, подождите пока роутер сохранит настройки.
Чтобы обезопасить вашу сеть от недобросовестных соседей, хакеров и прочих недоброжелателей, нужно ее защитить. Для в разделе Wi-Fi сеть выберите пункт Безопасность.
И в этом разделе выставьте следующие значения:
Выберите SSID — Выберите имя вашей беспроводной сети
Режим аутентификации — Частный (Pre-Shared Key)
Набор шифров WPA2 — AES
Формат ключа (Pre-Shared Key) — Пароль
Pre-Shared Key — в данное поле введите пароль, который вы будете использовать для доступа к вашей беспроводной сети. Обратите внимание, пароль должен быть не менее 8 символов в длину, а также не содержать в себе кириллицу.
Нажмите кнопку Применить, подождите пока роутер сохранит настройки.
Интерфейс с оранжевыми кнопками
Откройте любой браузер (например, Internet Explorer, Mozilla Firefox, Opera, Safari), введите в адресной строке адрес 192.168.1.1 и нажмите Enter.
В открывшемся окне введите логин и пароль для доступа к web-интерфейсу роутера. В обоих полях необходимо набрать admin и затем нажать ОК.
Слева выберите раздел Wireless. Далее выберите пункт Basic Settings.
Wireless LAN Interface — Enable
SSID — введите желаемое имя вашей беспроводной сети на английском языке
Channel — выберите любую цифру
Broadcast SSID — Disabled
Чтобы обезопасить вашу сеть от недобросовестных соседей, хакеров и прочих недоброжелателей, нужно ее защитить, для это выставьте следующие значения:
Security Authentication — WPA/WPA2-PSK
Security Cipher Suite — TKIP/AES
Security Key — в это поле введите пароль, который будете использовать для доступа к вашей беспроводной сети. Обратите внимание, пароль должен быть не менее 8 символов в длину и не содержать в себе кириллицу.
Нажмите кнопку Apply Changes, подождите, пока роутер сохранит настройки.
Настройка Upvel UR-315BN
Для того, что бы попасть в веб-интерфейс роутера, необходимо открыть ваш Интернет браузер и в строке адреса набрать 192. 168.10.1, Имя пользователя — admin, Пароль – admin (при условии, что роутер имеет заводские настройки, и его IP не менялся).
Смена заводского пароля
В целях безопасности рекомендуется сменить заводской пароль. По умолчанию: Логин admin, пароль admin.
В интерфейсе роутера необходимо зайти во вкладку «Сервис», далее Пароль. В поле «Пароль» введите новый пароль, в поле Имя пользователя «Логин». Ниже будет кнопка переменить изменения.
Настройка Wi-Fi на роутере
В интерфейсе роутера необходимо выбрать вкладку слева «Wi—Fi cеть», в открывшемся списке выбираем «Основные настройки». Выставляем параметры следующим образом:
- Поле «SSID»: вводим название беспроводной сети. Значение в этом поле можно не менять.
- Ниже выбираем пункт «Защита » Аутентификация:
- Выбираем «WPA2-PSK» водим ключ «Это ваш пароль наWi—Fi»: вы должны ввести любой набор цифр, длиной от 8 до 63. Их также необходимо запомнить, чтобы Вы могли указать их при подключении к сети.
- Нажимаем «Применить изменения».
Настройка подключения к Интернет
В интерфейсе роутера необходимо выбрать вкладку слева «Основные настройки», в открывшемся списке выбираем «Интерфейс WAN».
В окне «настройка интерфейса WAN» выбираем тип подключения, которое вы используете.
Настройка PPPoE подключения
В интерфейсе роутера необходимо выбрать вкладку слева «Основные настройки», в открывшемся списке выбираем «Интерфейс WAN».
- «Тип подключения к Интернету» : PPPoE
- «Имя пользователя»: Ваш логин по договору
- «Пароль»: Ваш пароль пот договору
- «MTU»: 1472
- «КлонироватьMAC-адрес»: ставим галочку и выбираем «УзнатьMAC-адрес» далее выбираем нам MAC-адрес вашего ПК.
- Сохраняем настройки кнопкой «Применить изменения».
Настройка L2TP подключения
В интерфейсе роутера необходимо выбрать вкладку слева «Основные настройки», в открывшемся списке выбираем «Интерфейс WAN».
- «Тип подключения к Интернету» : L2TP
- Тип адреса динамический
- Имя сервера — Адрес или имя сервера (указано в договоре)
- Имя пользователя и Пароль — вписываем свой логин с паролем
- Напротив задать адрес DNS сервера вручную убрать галочку
- Блок из 7 пунктов с галочками сделать также, как на картинке.
- Сохраняем настройки кнопкой «Применить изменения».
NAT при автоматическом получении IP адреса (DHCP)
В интерфейсе роутера необходимо выбрать вкладку слева «Основные настройки», в открывшемся списке выбираем «Интерфейс WAN».
Переадресация/проброс портов
Данная функция автоматически перенаправляет запросы определенных сервисов из Интернета на соответствующий хост Вашей локальной сети, находящийся за межсетевым экраном роутера. Использовать данную функцию следует в том случае, если Вы хотите создать в локальной сети за межсетевым экраном роутера какой-либо сервер (например, Web-сервер или почтовый сервер). Задайте локальный IP-адрес, диапазон локальных портов, диапазон портов WAN, выберите протокол и нажмите кнопку «Добавить«. Заданное правило будет добавлено в таблицу, и все внешние запросы с заданных портов WAN будут перенаправляться на соответствующий IP-адрес вашей локальной сети. Перенаправление портов — Вкл IP-адрес — сетевой адрес устройства, на который будет перенаправляться запрос Диапазон локальных портовДиапазон WAN портов — диапазон портов Протокол — Выбираете требуемый протокол Комментарий — можете не заполнять. Или напишите комментарий, который Вам напомнит, для чего вы открывали данный порт.
Сохранение/восстановление настроек роутера
После проведения настройки, рекомендуется сохранить их, чтобы в случае возникновения проблем, можно было их восстановить. Для этого необходимо зайти во вкладку
Резервное копирование настроек
Для сохранения текущих настроек роутера необходимо нажать кнопку«Сохранить настройки». Файл с настройками будет сохранен в указанное место на жёстком диске. — Для восстановления настроек настроек из файла, необходимо нажать кнопку «Обзор», указать путь к файлу с настройками,затем нажать кнопку «Загрузить настройки». Внимание! Нажатие кнопки «Восстановить настройки» приведет к восстановлению заводских настроек!