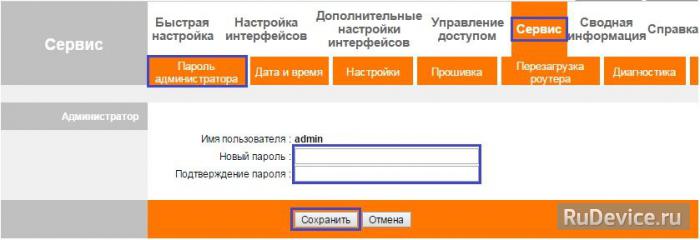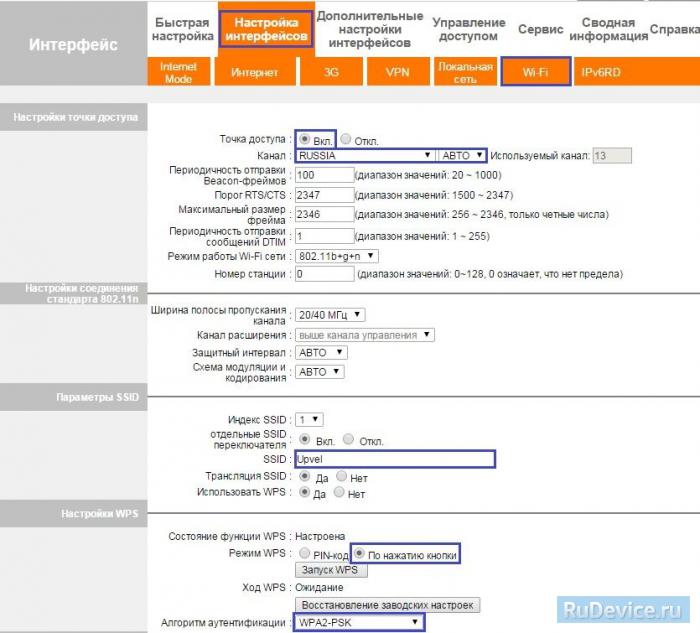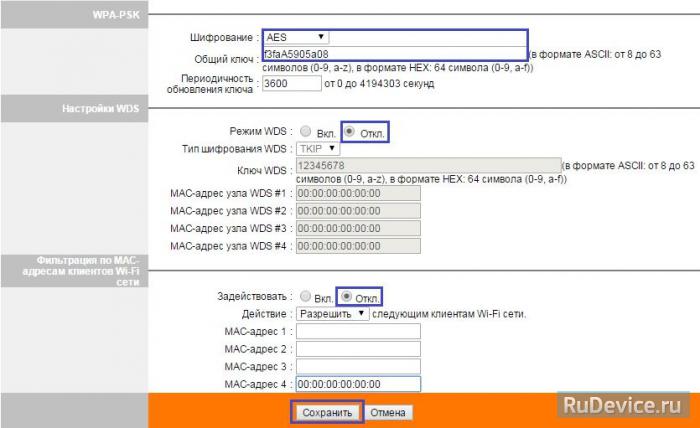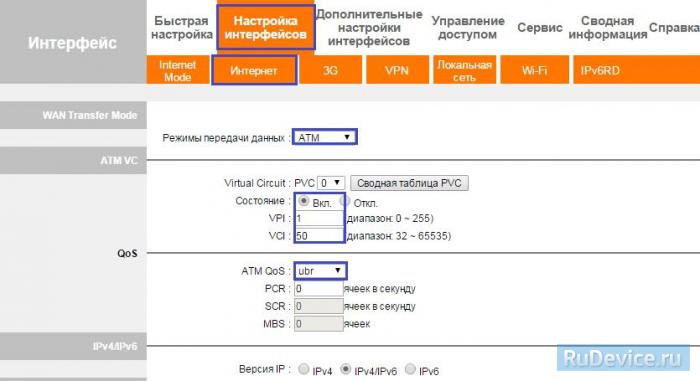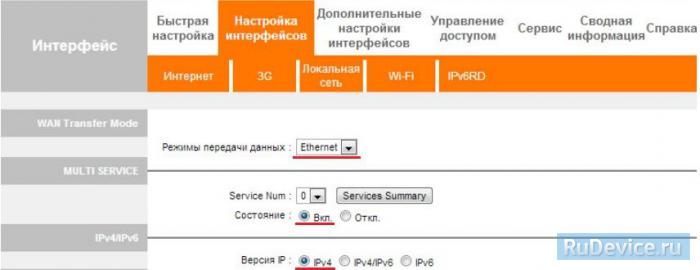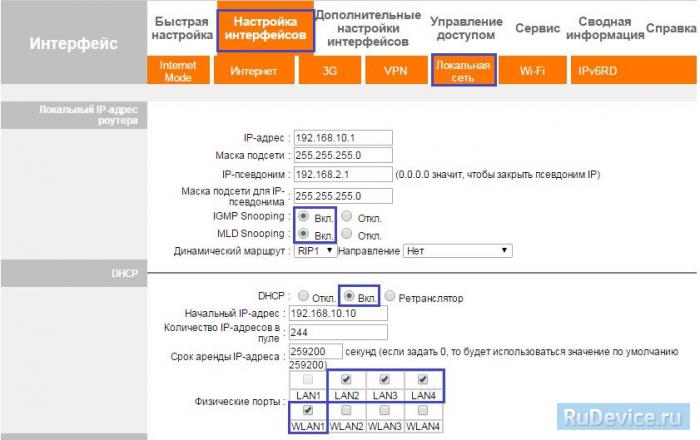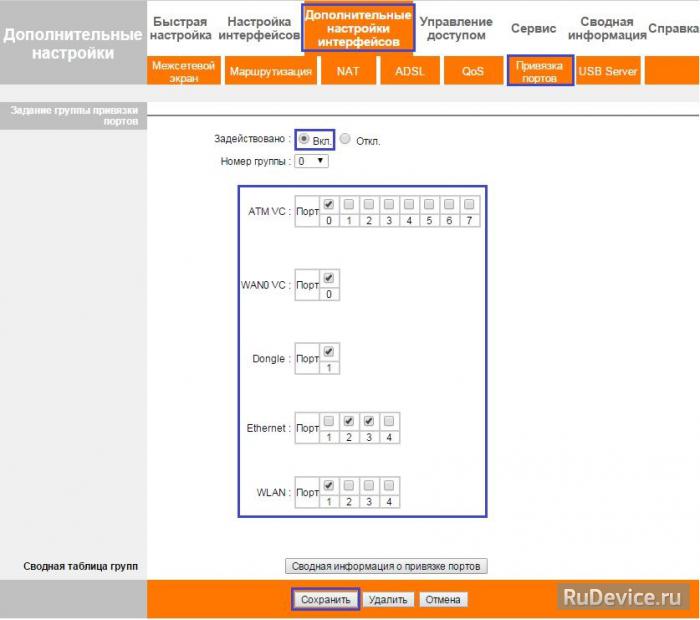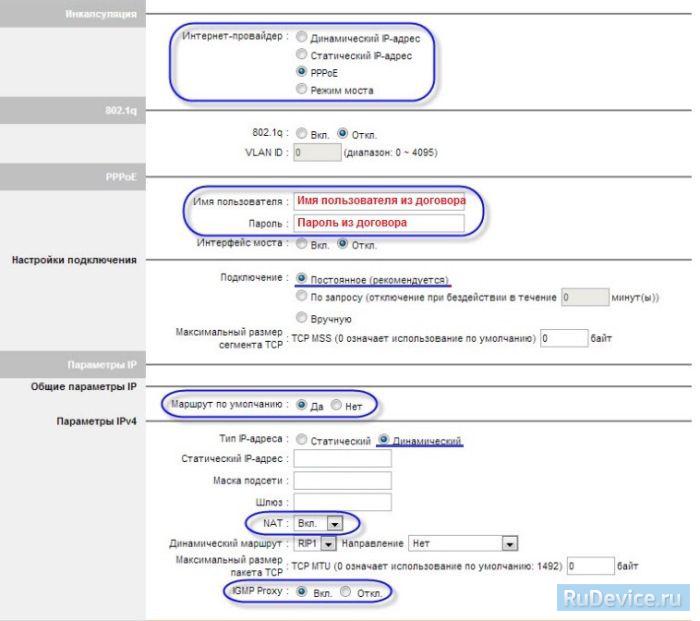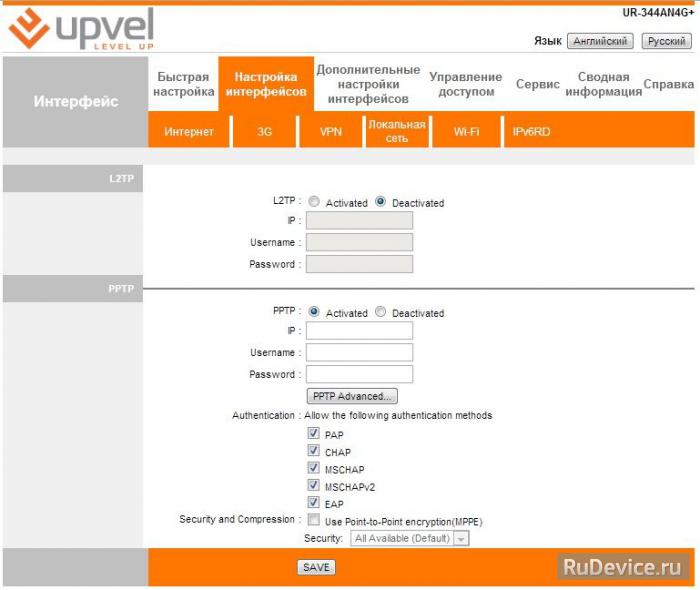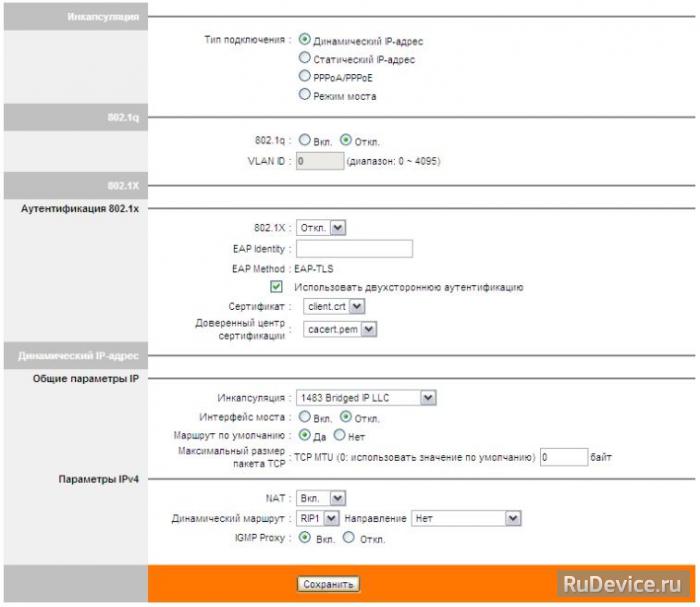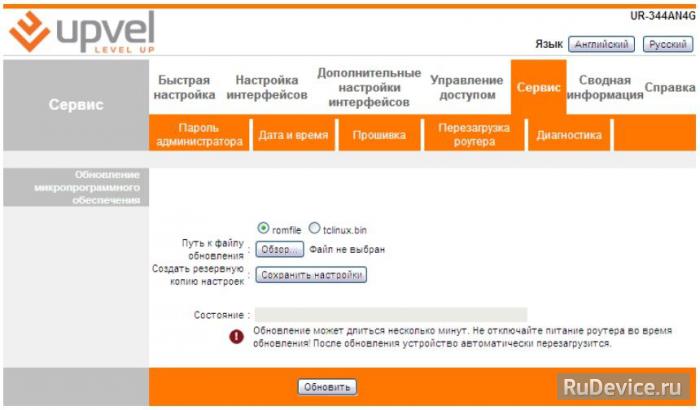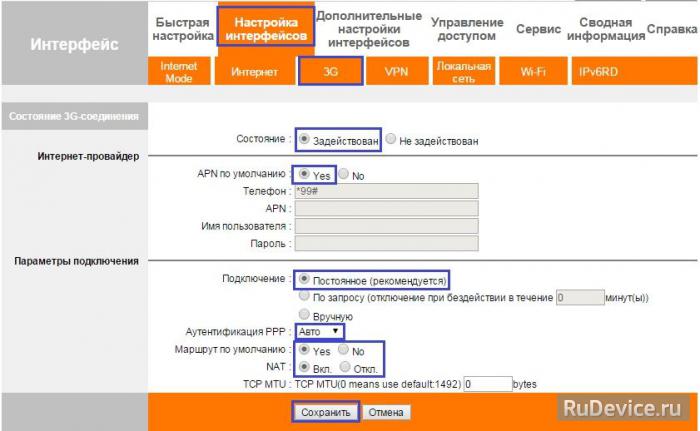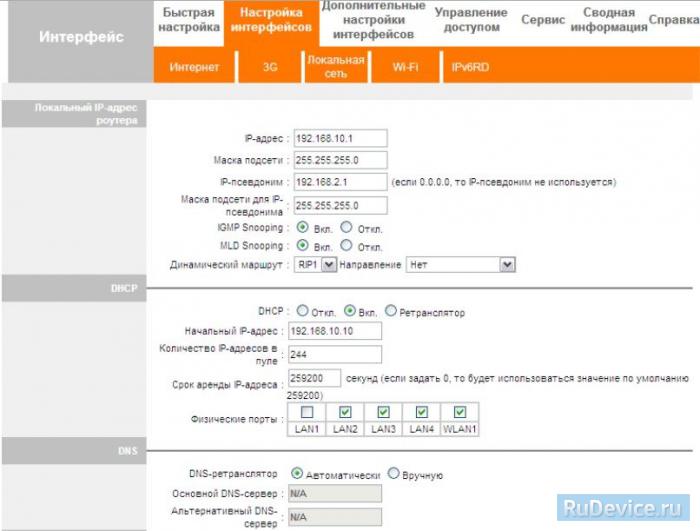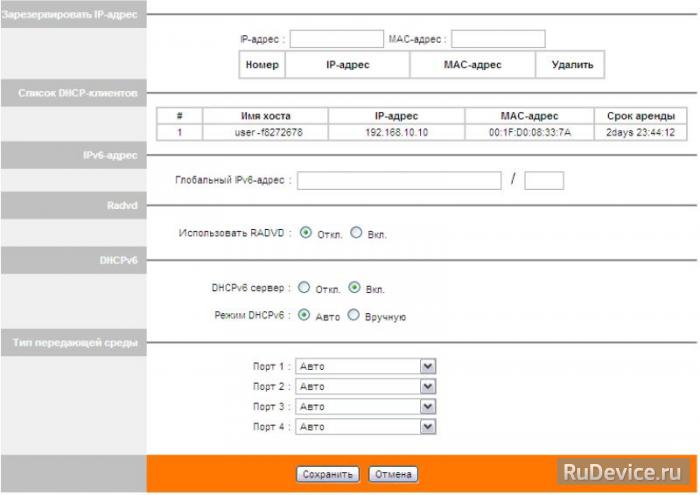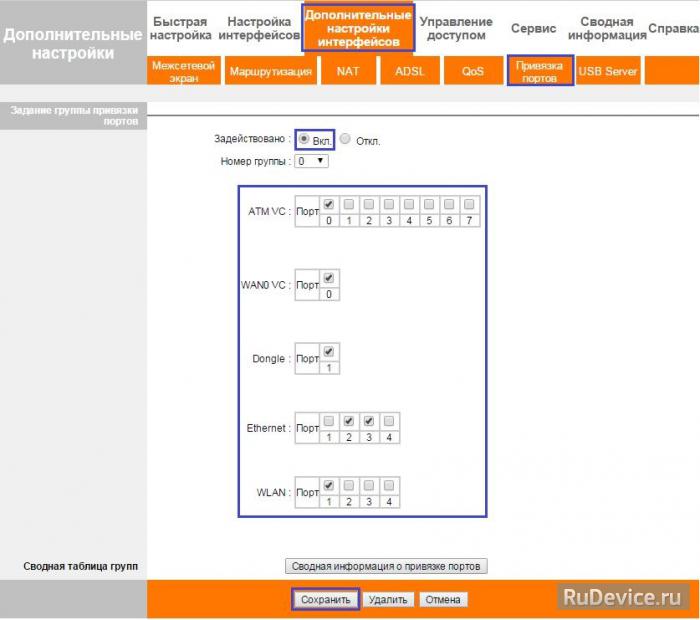- Настраиваем роутер Upvel UR-354AN4G
- Комплектация
- Настройка маршрутизатора
- Подключение к интернету
- Как настроить роутер upvel ur 354an4g
- Инструкция по настройке роутера Upvel UR-354AN4G
- Авторизация
- Смена заводского пароля
- Настройка Wi-Fi на роутере
- Настройка подключения к Интернет
- Настройка PPPoE подключения
- Настройка L2TP/VPN подключения
- NAT при автоматическом получении IP адреса (DHCP)
- Прошивка. Сохранение/восстановление настроек роутера
- Обновление прошивки
- Сохранение настроек
- Загрузка настроек из файла
- Настройка Интернета через 3G/4G модем
- Настройка IP-TV
Настраиваем роутер Upvel UR-354AN4G
Не все устройства могут предложить широкий спектр возможностей, но это точно не про Upvel UR-354AN4G. Этот роутер способен работать с ADSL, Ethernet и USB-модемами. Он оснащен USB с возможностью подсоединения к технике различных устройств — принтеров, модемов, накопителей.
Также имеются четыре проводных разъема, беспроводная точка доступа стандарта 802.11.n, которая поддерживает частоту 2,4 ГГц и достигает скорости соединения 300 Мбит/с.
Комплектация
В комплекте с роутером идет следующий набор дополнительных продуктов:
- руководство по эксплуатации;
- гарантийный талон;
- компакт-диск со специальной программой от производителя, для самостоятельной настройки;
- блок питания;
- кабель UTP;
- ADSL-сплиттер;
Модель выполнена из белого пластика, в наличии две антенны для усиления сигнала. Предусмотрена возможность крепления роутера на стену.
На передней панели расположены индикаторы, мигание которых свидетельствует о корректной работе маршрутизатора. Зеленый свет индикаторов не особо яркий, поэтому привлекать внимание или раздражать такое свечение не будет.
На задней панели стандартное расположение портов для кабеля проводного интернета — DSL, LAN, а также USB, разъем для подключения блока питания, кнопки включения самого устройства, Wi-Fi и WPS.
Настройка маршрутизатора
Для активации роутера нужно провести ряд несложных манипуляций. Производители постарались максимально упростить возможность самостоятельной инсталляции, поэтому все, что нужно сделать, — запустить CD с ПО для настройки. Краткая инструкция:
- окошко программы всплывает на экране в режиме автозагрузки спустя недолгое время после запуска диска;
- нужно выбрать пункт «Мастер настройки»;
- для большего удобства программа предложит выбрать язык интерфейса;
- далее на экране появится инструкция, как нужно соединить все кабели для корректной работы маршрутизатора;
- в зависимости от того, как будет функционировать устройство (точка Wi-Fi или 4G модем), нужно настроить его с помощью этой утилиты.
На экране стоит выбрать соответствующий пункт меню и действовать по предложенному плану: необходимо будет ввести данные из договора с интернет-провайдером и подтвердить ввод.
Настройка занимает не больше нескольких минут. Такой способ подключения является очень удобным, ведь благодаря специализированному ПО все настраивается быстро. Не каждому пользователю по силам настроить систему без такого «помощника».
Подключение к интернету
Подключить роутер к сети можно, настроив его тремя способами. Первый — это использование ADSL-соединения:
- UTP подсоединяется к сетевой плате компьютера и к порту LAN роутера. Порт LAN можно выбрать любой;
- провод телефона от телефонной розетки подключить к порту «PHONE» сплиттера;
- включить сплиттер в телефонную розетку;
- телефонный кабель соединить с портами DSL роутера и «MODEM» сплиттера;
- вставить штекер блока питания в гнездо «POWER» роутера, и включить блок питания в розетку. Нажать кнопку «SWITCH» для включения. На передней панели должен загореться индикатор «Power».
После установки роутер начнет загружаться. Если все было подсоединено правильно, то уже через несколько минут на маршрутизаторе загорится индикатор текущего состояния выбранного пользователем LAN-порта, а в строке уведомлений компьютера можно будет увидеть, что компьютер подключен к локальной сети.
Второй способ подключения допускает использование порта LAN в качестве порта WAN для подсоединения к провайдерской Ethernet-сети. В «Мастере настройки» из комплектного ПО при выборе типа подключения потребуется кликнуть мышью в поле WAN/Ethernet. Затем — следовать подсказкам утилиты настройки, вводя нужные данные из договора с Интернет-провайдером.
Можно также использовать маршрутизатор как 3G/4G модем. Для этого выполняются следующие действия:
- кабель UTP подключается к сетевой плате ПК и к порту LAN 2 или LAN3. Порт LAN4 рекомендуется использовать для IPTV приставки;
- 3G/4G модем подключается к порту USB;
- штекер блока питания вставляется в разъем «POWER», а блок питания включается в розетку. Устройство активируется при нажатии на кнопку «SWITCH».
После успешной загрузки роутер автоматически присвоит IP-адрес подключенному компьютеру. На панели индикаторов загорится соответствующее уведомление, а на компьютере можно будет увидеть, что он подключен к локальной сети.
Маршрутизатор Upvel UR-354AN4G — устройство с широким спектром возможностей, высокой степенью защиты передаваемой информации, он оснащен USB-портами для подключения различных портативных устройств. Настроить роутер можно самостоятельно, заручившись подсказками из руководства по эксплуатации, или же связаться с представителями провайдера. Если есть такая необходимость — специалисты по подключению интернета могут сделать все за вас.
Как настроить роутер upvel ur 354an4g
Upvel UR-354AN4G может работать как по технологии xDSL, так и по utp кабелю. Т.е. WAN-порты есть на оба вида технологии подключения. Этот факт следует учесть при настройке подключения. Мы отразим это в пункте настройки подключения к Интернету.
Инструкция по настройке роутера Upvel UR-354AN4G
Авторизация
Для того, что бы попасть в веб-интерфейс роутера, необходимо открыть ваш Интернет браузер и в строке адреса набрать 192. 168.10.1, Имя пользователя — admin, Пароль – admin (при условии, что роутер имеет заводские настройки, и его IP не менялся).
Смена заводского пароля
В целях безопасности рекомендуется сменить заводской пароль. По умолчанию: Логин admin, пароль admin. В интерфейсе роутера необходимо зайти во вкладку «Сервис» — «Пароль администратора«. В поле «Новый пароль» и «Подтверждение пароля» введите новый пароль. Ниже нажимаем кнопку Сохранить.
Настройка Wi-Fi на роутере
Заходим в пункт Настройка интерфейсов — Wi-Fi.
- Точка доступа — Вкл
- Канал — Russia Авто
- SSID — Название Вашей сети
- Ипользование WPS — если Вы не планируете пользоваться данной функцией, то поставьтеточку на «По нажатию кнопки».
- Алгоритм аутентификации — WPA2-PSK
- Шифрование — AES, либо TKIP+AES
- Общий ключ — указываете, какой будет пароль от Вашей сети
- Режим WDS — Откл
- Фильтрация по MAC-адресам — Откл
- Нажимаем на кнопку Сохранить.
Настройка подключения к Интернет
В интерфейсе роутера необходимо выбрать вкладку «Настройка интерфейсов» — «Интернет».
1. Если интернет подключен по телефонной линии (xDSL), то делаете следующие настройки:
- Режим передачи данных выбираете ATM.
- PVC — выбираете тот, на котором значения VPI и VCI соответствуют Вашему провайдеру. Если таковых нет, то выбираете любой PVC и меняете в нем VPI\VCI под требуемые Вашим провайдером.
2. Если интернет предоставляется по utp-кабелю, то Режим передачи данных выбираете Ethernet.
Дальнейшие настройки заполняются в зависимости от типа подключения у Вашего провайдера.
После настройки подключения, желательно настроить Локальную сеть и Порты! Если у Вас есть услуга IP-TV (через stb приставку), то этот пункт !ОБЯЗАТЕЛЕН!
3. Откройте страницу «Настройка интерфейсов» — «Локальная сеть«.
Убедитесь, что поле DHCP галочками отмечены именно те порты, через которые к сети и Интернету будут подключаться клиентские устройства. В приведённом ниже примере отмечены интерфейсы LAN2 и LAN3, а также беспроводной интерфейс WLAN1. Порт LAN1 используется для подключения роутера к Интернету, а порт LAN4 настроен для подключения IPTV-ресивера.
Нажмите кнопку «Сохранить» внизу страницы.
Затем перейдите на страницу «Дополнительные настройки интерфейсов» — «Привязка портов«. Расставьте галочки так, как показано на изображении (обратите внимание: конфигурация Ethernet в данном примере описана согласно настройкам DHCP локальной сети на предыдущей странице. Если вы планируете использовать другие настройки, укажите их).
После завершения настройки нажмите кнопку «Сохранить».
Настройка PPPoE подключения
Заходим в «Настройка интерфейсов» — «Интернет«.
- «Инкапсуляция» : PPPoE
- «Имя пользователя»: Ваш логин по договору
- «Пароль»: Ваш пароль пот договору
- «Подключение»: Постоянное
- «Маршрут по умолчанию»: Да
- «Тип IP-адреса»: Динамический
- «NAT»: Вкл
- «IFMP Proxy»: Вкл
- Сохраняем настройки кнопкой «Сохранить».
Настройка L2TP/VPN подключения
К сожалению, стандартная прошивка данного роутера не поддерживает протоколы L2TP или PPTP. Вам придется установить последнюю прошивку и после этого в настройках появится соответствующий пункт.
Заходим в «Настройка интерфейсов» — «Интернет«. Здесь ставим точку на Динамический IP/Статический IP (зависит от типа подключения у Вашего провайдера). Далее заходим во вкладку VPN, выбираем требуемый протокол и ставим напротив него точку на Activated (на втором — Deactivated).
- IP — Вводим адрес или название сервера
- Username и Password — Ваши данные из договора.
- Остальные пункты делаете как на картинке.
Нажимаем Save.
NAT при автоматическом получении IP адреса (DHCP)
В интерфейсе роутера необходимо выбрать вкладку слева «Настройка интерфейсов» — «Интернет».
- «Инкапсуляция» : Динамический IP-адрес
- Остальные пункты оставляем по-умолчанию как на картинке ниже.
- Сохраняем настройки кнопкой «Сохранить».
Прошивка. Сохранение/восстановление настроек роутера
Данная страница позволяет обновить микропрограммное обеспечение (прошивку) роутера, сохранить настройки в файл и загрузить настройки из файла.
Обновление прошивки
Загрузите последнюю версию прошивки с сайта Upvel.ru. Выберите формат файла tclinux.bin. Нажмите кнопку «Обзор». В открывшемся окне укажите путь к загруженному файлу и нажмите кнопку «Открыть». Нажмите кнопку «Обновить» внизу страницы. ВНИМАНИЕ! Обновление прошивки занимает определенное время. Не отключайте питание роутера во время обновления! Это может привести к серьезному нарушению работы роутера, вплоть до выхода из строя! После обновления роутер автоматически перезагрузится и потребует повторной авторизации на Web-интерфейсе.
Сохранение настроек
Нажмите кнопку «Сохранить настройки». В открывшемся окне выберите папку для сохранения файла romfile.cfg и нажмите кнопку «Сохранить».
Загрузка настроек из файла
Выберите формат файла romfile. Нажмите кнопку «Обзор». В открывшемся окне укажите путь к сохраненному файлу настроек и нажмите кнопку «Открыть». Нажмите кнопку «Обновить» внизу страницы.
ВНИМАНИЕ! Обновление настроек занимает определенное время. Не отключайте питание роутера во время обновления! Это может привести к серьезному нарушению работы роутера, вплоть до выхода из строя! После обновления роутер автоматически перезагрузится и потребует повторной авторизации на Web-интерфейсе.
Настройка Интернета через 3G/4G модем
Для подключения к Интернету через 3G/4G модем настройки на данной странице должны быть следующими:
- Состояние 3G соединения: Задействовано
- APN по умолчанию: Да
- Остальные настройки следует оставить без изменений
- Нажмите кнопку «Сохранить» внизу страницы.
Далее заходите в Настройка интерфейсов — Локальная сеть. Настройки делаете как на картинке ниже.
Настройка IP-TV
Для корректной работы IP-телевидения через роутер необходимо выполнить следующие
настройки:
Перейдите на страницу Настройка интерфейсов — Интернет. Выберите виртуальный канал PVC1. Значения параметров VPI и VCI узнаете у Вашего провайдера. Для параметра ATM QoS выберите значение UBR. Выберите тип подключения «Режим моста«.
Затем откройте страницу «Настройка интерфейсов» — «Локальная сеть«.
Убедитесь, что поле DHCP галочками отмечены именно те порты, через которые к сети и Интернету будут подключаться клиентские устройства (портативные и стационарные
компьютеры, смартфоны и т.д.). Порт, выделенный для IPTV, должен оставаться
неотмеченным.
В приведённом ниже примере для подключения IPTV-ресивера выделен порт LAN4. Порт LAN1 используется для подключения роутера к Интернету по Ethernet-соединению, а отмеченные галочками порты LAN2 и LAN3, также как и беспроводной интерфейс WLAN1, будут использоваться клиентскими устройствами, подключаемыми к локальной сети и Интернету через роутер.
Нажмите кнопку «Сохранить» внизу страницы.
Перейдите на страницу Дополнительные настройки — Привязка портов.
Выберите «Вкл.«. Для группы 0 выберите ATM VC порт 0, Ethernet порты 1, 2, 3 и WLAN порт 1. Нажмите кнопку «Сохранить«.
Выберите номер группы 1. Для группы 1 выберите ATM VC порт 1 и Ethernet порт 4.
Нажмите кнопку «Сохранить«.