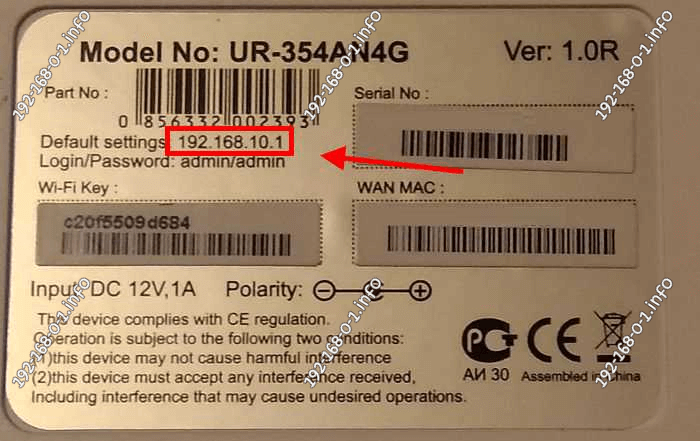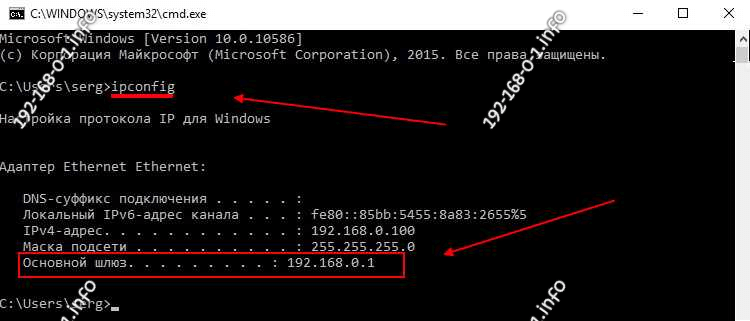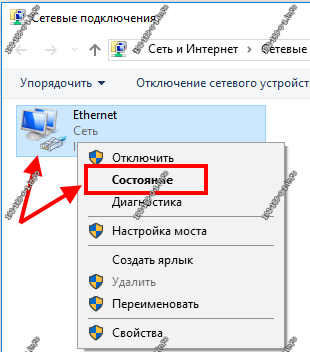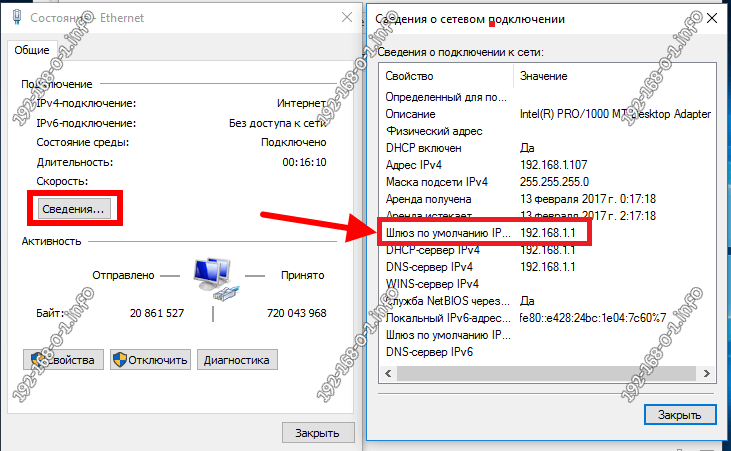- Как узнать IP-адрес роутера. Несколько способов
- Смотрим IP-адрес на самом роутере (на корпусе устройства)
- Как узнать адрес роутера в сети (через настройки Windows)
- С помощью командной стройки
- Как узнать IP-адрес роутера соседа
- Как узнать IP-адрес роутера TP-Link?
- Как узнать IP адрес роутера
- 1. Смотрим IP адрес на роутере
- 2. Как узнать адрес роутера по сетевой карте
- 3. Как найти айпи-адрес роутера
Как узнать IP-адрес роутера. Несколько способов
Каждый роутер, или модем, не важно, имеет свой адрес. IP-адрес в локальной сети. Зная этот адрес, можно получить доступ к роутеру. Зайти в его панель управления, и сменить необходимые настройки. Как правило, после установки и настройки маршрутизатора, мы просто забываем о нем. Он выполняет свою работу, раздает интернет, и нет необходимости что-то менять, или настраивать.
Но, когда что-то перестает работать, или нам нужно например сменить настройки Wi-Fi сети, сменить пароль, то возникает вопрос, а как зайти в настройки роутера, по какому адресу, и как узнать адрес роутера. Именно на эти вопросы я постараюсь ответить ниже в статье. Если у вас цель зайти настройки маршрутизатора, то можете посмотреть подробную инструкцию для разных моделей: https://help-wifi.com/sovety-po-nastrojke/kak-zajti-v-nastrojki-routera-podrobnaya-instrukciya-dlya-vsex-modelej/.
Есть несколько способов, которыми можно узнать IP-адрес маршрутизатора, или модема.
- 192.168.1.1, или 192.168.0.1 – скорее всего, один из этих вариантов и есть IP-адресом вашего роутера. Вы можете проверить это, просто открыв адрес в браузере.
- Практически на всех моделях, всех производителей, адрес роутера указан на самом устройстве (обычно, на наклейке снизу) . Это может быть не только IP-адрес (из цифр) , а и хостнейм (как адрес сайта, из букв) . Например, у TP-Link, это tplinkwifi.net. При этом, доступ к маршрутизатору по IP-адресу так же возможен.
- Сам IP-адрес можно посмотреть с компьютера. Главное, чтобы компьютер был подключен к маршрутизатору. Через свойства подключения, или командную строку.
Давайте рассмотрим все более подробно, и с картинками.
Смотрим IP-адрес на самом роутере (на корпусе устройства)
Возьмите свой роутер, и посмотрите на него. Скорее всего, снизу вы увидите наклейку с разной информацией. Там будет указан адрес роутера. IP-адрес (из цифр) , или хостнейм. Так же, кроме адреса там вы сможете найти много полезной информации: модель роутера, аппаратную версию, заводские логин и пароль для входа в настройки роутера, MAC-адрес, заводское название Wi-Fi сети и пароль к ней.
Вот так это выглядит на роутерах TP-Link:
На роутерах ASUS:
Веб-адрес роутеров ZyXEL:
А вот так указан IP-адрес на роутерах D-Link:
Но практически в любом случае, даже если указан хостнейм, подойдет 192.168.1.1, или 192.168.0.1.
Если у вас какой-то другой роутер, то там адрес должен быть указан примерно так же, как на фото выше. Так же, адрес может быть прописан в инструкции к маршрутизатору.
Как узнать адрес роутера в сети (через настройки Windows)
Можно посмотреть шлюз по умолчанию в сведениях нашего подключения. Нужно сначала открыть «Сетевые подключения», где отображаются все адаптеры. Можно нажать правой кнопкой мыши на значок подключения к интернету, выбрать «Центр управления сетями. «, и в новом окне перейти в раздел «Изменение параметров адаптера». Или нажать сочетание клавиш Win + R, ввести команду ncpa.cpl и нажать «Ok».
Нажимаем правой кнопкой мыши на то подключение, чрез которое вы подключены к роутеру (если по кабелю, то это «Подключение по локальной сети», или Ethernet (в Windows 10), а если по Wi-Fi, то «Беспроводное соединение») и выбираем «Состояние».
В новом окне нажмите на кнопку «Сведения. «. Откроется еще одно окно, в которой посмотрите адрес в строке «Шлюз по умолчанию IP. «. Это и будет адрес вашего роутера в локальной сети.
С помощью командной стройки
Запустите командную строку. Ее можно найти и запустить через поиск. Так же, можно нажать сочетание клавиш Win + R, ввести cmd и нажать «Ok».
В командной строке выполняем команду:
В строке «Основной шлюз» будет указан нужный нам IP-адрес.
Как узнать IP-адрес роутера соседа
Честно говоря, не понимаю зачем это кому-то нужно. Зачем узнавать адрес роутера соседа 🙂
В любом случае, вы не сможете узнать адрес, если не подключены к роутеру (да и в таком случае, он вам просто не нужен) . А если подключены к роутеру с компьютера, то адрес можно посмотреть одним из способов, о которых я писал выше. На мобильном устройстве так же можно узнать необходимый адрес (роутера, к сети которого вы подключены) . Просто откройте свойства Wi-Fi сети, к которой вы подключены. Там должен быть пункт «Маршрутизатор», или что-то типа этого. Скорее всего вы там увидите 192.168.1.1, или 192.168.0.1.
34
421275
Сергей
Советы по настройке роутеров (общие)
Как узнать IP-адрес роутера TP-Link?
Дата последнего обновления: 03-21-2023 12:28:20 PM 4485677
Archer C5400 , Archer C4 , Archer C5 , Archer C2 , Archer AX96 , Deco Voice X50 , Deco X4300 Pro , TL-WR940N , Archer C58HP , Deco W6000 , Archer C8 , Archer C9 , Archer C6 , Archer C7 , Archer AX90 , TL-WR843N , Deco X50-PoE , Archer A1200 , TL-WR820N , Deco S4(2-pack) , TL-WR941N , Deco W7200 , TL-WR941ND , Deco X68(1-pack) , TL-WR150KIT , Archer AX4200 , Archer C3200 , Archer A2 , Archer AX75 , Archer AX73 , Deco PX50 , TL-WR841N , Archer A6 , Archer A7 , Archer AX72 , Archer A5 , Deco X90 , Archer A8 , Archer A9 , Deco W2400 , Archer AX68 , Archer AX5300 , Deco X96 , Deco XE75 Pro , TL-WR842N , TL-WR841HP , Archer AXE300 , Archer AX1500 , Archer AX60 , Deco M3W , Archer AX3000 , Deco W3600 , Deco X68(2-pack) , Archer A2600 , Archer AX55 , TL-WR841ND , Archer AX53 , Deco X68 , Archer AX51 , Archer C5 V4 , Deco X5700 , TL-WR1045ND , Archer AX50 , Deco M5 , Deco M4 , Deco HX20 , Deco M3 , Archer AX6000 , Archer C25 , Deco X75 , Archer C24 , DecoX5700 , Deco X50-4G , Archer AX10/A , Archer C21 , Archer C20 , Archer AX1800 , Deco X50-Outdoor , Deco X73-DSL , Deco X50-5G , Deco X80 , Deco X60(2-pack) , Deco X60(1-pack) , Deco X68(1 pack) , Archer C900 , Archer AX4400 , Archer C50 , Archer C1900 , TL-WR740N , Archer C20i , Archer A2600 Pro , Archer C5 v4.0 , Archer AXE200 Omni , Archer C5 Pro , Archer C2300 , Deco X50 , Archer C1210 , Archer AX23 , Archer AX20 , Deco X55 , Archer AX21 , Archer A3000 , TL-WR850N , TL-WR741N , Archer AX3200 , Deco X60 , Archer C1200 , Deco X20 , Deco M1300 , Archer AX10 , Deco HC4 , Deco X25 , Deco X3600(2-pack) , Archer C6U , TL-WR741ND , TL-WR1043N , Archer C80 , Deco X60(3-pack) , Archer AXE95 , Archer AX10000 , TL-WR1043ND , Deco X3600 , Archer A20 , Archer C60 , Archer C64 , TL-WR949N , Deco P9 , Deco P7 , Deco X20-DSL , Archer C59 , Archer C58 , Deco X20-4G , Archer A10 , Archer C50 , Archer C55 , Archer C54 , Deco S7 , Deco X76 Plus , Deco S4 , Archer AXE75 , Deco X20(2-pack) , Archer C4000 , Deco W6000(2-pack) , Deco X20(1-pack) , Deco X68(3-pack) , Deco XE200 , Deco M9 Plus , Archer C5200 , Archer A2200 , Deco X58-4G , Deco S4(3-pack) , Deco XE5300 , Archer C3150 , TL-WR847N , Archer C20 V4 , TL-WR1843ND , Deco XE75 , Deco X20(3-pack) , Deco M5 Plus(3-pack) , Deco S7(3-pack) , Deco X3600(3-pack) , Archer A64 , Archer C2600 , Archer C2 V3 , Archer A10 Pro , Deco Voice X20 , Deco X5400 Pro , TL-WR945N , Archer AX206 , Deco 5G , Deco M5 Plus , Archer C3000 , TL-WR941HP , Archer A54 , Archer AX4800 , Deco S4(1-pack) , Archer A2300 , TL-WR1042ND , TL-WR845N , Archer GX90 , TL-WR942N , Archer C2(EU) , Deco E4 , Deco E3 , Archer C2700 , TL-WR2543ND , Deco X80-5G , Archer C7i , Deco X55 Plus , Deco X5700(2-pack) , Archer C90 , Archer AX11000 , Deco AC1200 , DecoX5700(2-pack)
Иногда вы не можете получить доступ к странице http://tplinkwifi.net для управления роутером TP-Link, и хотели бы получить доступ по IP-адресу роутера. Обычно IP-адрес роутера по умолчанию: http://192.168.0.1 или http://192.168.1.1 .
Но IP-адрес роутера мог быть ранее изменен, и чтобы найти IP-адрес вашего роутера, воспользуйтесь инструкциями ниже:
Узнайте IP-адрес вашего роутера в Windows
1. Откройте Панель управления.
2. В правом верхнем углу выберите Просмотр — Категория. Затем нажмите Просмотр состояния сети и задач в разделе Сеть и Интернет.
3. Нажмите ваше сетевое подключение.
4. Нажмите Сведения в окне состояния сети.
5. Вы можете найти IP-адрес вашего роутера в поле Шлюз по умолчанию IPv4.
Узнайте IP -адрес вашего роутера в MAC OS
1. Нажмите на иконку Apple в левом верхнем углу и выберите пункт Системные настройки.
2. В открывшемся окне нажмите значок Сеть .
3. В открывшемся окне будут видны все сетевые интерфейсы на устройстве. Зеленым отображаются активные, красным отключенные. Нажав на активное подключение в поле Маршрутизатор вы увидите IP -адрес роутера.
Найти IP-адрес вашего роутера в Linux
1. Нажмите значок настройки на панели задач.
2. Нажмите Информация о соединении (Connection Information). В открывшемся окне вы можете найти IP-адрес вашего роутера в поле Маршрут по умолчанию (Default Route).
Узнайте IP -адрес вашего роутера в IOS
Перейдите в Настройки – W i — Fi . Нажмите на свою сеть Wi-Fi. Затем вы можете найти IP-адрес вашего роутера в поле Маршрутизатор.
Найти IP -адрес вашего роутера в Chrome OS
1. Щелкните область уведомлений в правой части панели задач и нажмите Подключено к ( Connected to ) Затем нажмите на ваше сетевое подключение.
2. Нажмите Сеть ( Network ) . Затем вы можете найти IP-адрес вашего роутера в поле Шлюз ( Gateway ).
Чтобы получить подробную информацию о каждой функции и настройке оборудования, перейдите на страницу Загрузки для загрузки руководства пользователя к вашей модели устройства.
Был ли этот FAQ полезен?
Ваш отзыв поможет нам улучшить работу сайта.
Что вам не понравилось в этой статье?
- Недоволен продуктом
- Слишком сложно
- Неверный заголовок
- Не относится к моей проблеме
- Слишком туманное объяснение
- Другое
Как мы можем это улучшить?
Спасибо за обращение
Нажмите здесь, чтобы связаться с технической поддержкой TP-Link.
Как узнать IP адрес роутера
В этой инструкции мы покажем все доступные способы узнать IP адрес роутера TP-Link, Asus, Zyxel, D-Link, Ростелеком или иного другого, подключенного к компьютеру, ноутбуку или телефону.
1. Смотрим IP адрес на роутере
Это — самый простой и быстрый способ узнать адрес роутера в локальной сети в 90% случаев. Надо просто перевернуть устройство и посмотреть какой IP написан на наклейке, прикрепленной к днищу или задней части корпуса роутера.
Как правило, это или 192.168.0.1, или 192.168.0.1, или 192.168.10.1.
Примечание: У многих современных устройств вместо IP на наклейке указывается его доменное имя. Например, tplinkwifi.net у роутеров TP-Link, my.keenetic.net у маршрутизаторв Zyxel и т.п. В этом случае посмотреть айпи-адрес роутера возможно только через сетевое подключение к нему. Смотрите второй и третий способы.
2. Как узнать адрес роутера по сетевой карте
Второй способ подходит в том случае, когда у Вас нет физического доступа к модему или маршрутизатору, либо на наклейке указан не IP, а доменное имя аппарата в локалке.
Открываем командную строку Windows 10. Вводим команду: ipconfig /all и смотрим результат.
В нём надо найти используемую сетевую карту и обратить внимание на строчку «Шлюз по умолчанию IP версии 4».
В ней можно узнать IP-адрес WiFi роутера, так как он является шлюзом для всей сети, которая организована и работает с его помощью.
Если у Вас сложности с доступом к командной строке, можно поступить иначе.
Нажмите комбинацию клавиш Win+R и в появившемся окне «Выполнить» введите команду ncpa.cpl, чтобы попасть в список сетевых подключений Windows. Найдите то из них, через которое Вы подключены к роутеру и кликните по нему правой кнопкой мыши.
В меню выберите пункт «Состояние». В появившемся окне нажимаем кнопку «Сведения», чтобы открылось вот такое окно:
Здесь ищем строчку «Шлюз по умолчанию IP версии 4». Это и есть наш искомый адрес модема или маршрутизатора, через который у Вас организован доступ в паутину Интернета.

3. Как найти айпи-адрес роутера
Третий способ, позволяющий узнать IP подключенного роутера, работает только в сетевом окружении Windows. Смысл его в том, что надо открыть проводник Виндовс и слева в меню выбрать пункт «Сеть». Откроется окно, где будут отображены устройства в сетевом окружении компьютера. В большинстве случаев здесь же отображается и WiFi роутер. Вот так это выглядит:
Кликаем по значку дважды и нас перенаправит на веб-интерфейс устройства через веб-браузер. Смотрим что написано в адресной строке:
Вот это и есть искомый IP-адрес WiFi маршрутизатора.
Для удобства, чтобы не искать в дальнейшем, можно написать его маркером на нижней крышке корпуса девайса.