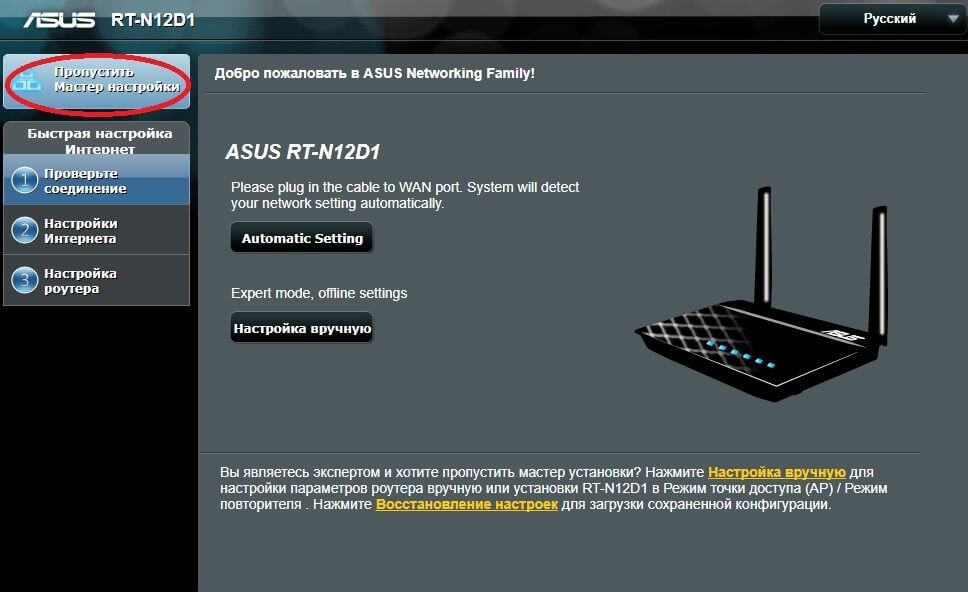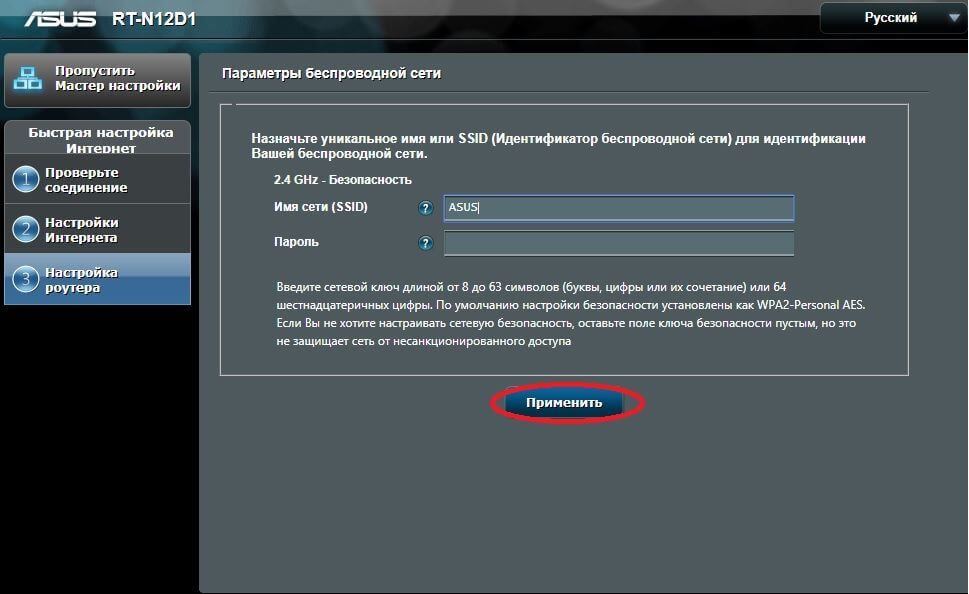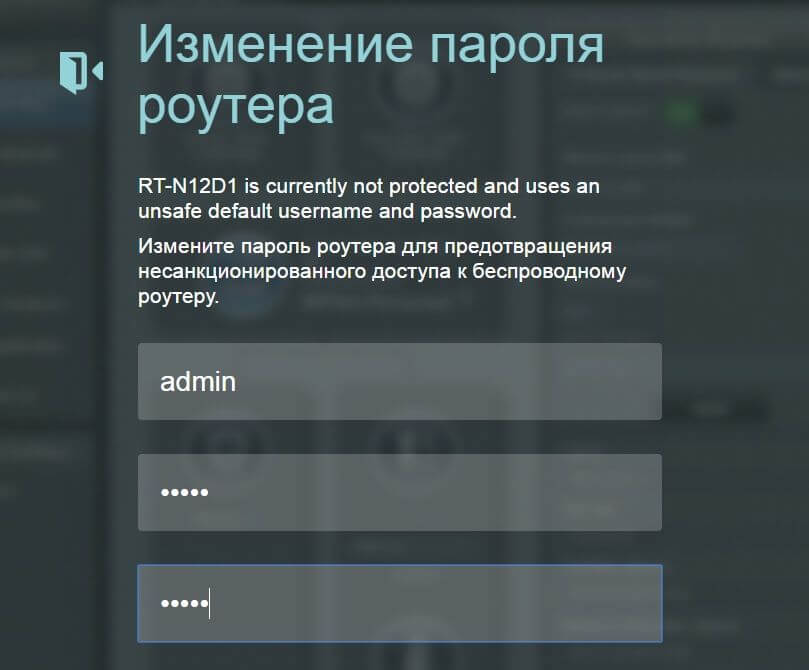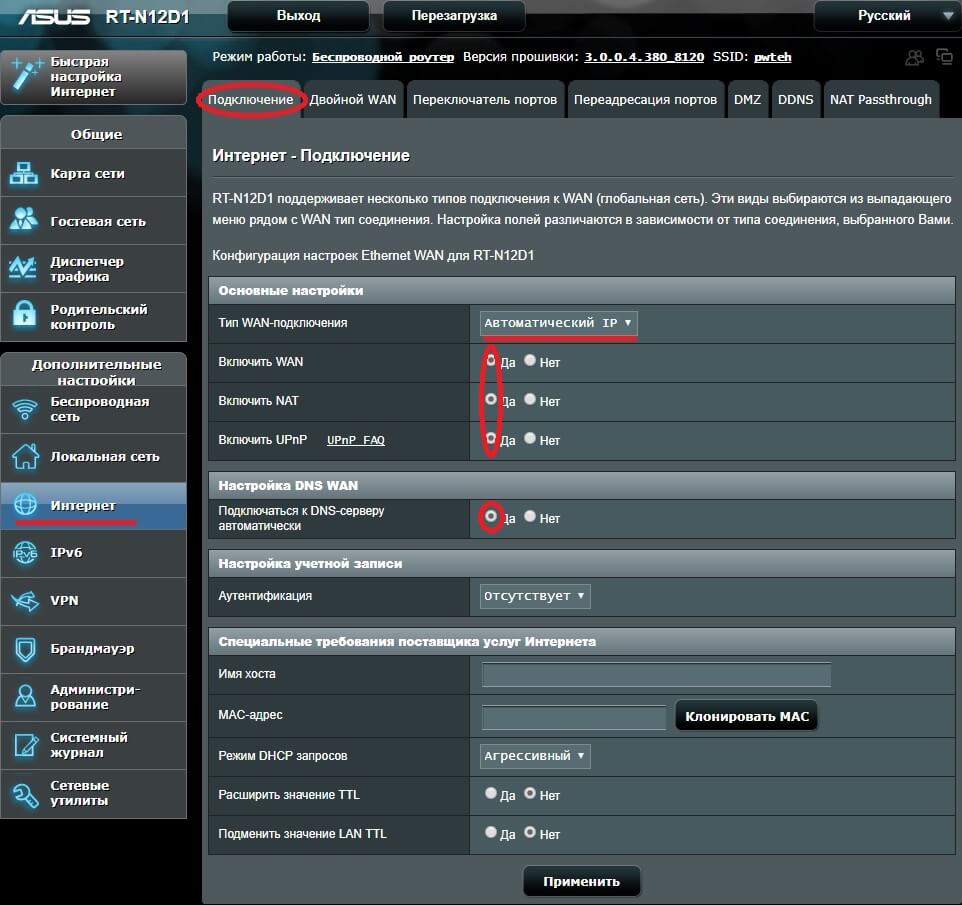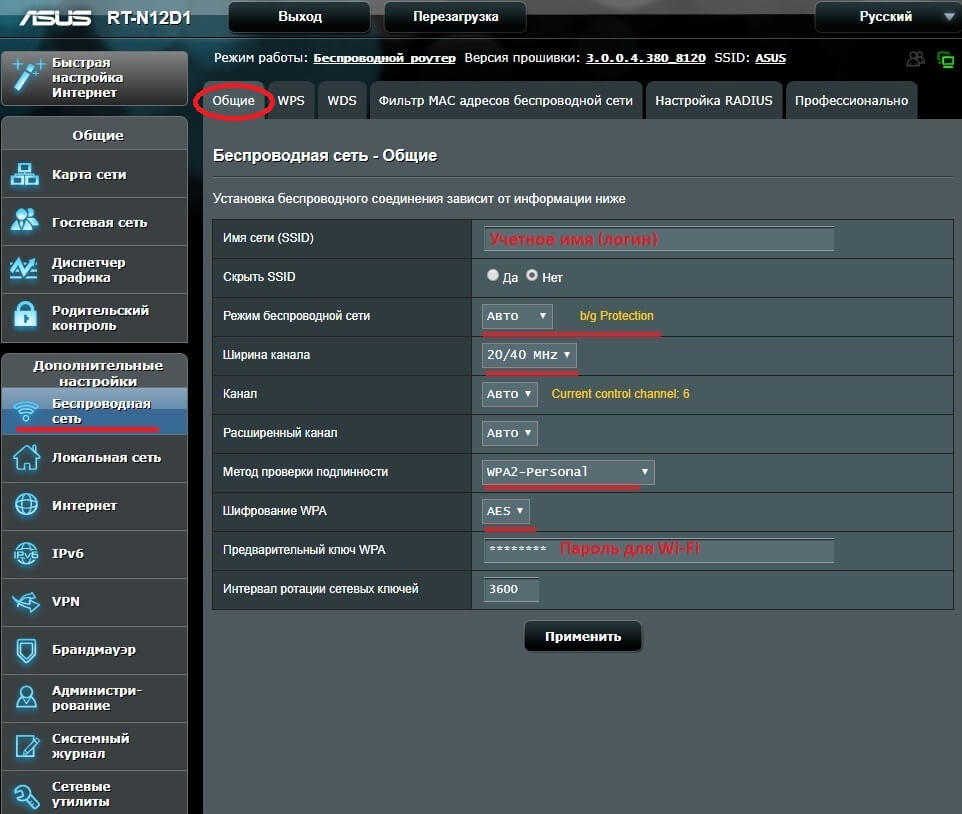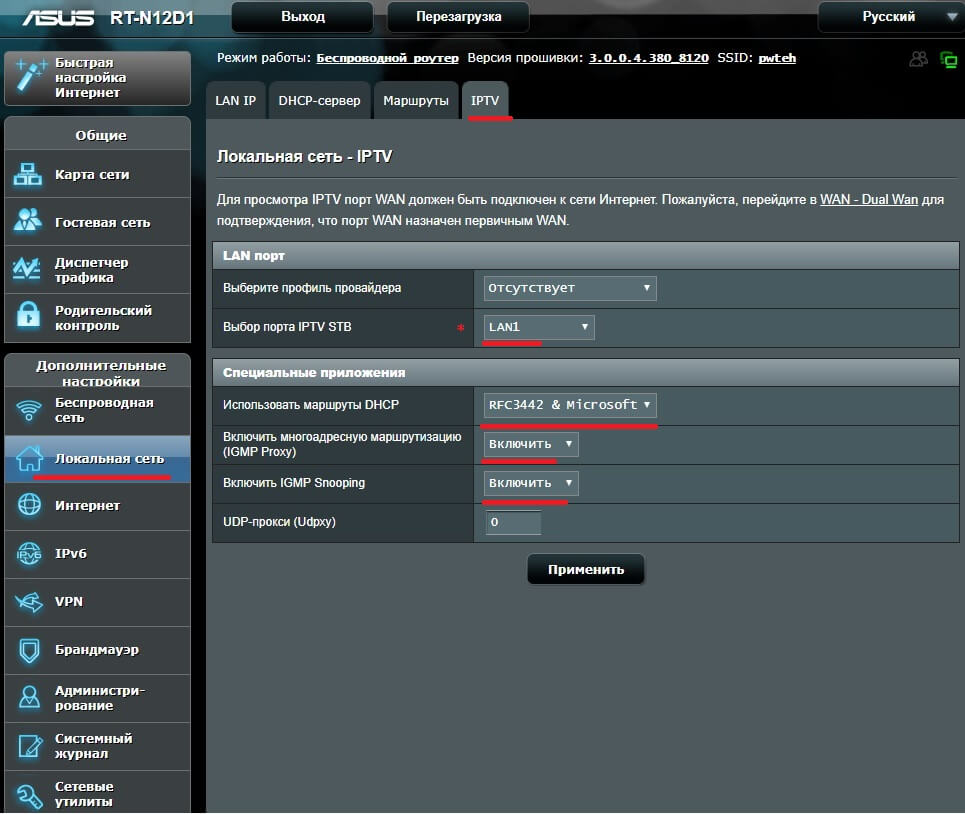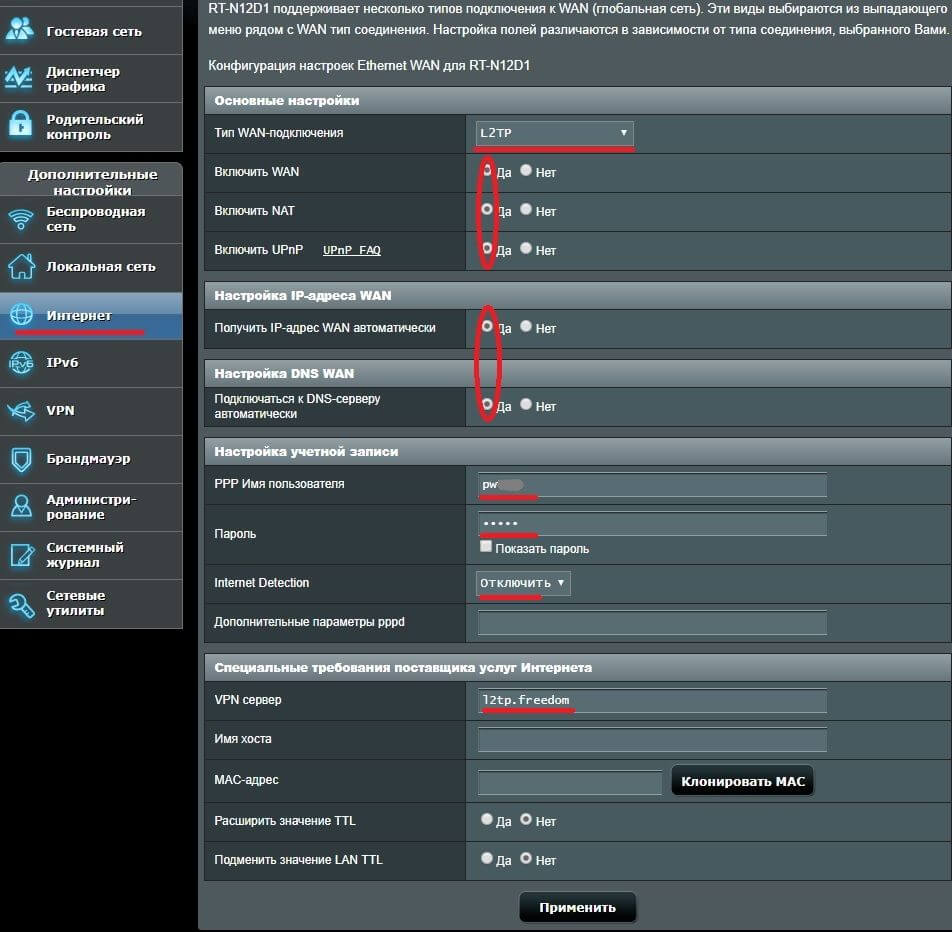Оборудование
Для того, чтобы вы могли пользоваться интернетом со смартфона, планшета, ноутбука и домашнего компьютера, вам потребуется маршрутизатор, который также называют Wi-Fi-роутером.
Wi-Fi-роутер позволяет подключённым к нему устройствам по беспроводному соединению выходить в Сеть.
От правильно выбранного роутера и хорошо продуманного места его установки зависит, будет ли Wi-Fi сеть работать во всех уголках вашей квартиры и насколько устойчивой будет связь с интернет.
Телеприставки IPTV
При подключении интерактивного телевидения free d om по технологии IPTV вам потребуется для каждого телевизора телеприставка. Это компактное устройство занимает совсем мало места и при этом отлично справляется с ролью медиаплеера.
Пульты ДУ для телеприставок
Если ваш пульт ДУ к телеприставке в процессе эксплуатации оказался повреждён, то вы можете приобрести новый пульт, соответствующий модели вашей телеприставки.
Для моделей MAG-245, 250, 254, 322
Для подключения частного дома
ONT – абонентские терминалы, предназначенные для подключения пользователей к сети передачи данных по технологии GPON (уточнить какой терминал будет у Вас можно при оформлении заявки).
Для цифрового кабельного ТВ
Если вы абонент кабельного телевидения и желаете подключить дополнительные телеканалы, которые транслируются в цифровом формате, вам потребуется приобрести CAM-модуль в комплекте со смарт-картой.
- +7(473)260-60-60
- +7(473)260-60-60
- 394030, г.Воронеж
- ул. Плехановская, 22а
- © АО ИК «Информсвязь-Черноземье»
- 1992 – 2023
Мы используем файлы cookie для комфортной работы с сайтом и повышения удобства пользователей. Продолжая использовать сайт или нажав «Принимаю», Вы соглашаетесь с Политикой обработки персональных данных, и даете согласие на обработку соответствующей информации.
Беспроводное подключение к интернету
Освободить частный дом или квартиру от лишних проводов – легко, достаточно подключить интернет free d om и настроить оборудование для беспроводного соединения.
Что такое Wi-Fi?
Wi-Fi – технология передачи данных по радиоканалу, т.е. без использования проводов. Вы можете пользоваться интернетом в любой точке квартиры и на любом устройстве, поддерживающем технологию Wi-Fi. Это могут быть телефон, ноутбук, планшет, телевизор, электронная книга и т.д. Для того, чтобы пользоваться Wi-Fi, необходимо подключить квартиру к интернету. А кабель домашнего интернета подключить к специальному устройству – Wi-Fi роутеру, который будет отвечать за беспроводную передачу данных в Вашей квартире или частном доме в Воронеже.
Через Wi-Fi роутер также можно подключать устройства с помощью кабеля благодаря специальным LAN-портам.
Интернет free d om – это:
- быстрый и надежный интернет
- накопительная скидка, которая увеличивается каждый месяц
- разнообразные бесплатные сервисы
- ночные скорости 100 Мбит/с! (за исключением тарифов со скоростью от 200Мбит/с)
Вопрос/ответ
Количество LAN-портов. Обычно роутер имеет от 1 до 4х портов, выбирайте в зависимости от того, сколько устройств вам нужно подключить по кабелю.
Скорость портов. Современные роутеры имеют 100 Мбит/с или 1000 Мбит/с порты, если ваш тариф выше 100 Мбит/с, то соответственно, нужно выбрать роутер с 1000 Мбит/с разъёмом WAN.
Диапазоны. Конечно, лучше выбирать роутер, работающий в 2 диапазонах (2,4 и 5 ГГц).
Стандарты Wi-Fi. На сегодняшний день самый быстрый W-iFi 6 (802.11ax), но устройств, поддерживающих этот стандарт, ещё очень мало. Поэтому оптимальный вариант – это поддержка стандартов: a, b, g, n, ac.
Производитель. Вы столкнётесь с огромным количеством марок и моделей роутеров. Рекомендуем приобретать марки известных и надёжных производителей: ZyXEL, Asus, Tp-link, SNR, D-Link. Мы рекомендуем роутеры фирм ZyXEL, SNR и Tp-link.
Ещё больше информации о том, на что важно обратить внимание при выборе роутера в разделе Техподдержка
Мы подключаем домашний интернет как в Воронеже, так и в ряде других населенных пунктов: Павловск, Отрадное, Александровка, Нечаевка, Елизаветовка, Бабяково и т.д., а также радуем наших клиентов выгодной стоимостью и производим оперативную настройку Wi-Fi оборудования, которое позволит использовать не только проводное, но и беспроводное подключение к сети.
Шаг 1. Ищем такое место для роутера, из которого сигнал Wi-Fi будет преодолевать как можно меньше препятствий на пути к устройствам или будет свободно проходить через открытые дверные проемы и арки.
Шаг 2. После того, как Вы определите место размещения роутера, проверьте качество сигнала Wi-Fi в разных комнатах. Если в какой-то комнате сигнал очень слабый, попробуйте передвинуть роутер ближе к ней. Даже небольшой поворот или сдвиг устройства может изменить качество сигнала.
Шаг 3. Проверяем, не находятся ли рядом с роутером электроприборы, являющиеся источником радиочастотных шумов и магнитных полей. Например: холодильник, телевизор, системный блок компьютера, микроволновка, радионяня и т.д. Рекомендуется выдерживать расстояние между роутером и электроприборами не менее 1-2 метров.
Шаг 4. Помним, что сигнал Wi-Fi делится на каналы, которые роутеры используют для связи с устройствами. Если у Вас много соседей, то роутеры могут использовать одни и те же каналы, и мешать друг другу. Эту проблему легко решает приобретение двухдиапазонного роутера.
Как сделать работу Wi-Fi роутера максимально эффективной можно посмотреть здесь
Да, конечно. Наши специалисты настроят вам роутер при подключении интернета совершенно бесплатно.
Если вы уже являетесь нашим абонентом, то помощь в настройке роутера смогут оказать сотрудники технической поддержки по телефону 260-60-60.
Также можно найти инструкции по настройке роутеров у нас на сайте в разделе Техподдержка
Вы можете оставить заявку на подключение беспроводного домашнего интернета в Воронеже тремя способами:
1. Личным визитом в любой из офисов
Подключите интернет free d om по доступной цене и пользуйтесь им по Wi-Fi в квартире или частном доме. Информацию о тарифах и необходимом оборудовании уточняйте у менеджеров, позвонив по телефону 260-60-60 или заполнив онлайн-заявку.
Нажимая кнопку «Подтвердить», Вы соглашаетесь на обработку персональных данных.
Роутер wifi для фридом
1. Подключение маршрутизатора (роутера).
Подключите кабель free d om в порт Wan (Internet) роутера – выделен синим цветом;
кабель от компьютера подключите в любой разъем LAN – выделены желтым цветом;
включите питание роутера.
Откройте любой веб-браузер (Google Chrome, Opera, Firefox, Internet Explorer или др.), введите в адресной строке http://192.168.1.1 и нажмите Enter .
Выберите Пропустить мастер настройки (на других ревизиях до мастера настройки может появиться окно смены пароля).
В следующем окне с предложением защитить беспроводную сеть оставьте все без изменений и нажмите на кнопку Применить, даже если появится предупреждающее окно.
Следующее окно с изменением параметров авторизации для входа в настройки роутера. Здесь можно оставить стандартные значения — admin/admin. В целях защиты рекомендуется задайть свои логин/пароль .
После изменения учетных данных роутера зайдите в его настройки уже под новыми данными, откроется основное меню.
2. Настройка IPoE (Динамический IP)
Нажмите на кнопку Интернет и сделайте следующие настройки:
Тип Wan: Автоматический IP;
Включить Wan/Nat/UPnP: Да;
Подключаться к DNS автоматически: Да;
Далее нажмите Применить.
3. Настройка Wi-Fi.
Перейдите во вкладку Беспроводная сеть, Общие. Для обеспечения защищенного беспроводного соединения в роутере укажите следующие параметры:
Имя сети (SSID): придумайте свое имя для Wi-Fi-сети или, как вариант, наберите учетное имя (логин);
Режим сети: авто (в этом случае роутер будет работать в смешанном режиме 802.11 b/g/n);
Канал/расширенный канал: авто;
Метод проверки подлинности: WPA2-Personal;
Шифрование WPA: AES;
Предварительный ключ WPA: придумайте надежный пароль для Wi-Fi-сети не менее 8 символов;
Нажмите Применить.
Основная настройка роутера завершена:
4. Выделение порта для IPTV-приставки (при необходимости).
В разделе Локальная сеть выберите вкладку IPTV:
Укажите Lan-порт к какому будет подключена IPTV-приставка;
Маршруты DHCP: RFC3442&Microsoft;
IGMP Proxy/IGMP Snooping: Включить.
Примечание. Данная настройка универсальна. Если порт для IPTV STB не указывать, то IPTV будет работать от любого Lan-порта, но уже за NAT-ом роутера.
1. Подключение маршрутизатора (роутера).
Подключите кабель free d om в порт Wan (Internet) роутера – выделен синим цветом;
кабель от компьютера подключите в любой разъем LAN – выделены желтым цветом;
включите питание роутера.
Откройте любой веб-браузер (Google Chrome, Opera, Firefox, Internet Explorer или др.), введите в адресной строке http://192.168.1.1 и нажмите Enter .
Выберите Пропустить мастер настройки (на других ревизиях до мастера настройки может появиться окно смены пароля)
В следующем окне с предложением защитить беспроводную сеть оставьте все без изменений и нажмите на кнопку Применить, даже если появится предупреждающее окно.
Следующее окно с изменением параметров авторизации для входа в настройки роутера. Здесь можно оставить стандартные значения пользователь/пароль – admin/admin. В целях защиты рекомендуется задайть свои логин/пароль; .
После изменения учетных данных роутера зайдите в его настройки уже под новыми данными, откроется основное меню.
2. Настройка L2TP+Dynamic IP
Нажмите на кнопку Интернет и сделайте следующие настройки:
Тип Wan: L2TP;
Включить Wan/Nat/UPnP: да;
Получить IP-адрес и DNS автоматически: да;
PPP Имя пользователя: Ваш логин (учетное имя);
Пароль: Ваш пароль;
Internet Detection: отключить;
VPN-сервер: l2tp.freedom;
Далее нажмите Применить.
3. Настройка Wi-Fi.
Перейдите во вкладку Беспроводная сеть, Общие. Для обеспечения защищенного беспроводного соединения в роутере укажите следующие параметры:
Имя сети (SSID): придумайте свое имя для Wi-Fi-сети или, как вариант, наберите учетное имя (логин);
Режим сети: авто (в этом случае роутер будет работать в смешанном режиме 802.11 b/g/n);
Канал/расширенный канал: авто;
Метод проверки подлинности: WPA2-Personal;
Шифрование WPA: Aes;
Предварительный ключ WPA: придумайте надежный пароль для Wi-Fi-сети не менее 8 символов;
Нажмите Применить.
Основная настройка роутера завершена:
4. Выделение порта для IPTV-приставки (при необходимости).
В разделе Локальная сеть выберите вкладку IPTV:
Укажите Lan-порт к какому будет подключена IPTV-приставка;
Маршруты DHCP: RFC3442&Microsoft;
IGMP Proxy/IGMP Snooping: Включить.
Примечание. Данная настройка универсальна. Если порт для IPTV STB не указывать, то IPTV будет работать от любого Lan-порта, но уже за NAT-ом роутера.