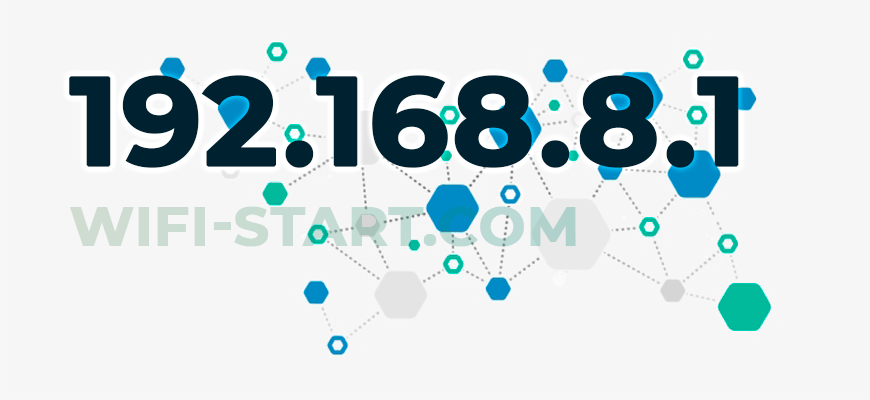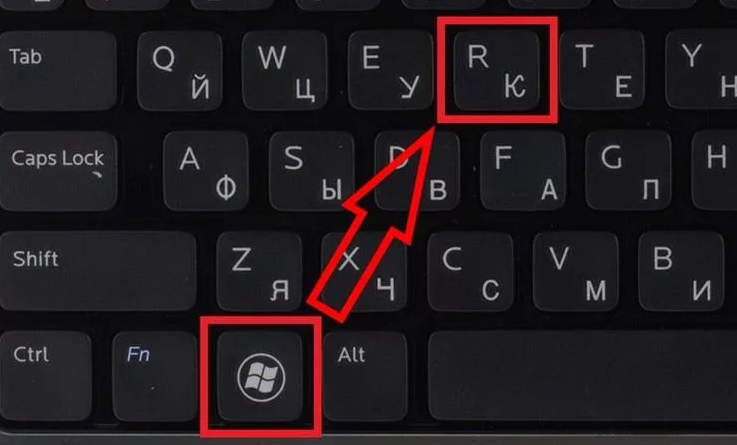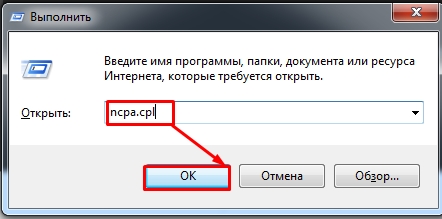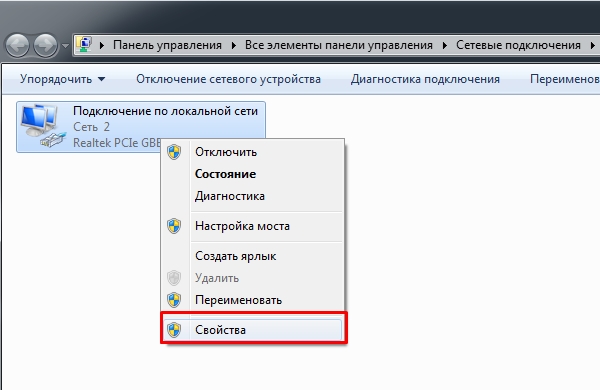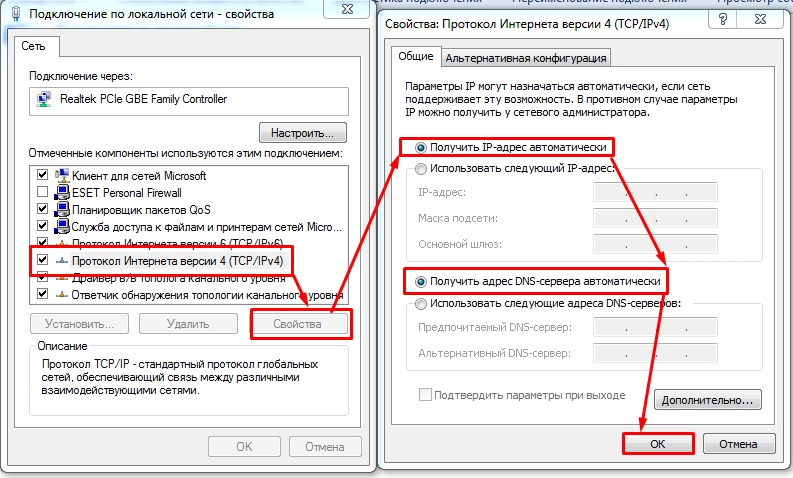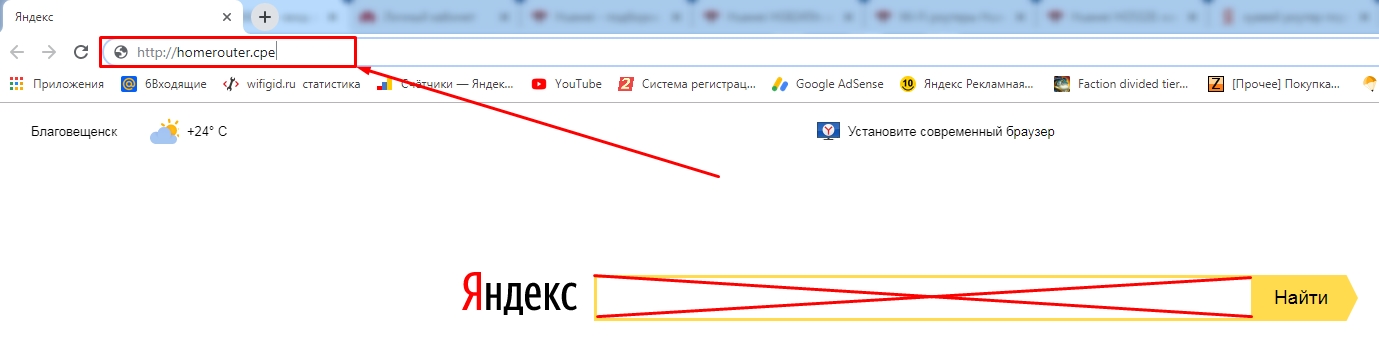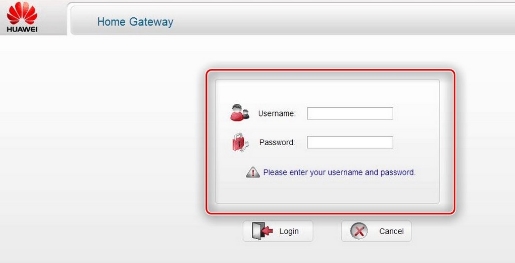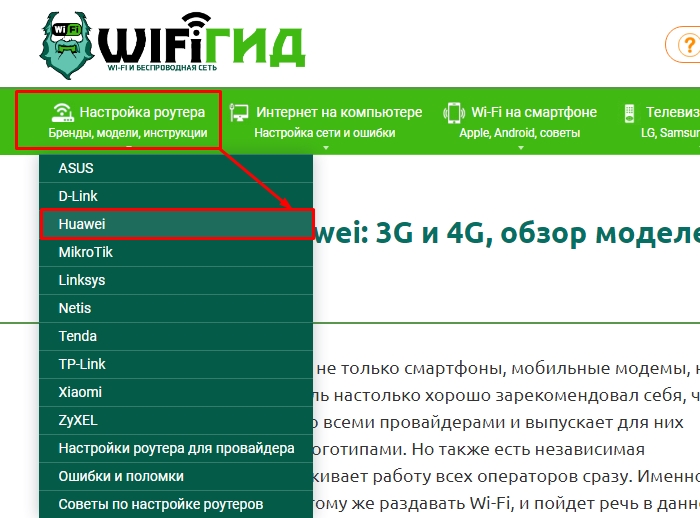- 192.168.8.1 вход в личный кабинет Huawei
- Информация про IP адрес 192.168.8.1
- Как войти в личный кабинет 192.168.8.1 роутера Huawei
- Логины по умолчанию для 192.168.8.1
- Самые популярные логины 192.168.8.1 по умолчанию
- Не открывается 192.168.8.1? Есть решение!
- Конфликт между IP-адресами
- Ошибки при вводе IP-адресов
- Вход в личный кабинет Huawei по 192.168.1.1
- Как зайти в Web-интерфейс
- 192.168.100.1 – вход в роутер Huawei, настройка Wi-Fi, не открывается личный кабинет
- Как открыть личный кабинет модема Huawei по адресу 192.168.100.1?
- Логин и пароль Huawei (root, admin, telecomadmin, admintelecom)
- Настройка Wi-Fi
- Не открывается 192.168.100.1, не заходит в настройки Huawei
192.168.8.1 вход в личный кабинет Huawei
Любая настройка роутера Huawei выполняется через вход по IP 192.168.8.1 используя стандартную комбинацию логина и пароля admin/admin.
Важно понимать, что если логин или пароль от входа в роутер по адресу 192.168.8.1 были изменены, то придется использовать встроенную утилиту или кнопку сброса настроек до заводских.
В этом материале я поделюсь с вами всей информацией в подробностях и вы самостоятельно сможете войти в личный кабинет 192.168.8.1 для настройки проводной или беспроводной сети.
Информация про IP адрес 192.168.8.1
В отличие от таких IP-адресов, как 192.168.0.1 или 192.168.1.1, производители маршрутизаторов не так часто используют IP-адрес 192.168.8.1. Однако он имеет ту же функциональность, что и два других IP-адреса, для доступа к панели управления маршрутизатора. Самая известная организация, роутеры которой используют этот IP-адрес, — Huawei. Другие производители, использующие этот адрес, включают Adaptec, Nexx, 3J Tech и другие.
Как войти в личный кабинет 192.168.8.1 роутера Huawei
Давайте разберемся в пошаговом процессе авторизации через личный кабинет роутера Хуавей по адресу 192.168.8.1:
- Запустите браузер, желательно использовать тот, которым реже всего пользуетесь.
- Используя адресную строку вводим IP — 192.168.8.1 — это локальный адрес входа в кабинет роутера.
- Введите логин пользователя и пароль. Вкладки могут называться «Имя пользователя» и «Пароль» или на английском (зависит от прошивки устройства).
- Вход по IP 192.168.8.1 в роутер Huawei успешно выполнен. Приступайте к его настройке!
Внимание: друзья, в целях повышения сетевой безопасности, рекомендую сразу же изменить логин и пароль на более сложные. Таким образом вы избежите случайных подключений недоброжелателей с другого конца сети.
Логины по умолчанию для 192.168.8.1
IP адрес: 192.168.8.1
Логин: admin
Пароль: admin
IP адрес: 192.168.8.1
Логин: cameras
Пароль: cameras
Самые популярные логины 192.168.8.1 по умолчанию
Логин: admin
Пароль: password
Не открывается 192.168.8.1? Есть решение!
Без разницы, с телефона вы пытаетесь выполнить вход в личный кабинет роутера Huawei через 192.168.8.1 или с компьютера/ноутбука. Всегда есть вероятность что административный интерфейс не откроется.
Чтобы избежать таких ошибок, предлагаю ознакомиться с основными ошибками, которые могут иметь место при настройке или попытке входа в 192.168.8.1.
Конфликт между IP-адресами
Если у вас больше одного маршрутизатора для доступа в Интернет, существует вероятность, что их IP-адреса могут конфликтовать друг с другом. Поэтому, когда вы пытаетесь зайти на свой роутер, он может выбросить вас на страницу другого или вообще ничего не показывать. Решить проблему просто, можно на время отключить второй роутер.
Ошибки при вводе IP-адресов
Часто мы в спешке набираем IP-адреса, и это становится основной причиной, почему не получается войти в роутер или модем Хуавей. Например, если вы введете 192.168.1.1 вместо 192.168.8.1 для своего маршрутизатора, браузер ответит ошибкой с указанием, что страница не существует. Если у вас есть другой роутер с таким же IP-адресом, вы также можете быть перенаправлены на его консоль. Таким образом, важно записать IP-адрес, а не просто вставить его в браузер, чтобы избежать путаницы.
Вход в личный кабинет Huawei по 192.168.1.1
Всем привет! Прежде чем мы начнем, давайте разъясним, что же такое личный кабинет. Просто мне постоянно приходят письма с вопросом – как войти в личный кабинет Huawei. И когда я им говорю: что это можно сделать на официальном сайте. Они мне отвечают: что имеют ввиду интерфейс для внутренних настроек. Теперь кратко:
- Личный кабинет – расположен на сайте shop.huawei.ru . Сверху вы можете увидеть две кнопки «Регистрация» и «Вход». Сначала регистрируемся, а потом заходим. Честно сказать, для чего он нужен – не знаю. Наверное, для быстрой покупки товаров.
- Web-интерфейс – предназначен для настройки вашего роутера или модема. Расположен внутри аппарата и зайти туда можно через любой браузер. Но это – не личный кабинет.
ПОМОЩЬ! Если у вас возникли вопросы при прочтении статьи – пишите их в комментариях.
Как зайти в Web-интерфейс
Зайти туда можно с любого браузера, на любом устройстве: телефон, планшет, компьютер, ноутбук или даже телевизор с Web OS. Самое главное перед этим к нему подключиться. Это можно сделать двумя способами:
- По кабелю – берём сетевой кабель и вставляем один конец в роутер или модем. Самое главное вставить кабель в один из LAN портов. Они обычно так и обозначаются.
- По Wi-Fi – просто включаем аппарат и ищем роутер с нужной сетью. Если вы ранее его не настраивали, то имя сети и пароль по умолчанию – будет на этикетке под интернет-центром.
Пару слов об этикетке – там есть почти вся информация, которая может вам пригодиться. Например для подключения по WiFi смотрим две строчки: «WLAN – NAME (SSID)» – это имя сети; «WLAN – Key (WPA/WPA2)» – это пароль от неё.
Но некоторых моделях этой информации нет. Тогда зайти можно по-разному. Если вы подключаетесь с компьютера или ноутбука, то нужно заранее выставить нужные настройки сетевого модуля, чтобы комп и ноут видели роутер при подключении:
- Теперь очень важно выбрать именно то подключение, по которому вы подключены к маршрутизатору. Если у вас ноутбук, вы должны ещё увидеть беспроводное подключение. Выберите нужное, правой кнопкой и нажмите «Свойства».
- Нажмите на 4 протокол и далее на «Свойства». Установите галочки как на скриншоте выше и нажмите «ОК».
Теперь надо открыть любой браузер и в адресную строку вбить IP или DNS адрес маршрутизатора, который вы нашли на корпусе. Если на корпусе на той самой бумажке ничего нет, то пробуем один из этих адресов:
Не перепутайте, нужно вбить адрес именно в адресную строку, а не в поисковую, которая обычно находится ниже.
После этого вас попросят ввести логин и пароль от администраторской панели. По умолчанию это:
Если логин и пароль не подходит, то значит он уже ранее был изменен при первой настройке. Обычно его также меняют и работники провайдера, когда настраивают. Поэтому можно попробовать позвонить им и узнать, какой пароль они поставили. Также пароль и логин находится на той самой этикетке, про которую мы говорили ранее.
По настройке отдельных роутеров и модемов смотрите в нашем отдельном разделе «Huawei». Просто заходим туда и ищем свою модель, а далее читаем инструкцию, написанную нашими специалистами. Можно также воспользоваться и поиском на сайте – просто впишите полное название модели в поисковую строку.

192.168.100.1 – вход в роутер Huawei, настройка Wi-Fi, не открывается личный кабинет
192.168.100.1 – IP-адрес, который установлен в качестве заводского адреса для входа в настройки некоторых моделей роутеров, модемов и оптических терминалов от компании Huawei. Это несколько популярных моделей (например, Huawei EchoLife HG8245H, HG8326R, HG8310M) , которые такие интернет-провайдеры как Ростелеком, Белтелеком, Byfly (Промсвязь) , Казахтелеком устанавливают своим клиентам при подключении к интернету по технологии GPON или ADSL. По адресу 192.168.100.1 можно открыть личный кабинет модема для настройки Wi-Fi, смены пароля и других параметров. По этому адресу можно зайти только на страницу с настройками модема, а не в личный кабинет интернет-провайдера Ростелеком и других.
Обратите внимание: так как так эти модемы и GPON терминалы практически всегда устанавливают и настраивают представители интернет-провайдера, то с доступом к настройкам могут быть проблемы. Часто, например, в процессе настройки меняют логин/пароль модема, и при попытке зайти в настройки заводское имя пользователя и пароль просто не подходит. Если у вас возникли проблемы с подключением к интернету, я рекомендую сначала позвонить в поддержку интернет-провайдера. Возможно, у них какие-то неполадки на линии.
Заводской IP-адрес должен быть указан на наклейке, которая находится на корпусе модема или оптического терминала Huawei. Там же обычно есть заводское имя пользователя и пароль для доступа к настройкам (username и password) . Кроме этого на наклейке можно посмотреть заводской SSID (имя Wi-Fi сети) и WLAN key (пароль для подключения к Wi-Fi) . Это имя и пароль установлены по умолчанию (когда роутер новый, после сброса настроек).

Как открыть личный кабинет модема Huawei по адресу 192.168.100.1?
- Ваше устройство (ПК, ноутбук, смартфон) с которого мы будем выполнять вход в веб-интерфейс должно быть подключено к модему/терминалу. Подключиться можно либо по Wi-Fi сети, либо с помощью сетевого кабеля. Примерно вот так:
- На устройстве нужно отключить браузер, в адресной строке ввести (или скопировать) адрес http://192.168.100.1 и перейти по нему (нажав на клавишу Enter) . Если адрес правильный и вы подключены к терминалу, то откроется окно авторизации.
- В этом окне нужно ввести имя пользователя (поле Username, или Account) и пароль (Password) . Возможно, на вашем роутере Huawei эта информация указана на наклейке (показывал на фото выше) . По умолчанию это обычно следующие данные: Username (Account) – root , а Password – admin . Только это заводские данные, их могли изменить в настройках роутера. Например, мастер при установке и настройке оптического терминала.
Если модем от провайдера Ростелеком, то в качестве логина скорее всего используется telecomadmin , а пароль admintelecom . Обязательно попробуйте. Если все хорошо, то должен открыться личный кабинет модема или терминала Huawei. Можно выполнить настройку Wi-Fi (WLAN) и т. д.
- Если логин/пароль не подходит, или вы их не знаете или забыли, то смотрите мою инструкцию дальше.
Логин и пароль Huawei (root, admin, telecomadmin, admintelecom)
У многих по адресу 192.168.100.1 открывается окно авторизации, но в настройки не заходит, так как не подходит стандартный логин и пароль.
Логин/пароль для авторизации в модемах и терминалах Huawei HG8245H и других похожих моделях:
Но если устройство вам выдал провайдер Ростелеком, Белтелеком и т. д., то там установлен другой логин/пароль. Очень часто:
Если эти данные не подходят, то я рекомендую позвонить в поддержку своего интернет-провайдера и спросить, какие данные использовать для входа в настройки роутера.
Или еще один вариант – сделать сброс настроек роутера/терминала Хуавей.
После сброса настроек вам придется заново настраивать свой роутер. Если при установке это делали специалисты, и вы не уверены, что сможете его настроить, то я рекомендую для начала обсудить проблему с поддержкой интернет-провайдера.
Для этого нужно найти на корпусе устройства кнопку Reset (обычно она утоплена в корпус) , нажать на кнопку и подержать ее нажатой минимум 10 секунд. Настройки роутера будут сброшены до заводских. После перезагрузи роутера попробуйте выполнить вход на 192.168.100.1 и ввести заводской логин/пароль.
Настройка Wi-Fi
Если цель входа в настройки – сменить параметры Wi-Fi сети (чаще всего это имя сети, или пароль) , то сделать вы это сможете в разделе WLAN (Wi-Fi) .
Там же можно сменить тип защиты, шифрование, или отключить Wi-Fi сеть. Для более тонкой настройки Wi-Fi сети (канал, ширина канала и т. д.) слева перейдите в раздел WLAN Adwanced Configuration. Не забывайте сохранять настройки нажав на кнопку «Apply». Скорее всего веб-интерфейс вашего GPON терминала будет на русском языке, там будет проще разобраться.
Не открывается 192.168.100.1, не заходит в настройки Huawei
Бывает, что настройки модема по адресу 192.168.100.1 не открываются. Появляется ошибка, или открывается страница поисковой системы.
Причины могут быть разные, давайте рассмотрим самые популярные решения.
- Адрес http://192.168.100.1 нужно вводить в адресной строке браузера. А не в строке поиска! Попробуйте зайти через другой браузер. Можете использовать стандартный Microsoft Edge в Windows 10.
- Проверьте подключение к роутеру (GPON терминалу) Huawei.
- Попробуйте выполнить вход на другом устройстве. Оно так же должно быть подключено к вашему роутеру Huawei.
- На всякий случай попробуйте зайти по адресу 192.168.0.1 или 192.168.1.1.
- Если заходите с компьютера, то сделайте сброс настроек сети и повторите попытку.
- Примените решения из этой статьи: не заходит в настройки роутера на 192.168.0.1 или 192.168.1.1. Все рекомендации без проблем подойдут в том случае, когда не можете зайти на 192.168.100.1.
- Обратитесь с этой проблемой в службу поддержки своего интернет-провайдера (Byfly, Ростелеком, Белтелеком и. д.) .
Если вам не удалось решить свою проблему, или остались какие-то вопросы, то пишите в комментариях. Только обязательно укажите следующую информацию:
- Модель модема или GPON терминала.
- Какой у вас интернет-провайдер.
- В чем конкретно проблема (ошибка) и на каком этапе.
- Что вы хотите сделать, зачем решили зайти в настройки.