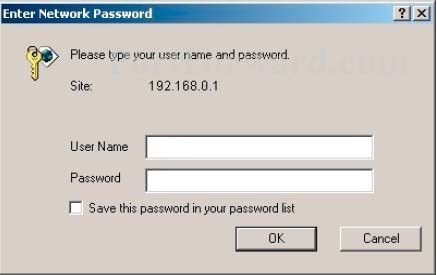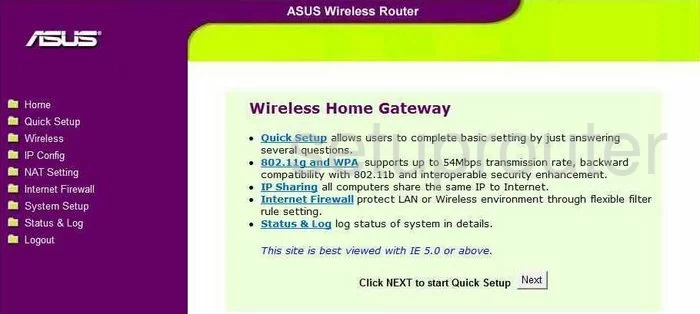- Asus WL-520GC Login Instructions
- Other Asus WL-520GC Guides
- Find Your Asus WL-520GC Router IP Address
- Login to the Asus WL-520GC Router
- Enter Asus WL-520GC Internal IP Address
- Asus WL-520GC Default Username and Password
- Asus WL-520GC Home Screen
- Solutions To Asus WL-520GC Login Problems
- Asus WL-520GC Password Doesn’t Work
- Forgot Password to Asus WL-520GC Router
- How to Reset the Asus WL-520GC Router To Default Settings
- Other Asus WL-520GC Guides
- Как настроить роутер ASUS WL-520GC
- Подготовка ASUS WL-520GC к конфигурированию
- Установка параметров ASUS WL-520GC
- Конфигурирование интернет-соединения
- Установка параметров Wi-Fi
- Настройки безопасности
- Заключение
Asus WL-520GC Login Instructions
This page shows you how to login to the Asus WL-520GC router.
Other Asus WL-520GC Guides
Find Your Asus WL-520GC Router IP Address
We need to find your Asus WL-520GC router’s internal IP address before we can log in to it.
| Known WL-520GC IP Addresses |
|---|
| 192.168.1.1 |
You may have to try using a few different IP addresses from the list above. Just pick one and then follow the rest of this guide.
If the IP address you picked does not seem to work, then simply try a different one. It should be completely harmless to try different IP addresses.
If, after trying all of the above IP addresses, you still cannot find your router, then try the following:
The next step is to try logging in to your router.
Login to the Asus WL-520GC Router
Your Asus WL-520GC is managed through a web-based interface. In order to log in to it, you need to use a web browser, such as Chrome, Firefox, or Edge.
Enter Asus WL-520GC Internal IP Address
Put the internal IP Address of your Asus WL-520GC in the address bar of your web browser. Your address bar should look something like this:
Press the Enter key on your keyboard. You will be prompted for your Asus WL-520GC password.
Asus WL-520GC Default Username and Password
In order to login to your Asus WL-520GC you are going to need to know your username and password. If you are not sure what the username and password are, then perhaps they are still set to the factory defaults. Below is a list of all known Asus WL-520GC default usernames and passwords.
| Asus WL-520GC Default Usernames and Passwords | |
|---|---|
| Username | Password |
| admin | admin |
Put your username and password in the appropriate boxes. Keep trying them all until you get logged in.
Asus WL-520GC Home Screen
After you get logged in you should see the Asus WL-520GC home screen, which looks like this:
If you see this screen, then good job, you are now logged in to your Asus WL-520GC router. At this point, you can follow any of our other guides for this router.
Solutions To Asus WL-520GC Login Problems
If you cannot get logged in to your router, here a few possible solutions you can try.
Asus WL-520GC Password Doesn’t Work
Perhaps your router’s default password is different than what we have listed here. Start by trying all of the other known Asus passwords. Here is our list of all Asus Passwords.
Forgot Password to Asus WL-520GC Router
If your Internet Service Provider supplied you with your router, then you might want to try giving them a call and see if they either know what your router’s username and password are, or maybe they can reset it for you.
How to Reset the Asus WL-520GC Router To Default Settings
If you still cannot get logged in, then you are probably going to have to reset your router to its default settings. The last option when you are unable to get logged in to your router is to reset it to the factory defaults.
Other Asus WL-520GC Guides
Here are some of our other Asus WL-520GC info that you might be interested in.
Как настроить роутер ASUS WL-520GC
Компания ASUS пришла на рынок постсоветского пространства с маршрутизаторами серии WL. Сейчас в ассортименте производителя есть и более современные и совершенные устройства, однако роутеры WL всё ещё в ходу у многих пользователей. Несмотря на сравнительно бедную функциональность, такие роутеры всё же требуют настройки, и мы подскажем вам, как её следует совершать.
Подготовка ASUS WL-520GC к конфигурированию
Стоит иметь в виду следующий факт: серия WL обладает двумя типами прошивок – старым вариантом и новым, которые отличаются оформлением и местоположением некоторых параметров. Старому варианту соответствуют прошивки версий 1.xxxx и 2.xxxx, а выглядит он так: 
Новый вариант, прошивка 3.xxxx в точности повторяет устаревшие версии ПО для роутеров серии RT – известный пользователям «голубой» интерфейс. 
Перед началом процедур настройки роутер рекомендуется обновить до последней версии firmware, которая соответствует новому типу интерфейса, поэтому все дальнейшие инструкции будем приводить именно на его примере. Ключевые пункты, впрочем, на обоих типах выглядят одинаково, потому руководство пригодится и тем, кого устраивает старый вид ПО.
Теперь несколько слов о процедурах, предваряющих основную настройку.
- Первоначально расположите роутер как можно ближе к центру зоны покрытия беспроводной сети. Внимательно следите за наличием преград из металла и источников радиопомех. Желательно также установить устройство в легкодоступном месте для удобства соединения кабелей.
- Далее подсоедините к маршрутизатору кабель от провайдера – в порт WAN. Целевой компьютер и сетевое устройство надо соединить друг с другом LAN-шнуром, известным как патчкорд. Обе операции несложные: все нужные коннекторы подписаны.
После этих манипуляций можно приступать к конфигурированию ASUS WL-520GC.
Установка параметров ASUS WL-520GC
Для доступа к веб-интерфейсу конфигурации перейдите в браузере на страницу с адресом 192.168.1.1 . В окошке авторизации нужно ввести слово admin в оба поля и нажать «ОК». Впрочем, адрес и комбинация для входа могут отличаться, особенно если роутер уже настраивался кем-то ранее. В таком случае рекомендуется сбросить настройки девайса до заводских и взглянуть на днище его корпуса: на наклейке указаны данные для входа в конфигуратор по умолчанию.
Так или иначе откроется главная страница конфигуратора. Отметим важный нюанс – новейший вариант прошивок ASUS WL-520GC имеет встроенную утилиту быстрой настройки, но она нередко работает со сбоями, поэтому приводить этот способ конфигурирования мы не будем, и перейдём сразу к ручному методу.
Самостоятельная конфигурация устройства включает в себя этапы настройки интернет-подключения, Wi-Fi и некоторых дополнительных функций. Рассмотрим все шаги по порядку.
Конфигурирование интернет-соединения
Данный роутер поддерживает соединения по протоколам PPPoE, L2TP, PPTP, Dynamic IP и Static IP. Самым распространённым на просторах СНГ является PPPoE, поэтому начнём с него.
- Первым делом откройте раздел ручной настройки роутера – раздел «Дополнительные настройки», пункт «WAN», закладка «Интернет-подключение».
- Воспользуйтесь списком «Тип подключения WAN», в котором кликните по «PPPoE».
- При таком типе соединения чаще всего используется назначение адресов провайдером, потому настройки DNS и IP установите как «Получать автоматически».
- Далее введите имя пользователя и пароль доступа к подключению. Эти данные можно найти в документе договора или получить в техподдержке провайдера. Некоторые из них также используют значения MTU, отличные от установленных по умолчанию, поэтому может понадобиться изменить и этот параметр – просто впишите в поле нужное число.
- В блоке провайдерских настроек задайте имя хосту (особенность прошивки), и нажимайте «Принять» для завершения конфигурирования.
L2TP и PPTP
Эти два варианта подключений настраиваются схожим образом. Нужно проделать следующее:
- Тип подключения WAN установите как «L2TP» или «PPTP».
- Эти протоколы чаще всего используют статические WAN IP, поэтому выберите данную опцию в соответствующем блоке и пропишите все необходимые параметры в поля ниже.
Для динамического типа просто отметьте опцию «Нет» и переходите к следующему шагу. - Дальше введите данные для авторизации и сервер провайдера.
Для PPTP-подключения может понадобится выбрать тип шифрования – список называется «Опции PPTP». - Последний шаг – ввод имени хоста, опционально MAC-адреса (если этого требует оператор), а завершить конфигурирование нужно нажатием на кнопку «Принять».
Динамический и статический IP
Настройка соединения таких типов тоже похожа между собой, и происходит так:
- Для DHCP-подключения достаточно выбрать «Динамический IP» из перечня вариантов подключений и убедиться, что опции получения адресов установлены в автоматический режим.
- Для соединения по фиксированному адресу выберите «Статический IP» в списке, после чего заполните поля IP, маски подсети, шлюза и DNS-серверов значениями, полученными от поставщика услуг.
Нередко в качестве данных авторизации при фиксированном адресе используется MAC сетевой карты компьютера, поэтому пропишите его в одноимённой графе. - Нажмите «Принять» и перезагружайте роутер.
После перезапуска переходим к установке параметров беспроводной сети.
Установка параметров Wi-Fi
Настройки вай-фая в рассматриваемом роутере находятся на вкладке «Основные» раздела «Беспроводной режим» дополнительных настроек.
Перейдите к нему и выполните описанные ниже действия.
- Задайте имя вашей сети в строке «SSID». Опцию «Скрыть SSID» не меняйте.
- Метод аутентификации и тип шифрования установите как «WPA2-Personal» и «AES» соответственно.
- Опция «Предварительный ключ WPA» отвечает за пароль, который нужно ввести для подключения к вай-фаю. Задайте подходящую комбинацию (можете воспользоваться генератором паролей на нашем сайте) и нажимайте «Принять», после чего перезагрузите роутер.
Теперь можно подключаться к беспроводной сети.
Настройки безопасности
Мы рекомендуем изменить пароль для доступа к админке роутера на более надёжный, чем стандартное admin: после этой операции можно быть уверенным, что посторонние не получат доступ к веб-интерфейсу и не смогут изменить параметры без вашего разрешения.
- Найдите в разделе дополнительных настроек пункт «Администрирование» и щёлкните по нему. Далее перейдите к закладке «Система».
- Интересующий нас блок называется «Смена системного пароля». Придумайте новую кодовую фразу и дважды напишите её в соответствующих полях, после чего нажмите «Принять» и перезагрузите устройство.
При следующем логине в админке система будет запрашивать уже новый пароль.
Заключение
На этом наше руководство подошло к концу. Подводя итоги, напоминаем – крайне важно вовремя обновлять прошивку роутера: это не только расширяет функциональность устройства, но и делает его использование более безопасным.