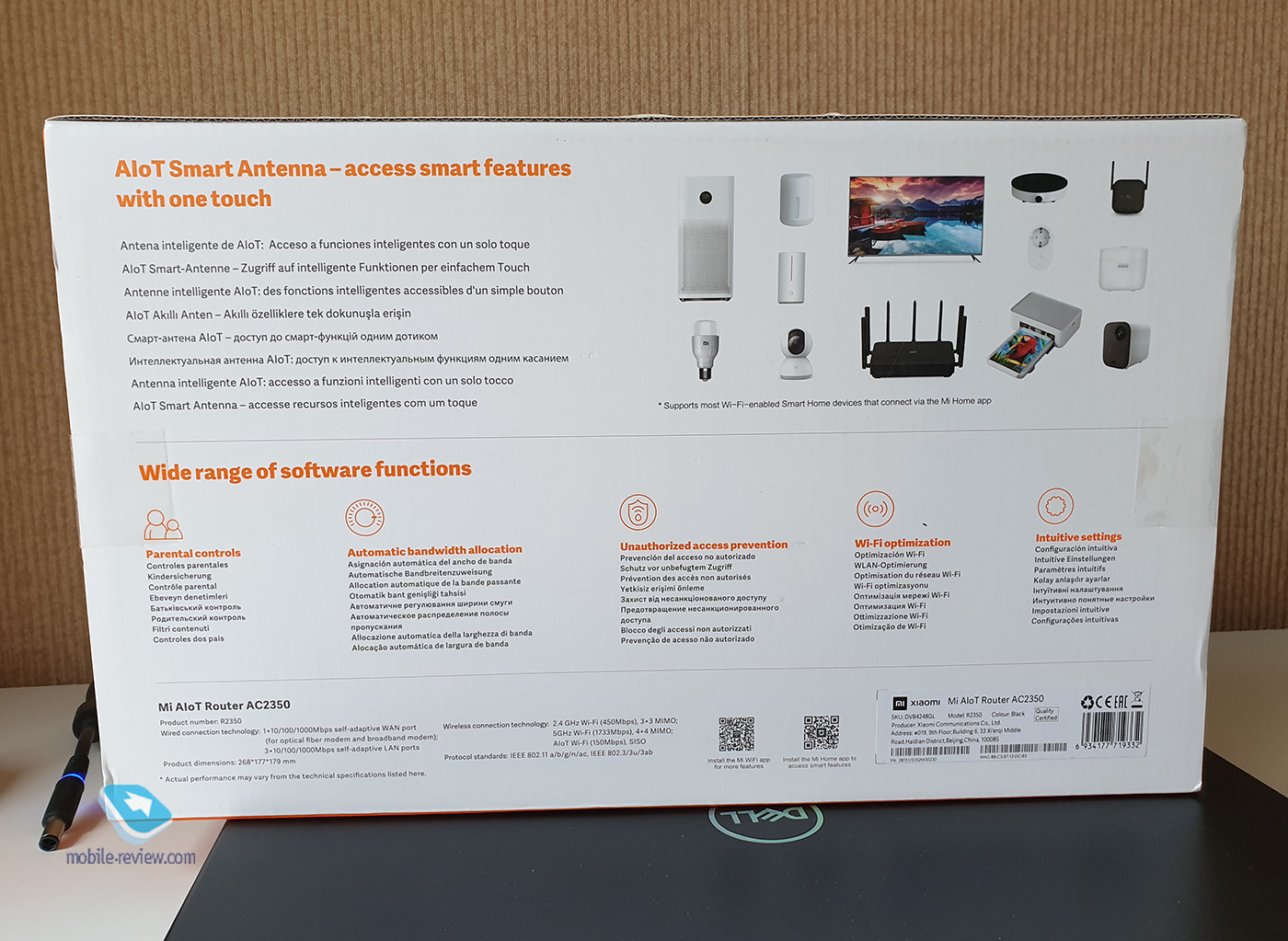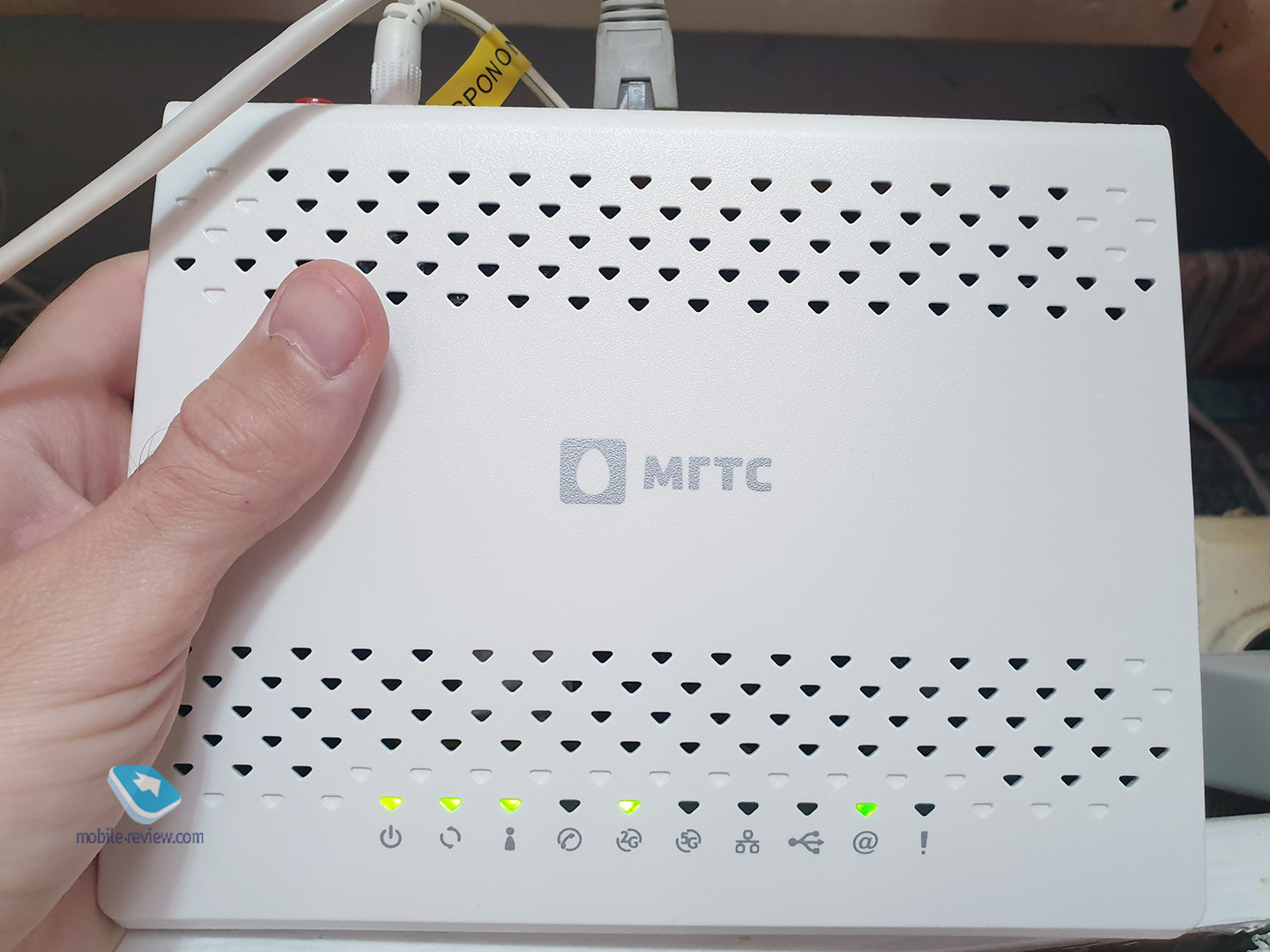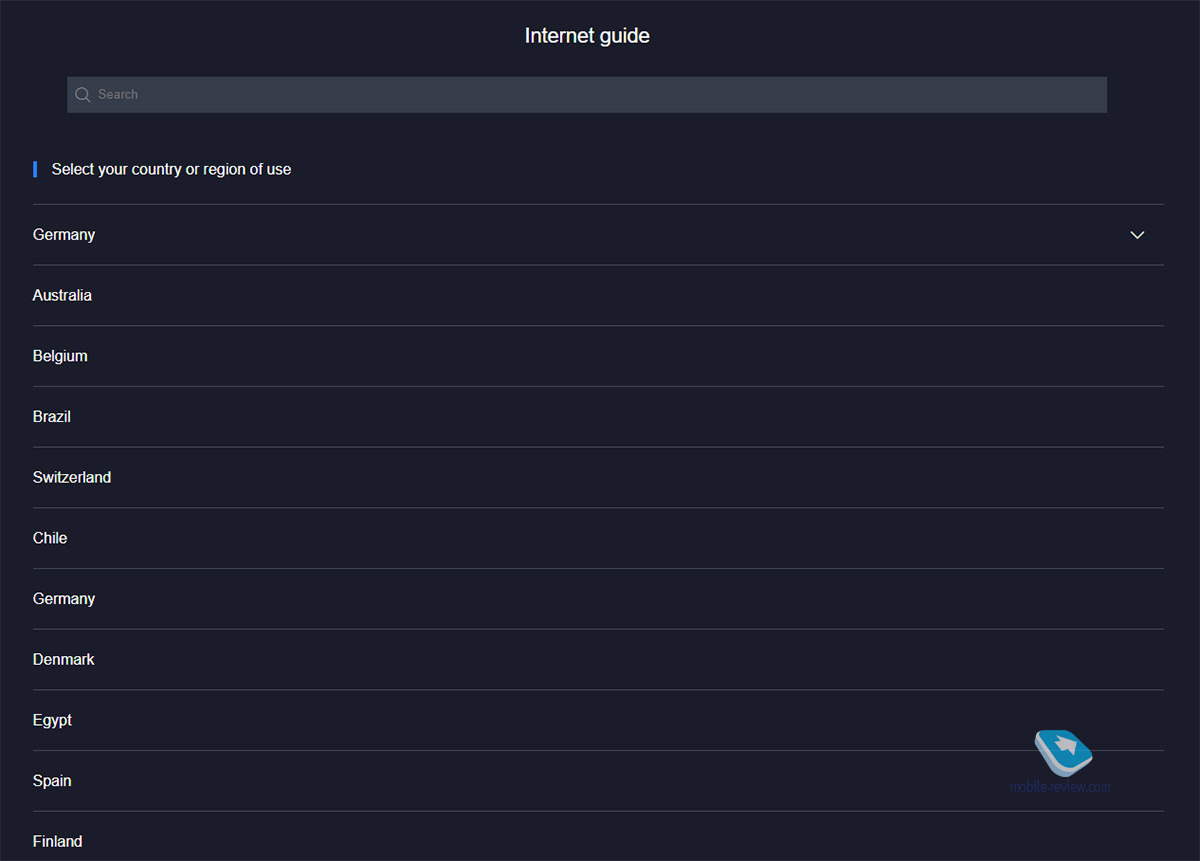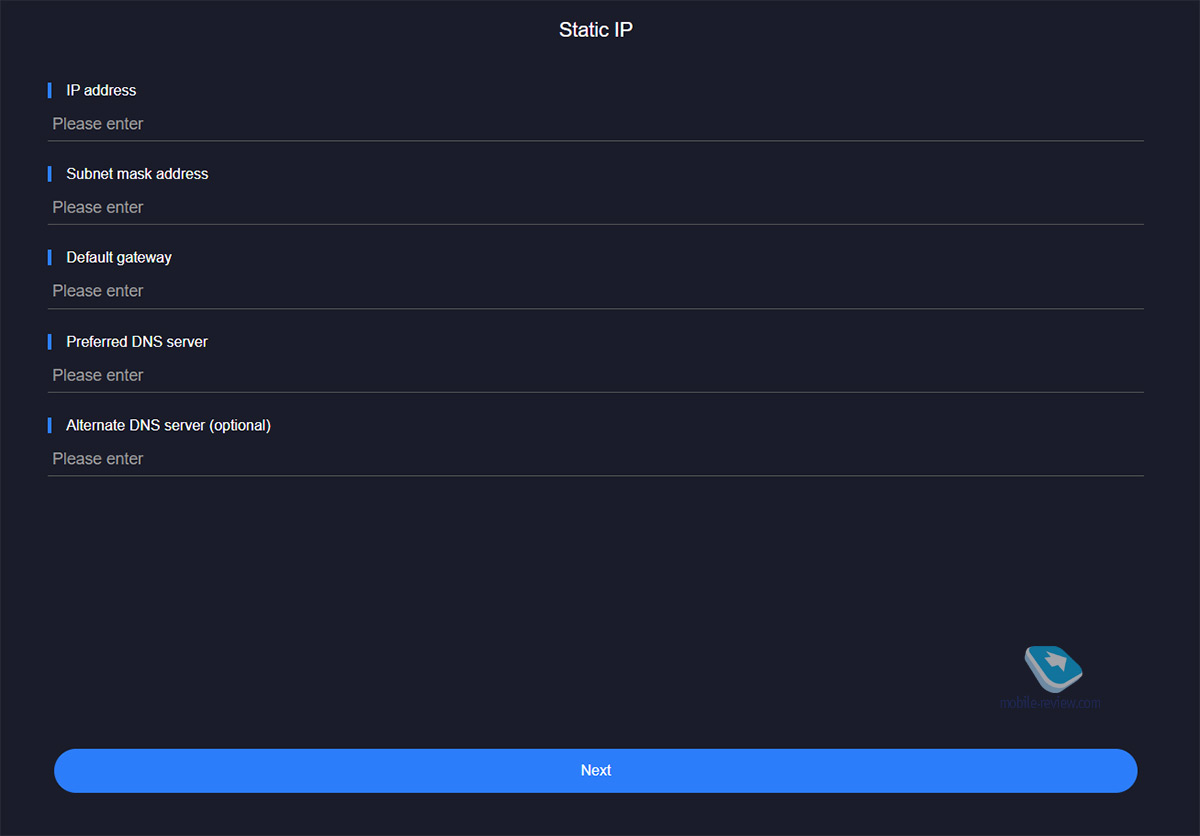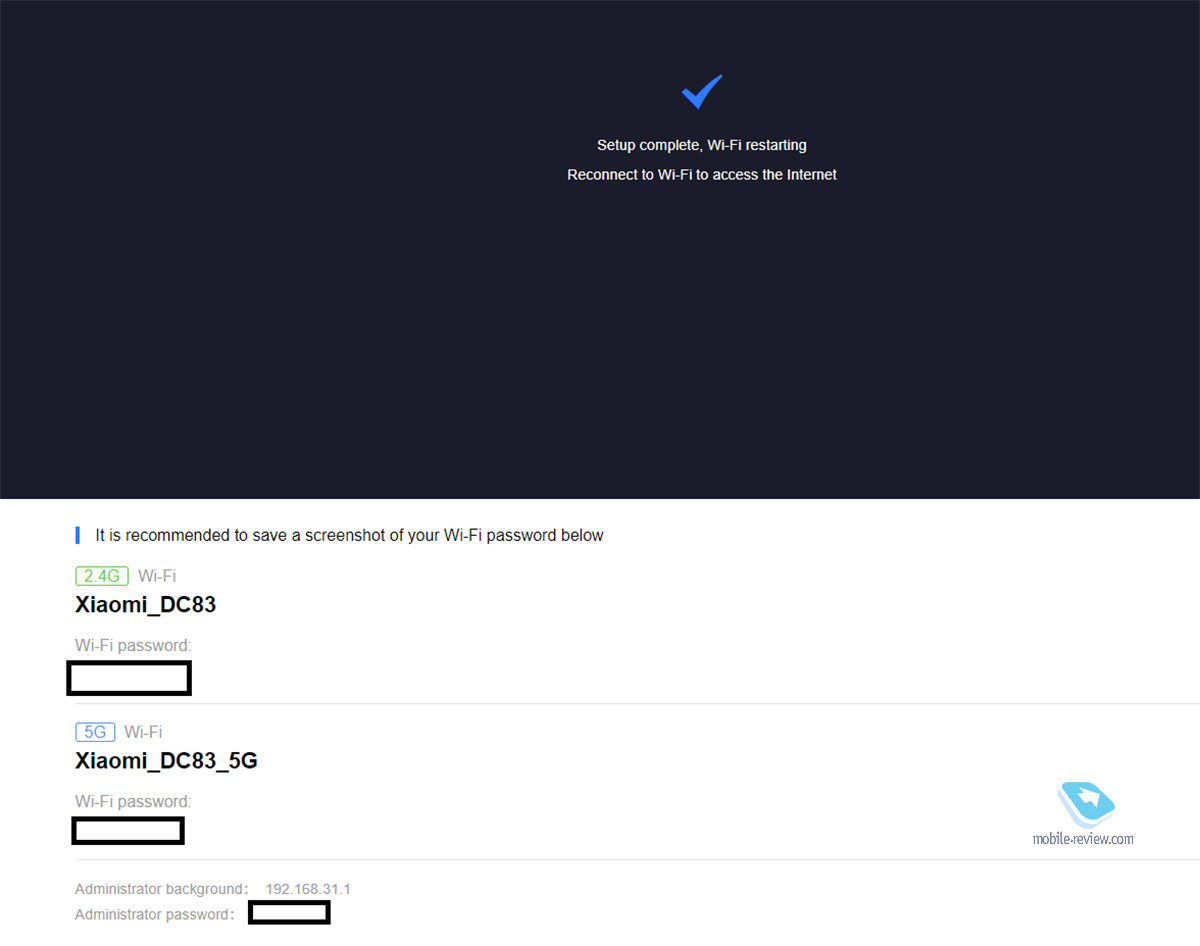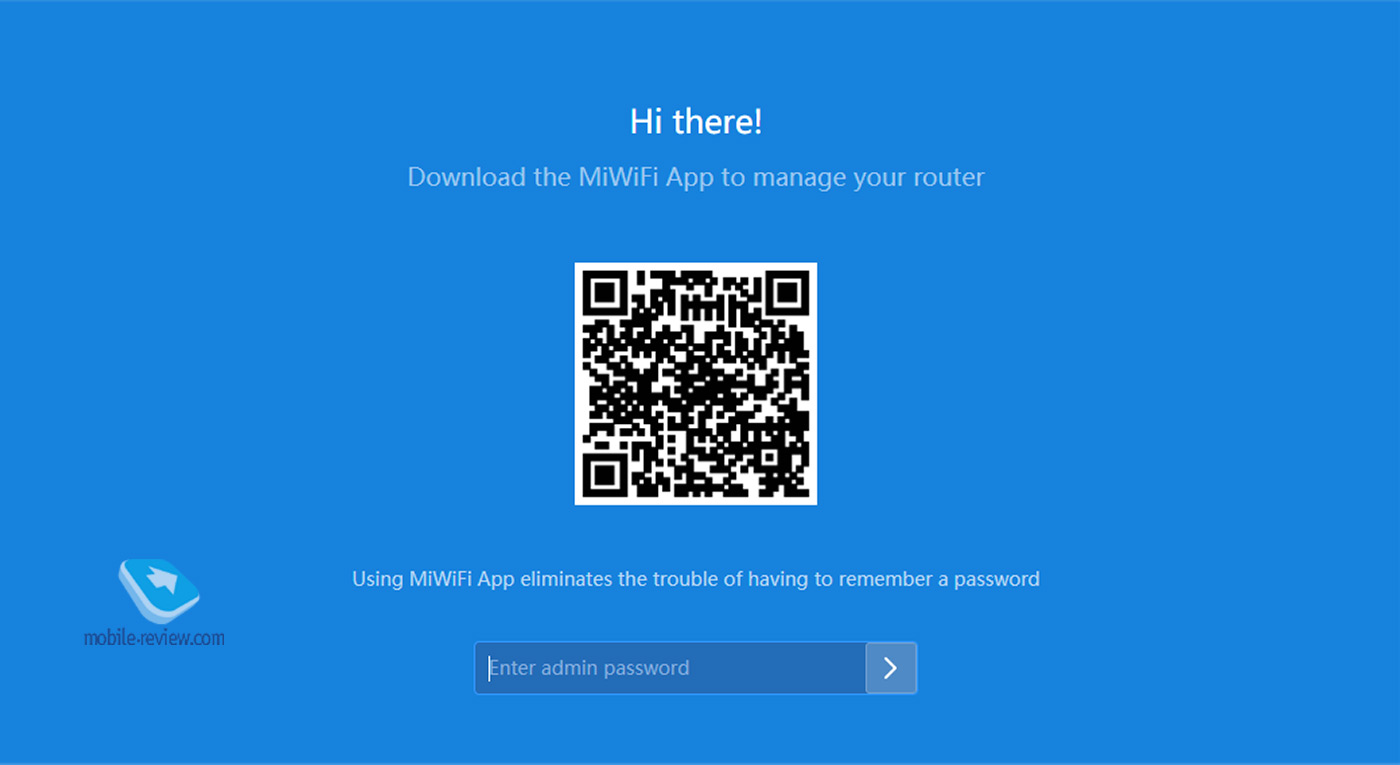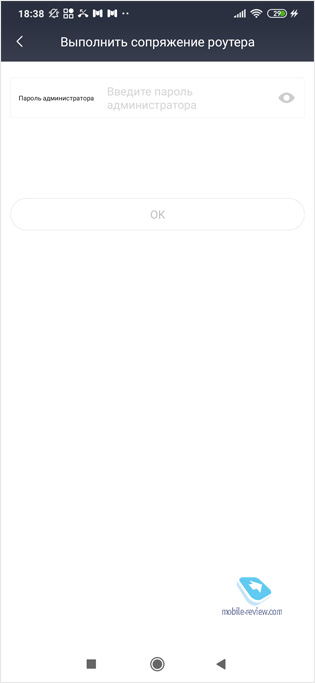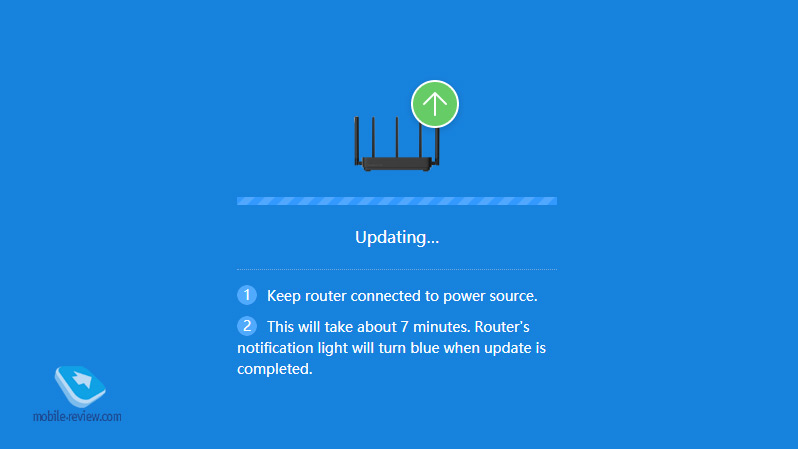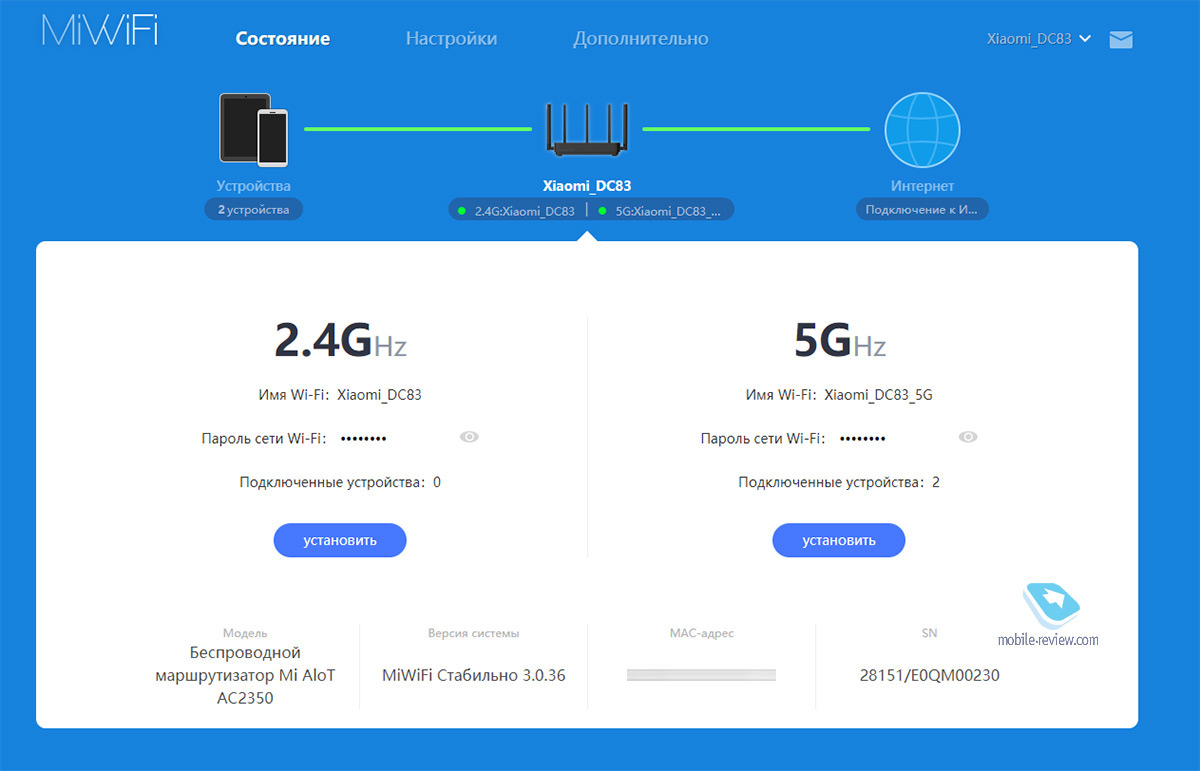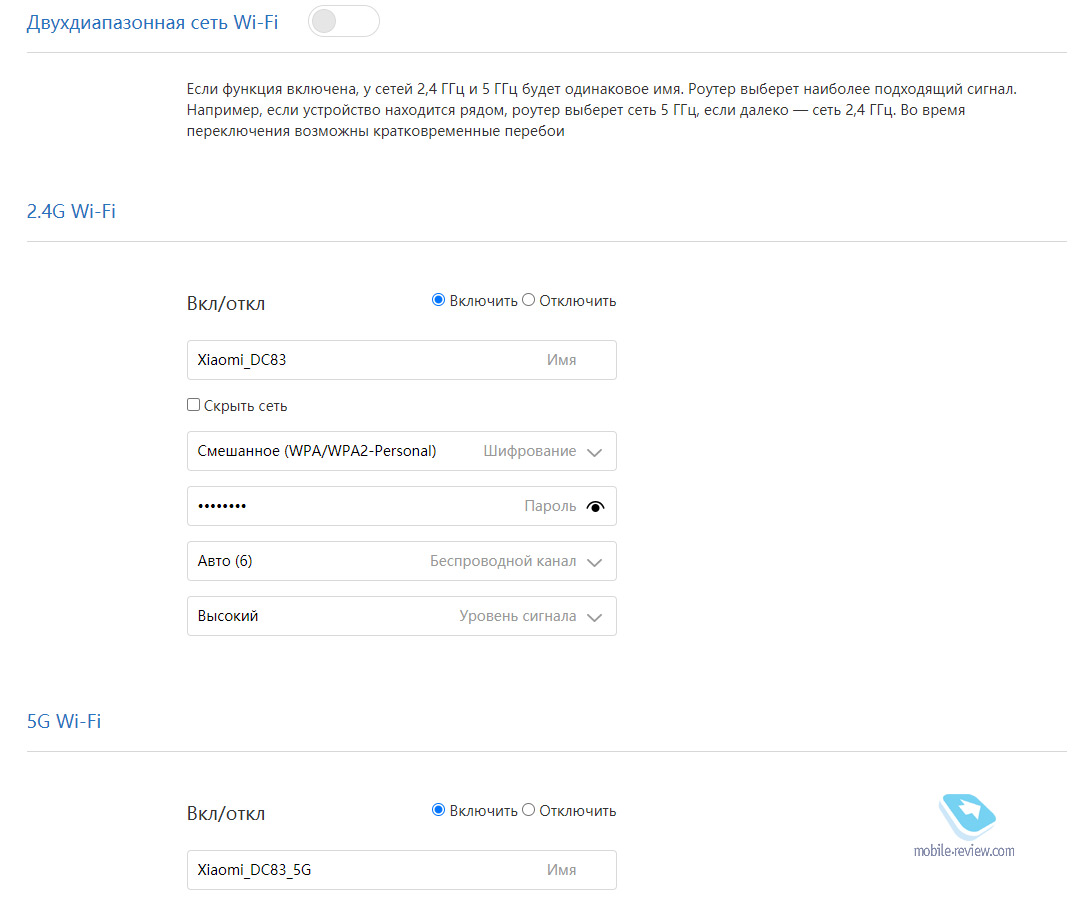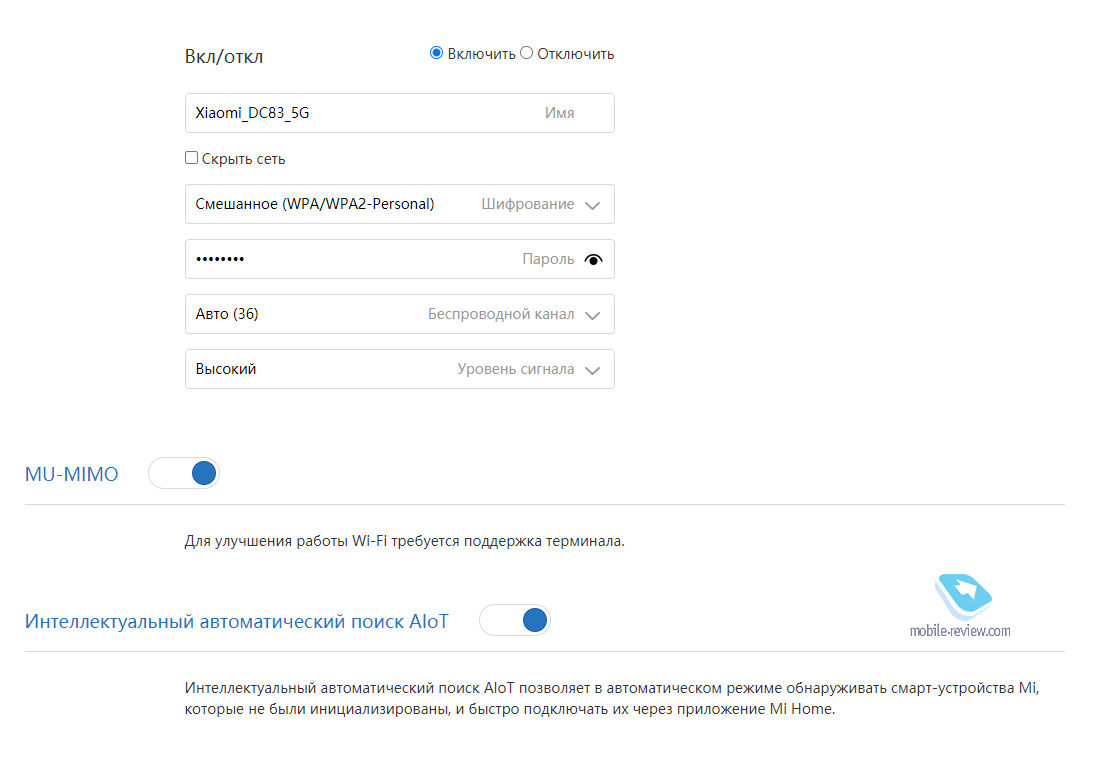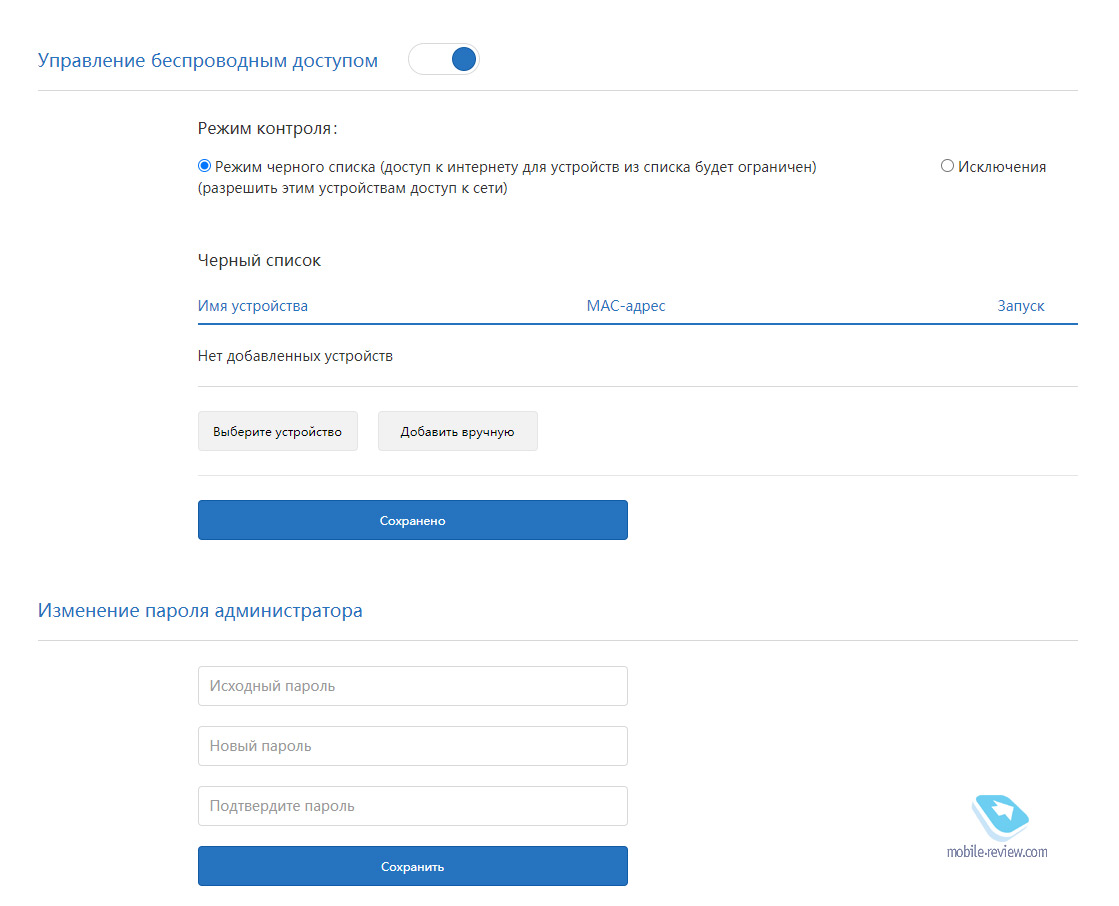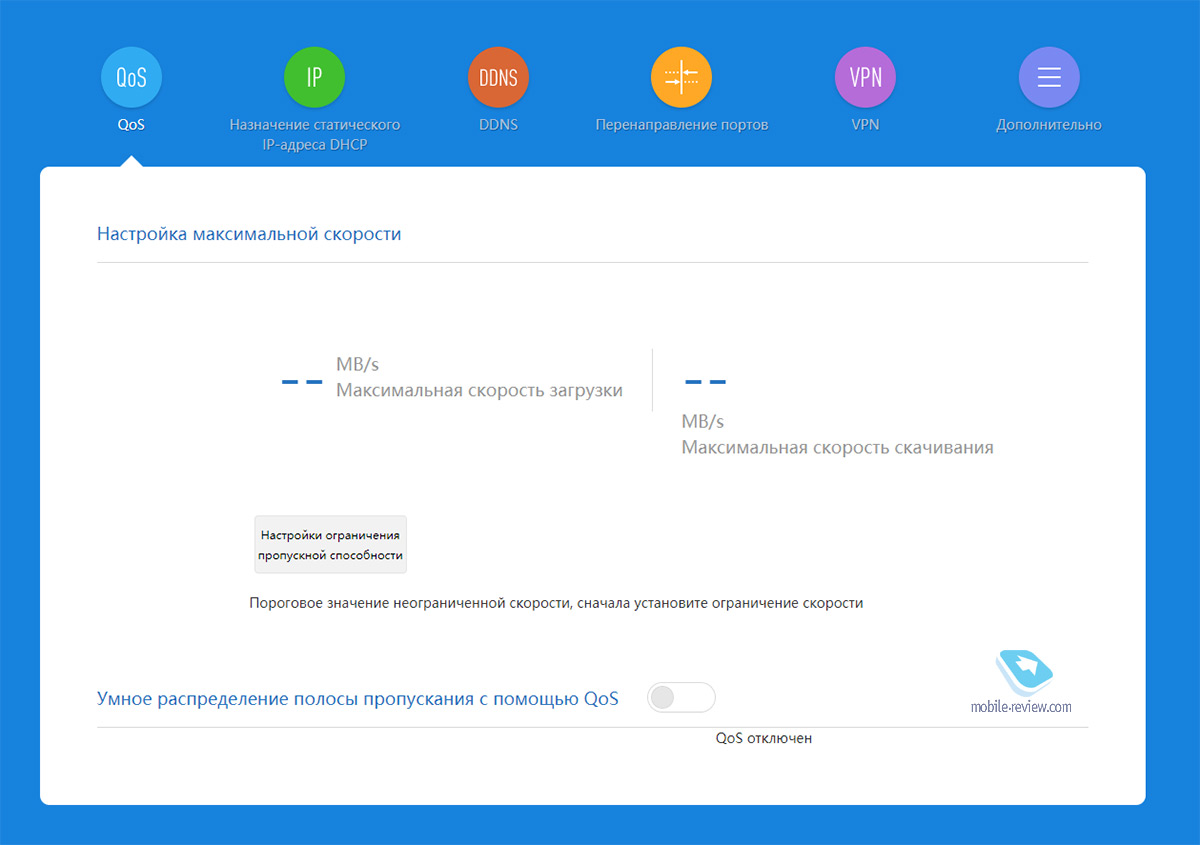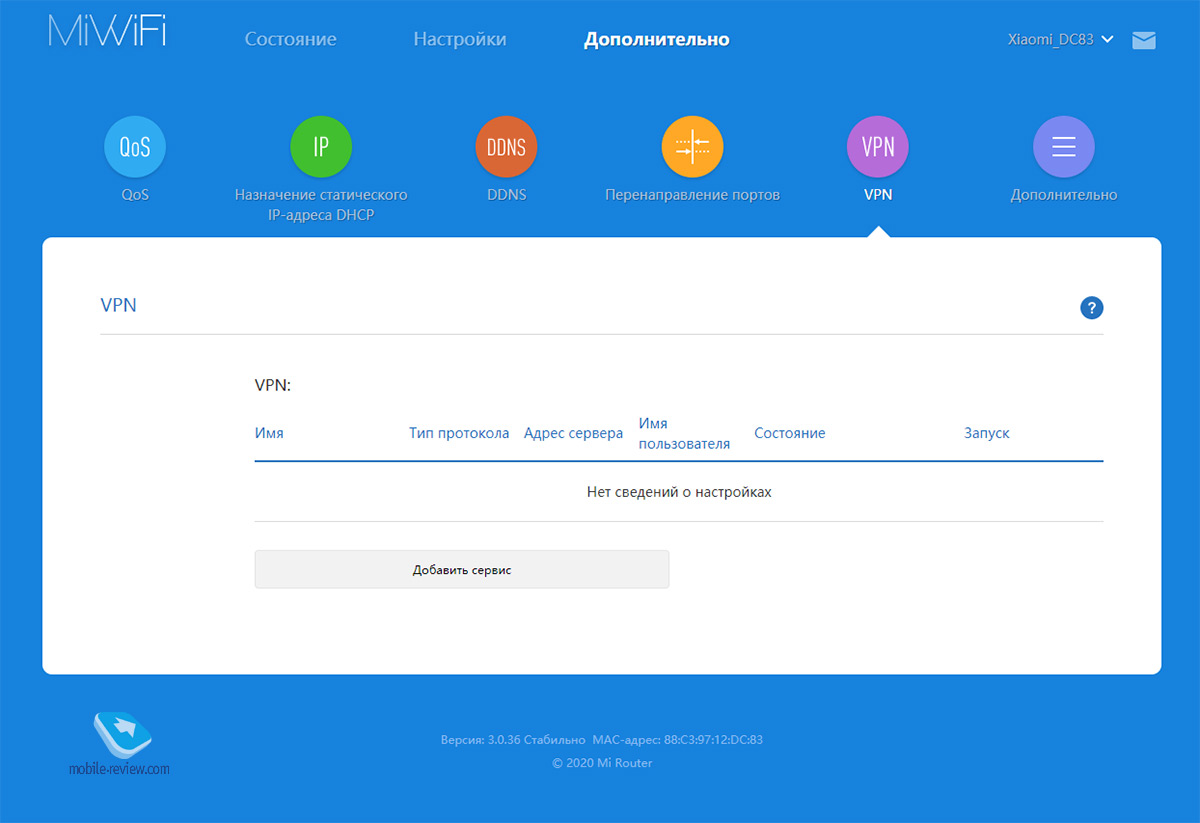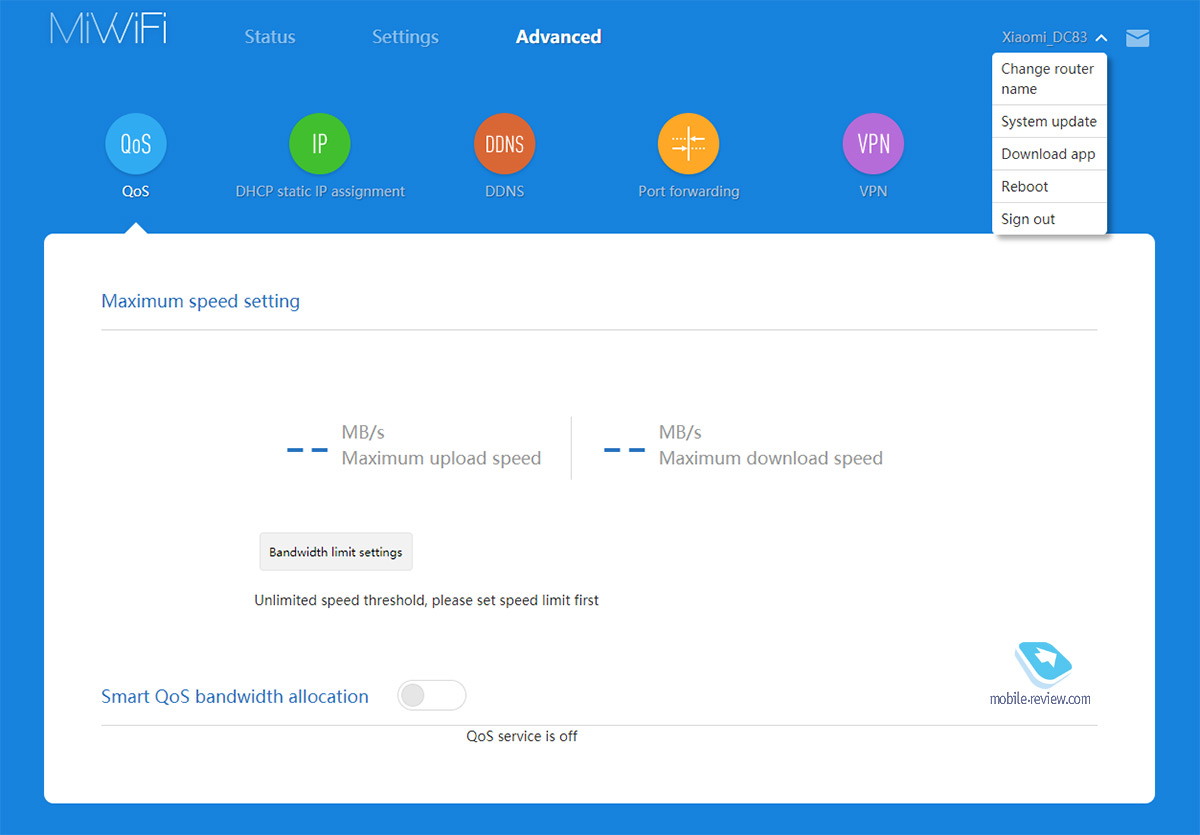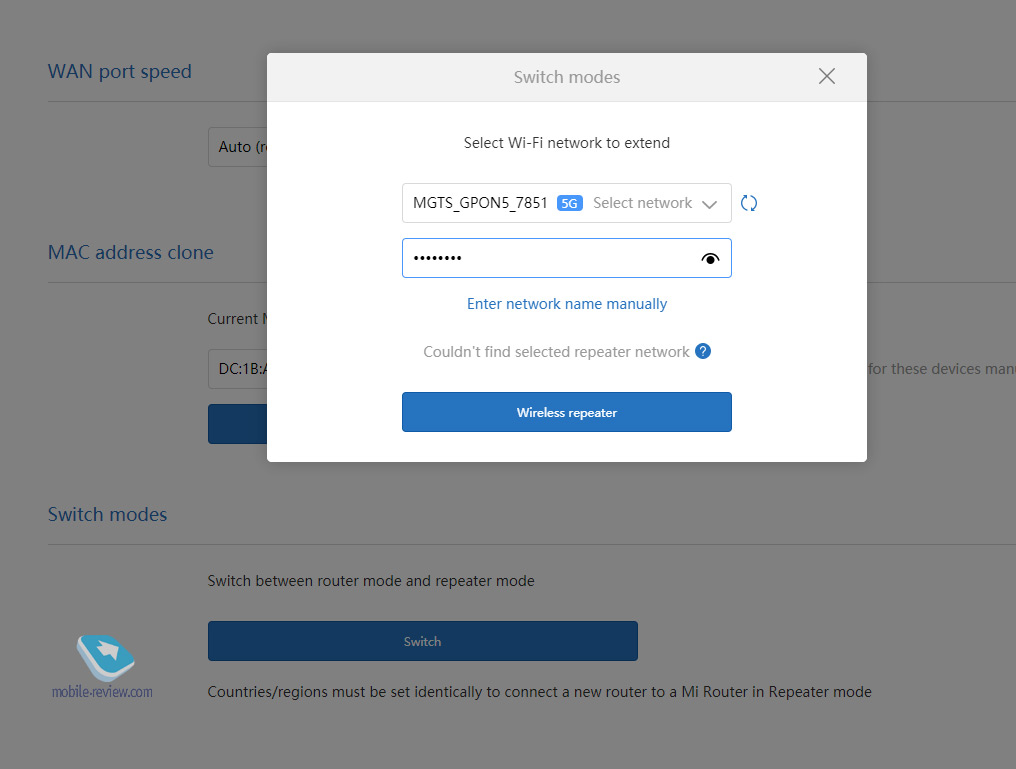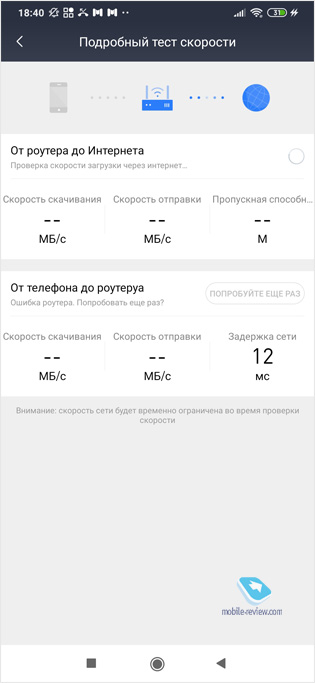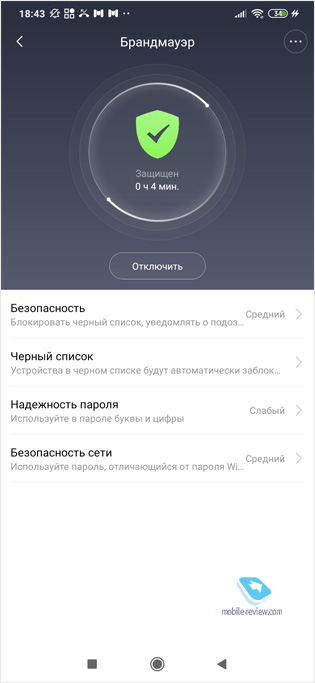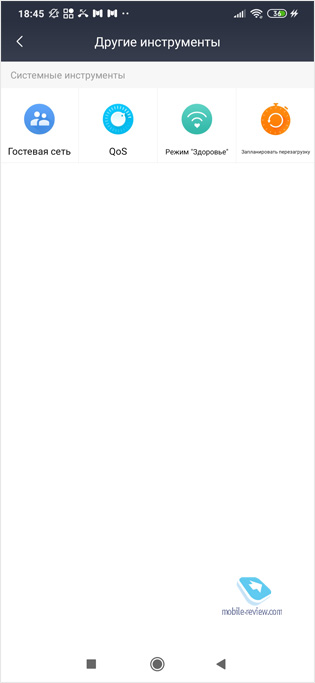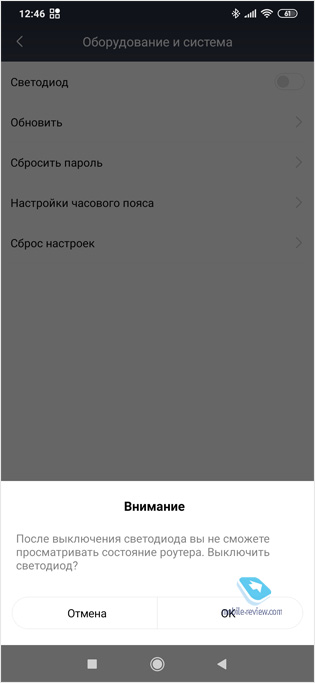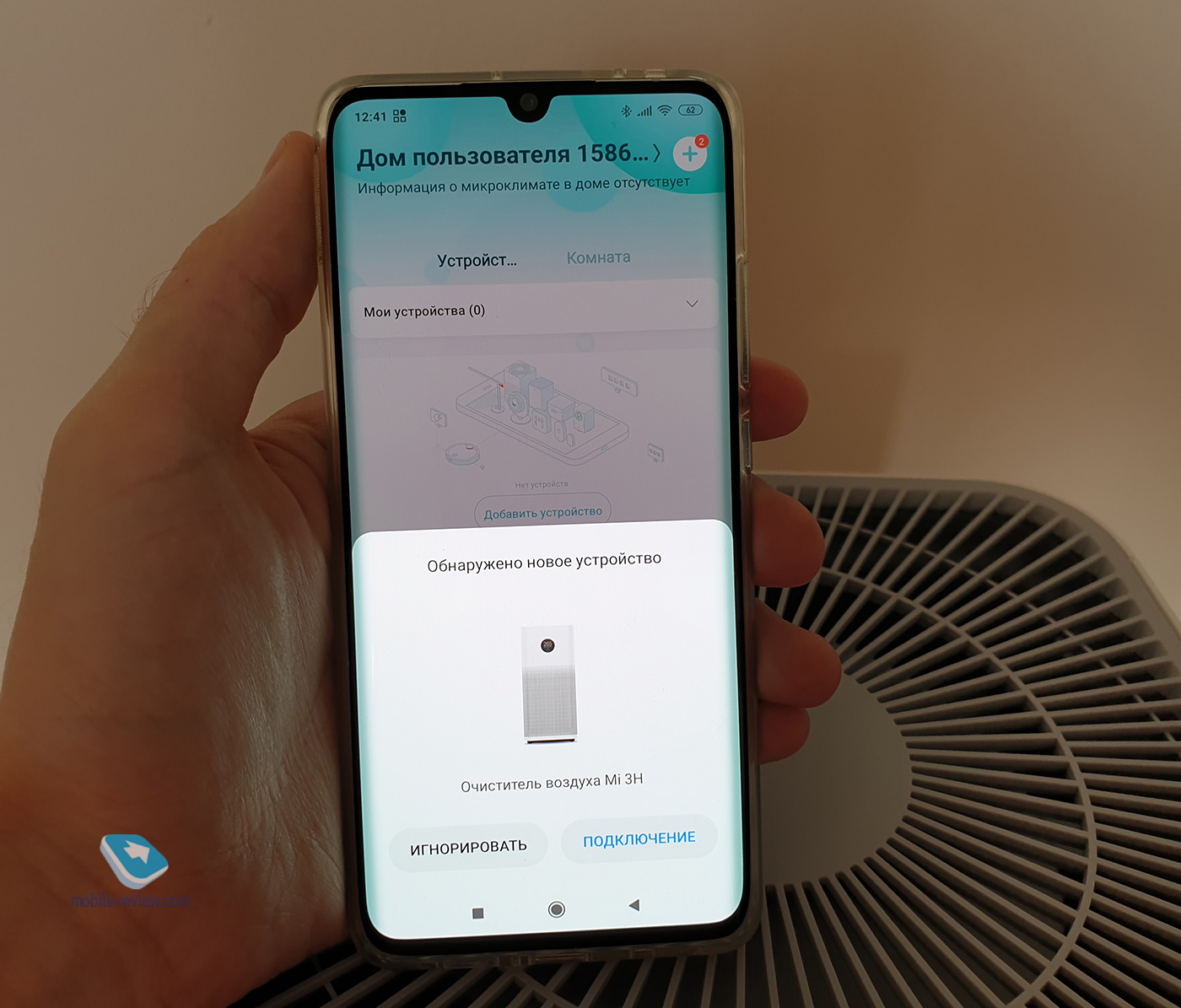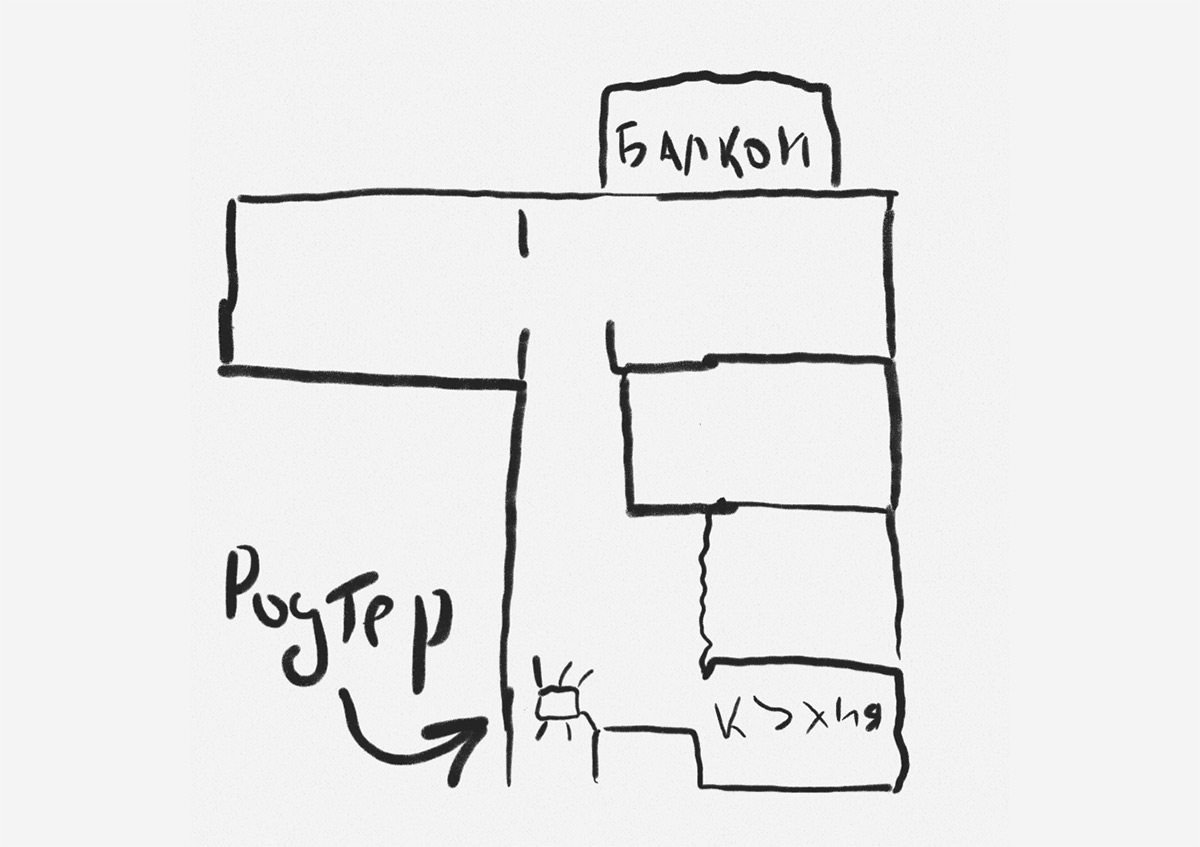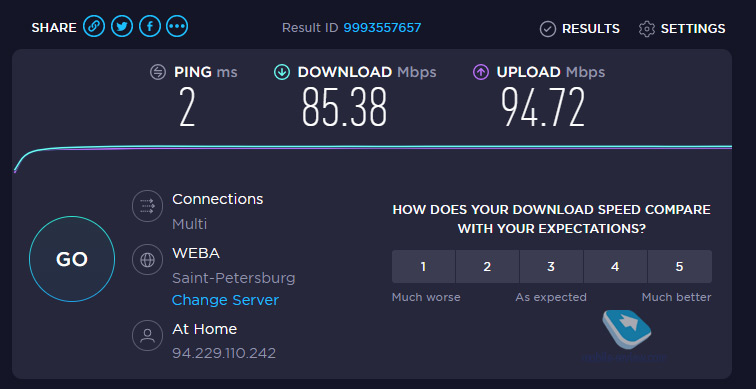- Распаковка и настройка роутера Xiaomi Mi AIoT Router AC2350
- Комплектация
- Внешний вид
- Первое включение и настройка
- Обновление прошивки
- Веб-интерфейс роутера
- Интерфейс приложения MiWiFi
- Интеллектуальная AIoT антенна, спрятанная в корпусе
- Впечатления от использования
- Стоит ли покупать?
- Инструкция, как подключить роутер Xiaomi AC2350
- Инструкция для пользователей
Распаковка и настройка роутера Xiaomi Mi AIoT Router AC2350
- Процессор: Qualcomm CA9563
- Память: 128 МБ
- Wi-Fi 2.4 ГГц: 3х3, протокол n, скорость до 450 Мбит/с
- Wi-Fi 5.0 ГГц: 4х4, протокол ac, скорость до 1733 Мбит/с
- Антенны: 7 внешних антенн с высоким коэффициентом усиления + 1 внутренняя антенна AIoT
- Порты: 1 порт WAN, 3 порта LAN
- Индикаторы: индикатор системы, индикатор интернета
- Стандарты протоколов: IEEE 802.11 a/b/g/n/ac, IEEE 802.3/3u/3ab
- Управление: веб-интерфейс, приложения Android и iOS
- Шифрование: WPA-PSK/WPA2-PSK, скрытие SSID, интеллектуальная защита от несанкционированного доступа
- Рабочая температура: от 0 до -40 градусов, влажность до 90% без конденсации
- Размеры: 286 х 186 х 46.8 мм
- Цена: 3 990 рублей
Комплектация
Внутри красочной коробки – форма из переработанного картона, в которой и находится роутер. На фото ниже роутер не испачкан. По сути, вся начинка заключена в пластиковую клетку, поэтому просвечивают внутренности, да и насквозь видно.
Внешний вид
Роутер поставляется уже в собранном виде. Если планируете перевозить, то или сделайте своё фото, или запомните фото выше, как в коробке уложены антенны.
Сам роутер выполнен из пластика. Ужасно хочется охарактеризовать пластик как бюджетный, но, как я понимаю, такая конструкция и выбор пластика обусловлены тем, что роутер рассчитан на значительные нагрузки – видимо, может нагреваться, а способ охлаждения у него, как сказано в инструкции, естественный. По этой причине, вероятно, и сделали такой легкий корпус.

А вот антенны у роутера металлические. На корпусе только два индикатора. Один показывает состояние системы, другой отражает состояние интернета. Оранжевый – нет интернета или система роутера не готова к роутерным делам (он горит, например, во время обновления прошивки), синий цвет – всё отлично.
При первом включении роутер показал, что с системой всё хорошо, а вот доступ к интернету отсутствует, что вполне логично, ибо настройки ещё не прописаны
С тыльной стороны находятся отверстие для сброса, разъём для питания и порты. 1 WAN и 3 LAN. Все порты названы самоадаптирующимися (к жизни в России).
К внешнему виду роутера можно придумать несколько замечаний. Говорю «придумать», ибо мой роутер стоит на антресоли, и вижу я его раз в пару месяцев. Но если заниматься измышлениями, то роутер довольно большой, почти что 30 на 20 см и около 5 см в толщину. Ещё можно придраться, что у роутера только два индикатора. У моего роутера целых 10 индикаторов. Я на них никогда не смотрел, но вот они горят и мигают.
Ну и напоследок отмечу, что у роутера нет USB-порта. Такой порт можно быть полезен, если вы хотите подключить USB-модем сотового оператора или внешний накопитель с принтером. Последнее – это скорее выдуманный сценарий, так как для таких целей проще воспользоваться сетевым разъёмом. С другой стороны, нередко питание накопителя идёт от USB-порта.
Первое включение и настройка
Алгоритм первого включения достаточно простой. Надо взять роутер, потом взять кабель питания. Одним концом воткнуть его в роутер, другим – в розетку. Если у вас получилось, то можем переходить к настройке. Если же на этом этапе возникли проблемы, то лучше вызвать мастера-профессионала.
Веб-интерфейс
Настройка роутера тоже достаточно проста. Кроме кабеля питания, в разъём WAN следует воткнуть сетевой кабель, по которому ваша квартира подключена к интернету. После чего появится Wi-Fi сеть. Можно подключиться, и в браузере сразу же откроется веб-интерфейс.
Вероятно, из-за того, что у меня ноутбук был на английском, интерфейс роутера встретил меня на том же языке. В дальнейшем в настройках можно выбрать язык. Следом нужно выбрать ваш регион. Выбирайте такой же регион, который выбран в качестве основного на вашем смартфоне, если будете устанавливать приложение для управления роутером (про приложение поговорим далее в тексте)
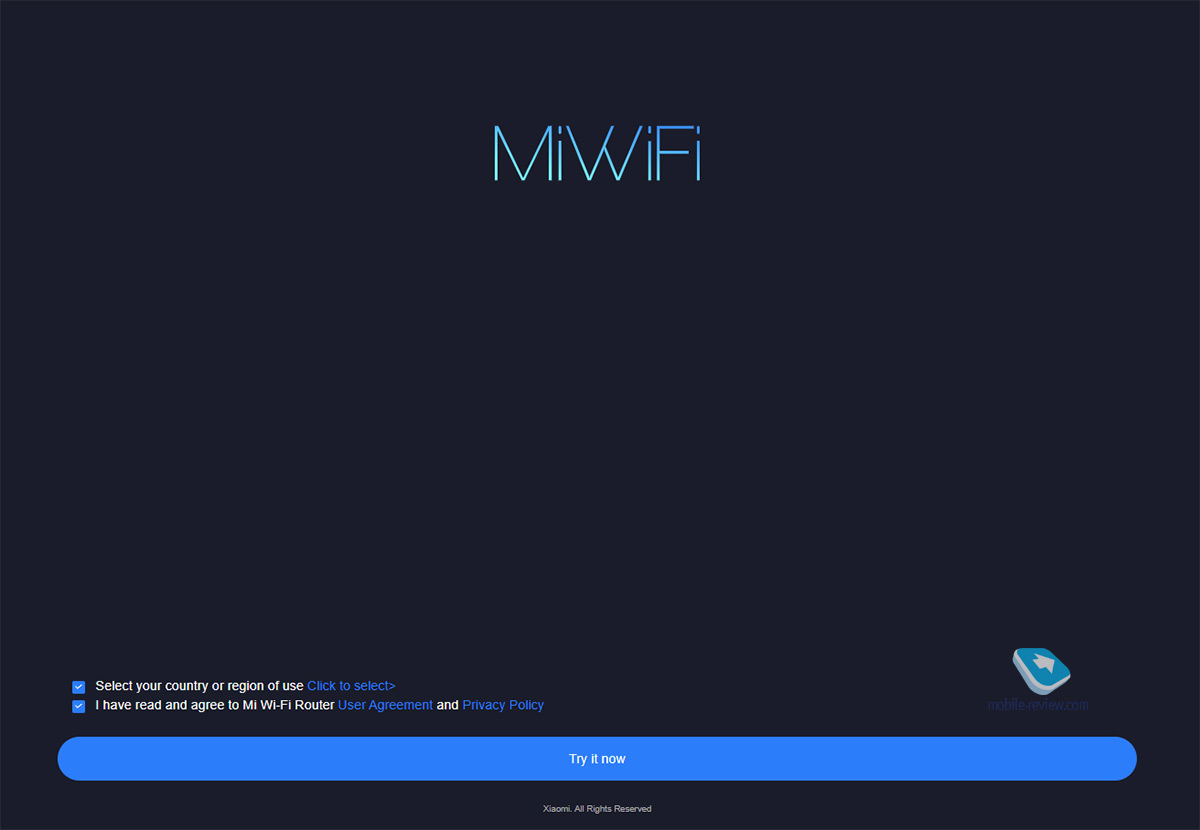
Сразу после выбора региона роутер сообщил мне, что интернета нет. И предложил проверить, а в правильный ли я порт воткнул кабель. Ситуация естественная, ибо мой провайдер не поставляет настройки автоматом. Поэтому выбираем пункт «Настройка вручную». Я выбрал «Статистический IP» и ввел все нужные настройки.
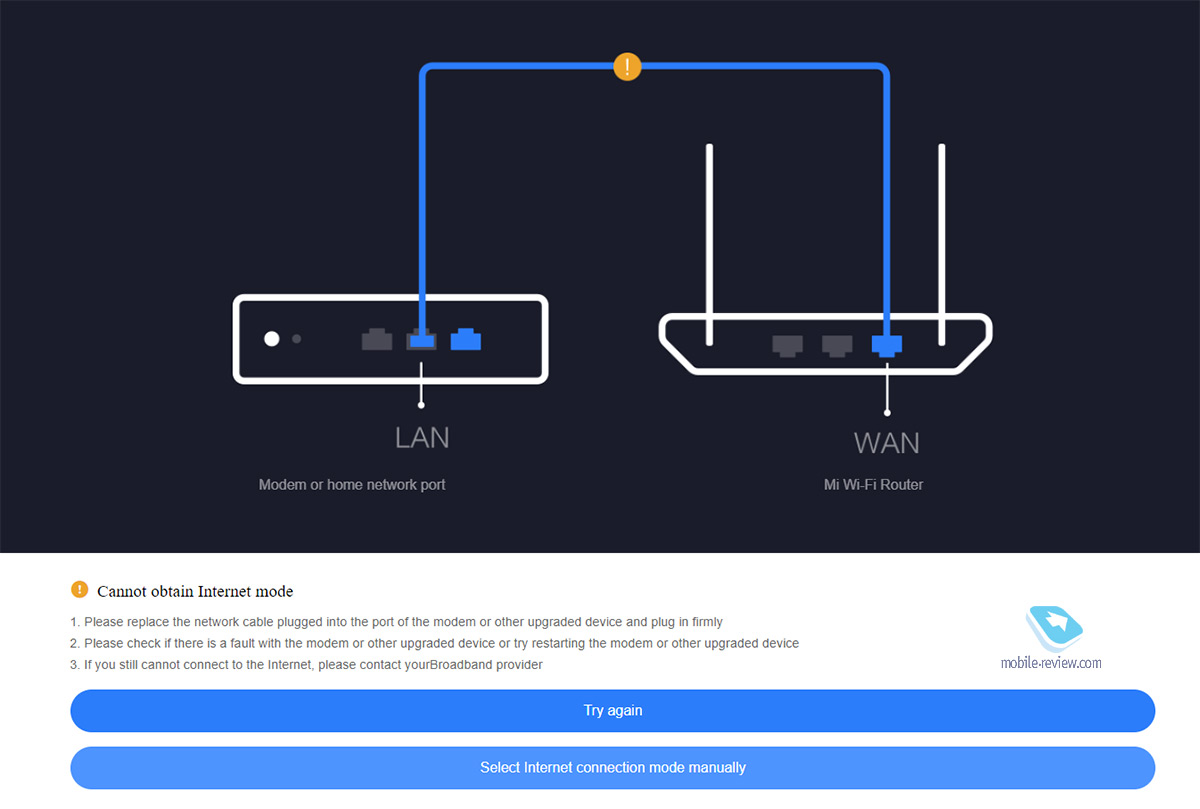
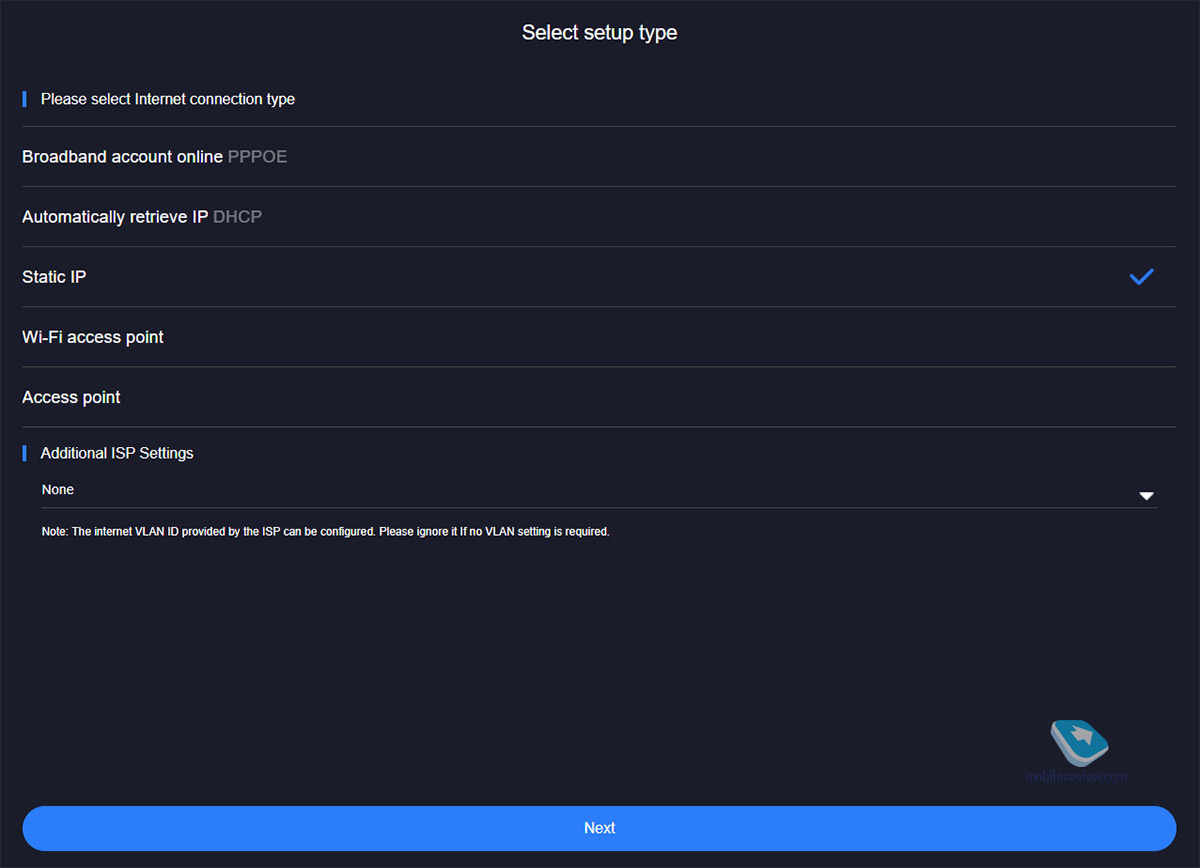
Далее роутер предложил установить пароль на Wi-Fi, попутно можно сделать его и паролем к веб-интерфейсу. Если вы не выберете эту галку, то следует помнить, что по умолчанию у веб-интерфейса нет пароля и надо самостоятельно пройти в настройки и разобраться.
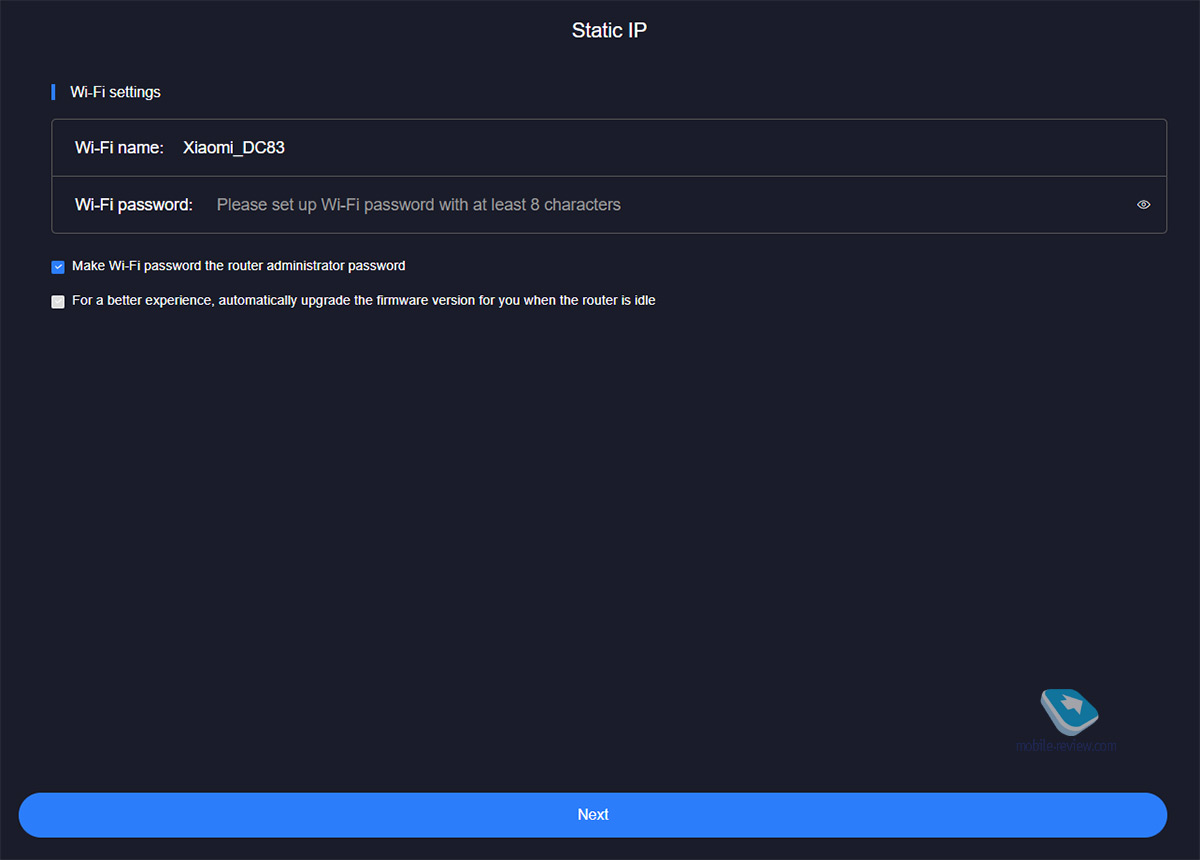
Если вы всё сделали правильно, то огоньки на роутере станут синими и можно пользоваться интернетом.
Приложение MiWiFi
Если вы не использовали фирменное приложение сразу, то в следующий раз при входе в веб-интерфейс роутер предложит скачать приложение, мотивируя тем, что не придется вводить пароль.
В приложении надо дать доступы, какие просит, и ввести пароль.
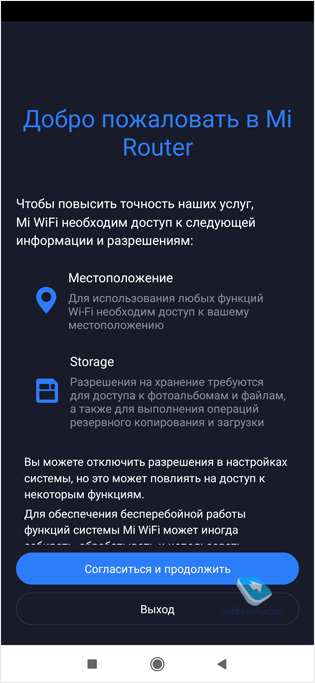
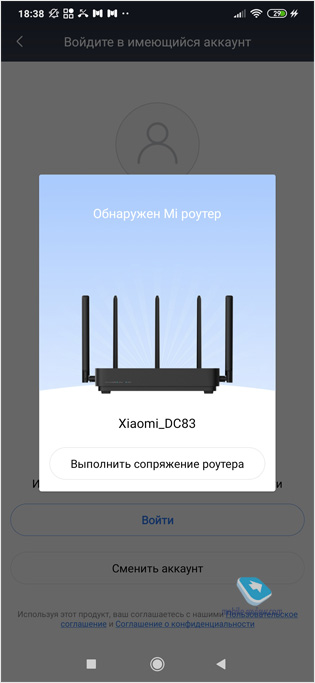
Обновление прошивки
Сразу после первичной настройки роутер предложил скачать обновление прошивки. Дело это было более чем уместное, так как на изначальной прошивке почему-то в качестве региона была доступна только Кения. Это вызвало проблемы, когда я захотел подключить приложение для смартфона к роутеру. А так как поменять регион в настройках нельзя, пришлось делать полный сброс.
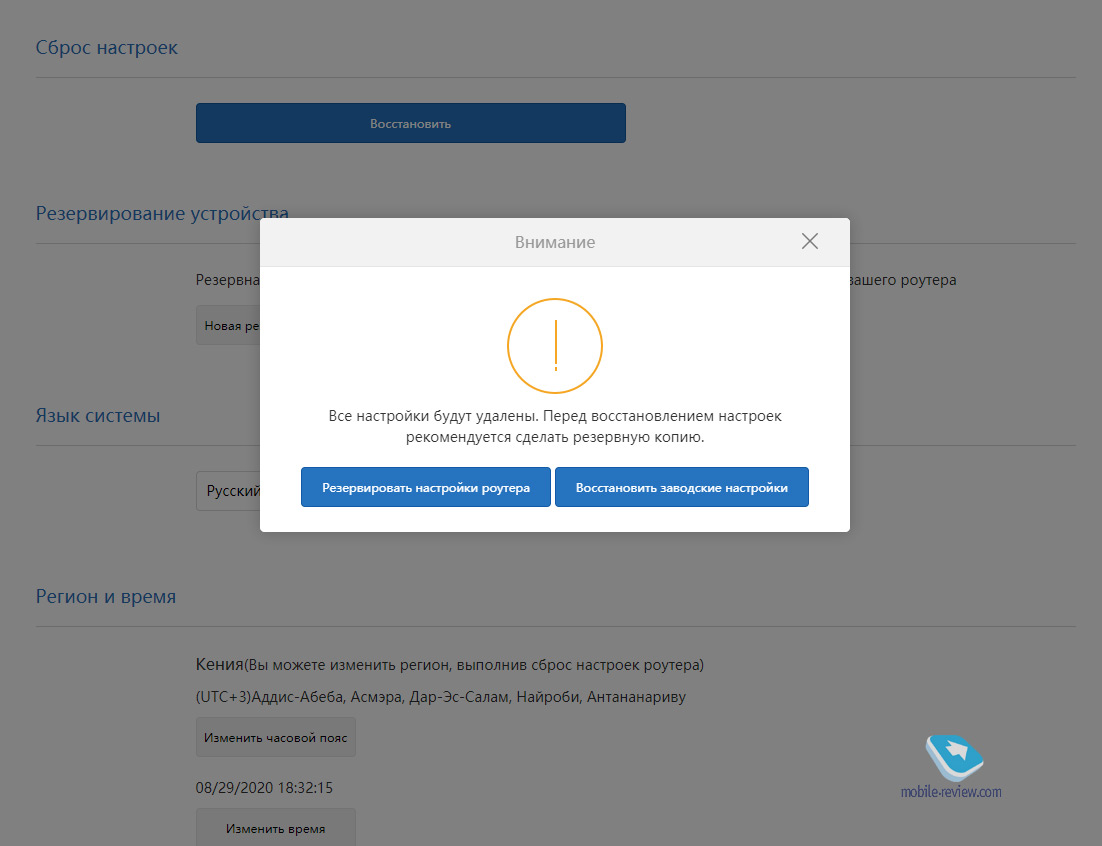
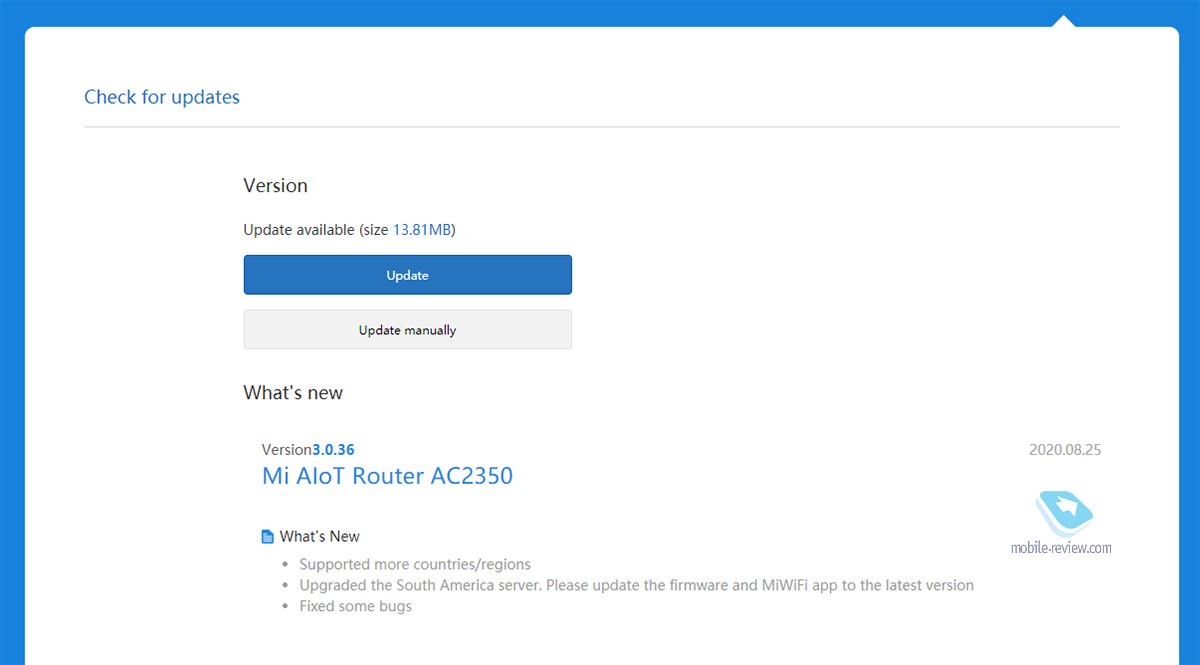
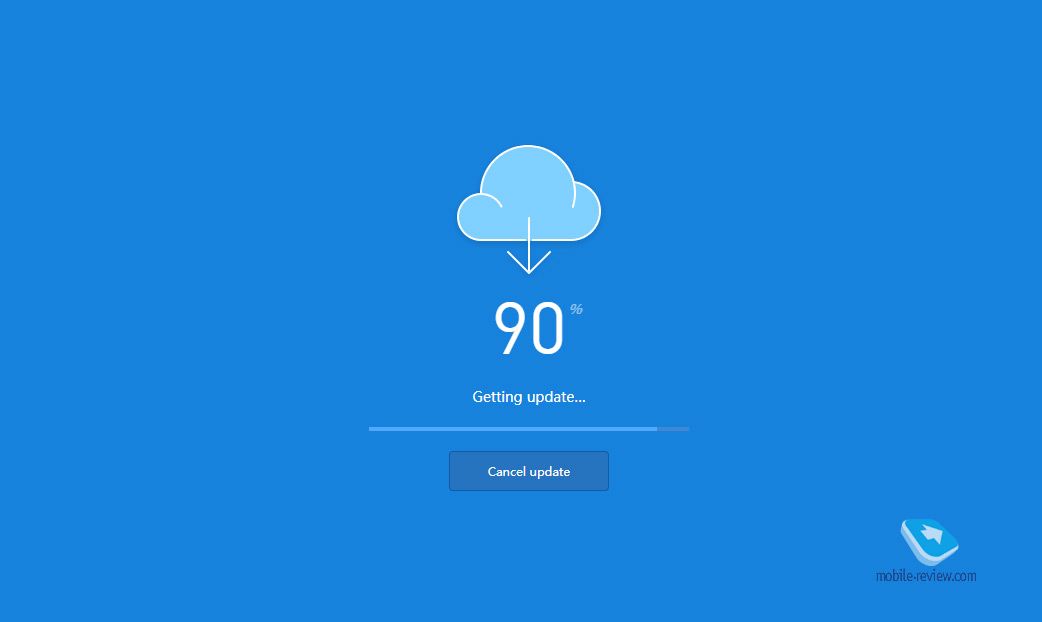
Веб-интерфейс роутера
Изначально интерфейс роутера максимально лаконичный. Отображается состояние, предлагается настроить Wi-Fi, видно, сколько устройств подключено.
Все настройки, в целом, стандартные – Wi-Fi, LAN, настройки интернета, безопасность и текущее состояние сети, которое мы видели на предыдущей картинке.
В настройках Wi-Fi есть опция, когда роутер сам будет решать, к какой сети, 2.4 или 5.0 ГГц, в текущий момент лучше подключить устройство
Тут же можно включить MIMO и функцию интеллектуального подключения умных устройств от Xiaomi
Можно распределять скорость
Из приятных особенностей – можно сразу настроить VPN
В основных настройках можно сменить имя роутера или получить QR-код на скачивание приложения
Роутер может работать в качестве проводного или беспроводного репитера интернет-сигнала. Таким образом можно усилить сигнал. Никаких заковырок с настройкой нет. Просто выбрать сеть и ввести пароль.
Интерфейс приложения MiWiFi
У Xiaomi получилось очень приятное приложение, которое полностью дублирует функции веб-интерфейса. На главном экране сразу видно, какие устройства подключены к сети, можно создать загончик для гостевых устройств, видна текущая скорость, и можно, кстати, провести тест скорости.
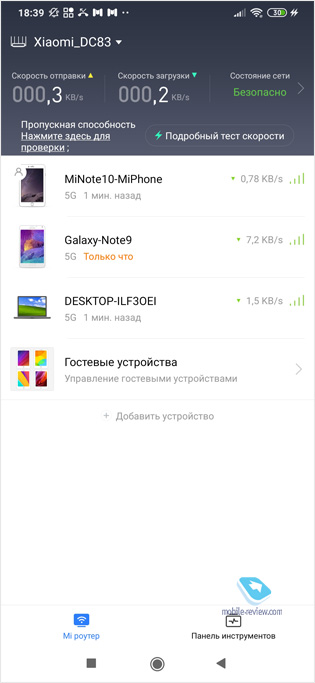
На панели инструментов есть несколько быстрых настроек. Что такое оптимизация Wi-Fi, я не понял, ибо за неделю использования мой Wi-Fi всегда был оптимален. Брандмауэр более информативен и позволяет настроить черный список. К слову, у черного списка есть несколько вариантов. Или он только на внесенные устройства, или создаётся белый список, а кто не в нем, тот доступа к сети не получит.
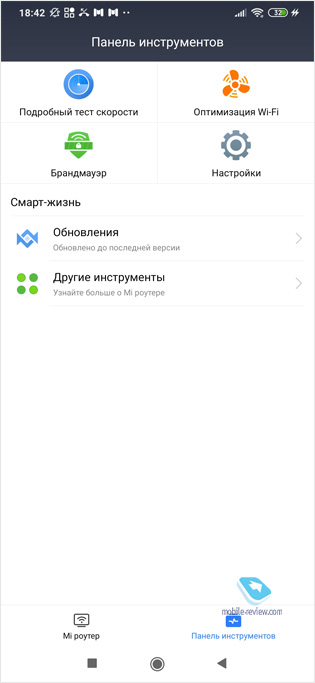
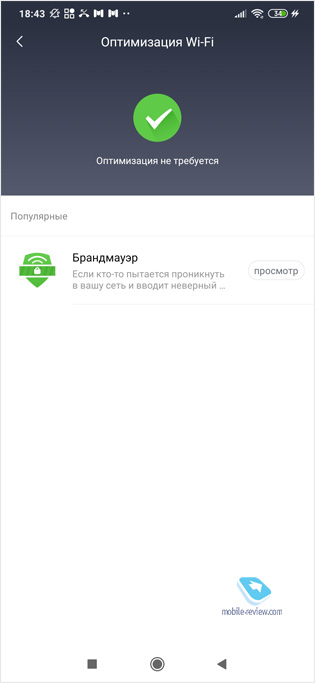
Остальные настройки полностью дублируют веб-интерфейс.
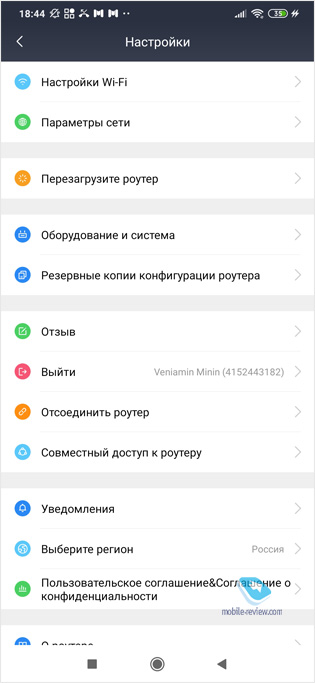
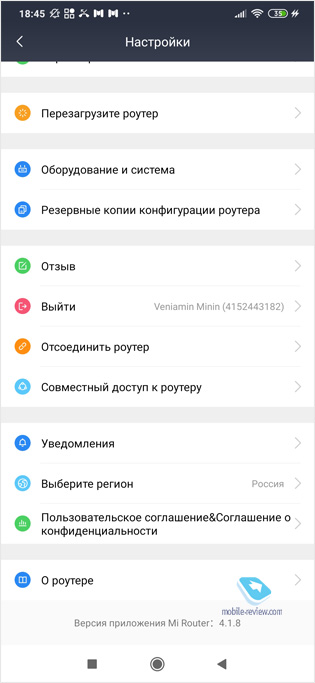
Есть ещё приятная фишечка, позволяющая отключить светодиоды на корпусе роутера.
Интеллектуальная AIoT антенна, спрятанная в корпусе
Одна из изюминок роутера, которая придется по душе поклонникам экосистемы Xiaomi, это так называемая умная антенна, обещающая облегчить добавление умных устройств от Xiaomi. Всё на удивление работает легко и естественно. Нужно установить приложение MiWiFi и Mi Home. Потом подключаете новое устройство Xiaomi, открываете Mi Home, и сразу вылезает окно, что обнаружено устройство, и можно добавить. Прелесть в том, что не надо вводить пароль от Wi-Fi, ждать долго каких-то сопряжений. Просто нажал «ок», и всё.
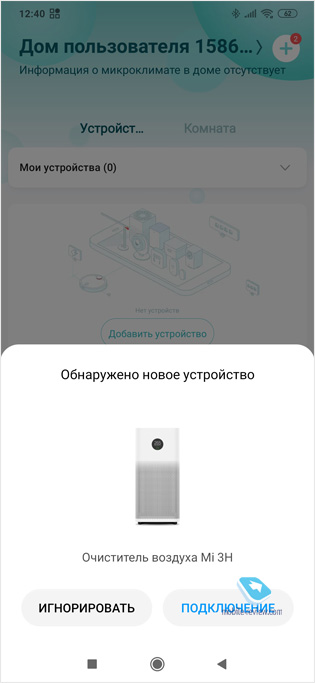
Впечатления от использования
В итоге Xiaomi Mi AIoT Router AC2350 – прекрасный роутер, который легко смог покрыть мою питерскую 4-комнатную квартиру и кухню. Размещенный в прихожей, он даже в наиболее удаленной комнате давал уверенный сигнал 5 ГГц сети Wi-Fi. Для наглядности я изобразил схему квартиры, площадь 75 кв.м.
План квартиры (75 кв.м) в которой тестировался роутер
Квартира на 8 этаже, но даже внизу у подъезда можно было поймать сигнал Wi-Fi 2.4 ГГц. В целом, в этом нет ничего удивительного, так как Zyxel, которому уже 8 лет и который поддерживает только Wi-Fi b/g/n, также исправно добивал. Разница лишь в том, что у Zyxel сигнал был слабый, а тут вполне уверенный прием, такой, что, сидя в машине, можно даже видео на YouTube запустить.
Продолжая сравнение со старым Zyxel, есть набольшая разница в скорости, если говорить про диапазон 2.4 ГГц. Результат Xiaomi, конечно, лучше – 94 против 85.
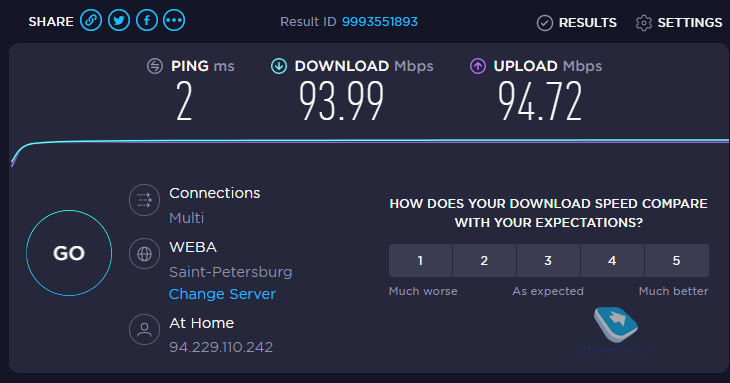
Стоит ли покупать?
Это зависит от ваших нужд и потребностей. Например, если у вас интернет 100 Мбит и пара компьютеров да телефонов, то зачем вам такой мощный роутер? Как можно убедиться по скриншотам выше, даже пожилой Zyxel отлично справляется.
Другое дело, если у вас интернет 500 Мбит, большая квартира и целый зоопарк устройств в придачу. Данный роутер обещает возможность одновременно подключить 128 устройств. А если при этом вы являетесь пользователем умных устройств от Xiaomi, то, разумеется, надо брать данный роутер и радоваться жизни.
Возможно, данный роутер подойдет владельцам кофеен и кафешек. Есть автоматическое распределение устройств по частотам, 128 одновременных подключений, в приложении можно мониторить состояние сети, урезая тех, кто начнет злоупотреблять.
Также следует обратить внимание на Mi AIoT Router AX3600. Этот роутер схож по характеристикам с образцом из данной статьи, но ещё поддерживает Wi-Fi 6.
Цена Xiaomi Mi AIoT Router AC2350 установлена в размере 3 990 рублей. Если сравнивать в лоб по характеристикам, то ближайшие аналоги будут стоить 6-7 тысяч рублей. Например, Wi-Fi роутер Keenetic Giga (KN-1010) стоимостью 7 500 рублей. У этого роутера похуже заявленная максимальная скорость беспроводного соединения, но зато есть разные USB-порты и возможность подключения 4G-модема.
Как видите, Xiaomi типично предлагает компромисс. Вы экономите 3.5 тысячи рублей, но остаетесь без USB-портов, зато у вас и приложение для смартфона, и возможность подключать умные устройства от Xiaomi, и т.д.
Опубликовано 04 сентября 2020 г.
Инструкция, как подключить роутер Xiaomi AC2350
Процесс подключения Роутера Xiaomi AC2350 достаточно простой, но здесь есть несколько важных нюансов, о которых мы вам и расскажем. Предлагаем вашему вниманию инструкцию, как подключить AC2350 через приложение Mi Wi-Fi.
Инструкция для пользователей
Обязательное условие – скачивание и установка на компьютер/телефон приложения Mi Wi-Fi, которое находится в свободном доступе в магазине Play Market. Затем следует подключить устройство с помощью кабеля Ethernet, который устанавливается в WAN-порт. О том, что подключение произошло успешно, будет свидетельствовать свечение синего светодиодного индикатора на лицевой поверхности девайса.
Теперь зайдите в программу Mi Wi-Fi, которая попросит вас предоставить несколько разрешений для ее корректной работы. Соглашайтесь со всеми предложениями системы.
В основном меню необходимо совершить действия по регистрации Mi-аккаунта (если его у вас нет) или зайти в него, если вы регистрировались ранее. Еще есть возможность выбрать пункт «Настроить новый роутер», что позволит начать настройку AC2350, а лишь затем зайти в аккаунт.
Спустя несколько секунд появится информация о том, что найдено новое устройство. Кликаем по кнопке «Настроить сейчас». Если у вас не подключен Wi-Fi, то система попросит наладить подключение.
Затем понадобится выбор региона, ввод названия сети и установка пароля для подключения. Приложение самостоятельно продолжит работу по настройке, а потом на экране появится сообщение о том, что надо вручную подключиться к только что созданной сети Wi-Fi.
Для этого зайдите в меню смартфона Wi-Fi и выберите ту точку доступа, с которой вы работаете. Остается ввести данные аккаунта, если вы этого не сделали раньше, после чего роутер завершит сопряжение с телефоном. Теперь устройство полностью готово к работе, а вы можете внести нужные вам коррективы в его работу через настройки приложения.