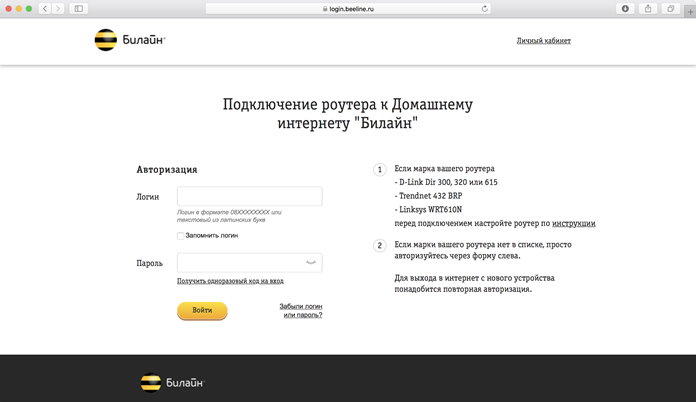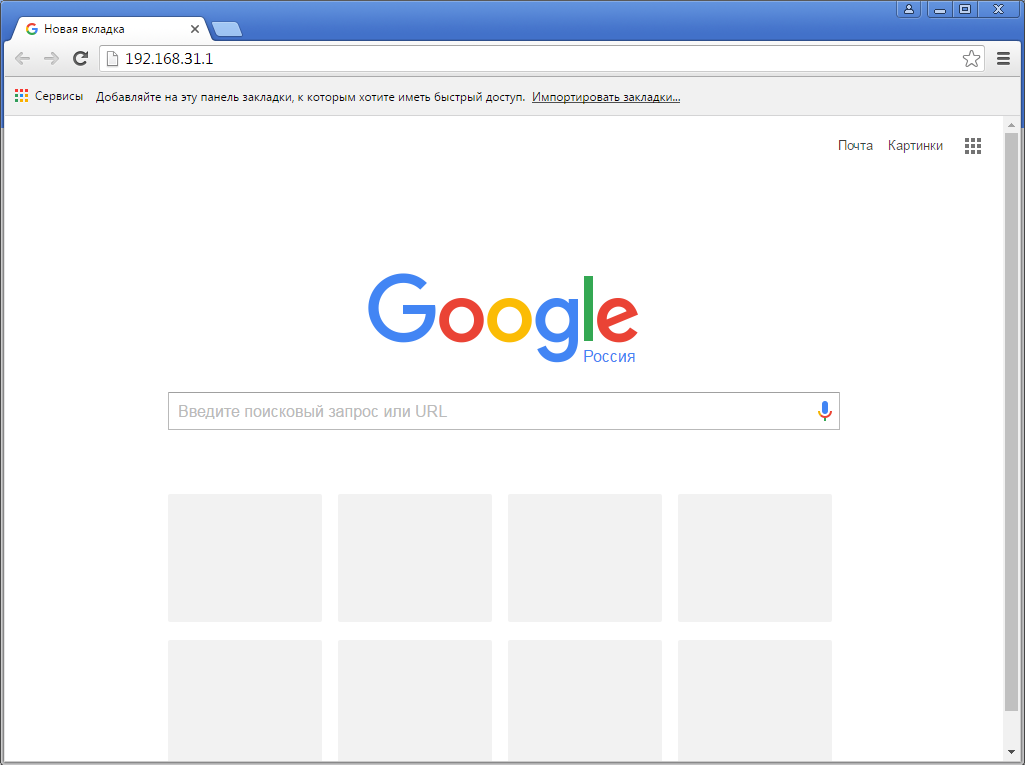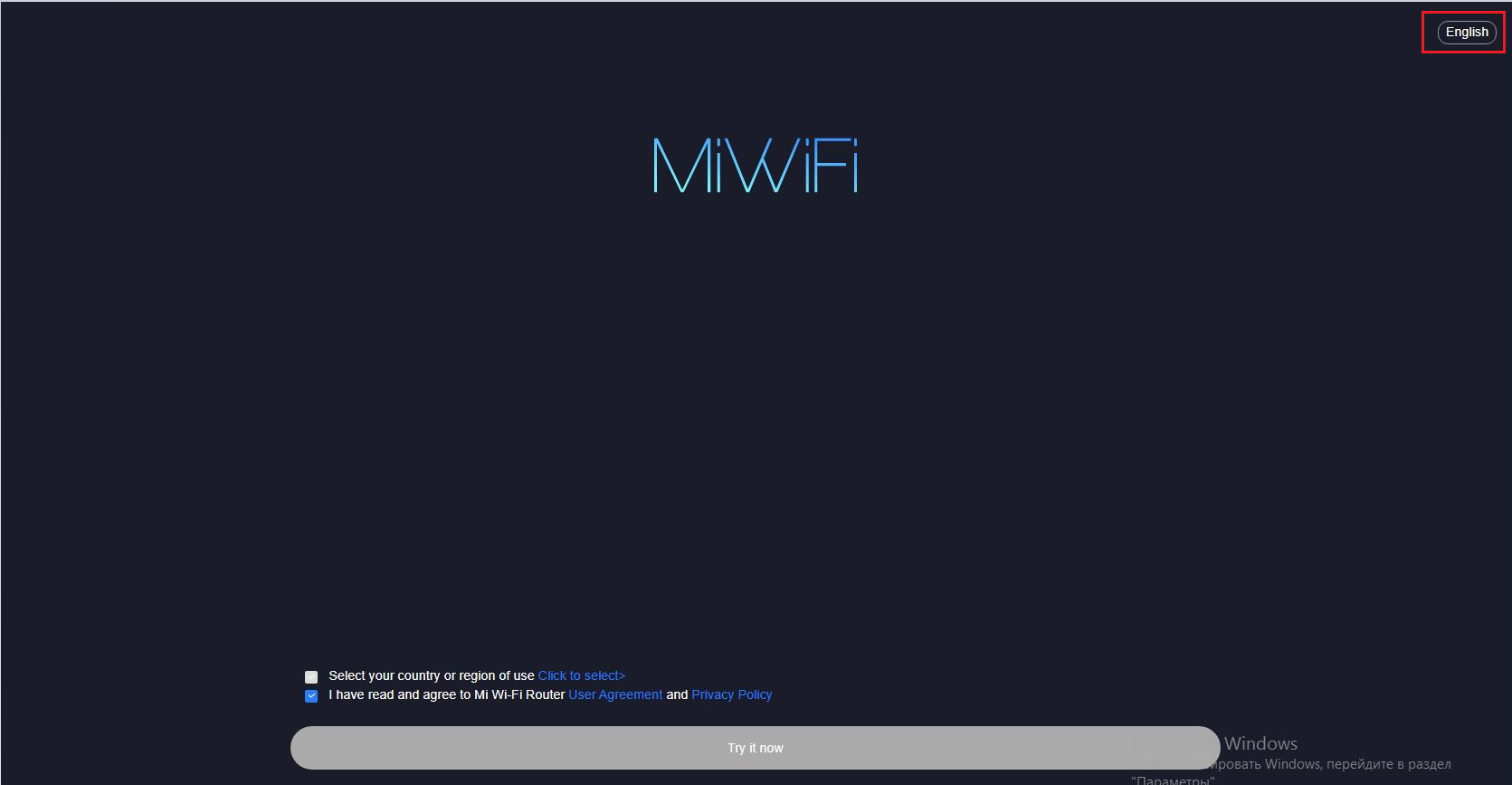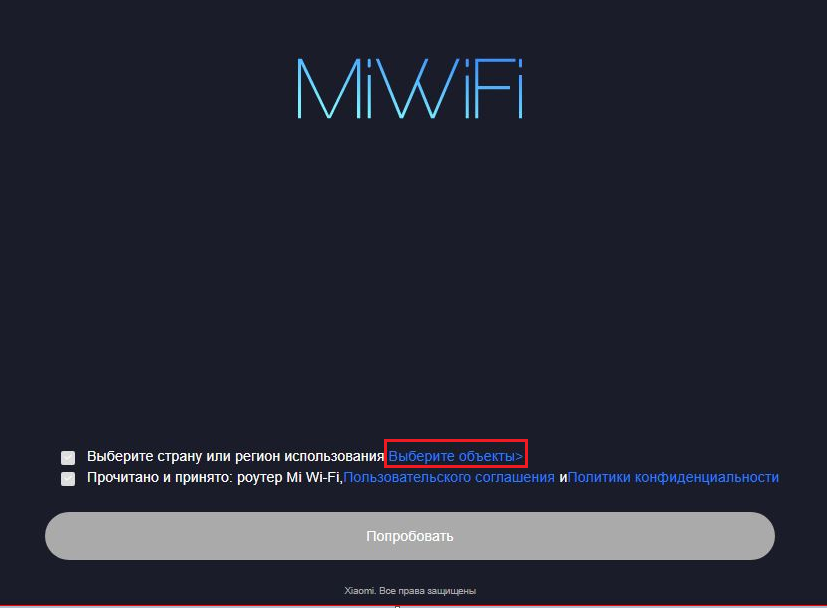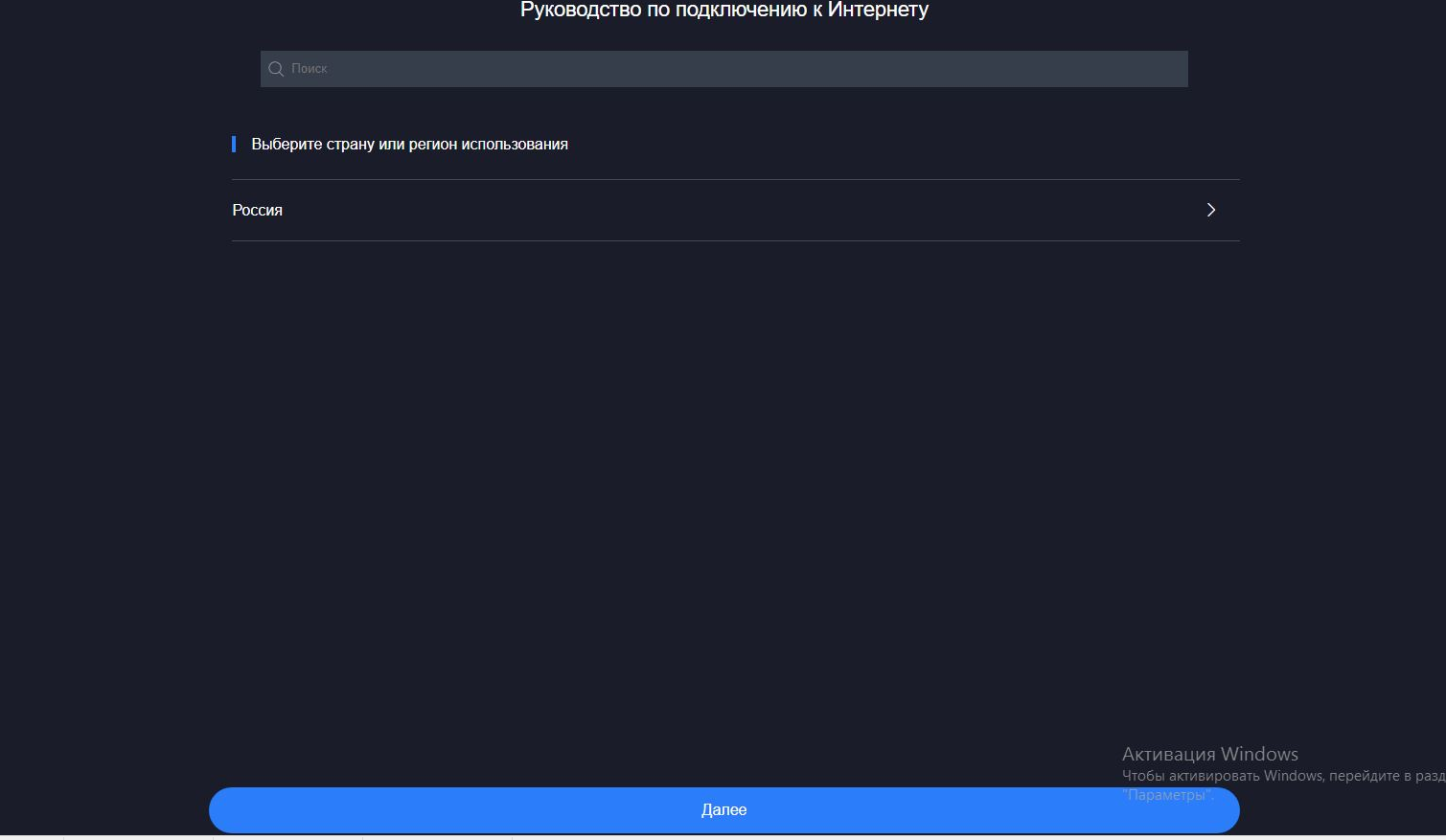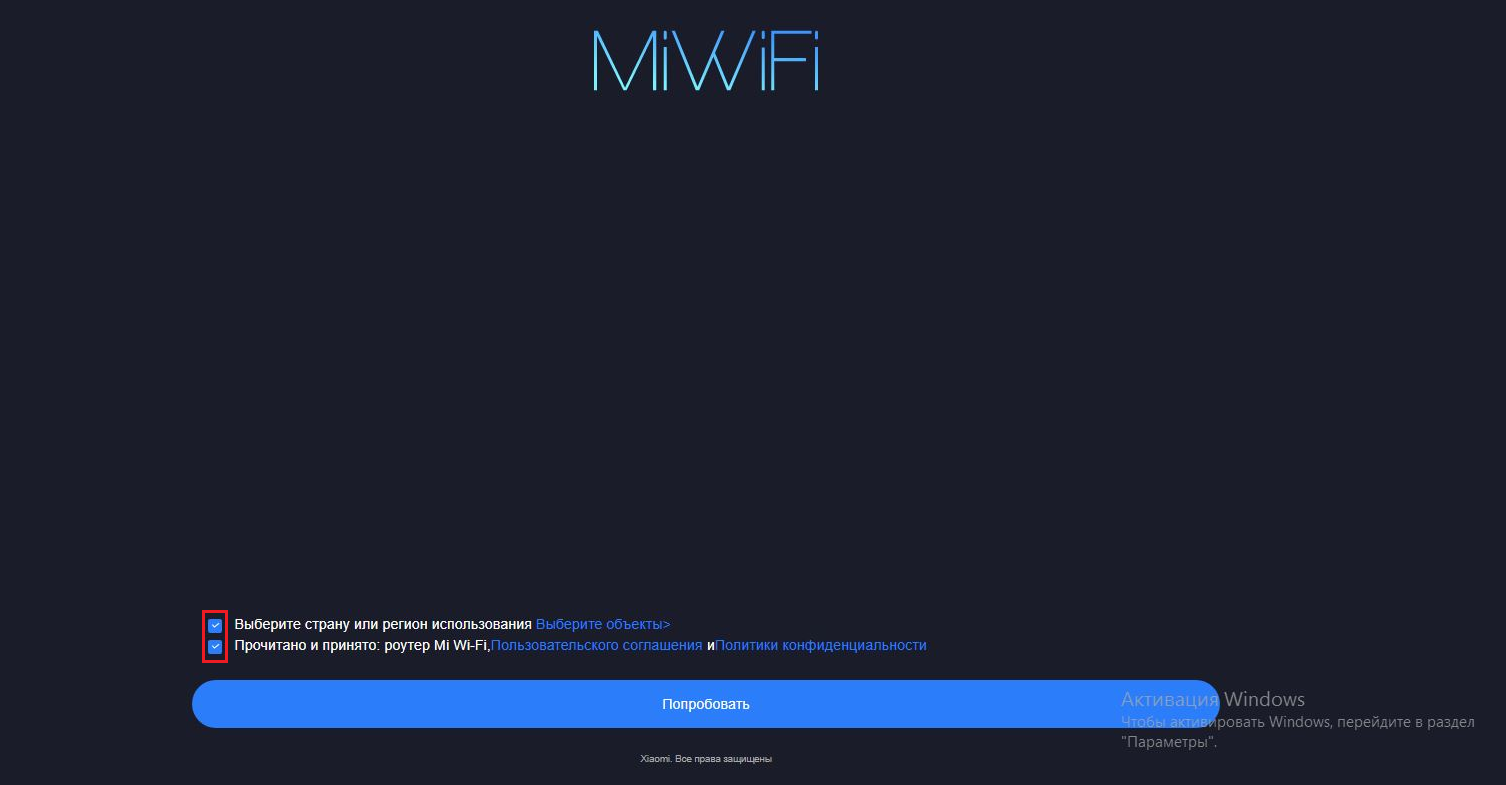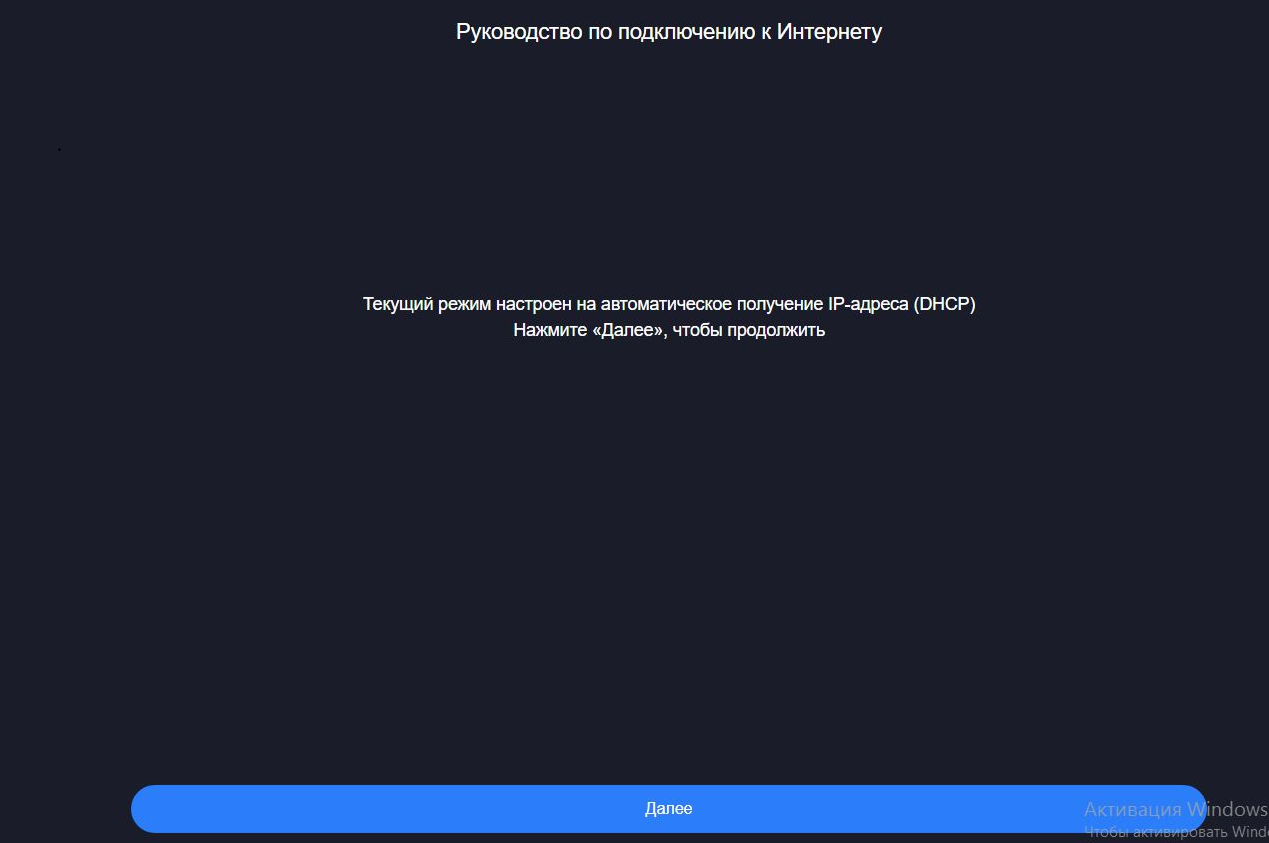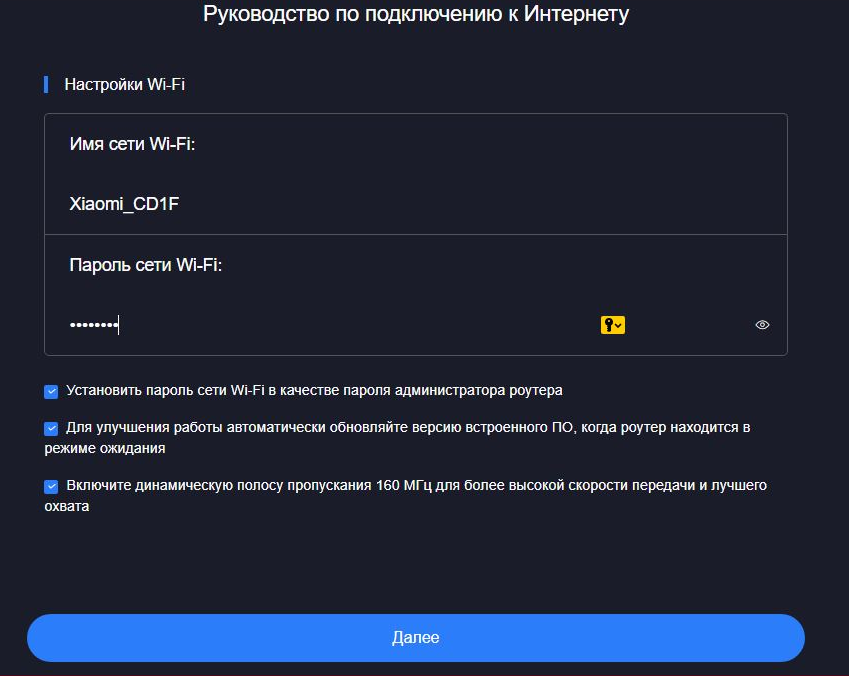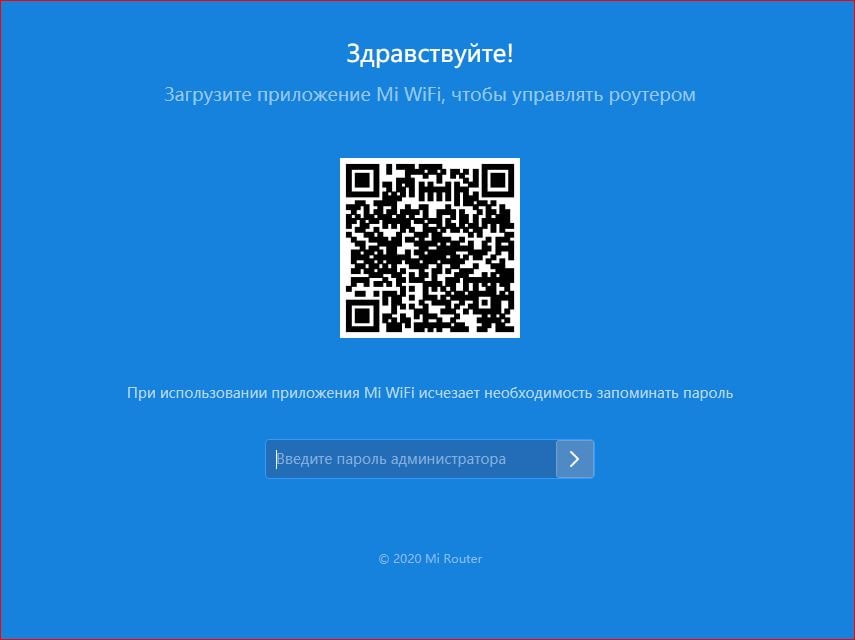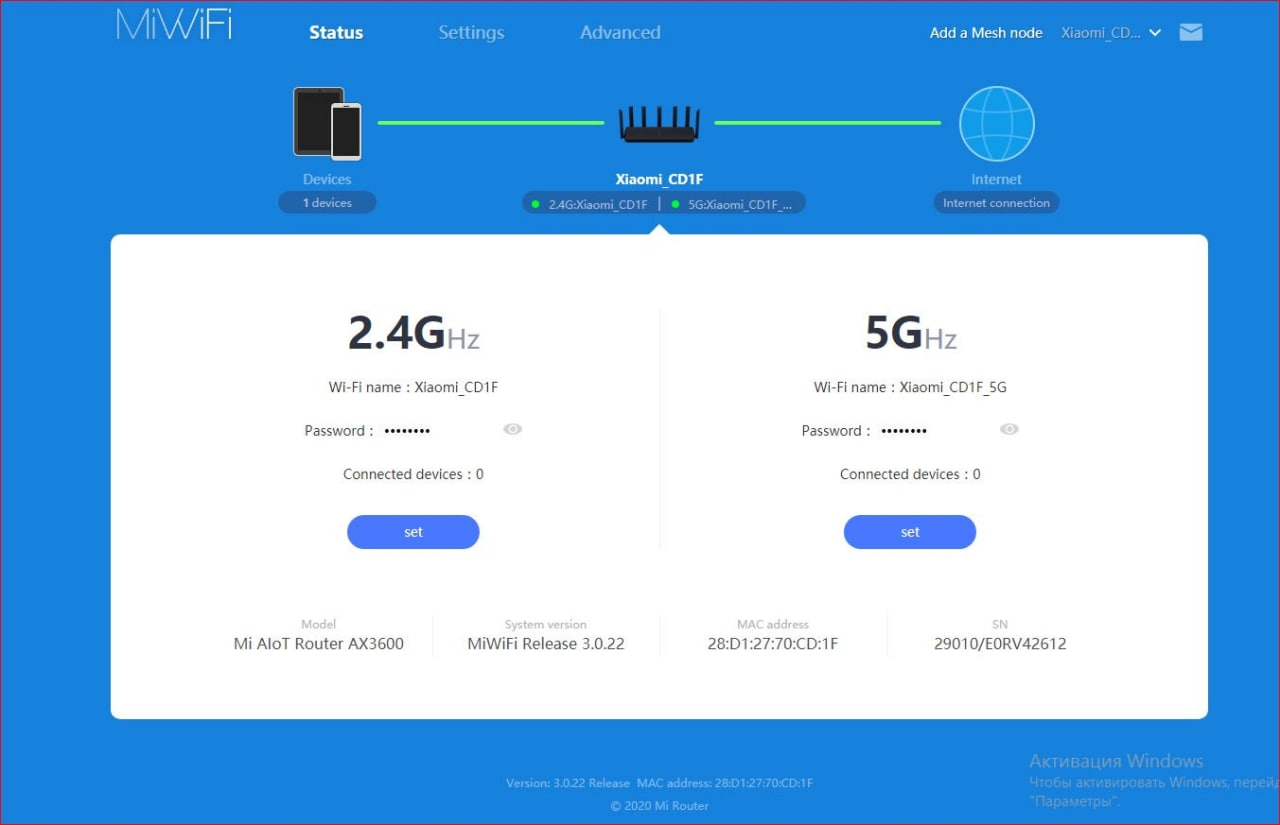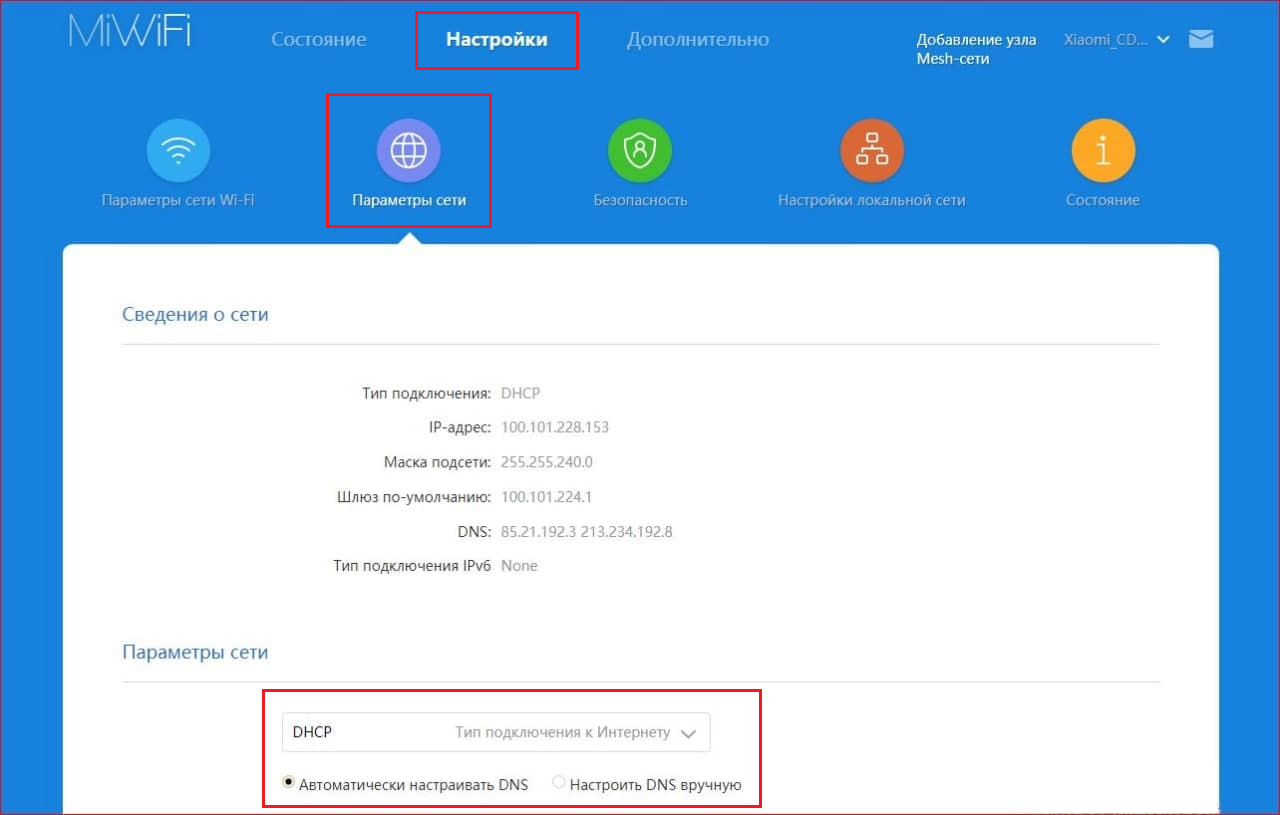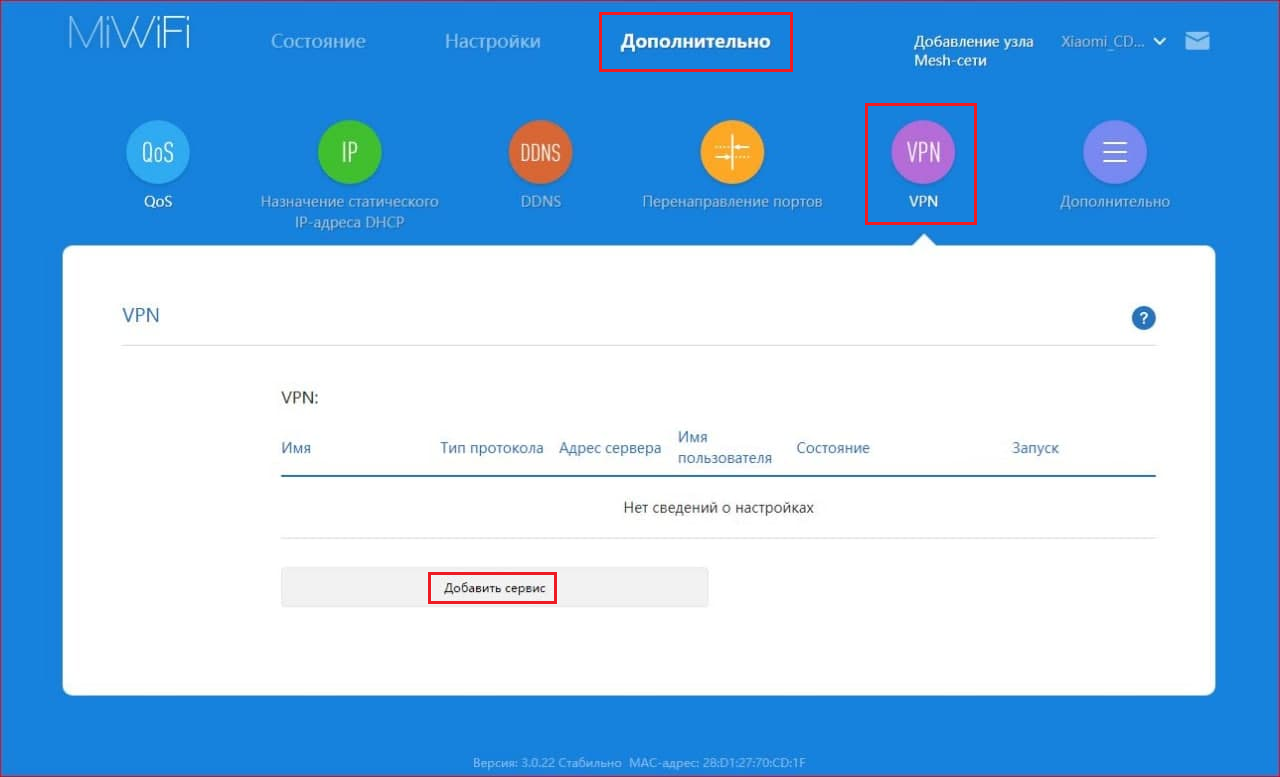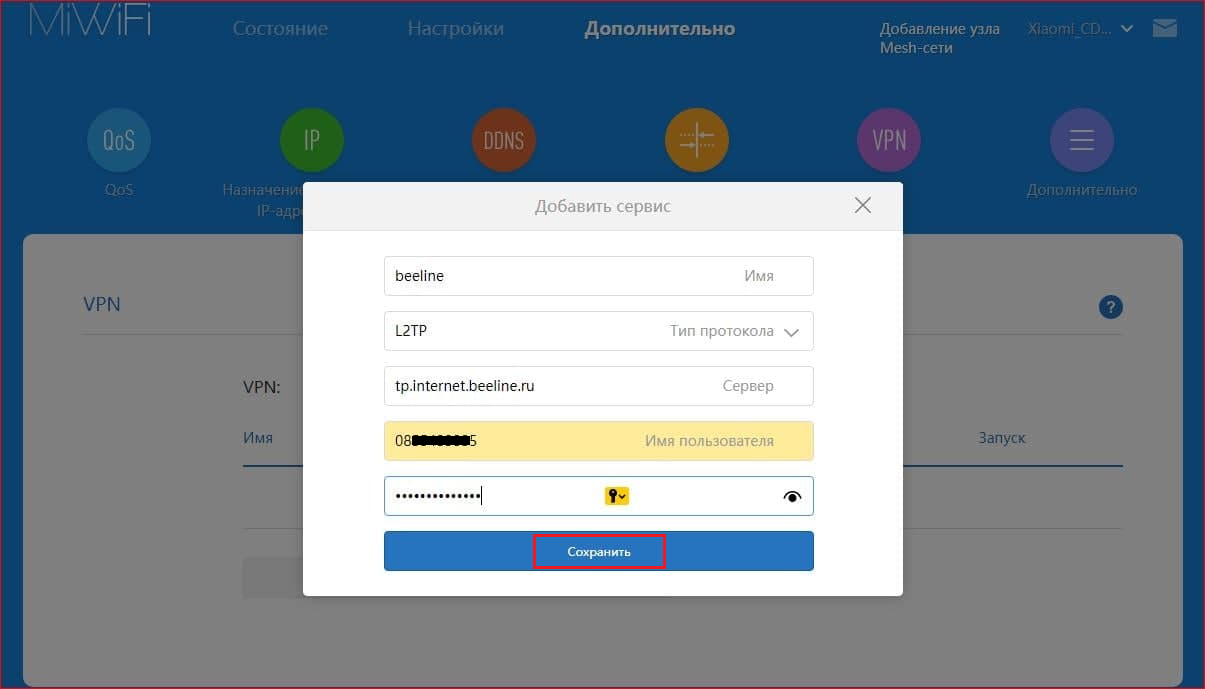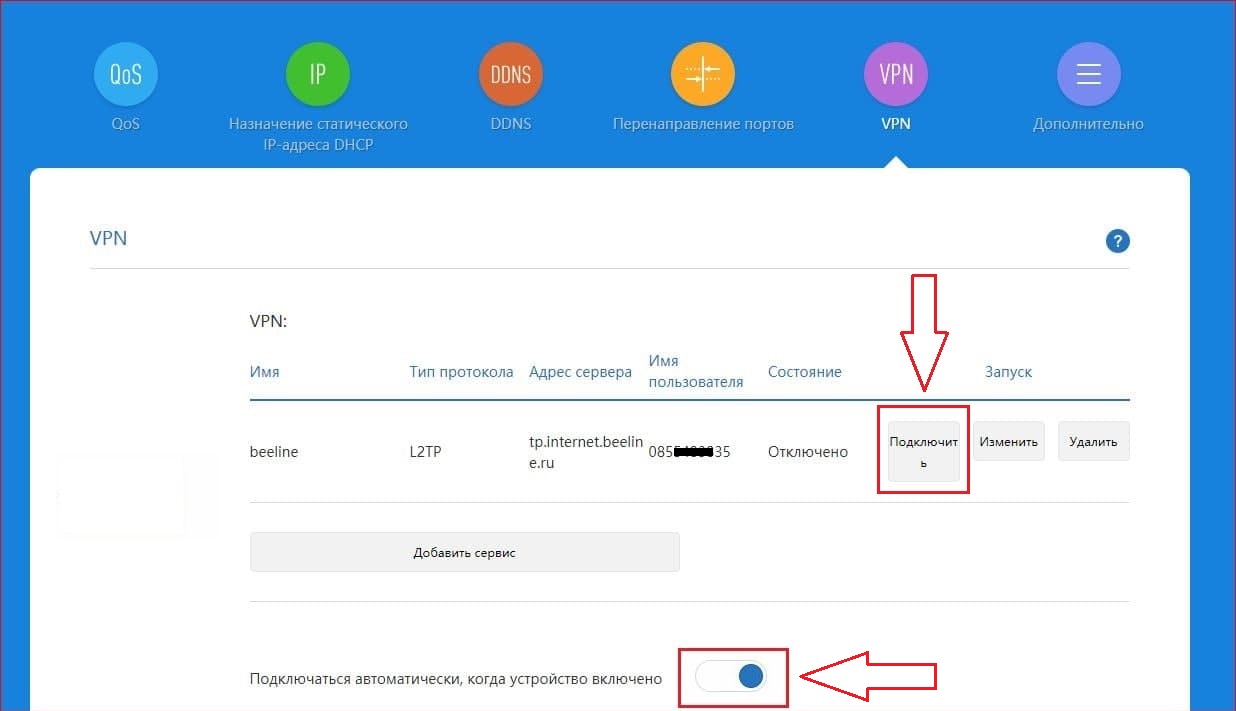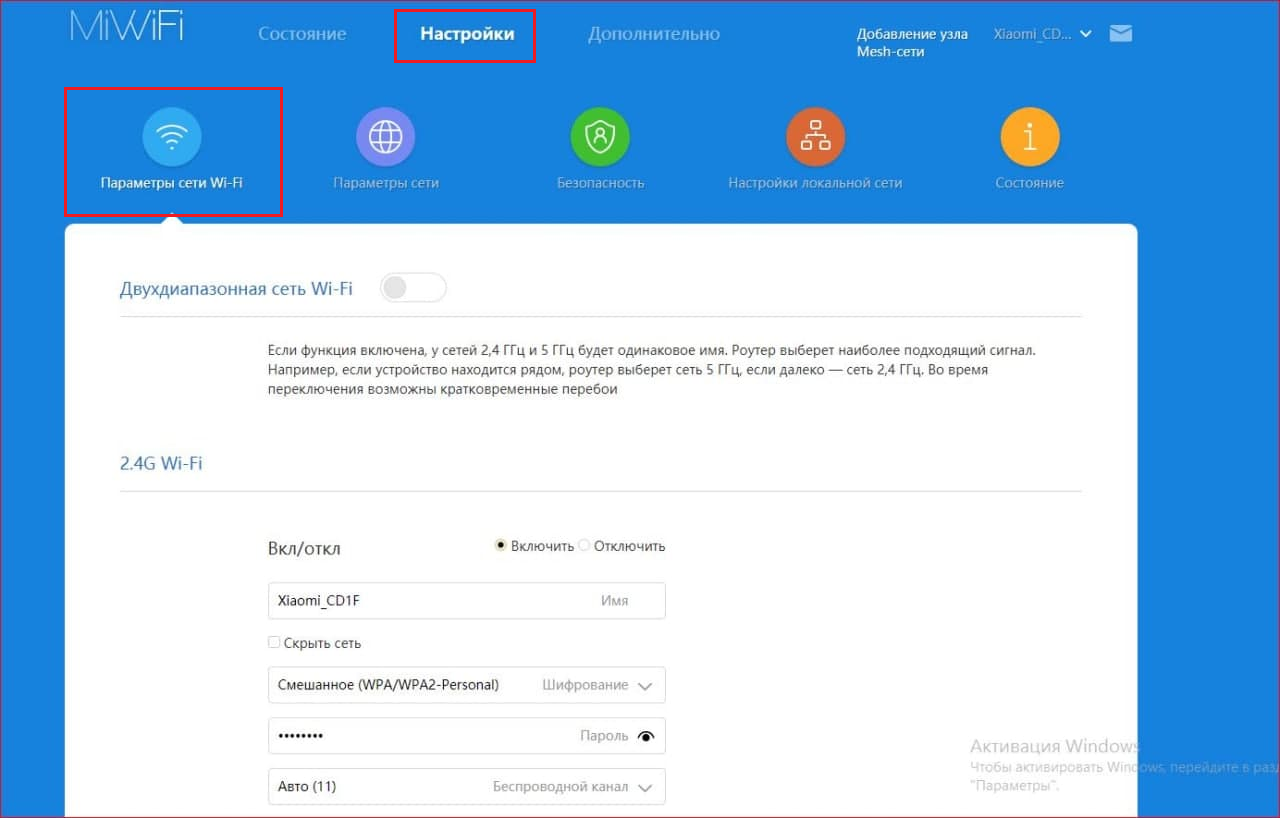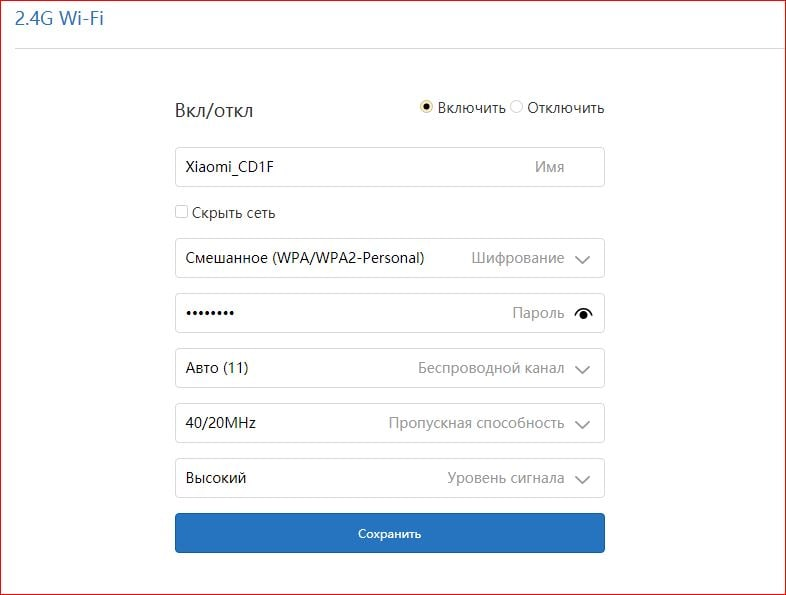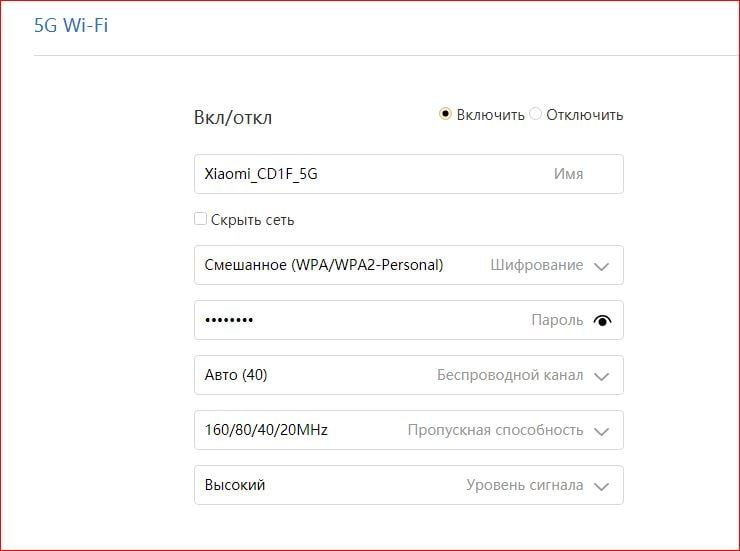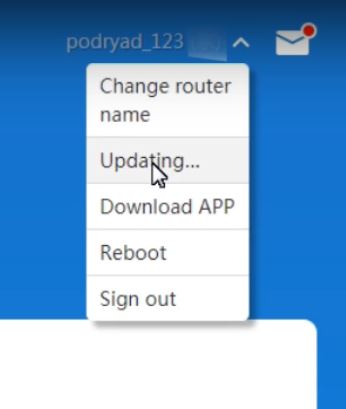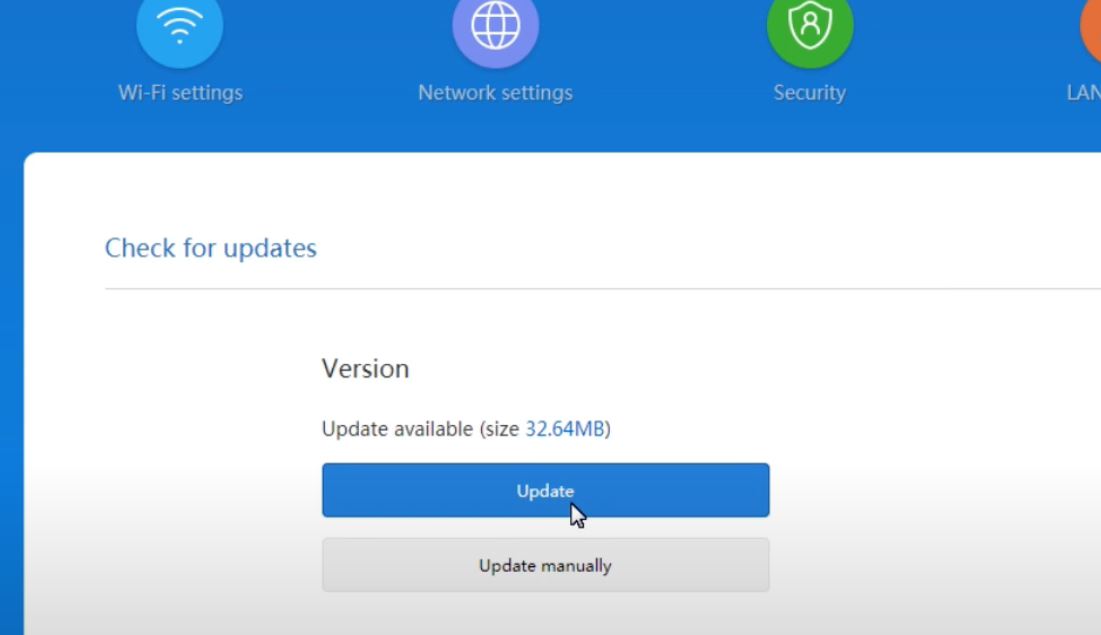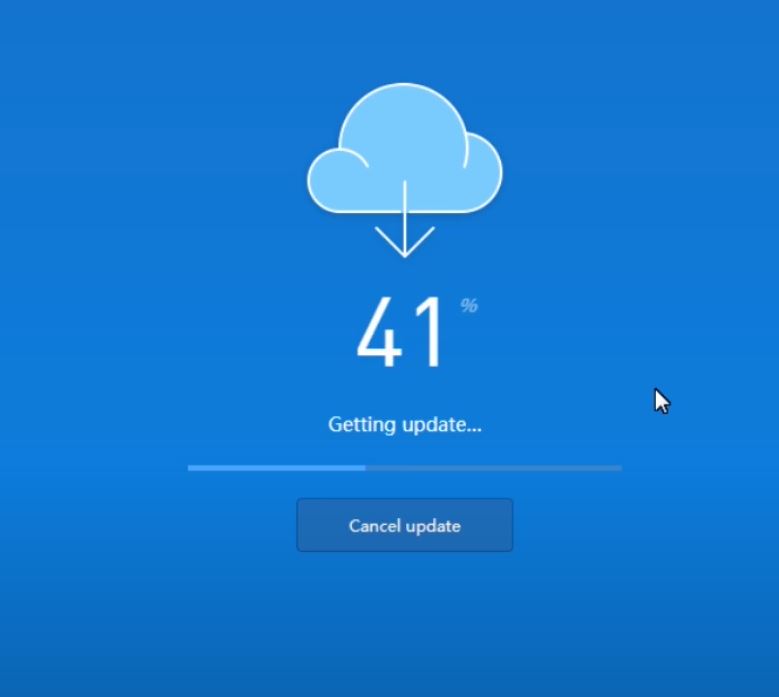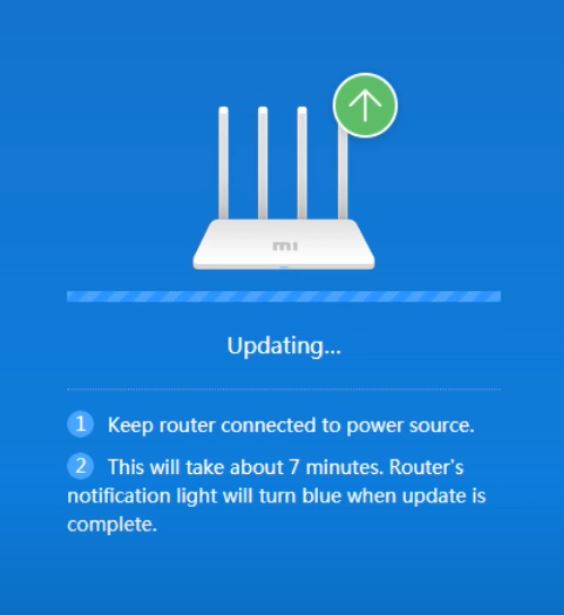Настройка роутера Xiaomi
Настройка роутера Xiaomi Mi Wi-FI Router не займет у вас много времени и сил, если вы вооружитесь советами из нашей подробной инструкции. Мы расскажем вам о всех нюансах корректного подключения гаджета – уверены, справятся даже новички.
Наша инструкция универсальная и подойдет для любых моделей Xiaomi, даже для китайских версий, процесс настройки у них идентичен.
Английский и китайский языки веб-интерфейса не позволяют нам, русскоязычным юзерам, без проблем разобраться с подключением Mi WiFi Router. С другой стороны, разработчики пока не «заморочились» с полноценным переводом. Мы расскажем вам о том, как работать с устройством на английском языке. Но вы всегда можете установить браузерный плагин для русификации роутера RUMIWIFI, он отлично работает с китайскими версиями.
[banner_art][/banner_art]
Как настроить Xiaomi Mi Wi-FI Router с компьютера
Для начала подключаем прибор к электросети (с помощью адаптера). Подключаем интернет кабель в порт WAN (обычно обозначен голубым цветом). Если у вас имеется ноутбук или ПК с LAN-портом и отдельный сетевой кабель (которого нет в комплекте, необходимо приобретать отдельно), можно подключить компьютер по нему. Если кабель отсутствует, подключаемся через Wi-Fi.
При первом включении создается незапароленная Wi-Fi сеть с названием «Xiaomi…». Подключаемся к ней.
Открываем браузер (которым вы обычно пользуетесь). В адресной строке (не поисковике!) прописываем адрес miwifi.com либо 192.168.31.1. Так мы попадаем в настройки аппарата.
Нажимаем на большую синюю кнопку с иероглифами – Agree в английском варианте.
Задаем название своей сети и пароль к ней, это и будет ваш пароль от Wi-Fi.
Если ваш провайдер использует тип подключения PPPoE, то вам следует кликнуть на вкладку «PPPoE», задать имя пользователя и ключ, которые дал провайдер. Если же DHCP, этот шаг просто пропускаем.
Следующий шаг – задать пароль для «Админки» роутера, заполняем поле с местоположением. Подтверждаем все свои действия. Этот пароль нужен будет в дальнейшем для входа в настройки роутера, запомните его!
Все настройки применятся в автоматическом режиме, а маршрутизатор перезагрузится. Теперь должен появиться Интернет. Можно оставить все как есть, а можно дальше поработать с настройками.
Знакомимся с административной панелью роутера (снова заходим в веб-навигатор, как описано выше). Для перевода вкладок пользуемся встроенными возможностями Гугл-переводчика, если нужно.
Теперь вам доступно большое количество полезной информации, например, состояние процессора и сети в режиме реального времени, объем и тип памяти, список подключенных девайсов и т.п.
В меню «Настройки Интернет» можно выбрать ограничение скорости WAN порта, клонирование MAC-адреса и другие опции. В пункте «Расширенные настройки» есть возможность поработать с переадресацией портов, сервисами DDNS.
Как настроить Xiaomi Mi Wi-FI Router с телефона
Для начала конечно же подключаем маршрутизатор к питанию и подключаются через Wi-Fi к новой сети с названием «Xiaomi_…», она будет доступна без пароля.
Для дальнейшей работы нам понадобится специализированный софт – программа Mi Wi-Fi, скачать можно на этой странице. Его следует скачать и инсталлировать согласно выбранной ОС (Android или IOS).
Создаем Mi-аккаунт (либо логинимся в уже существующем, ранее созданном).
Нажимаем на кнопку «Добавить роутер». В следующей вкладке нам предложат определиться с методом подключения (есть возможность перенести конфигурации со старого маршрутизатора — Restore from another Mi Router или выбрать опцию As a new router). Кликаем Continue.
Теперь можно задавать сетевое имя и пароль (к слову, чтобы не запутаться в ключах, этот пин-код можно применять для входа в админку роутера — отмечаем галочкой Set as router admin password as well).
Дожидаемся окончания автоматической перезагрузки.
Нам удалось подключить гаджет к Интернету, теперь обратим внимание на доступные нам настройки.
Запускаем фирменную программу. В ней есть несколько удобных вкладок для поиска необходимой информации по сети (много чего можно менять и корректировать при желании и большой необходимости).
Одной из подобных часто используемых вкладок является «Плагины» — обратите внимание на скриншот:
Особо универсальны и порой необходимы разделы «Настройки» и «Настройки сети». В них можно изменять параметры соединения, управлять VPN-сервером, делать резервные копии конфигураций, назначать администратора на ваше усмотрение, устанавливать часовой пояс, отключать световую индикацию и т.д. – функций очень много.
В целом интерфейс управления роутером очень продуман – не многие дорогие модели могут этим качеством похвастаться. Надеемся, с нашей помощью у вас все получилось.
Подключение и настройка роутера Xiaomi Mi AIoT AX3600
Для подключения роутера Xiaomi AIoT AX3600 предусмотрено два варианта сценария работы: через веб-интерфейс и мобильное приложение. Давайте посмотрим, чем отличаются варианты и как правильно осуществить настройку Роутера Xiaomi.
Через веб-интерфейс
При первом открытии меню появляется на китайском языке. Но после активации режима подключения к интернету и установки пароля предоставляется доступ к встроенному в браузер переводчику.
В основном меню можно изменить параметры Wi-Fi, в частности, пароли и названия сетей, номера и ширину каналов, выбрать мощности радиомодуля, отключить технологии MU-MIMO и AIoT.
В разделе «Центр безопасности» предусмотрена настройка белых и черных списков доступа для разных устройств, изменения пароля администратора.
Если зайти в настройки локальной сети, то получится выбрать диапазон клиентских адресов и адрес своего роутера.
Заглянув в «Дополнительные настройки», вы сможете ограничивать скоростные показатели для клиентов, выставлять приоритеты скорости для сайтов, видео и игр, назначать постоянные IP-адреса для клиентов. Реализована настройка встроенного клиента VPN с поддержкой протоколов PPTP и L2TP, включить поддержку UPnP.
Через мобильное приложение
Производитель Xiaomi Router AX3600 разработал собственную программу, которая называется Mi WiFi. Ее преимущество – наличие интерфейса на русском языке. Для управления можно зайти через Mi-аккаунт.
Главная страница предоставляет возможность получения информации об актуальных скоростях передачи/отправки данных, списке клиентов. При клике на соответствующие пункты система будет автоматически переводить на нужные страницы.
Ввиду отсутствия USB-порта пункт «Доступ к хранилищу» оказывается невостребованным.
В разделе «Оптимизация Wi-Fi» пользователь может проверить, каковы актуальные настройки маршрутизатора, получить советы по улучшению качества связи.
Через пункт «Настройки» можно изменять пароли и имена домашней/гостевой сети, а в «Параметрах сети» — настраивать режим подключения к провайдеру. Есть возможность перезагрузить роутер, отключить/включить индикаторы, настроить внутренние часы, изменить имя устройства, обновить прошивку, сбросить настройки и пр. Если аппарат подключить к облачному хранилищу Mi, то можно будет поделиться доступом к девайсу с иными пользователями.
Протестировать скорость получится в меню «Другие инструменты», а пункт QoS нужен для включения и настройки сервиса управления полосой пропускания.
Интересен режим «Здоровье», с помощью которого получается выбрать расписание для отключения маршрутизатора, а также перезагружать его в указанное пользователем время.
Как видно, возможности настройки Mi AIot AX3600 довольно велики, что позволяет адаптировать девайс под запросы владельца. Единственный недостаток заключается в том, что перевод с китайского не всегда производится верно. Соответственно, не всегда удается понять, что значит тот или иной пункт.
Роутер Xiaomi AX3600
Вставляем кабель, который вам провели в квартиру наши монтажники, в порт WAN, а компьютер — в любой из LAN-портов. Вы можете соединить компьютер с роутером по беспроводной сети, но на первичном этапе настройки лучше использовать кабель.
Пробуем открыть любую страницу в браузере или ввести в адресную строку login.beeline.ru или 83.102.180.167 — откроется страница авторизации, на которой нужно указать данные:
- в поле «Логин» — имя пользователя по договору (089/085);
- в поле «Пароль» — пароль от домашнего интернета.
Отобразится информация, что вы успешно прошли авторизацию и что осталось подождать 10 минут, чтобы установить соединение.
Открываем браузер, в адресной строке пишем miwifi.com или 192.168.31.1, нажимаем Enter.
Если роутер пока не настроен, откроется страница Mi WiFi. Меняем язык кликом по кнопке в верхнем правом углу.
Нажимаем «Выберите объекты».
Затем выбираем «Россия» и жмём «Далее».
Проставляем галочки в строках, как на рисунке ниже, и нажимаем «Попробовать».
Ждём, пока система проверит подключение к интернету. Нажимаем «Далее».
На следующей странице вносим данные:
- в поле «Имя Сети Wi-Fi» — новое название сети;
- в поле «Пароль сети Wi-Fi» — пароль для подключения. Он послужит паролем для доступа и к роутеру на веб-интерфейсе.
Появится итоговая страница с введенными настройками. Закройте страницу настроек роутера.
Чтобы продолжить настройку, повторно откройте браузер и в адресной строке наберите miwifi.com или адрес 192.168.31.1, затем на странице авторизации введите пароль, установленный в шаге 7.
Открываем браузер, в адресной строке набираем адрес роутера 192.168.31.1, нажимаем Enter. Нужно авторизоваться с паролем от Wi-Fi. Кликаем по стрелке справа от введённого пароля или используем клавишу Enter.
Откроется главное меню роутера.
В пункте «Настройки» раздела «Параметры сети» должны стоять: DHCP, «Автоматически настраивать DNS».
Если вы проходили авторизацию на IPoE, инструкцию «Настройка на L2TP» пропустите, она вам не нужна.
Открываем вкладку «Дополнительно» → VPN, жмём «Добавить сервис».
- имя — beeline;
- тип протокола — L2TP;
- сервер — tp.internet.beeline.ru;
- имя пользователя — логин от домашнего интернета (может начинаться на 085 или 089);
- пароль — пароль от домашнего интернета.
Нажимаем кнопку «Подключить», сдвигаем ползунок «Подключаться автоматически, когда устройство включено» вправо.
Находим в пункте «Настройки» раздел «Параметры сети Wi-Fi».
Спускаемся до раздела 2.4G Wi-Fi:
- вкл./откл. — включить;
- имя — так сеть будет отображаться на устройствах в списках сетей. Можете придумать любое имя сети, но на латинице;
- шифрование — выставляем WPA2-Personal;
- пароль — с помощью него выполнится подключение к Wi-Fi. Он должен быть не менее 8 символов.
Спускаемся до раздела 5G Wi-Fi:
- вкл./откл. — включить;
- имя — так сеть будет отображаться на устройствах в списках сетей. Можете придумать любое имя сети, но на латинице;
- шифрование — выставьте WPA2-Personal;
- пароль — с помощью него выполнится подключение к Wi-Fi. Он должен быть не менее 8 символов.
Вверху, справа, рядом с названием сети, нажимаем на стрелку, выбираем «Обновление/Updating».
Если у прошивки есть новая версия, появится кнопка «Обновить/Update». Жмём на неё, чтобы запустить обновление.
Обновление автоматически скачается из интернета.
И автоматически установится. Роутер сам перезагрузится в течение 7 минут.
Используем аппаратный сброс настроек, если нужно:
- настроить устройство заново (удалить все пользовательские установки);
- нет доступа к веб-странице интерфейса настроек роутера;
- после настройки роутера интернет-соединение не установилось или пароль доступа к нему потерялся.
Внимание! Аппаратный сброс настроек откатит все пользовательские установки до заводских.
На корпусе устройства имеется углублённая кнопка «СБРОС» (RESET, RESTORE), которая позволяет сбросить настройки до заводских. Её найдёте на той же стороне, где и остальные разъёмы и кнопки. В редких случаях она может находиться на дне роутера.
Чтобы сбросить настройки роутера до заводских:
- включите питание роутера и дождитесь полной загрузки устройства;
- нажмите на кнопку «СБРОС» (RESET, RESTORE) при помощи тонкого заострённого предмета, например скрепки, удерживайте 30 секунд, затем отпустите.
После этого роутер перезагрузится с установками по умолчанию (заводскими настройками). Потребуется повторная настройка устройства.